Bạn đang xem bài viết Cách xoay ảnh, lật ngượt trong Microsoft Word tại Neu-edutop.edu.vn bạn có thể truy cập nhanh thông tin cần thiết tại phần mục lục bài viết phía dưới.
Microsoft Word không chỉ là một công cụ phổ biến để soạn thảo văn bản mà còn có thể giúp bạn chỉnh sửa và định dạng hình ảnh một cách dễ dàng. Trong quá trình làm việc với Word, chúng ta đôi khi cần xoay ảnh hoặc lật ngược chúng để phù hợp với nhu cầu sử dụng. Trong bài viết này, chúng ta sẽ tìm hiểu về cách xoay và lật ngược ảnh trong Microsoft Word, giúp bạn tạo ra các hiệu ứng hình ảnh độc đáo và chuyên nghiệp.
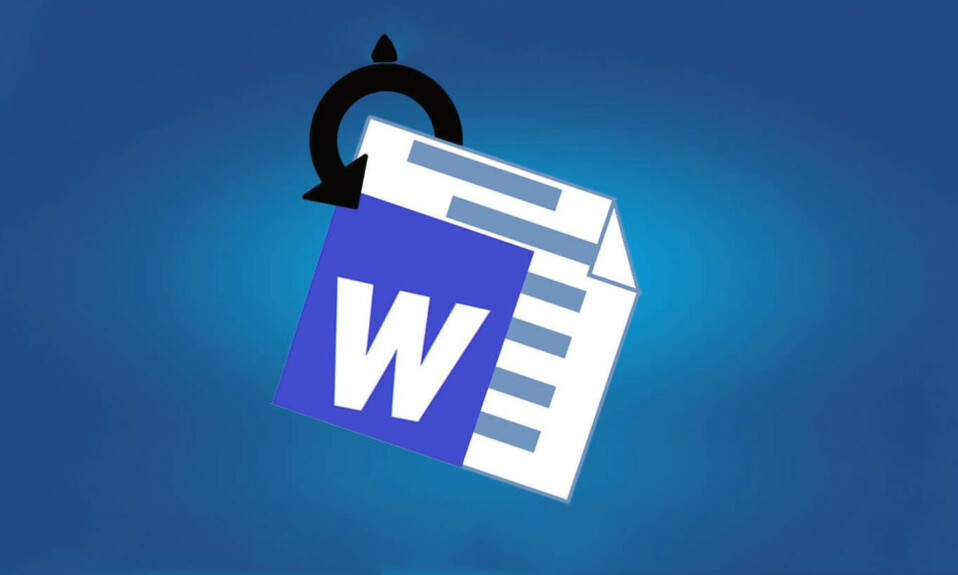
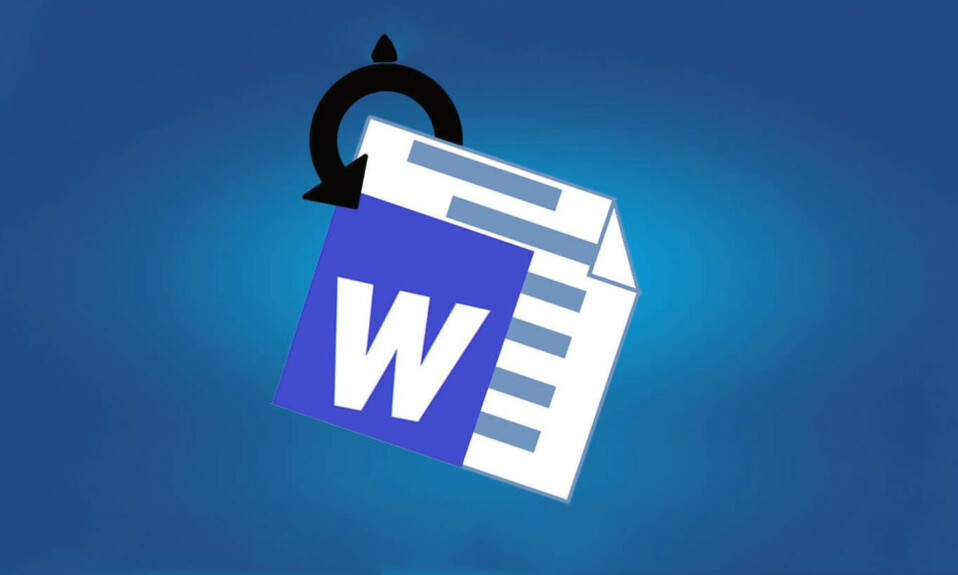
Bạn không còn cần các chương phần mềm Photoshop, chuyên chỉnh sửa hình ảnh phức tạp như Photoshop hoặc GIMP để chỉnh sửa hình ảnh cho tài liệu Microsoft Word . Đúng là Word không có đầy đủ công cụ chỉnh sửa hình ảnh mà bạn có thể cần, nhưng những thao tác đơn giản như thay đổi kích thước, định vị, lật ngược và xoay ảnh 90 độ, 180 độ có thể được thực hiện ngay tại chỗ bên trong tài liệu Word.
Phần tốt nhất là quá trình xoay ảnh trong Microsoft Word rất đơn giản và giống nhau trên các nền tảng. Điều đó có nghĩa là bạn có thể dễ dàng thực hiện trên Windows, macOS hoặc trong phiên bản web của ứng dụng này. Thực tế, bạn có thể xoay bất kỳ thành phần đồ họa nào chẳng hạn như hình, WordArt hoặc hộp văn bản giống như cách bạn xoay ảnh.
1. Dùng chuột để xoay hình ảnh
Bạn có thể xoay ảnh trong Microsoft Word theo cách thủ công theo góc mong muốn. Tất cả những gì bạn phải làm là nhấp vào hình ảnh và kéo chuột. Đây là cách dễ nhất để xoay hình ảnh trong Microsoft Word và nó hoạt động trong các phiên bản Windows, macOS và Web của ứng dụng.
Nhấp vào hình ảnh trong tài liệu MS Word mà bạn muốn xoay. Điều này sẽ chọn hình ảnh .
Bạn sẽ nhận thấy một mũi tên xoay (bộ điều khiển xoay) ở trên cùng của hình ảnh. Tùy thuộc vào phiên bản Microsoft Word, bạn có thể thấy dấu chấm màu lục thay vì mũi tên.
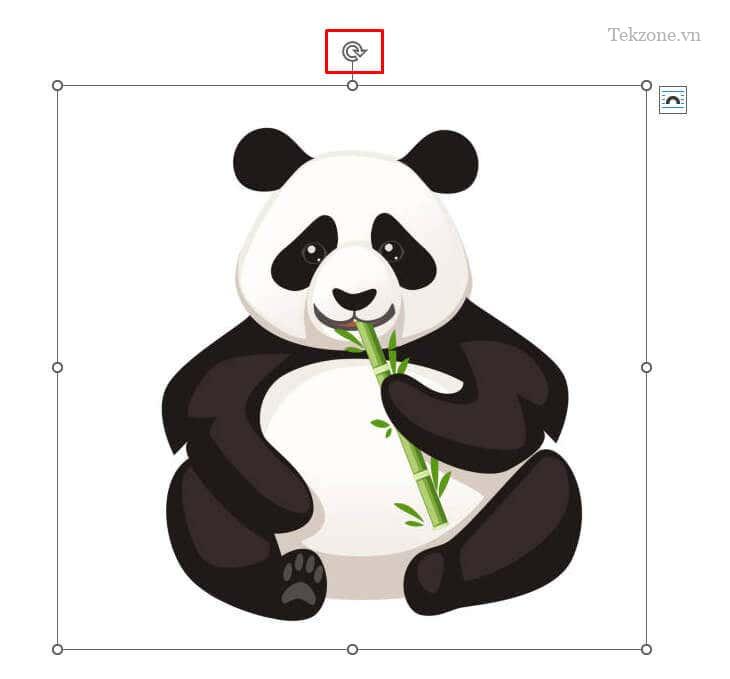
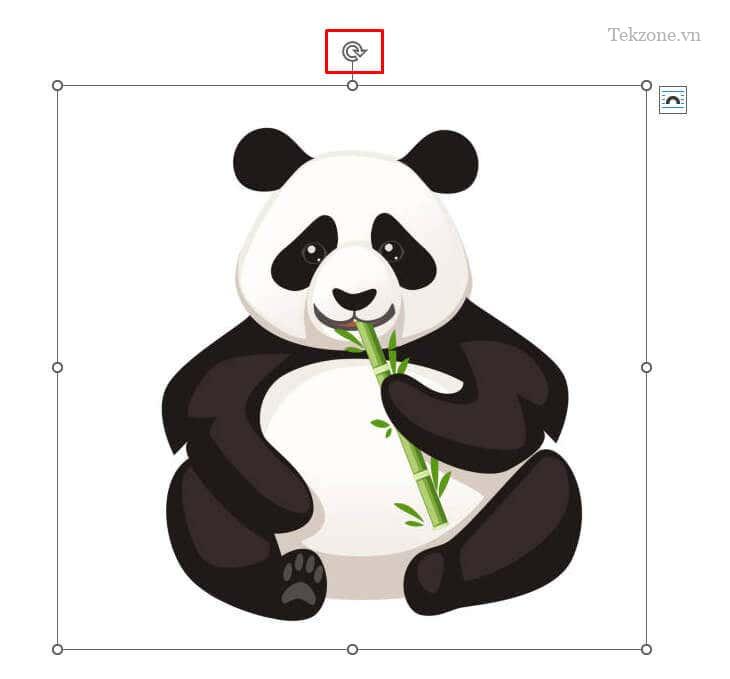
Nhấp chuột trái vào mũi tên (hoặc dấu chấm màu xanh lá cây) và giữ nút chuột trái trong khi kéo chuột theo bất kỳ hướng nào bạn muốn. Đừng thả nút chuột cho đến khi bạn tìm thấy góc hoàn hảo cho hình ảnh.
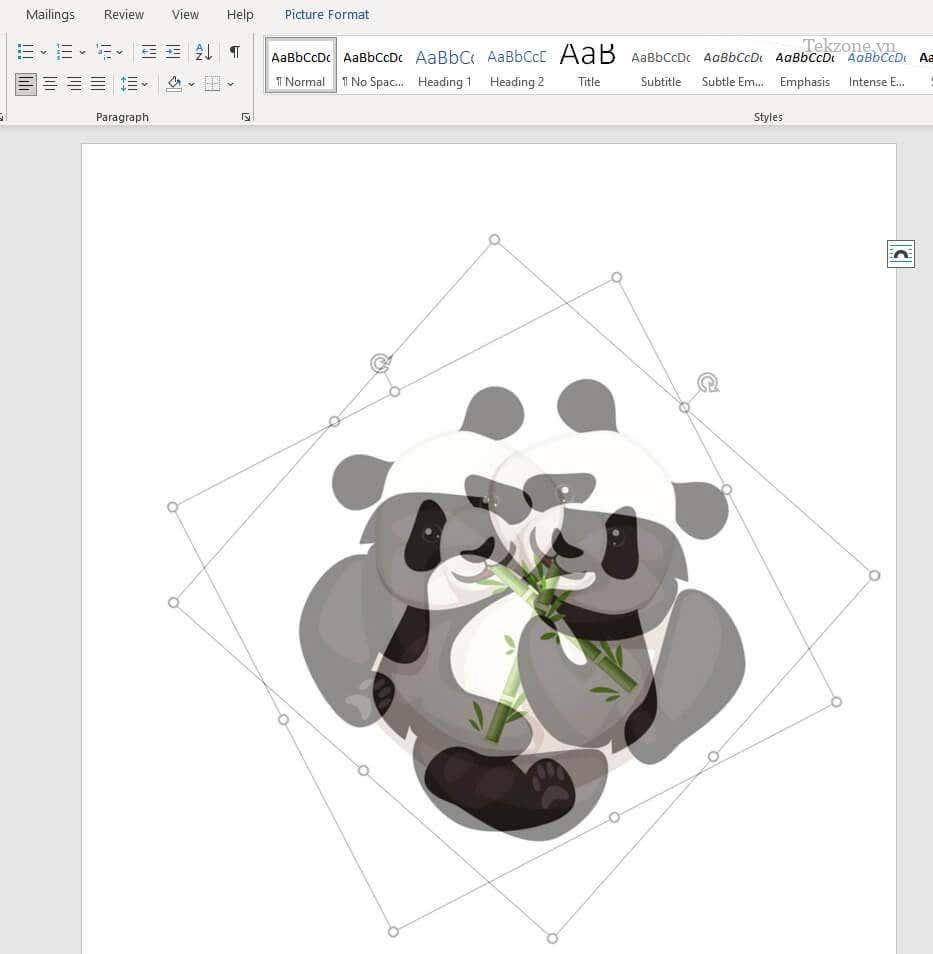
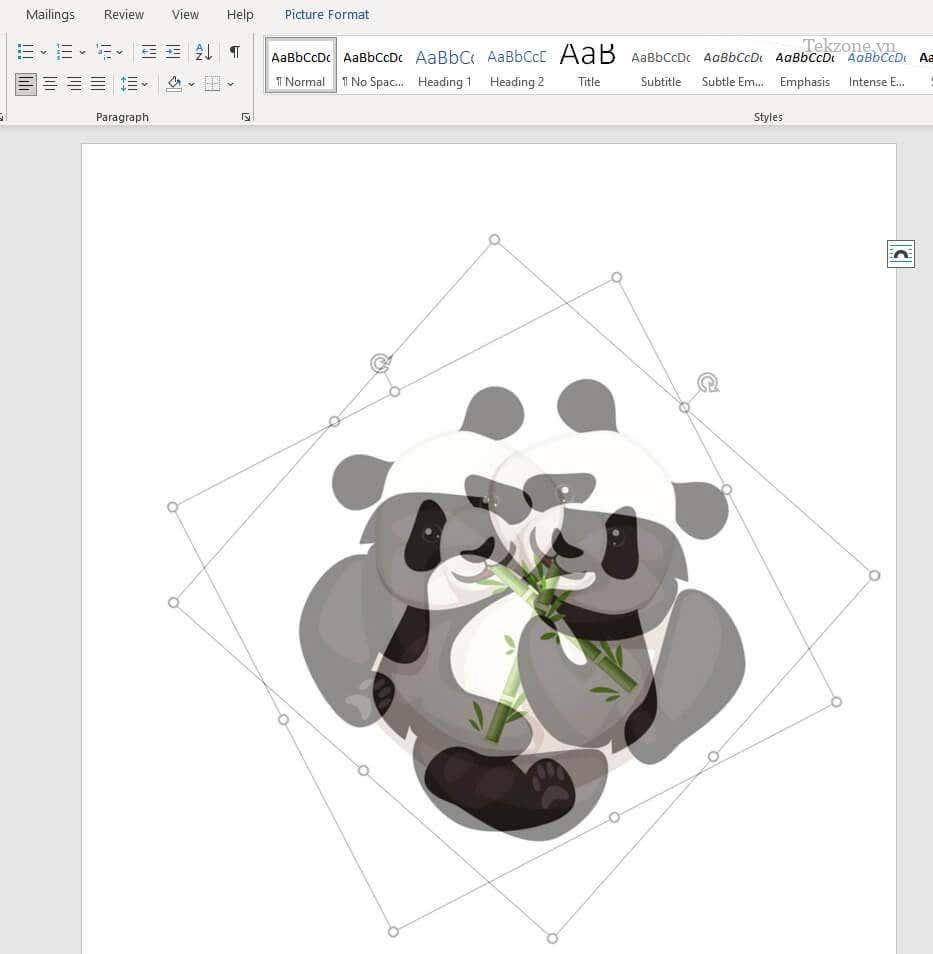
Nếu bạn vô tình nhả chuột, đừng lo lắng, chỉ cần lặp lại quá trình này bao nhiêu lần tùy thích cho đến khi hình ảnh ở vị trí mong muốn.
Bạn có thể nhấn và giữ nút Shift trên bàn phím để xoay hình ảnh theo gia số 15 độ trong khi kéo chuột.
2. Xoay hình ảnh theo góc tăng 90 độ
Nếu bạn cần xoay hình ảnh của mình theo gia số 90 độ, bạn không cần phải thực hiện bằng tay (và bằng mắt). Có một phương pháp dễ dàng hơn cho phép bạn xoay hình ảnh của mình theo bất kỳ hướng nào trong bốn hướng. Đây là cách:
Chọn hình ảnh bằng cách nhấp vào nó.
Chuyển đến tab Format trên thanh công cụ. Bạn sẽ tìm thấy nó ở đầu ứng dụng Microsoft Word. Đừng lo lắng nếu bạn không nhìn thấy nó lúc đầu. Bạn sẽ cần chọn hình ảnh để nó xuất hiện. Nó cũng có thể được gọi là tab Picture Format trong một số phiên bản của Microsoft Word.
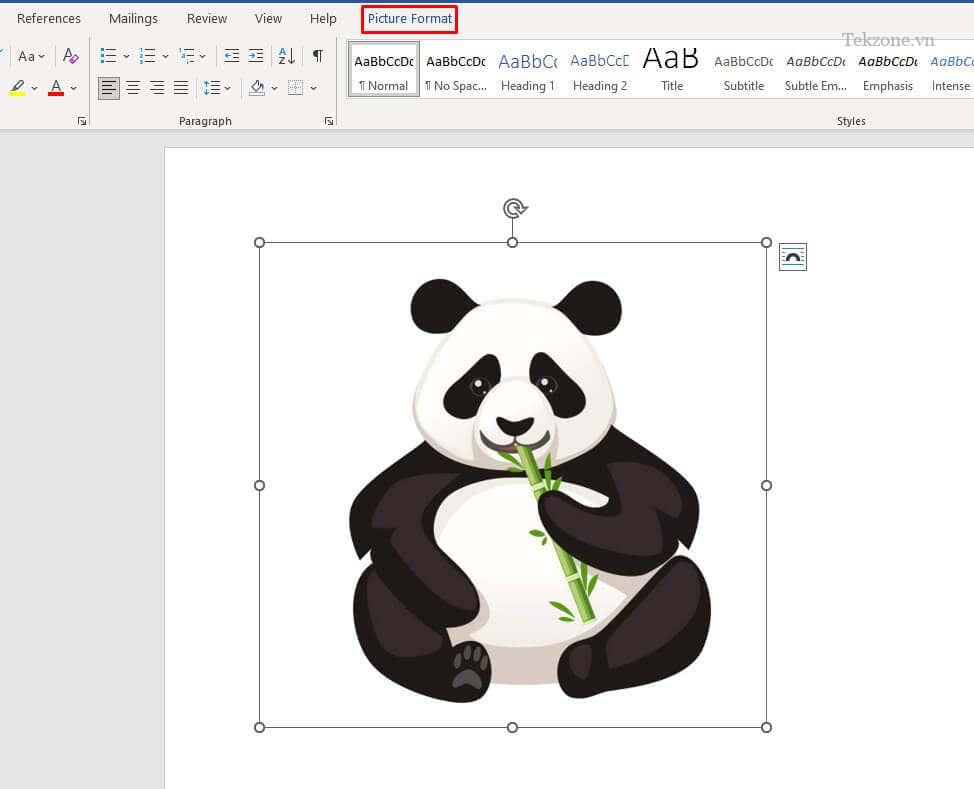
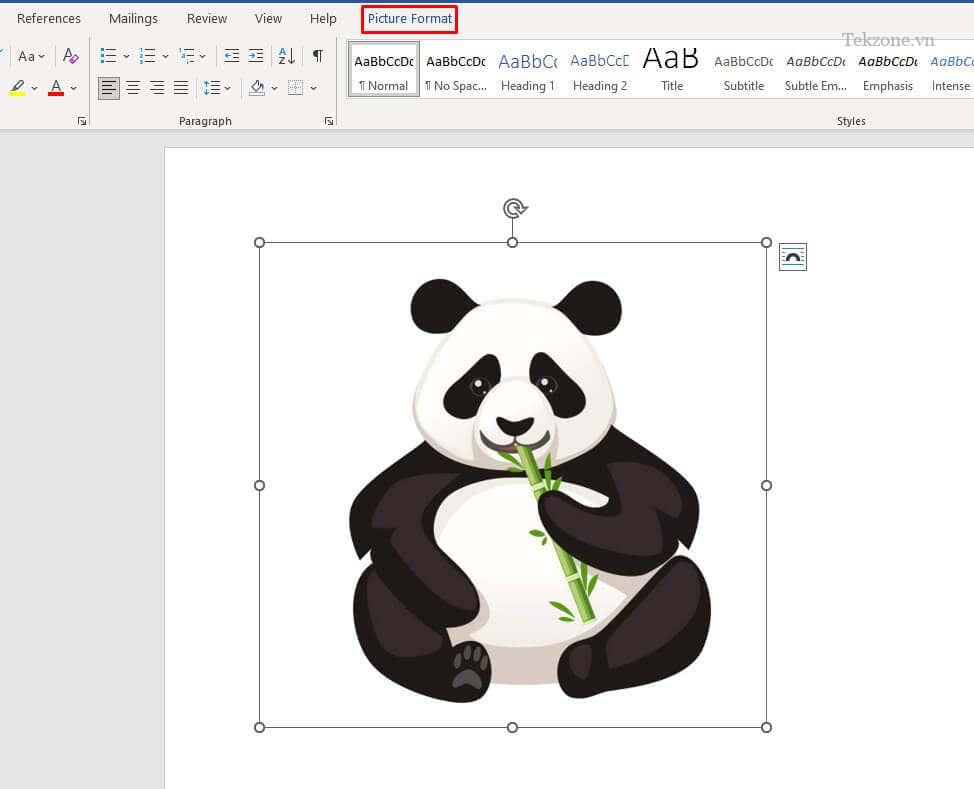
Khi đó, hãy chọn tính năng Rotate and Flip , trong phần Arrange .
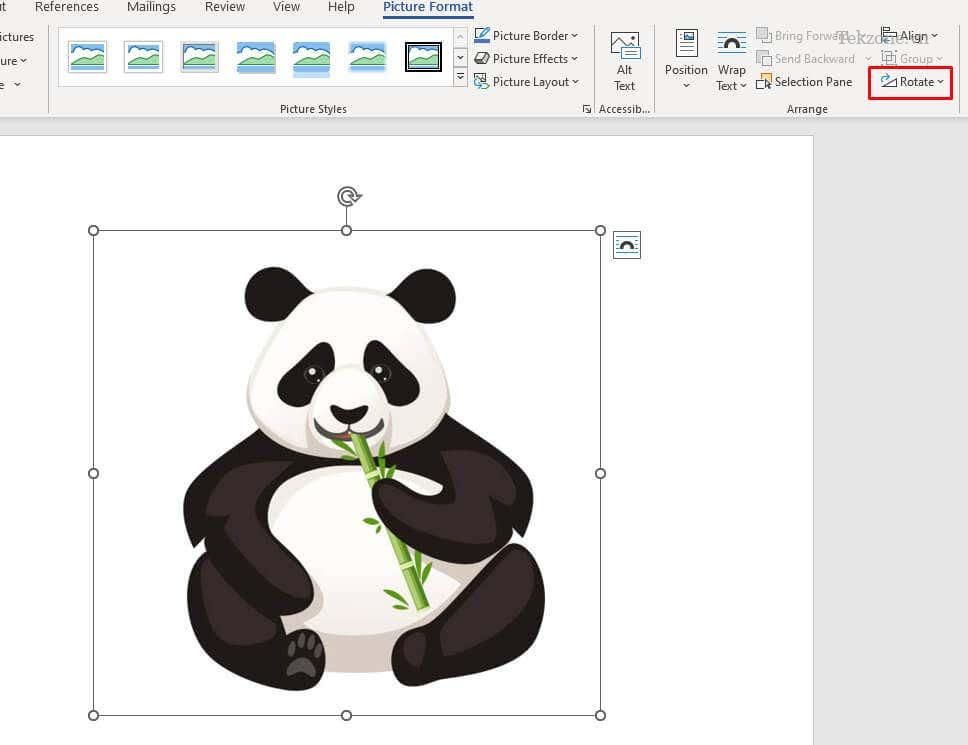
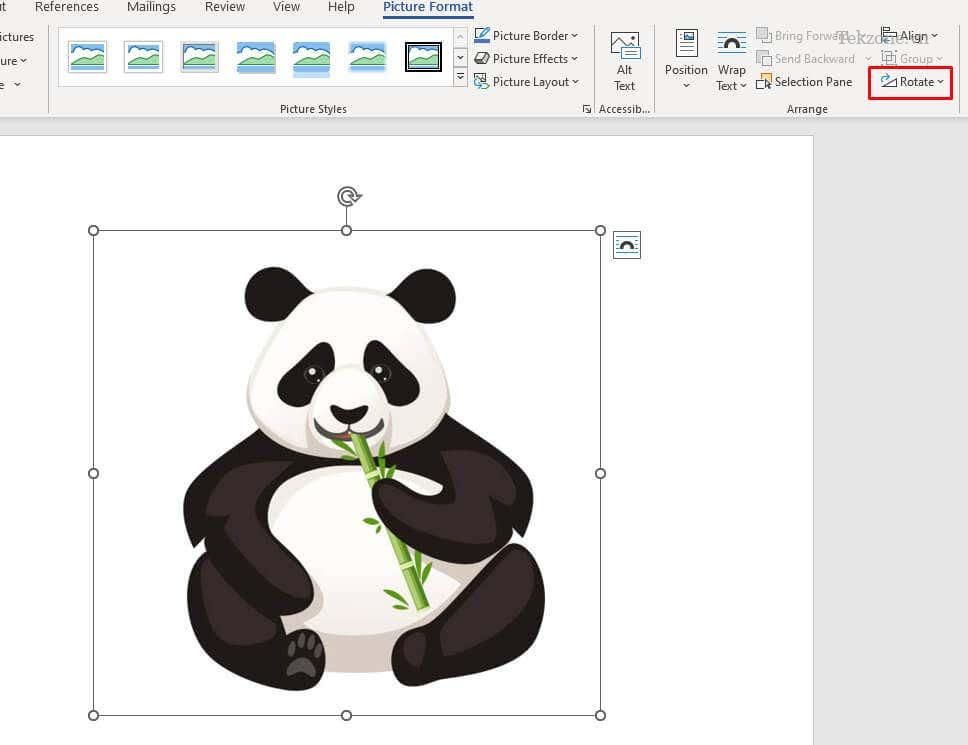
Từ menu thả xuống, chọn tùy chọn xoay 90 độ mong muốn.
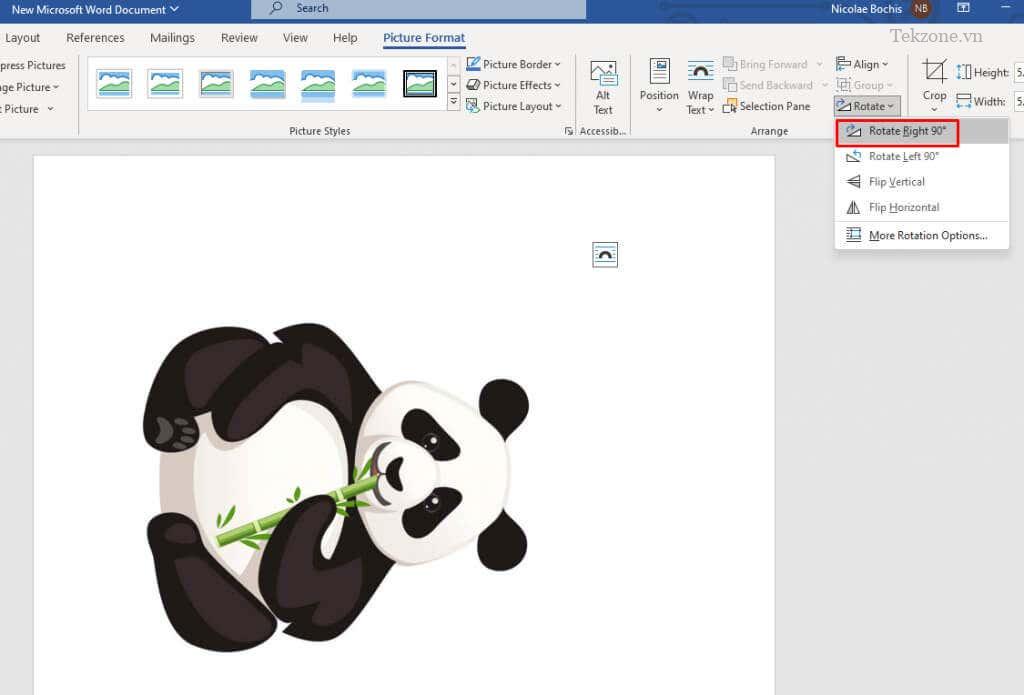
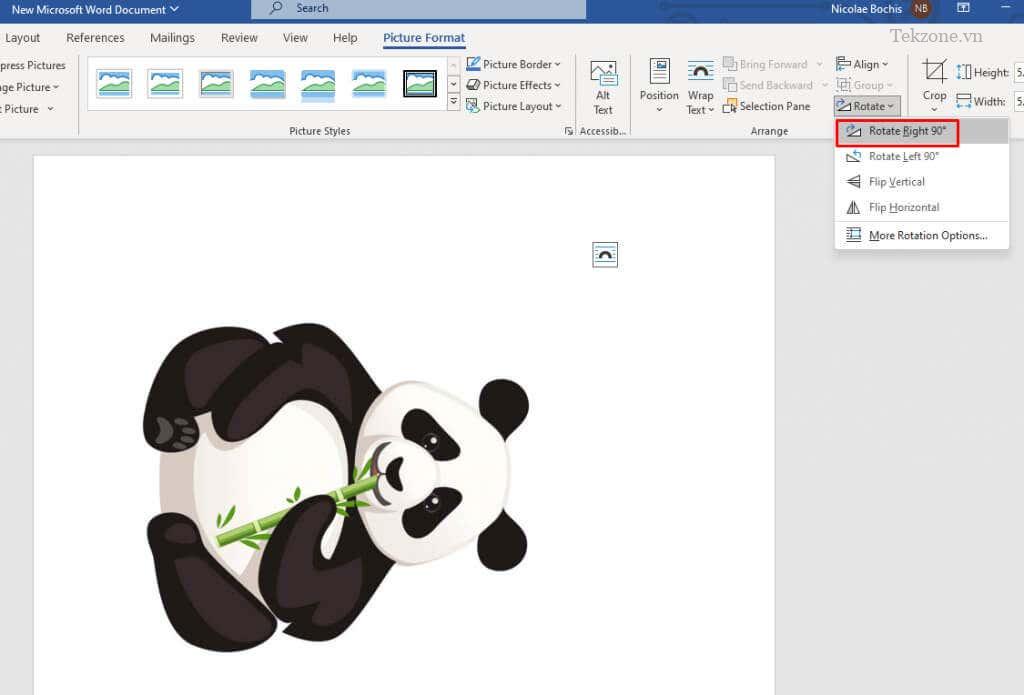
Ngay sau khi bạn chọn tùy chọn xoay, nó sẽ được áp dụng cho hình ảnh.
3. Lật ảnh theo chiều ngang hoặc chiều dọc
Hãy nhớ rằng Microsoft Word cho phép bạn lật hình ảnh theo chiều ngang hoặc chiều dọc. Vì vậy, nếu bạn không cần một vị trí đặc biệt cho hình ảnh, thì tùy chọn này sẽ tốt hơn là xoay. Đây cũng có thể là một lựa chọn format tuyệt vời cho bố cục tài liệu Word.
Lật hình ảnh sẽ tạo ra một hình ảnh phản chiếu trực tiếp từ hình ảnh bạn đã chọn. Thực hiện theo các bước sau để lật hình ảnh theo chiều ngang hoặc chiều dọc:
Chọn ảnh bạn muốn lật. Chuyển đến tab Format và điều hướng đến tính năng Rotate and Flip .
Chọn Flip Horizontal và hình ảnh sẽ được phản chiếu dọc theo trục y. Bạn cũng có thể chọn Flip Vertical để đảo ngược ảnh dọc theo trục x.
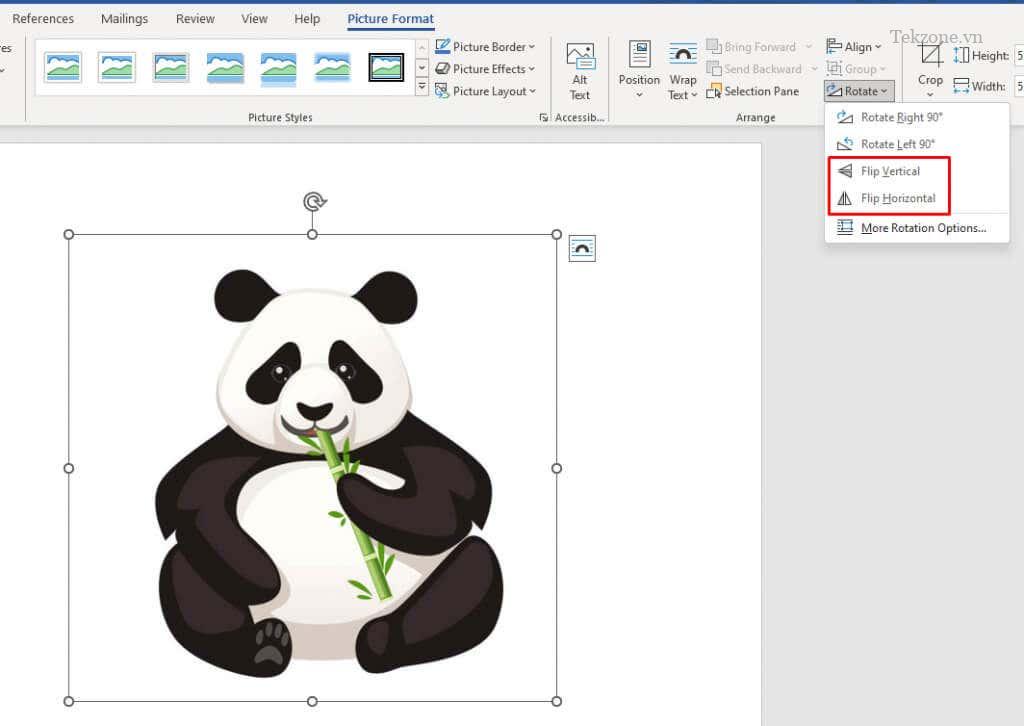
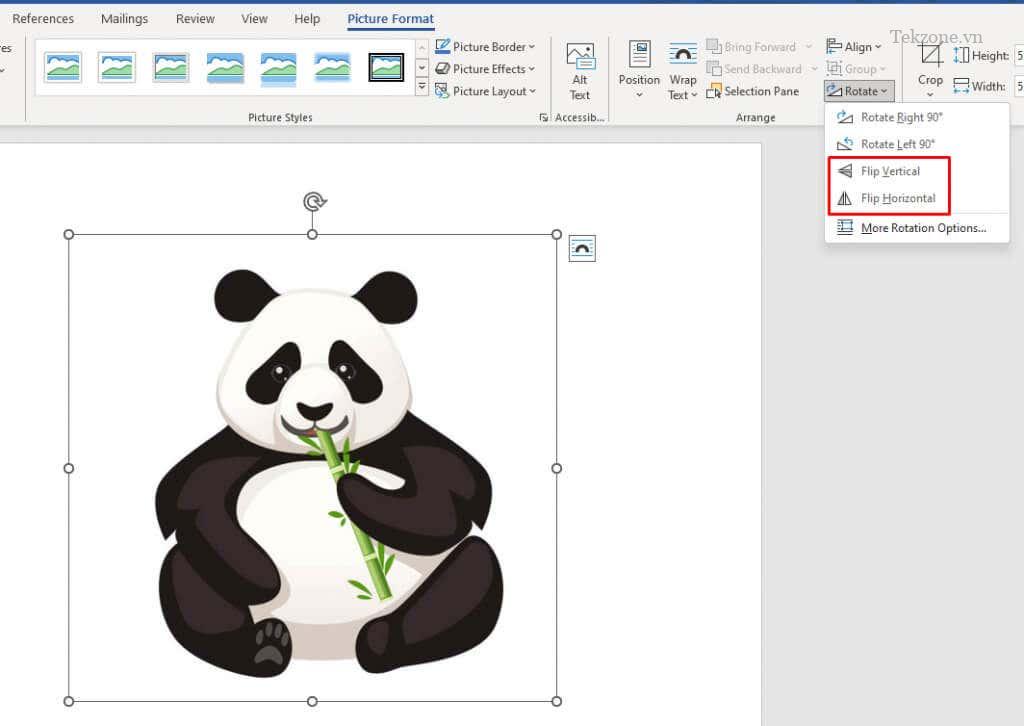
Để có kết quả tốt nhất, bạn có thể kết hợp các tính năng xoay và lật để có được hình ảnh ở vị trí mong muốn.
4. Xoay hình ảnh theo góc mong muốn
Nếu mức tăng 90 độ không làm bạn hài lòng, Microsoft Word cho phép bạn xoay hình ảnh ở mức độ tùy chỉnh. Đây là cách bạn có thể dễ dàng làm điều đó:
Bấm vào hình ảnh để chọn nó. Sau đó chuyển đến tab Format và chọn Rotate and Flip.
Từ menu thả xuống, chọn More Rotation Options …, tính năng cuối cùng trong menu Rotate and Flip.
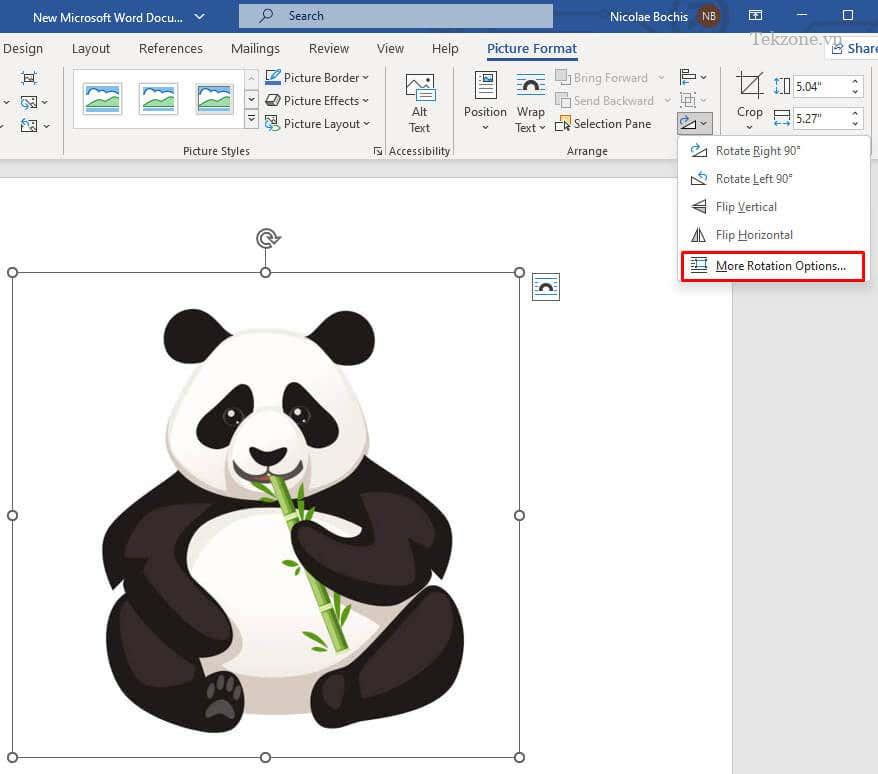
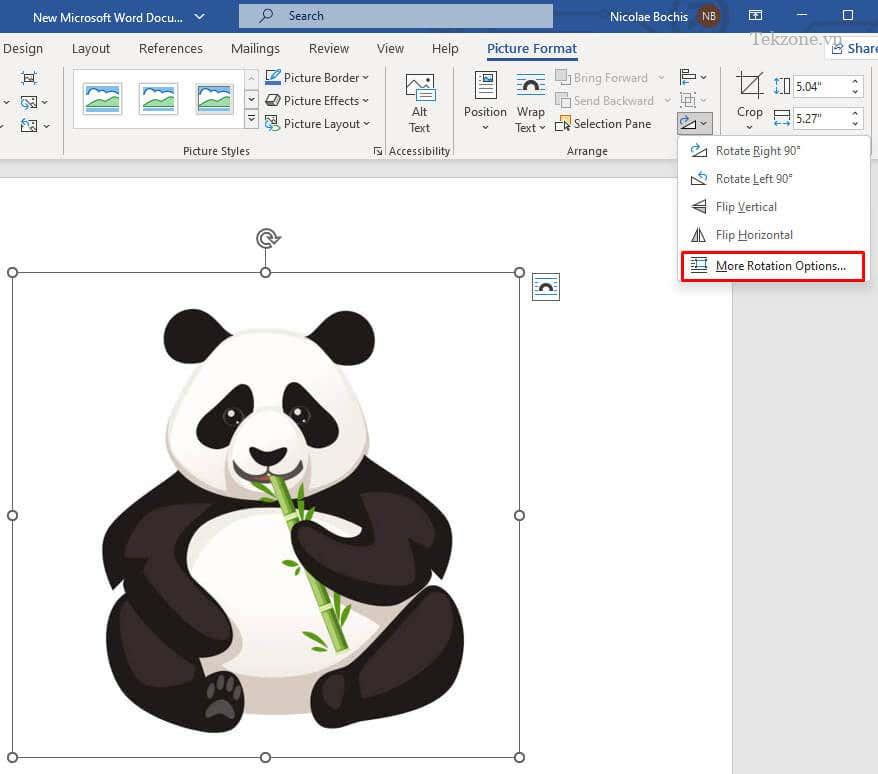
Một hộp thoại Bố cục sẽ xuất hiện. Chọn tab Size và tìm tùy chọn Rotation . Tại đây, bạn có thể nhập góc chính xác mà bạn muốn xoay hình ảnh của mình. Nhập số hoặc sử dụng các mũi tên nhỏ ở bên cạnh để tìm góc mong muốn.
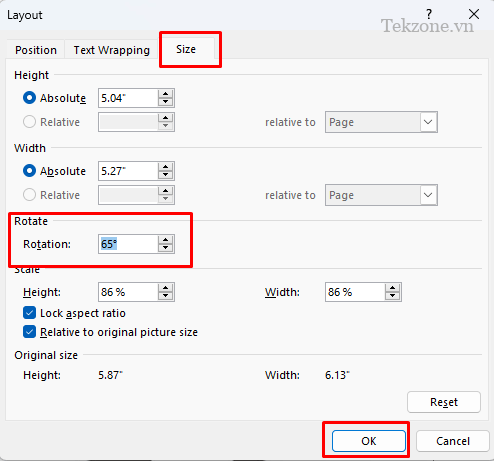
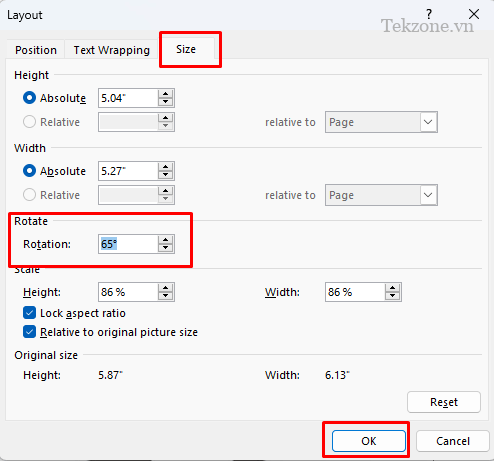
Khi bạn đã hoàn tất, nhấn nút OK và thao tác xoay sẽ được áp dụng cho hình ảnh.
Lưu ý: Nếu bạn sử dụng các mũi tên để tìm góc chính xác, hãy lưu ý rằng mũi tên hướng lên bằng các số dương và chúng sẽ xoay ảnh sang phải. Mũi tên hướng xuống làm ngược lại, vì vậy hình ảnh sẽ xoay sang trái.
5. Xoay hình ảnh trong không gian 3 chiều với các cài đặt trước
Microsoft Word 2007 và các phiên bản mới hơn đã triển khai một tính năng mới nhờ đó bạn có thể xoay và bóp méo hình ảnh của mình trong không gian 3 chiều. Bạn không còn bị hạn chế chỉ xoay sang trái hoặc phải. Nhưng bạn không cần phải xoay 3D theo cách thủ công vì MS Word có một số cài đặt trước tiện dụng mà bạn có thể sử dụng.
Mở bảng tùy chọn của Hình ảnh bằng cách nhấp chuột phải vào nó. Chọn Format Picture từ menu. Nó nằm ở dưới cùng.
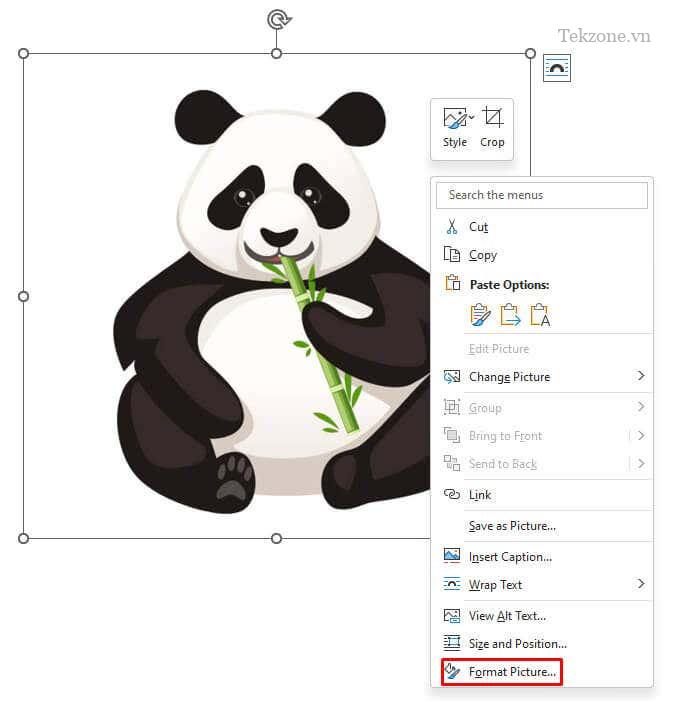
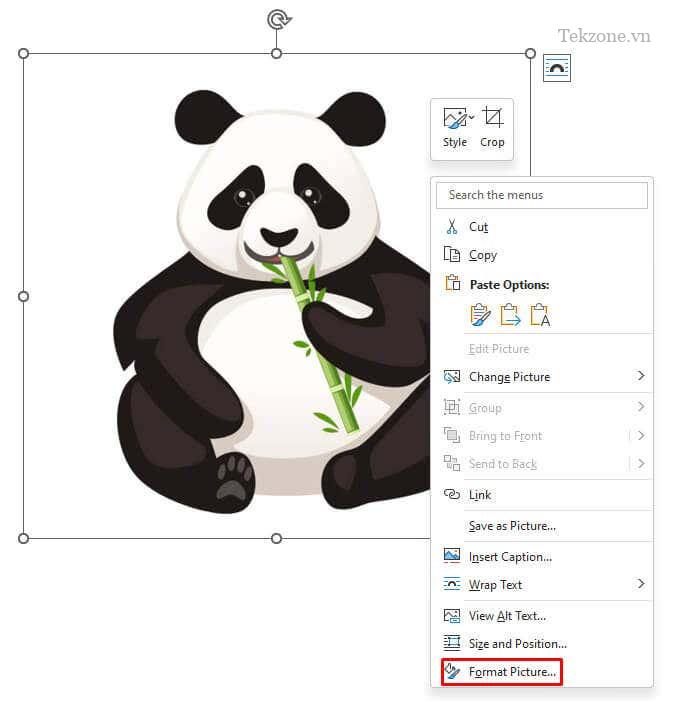
Hộp thoại Format Ảnh sẽ mở ra. Chọn xoay 3-D từ menu bên trái. Trong các phiên bản mới hơn của ứng dụng Microsoft Word, thay vì hộp thoại, bạn sẽ có một menu bật lên ở thanh bên phải.
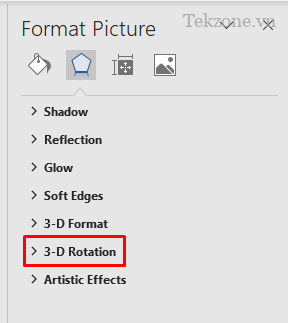
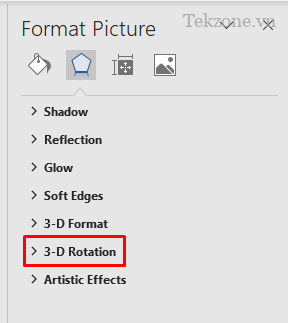
Nhấn vào biểu tượng Cài đặt sẵn để mở menu Cài đặt sẵn.
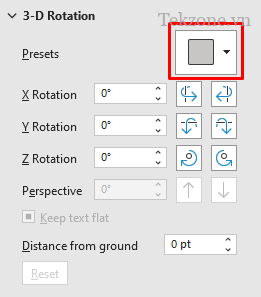
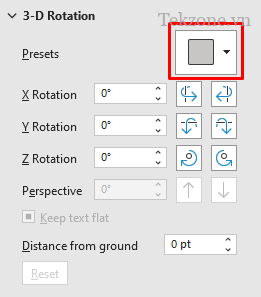
Menu thả xuống mở ra chứa một số cài đặt trước mà bạn có thể chọn. Chúng được chia thành ba phần: Parallel , Perspective và Oblique .
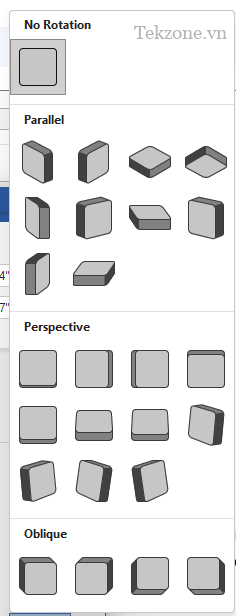
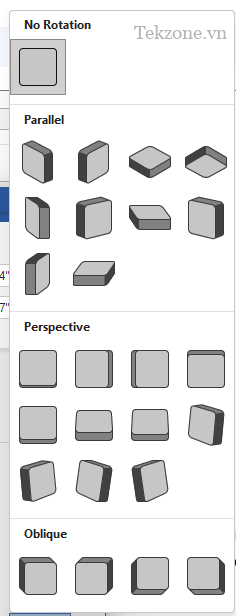
Khi bạn chọn giá trị đặt sẵn mong muốn, hãy nhấp vào nó để áp dụng nó cho hình ảnh.
Nhấn nút Đóng để kết thúc quá trình.
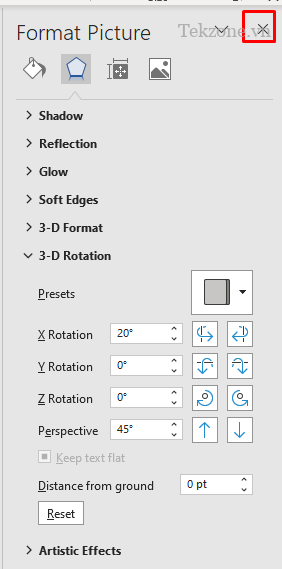
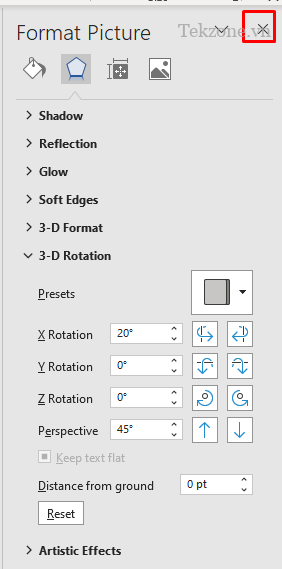
6. Xoay hình ảnh trong không gian 3 chiều theo cách thủ công
Nếu bạn không tìm thấy những gì mình muốn trong các cài đặt trước, Microsoft Word cho phép bạn xoay hình ảnh của mình theo cách thủ công trong không gian 3 chiều. Điều đó cho phép bạn tự do thao tác đối tượng trên trục X, Y và Z.
Nhấp chuột phải vào hình ảnh và đi tới Format Picture …Chuyển đến tùy chọn xoay 3-D trong menu.
Trong các cài đặt trước, bạn sẽ thấy các tùy chọn Rotation cho trục X, Y và Z. Bạn có thể nhập các giá trị độ theo cách thủ công hoặc sử dụng các mũi tên.
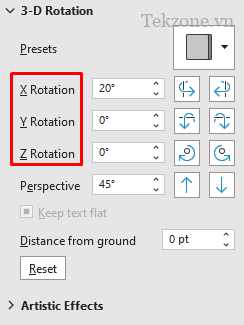
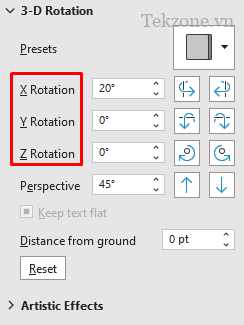
Lưu ý rằng:
- Xoay X xoay hình ảnh lên và xuống như thể bạn đang lật hình ảnh ra khỏi bạn.
- Xoay Y lật hình ảnh từ bên này sang bên kia, như thể bạn đang lật hình ảnh.
- Xoay Z xoay hình ảnh theo chiều kim đồng hồ như thể bạn đang di chuyển hình ảnh xung quanh một bề mặt phẳng.
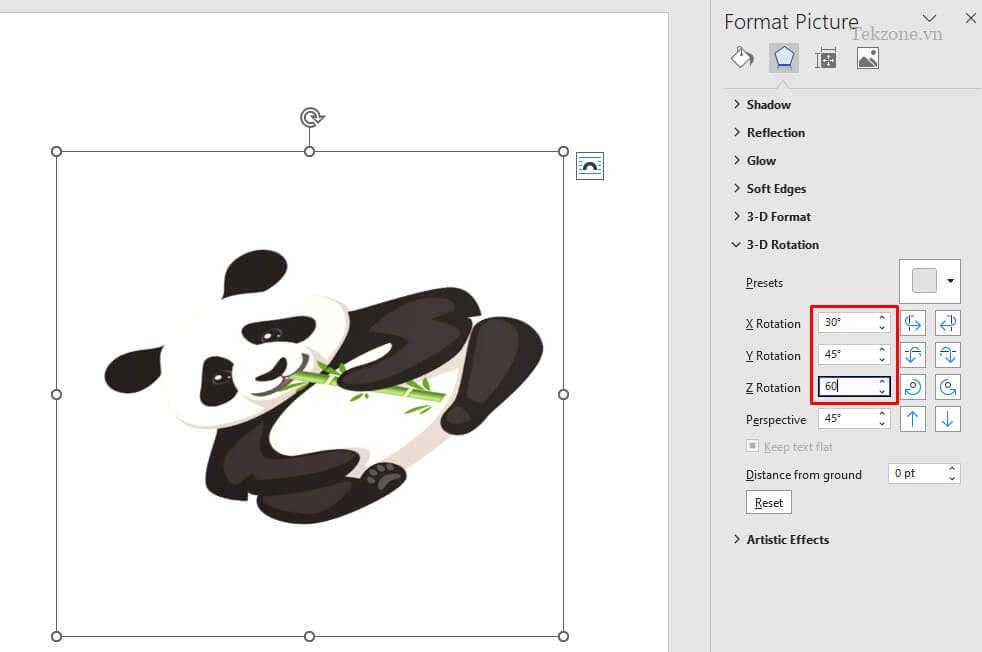
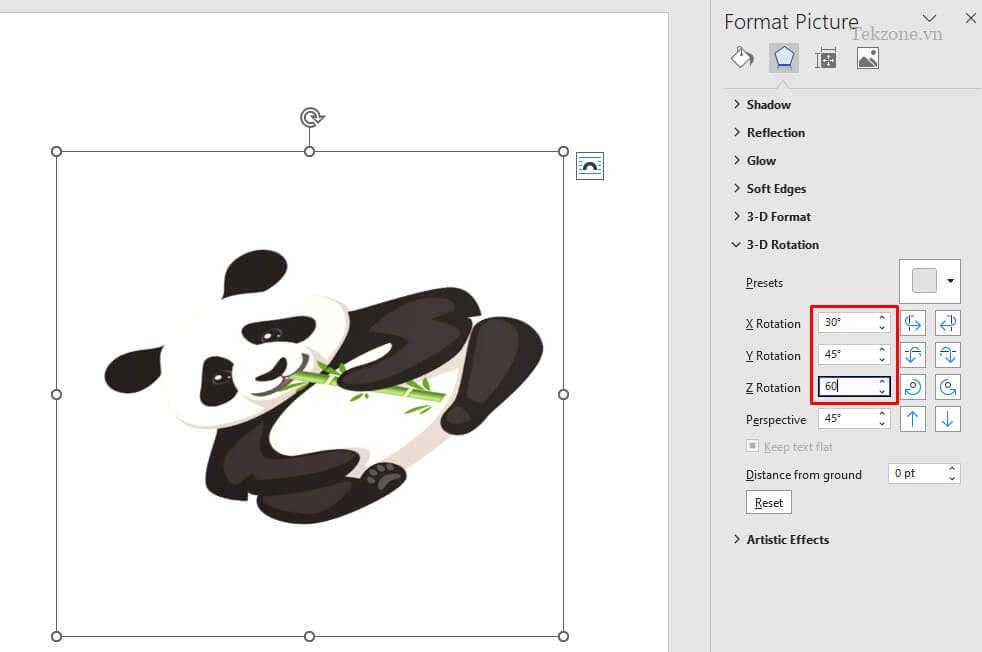
Khi bạn thay đổi các giá trị trong hộp văn bản trục, bạn có thể xem hình ảnh của mình bị cong vênh trong thời gian thực. Thao tác này sẽ giúp bạn điều chỉnh góc ảnh đến vị trí mong muốn mà không phải lặp lại các bước nếu bạn không hài lòng với kết quả.
7. Chèn hình xen kẽ chữ
Điều khó chịu nhất trong MS Word, liên quan đến xoay, di chuyển và định vị lại hình ảnh, là thực hiện nó mà không di chuyển văn bản. Bất cứ khi nào bạn thay đổi kích thước hoặc di chuyển ảnh trong tài liệu của mình, nó sẽ ảnh hưởng đến bố cục văn bản. Nhưng có một cách xung quanh nó. Tất cả những gì bạn phải làm là thay đổi cài đặt ngắt dòng văn bản. Có một số tùy chọn để cả văn bản và hình ảnh đều phù hợp với bố cục tài liệu một cách hoàn hảo.
Để thay đổi cài đặt xuống dòng văn bản:
Chọn hình ảnh bằng cách nhấp vào nó và chuyển đến tab Format .
Trong nhóm Arrange , hãy tìm tùy chọn Wrap Text và nhấp vào tùy chọn đó.


Chọn tùy chọn ngắt dòng văn bản từ trình đơn thả xuống.
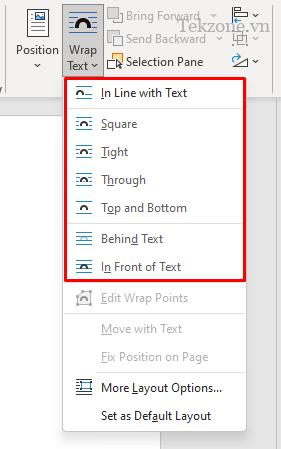
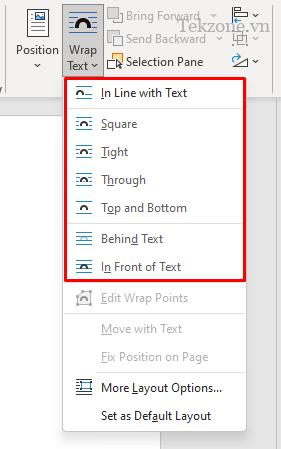
Đây là chức năng của từng tùy chọn ngắt dòng văn bản:
Square : Văn bản di chuyển xung quanh ảnh và tạo thành một hình vuông.
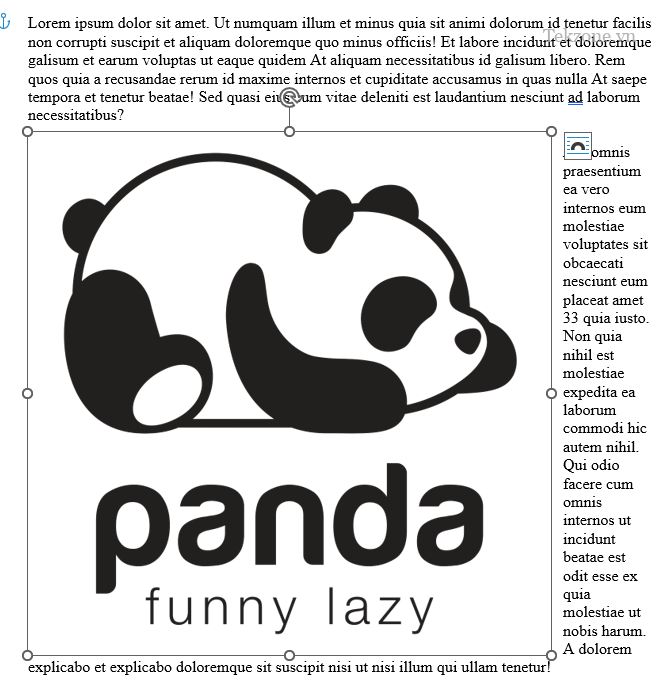
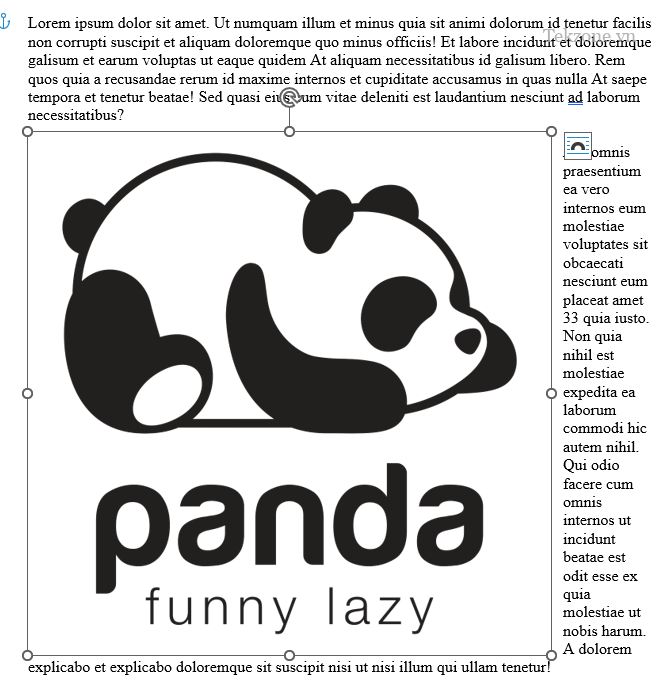
Tight : Văn bản phù hợp xen kẽ xung quanh hình dạng của hình ảnh.
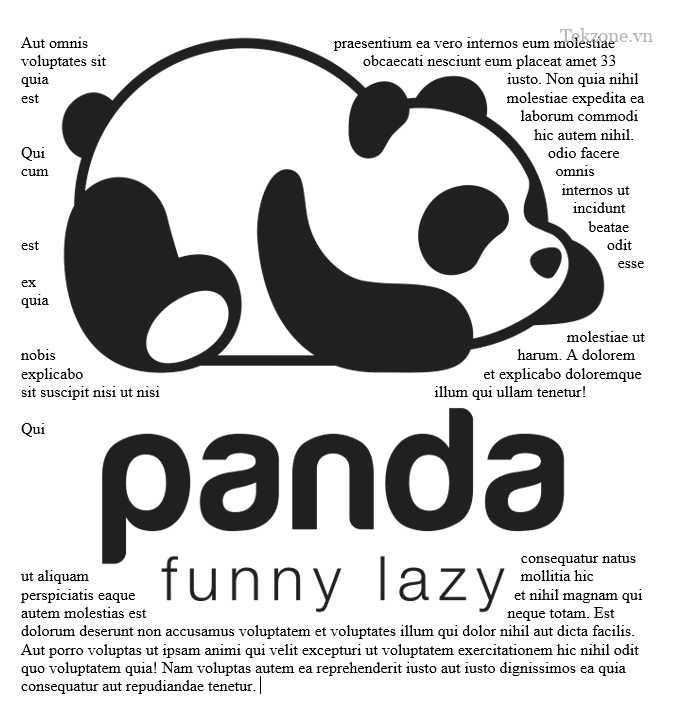
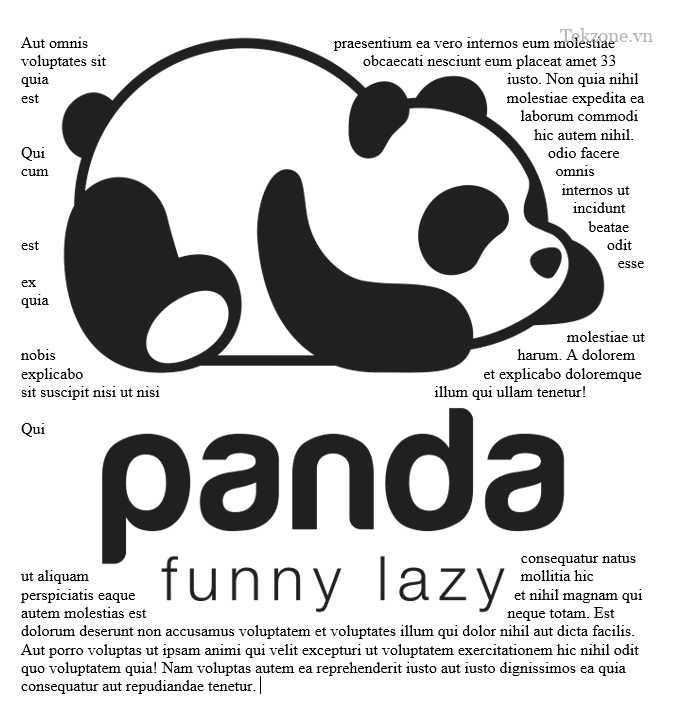
Through : Văn bản sẽ lấp đầy khoảng trắng trong và xung quanh hình ảnh.
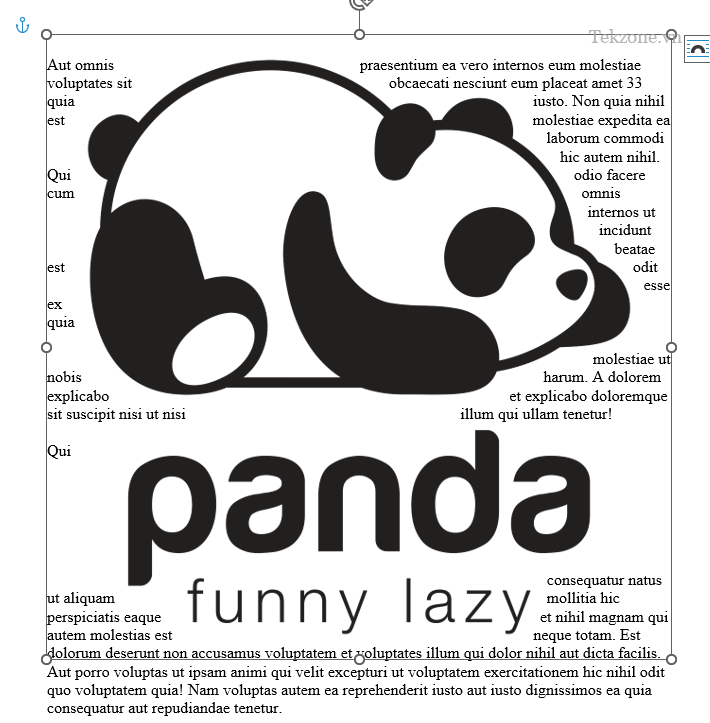
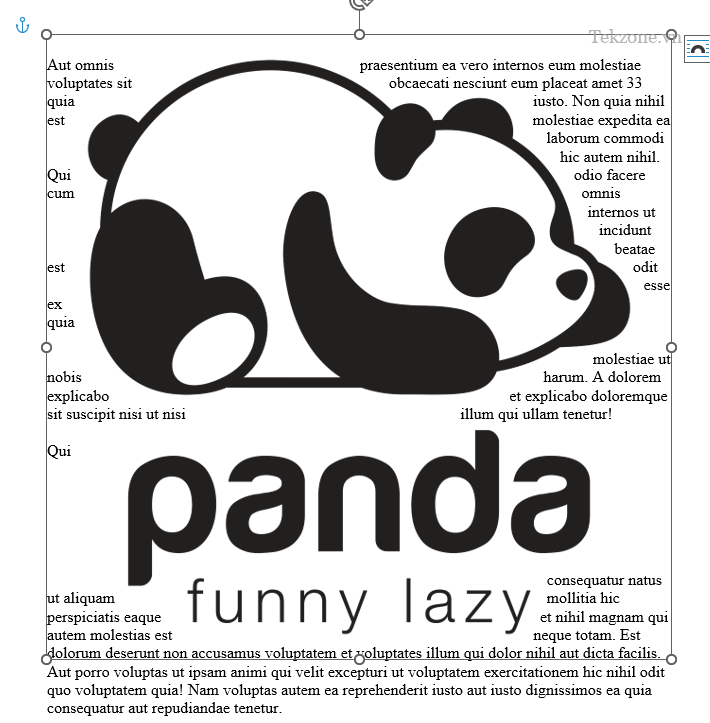
Top & Bottom : Văn bản xuất hiện ở trên cùng và dưới cùng của hình ảnh.
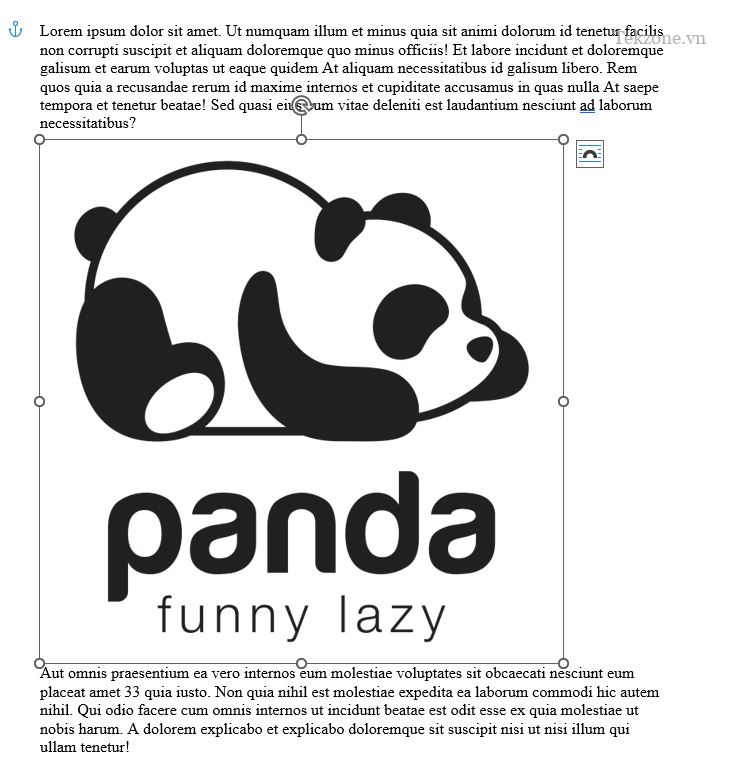
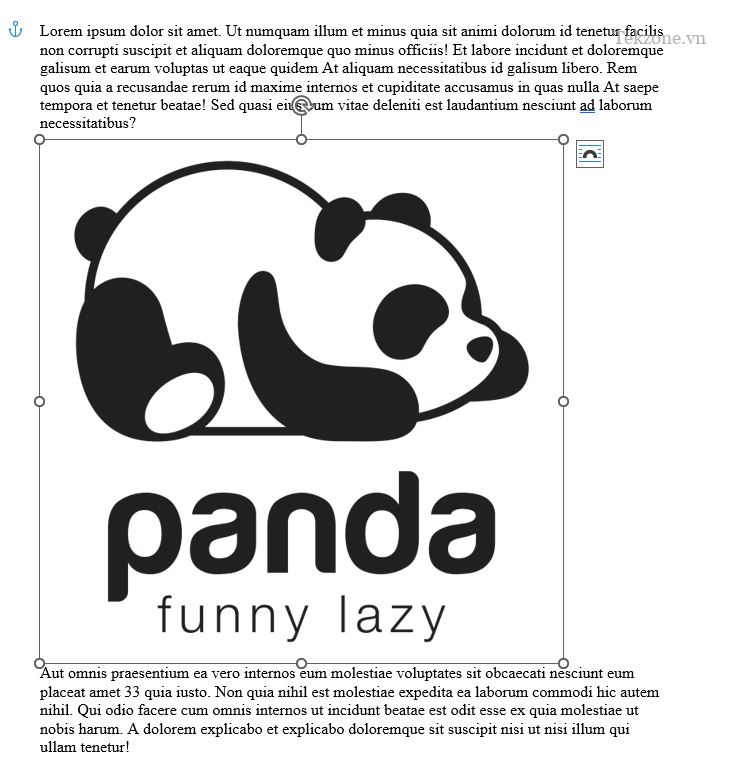
Behind text : Văn bản được đặt phía trên ảnh.


In front of the Text : Văn bản được đặt phía sau hình ảnh.
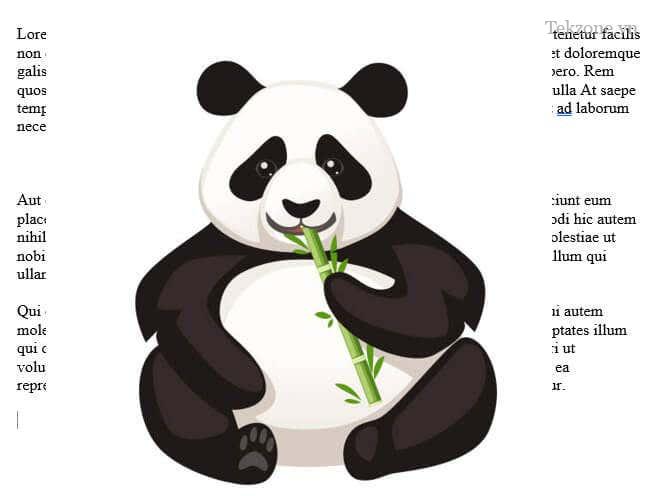
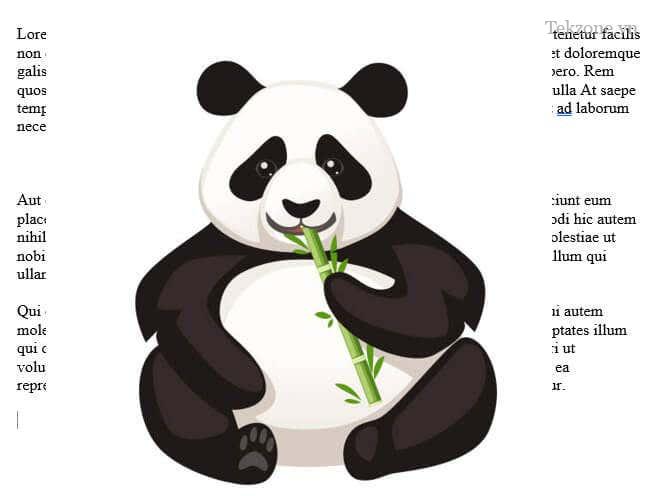
Lưu ý: các cài đặt ngắt dòng văn bản này sẽ cho các kết quả khác nhau tùy thuộc vào format hình ảnh mà bạn đang làm việc (ví dụ: JPG hoặc Vector).
Và bạn có nó rồi đấy! Bạn đang tiến một bước gần hơn đến việc thành thạo thao tác xử lý hình ảnh trong Microsoft Word.

Trên đây là một số cách xoay ảnh và lật ngược trong Microsoft Word mà bạn có thể áp dụng dễ dàng. Việc sử dụng các tính năng này không chỉ giúp bạn thay đổi hình dạng của ảnh mà còn tạo ra những hiệu ứng độc đáo và thú vị cho tài liệu của bạn. Bạn có thể xoay ảnh theo ý muốn, lật ngược ảnh hoặc đảo ngược nó để đạt được kết quả tốt nhất cho công việc của mình.
Hơn nữa, việc chỉnh sửa hình ảnh trong Microsoft Word cũng giúp bạn tiết kiệm thời gian và công sức so với việc sử dụng phần mềm chỉnh sửa ảnh riêng biệt. Bạn có thể thực hiện các thao tác chỉnh sửa một cách nhanh chóng và dễ dàng ngay trên văn bản của mình.
Tuy nhiên, hãy lưu ý rằng Microsoft Word không phải là phần mềm chuyên nghiệp để chỉnh sửa hình ảnh, vì vậy các tính năng chỉnh sửa có thể không mạnh mẽ và linh hoạt như các phần mềm chỉnh sửa ảnh chuyên nghiệp khác. Nếu bạn cần chỉnh sửa hình ảnh chi tiết hoặc tạo ra những hiệu ứng phức tạp, nên sử dụng phần mềm chỉnh sửa ảnh chuyên nghiệp hơn.
Tóm lại, việc xoay ảnh và lật ngược trong Microsoft Word là một cách đơn giản và thuận tiện để chỉnh sửa hình ảnh trực tiếp trong văn bản của bạn. Điều này giúp bạn thực hiện những thay đổi nhanh chóng và dễ dàng mà không cần sử dụng phần mềm chỉnh sửa ảnh riêng biệt. Tuy nhiên, hãy nhớ rằng Word không phải là phần mềm chuyên nghiệp nên hạn chế về tính năng chỉnh sửa hình ảnh so với các phần mềm chỉnh sửa ảnh chuyên nghiệp.
Cảm ơn bạn đã xem bài viết Cách xoay ảnh, lật ngượt trong Microsoft Word tại Neu-edutop.edu.vn bạn có thể bình luận, xem thêm các bài viết liên quan ở phía dưới và mong rằng sẽ giúp ích cho bạn những thông tin thú vị.
Nguồn: https://tekzone.vn/6931/cach-xoay-anh-lat-nguot-trong-microsoft-word/
Từ Khoá Tìm Kiếm Liên Quan:
1. Xoay ảnh trong Microsoft Word
2. Lật ngược ảnh trong Word
3. Cách quay ảnh trong Word
4. Hướng dẫn xoay ảnh trong Word
5. Làm sao để lật lại ảnh trong Word
6. Thao tác xoay ảnh trong Word
7. Đảo ngược ảnh trong Word
8. Cách xoay hoặc lật ảnh trong Microsoft Word
9. Xoay và lật ngược ảnh trong Word
10. Hướng dẫn chi tiết xoay và lật ảnh trong Word


