Bạn đang xem bài viết Cách xóa User Profile tài khoản không còn sử dụng trên Windows tại Neu-edutop.edu.vn bạn có thể truy cập nhanh thông tin cần thiết tại phần mục lục bài viết phía dưới.
Khi sử dụng Windows, chúng ta thường tạo nhiều user profile để sử dụng cho các mục đích khác nhau. Tuy nhiên, sau một thời gian sử dụng, có những tài khoản không còn cần thiết nữa và cần được xóa đi để tiết kiệm dung lượng ổ cứng hoặc duy trì sự sạch sẽ của hệ thống. Trong bài viết này, chúng ta sẽ tìm hiểu về cách xóa User Profile tài khoản không còn sử dụng trên Windows một cách an toàn và hiệu quả.
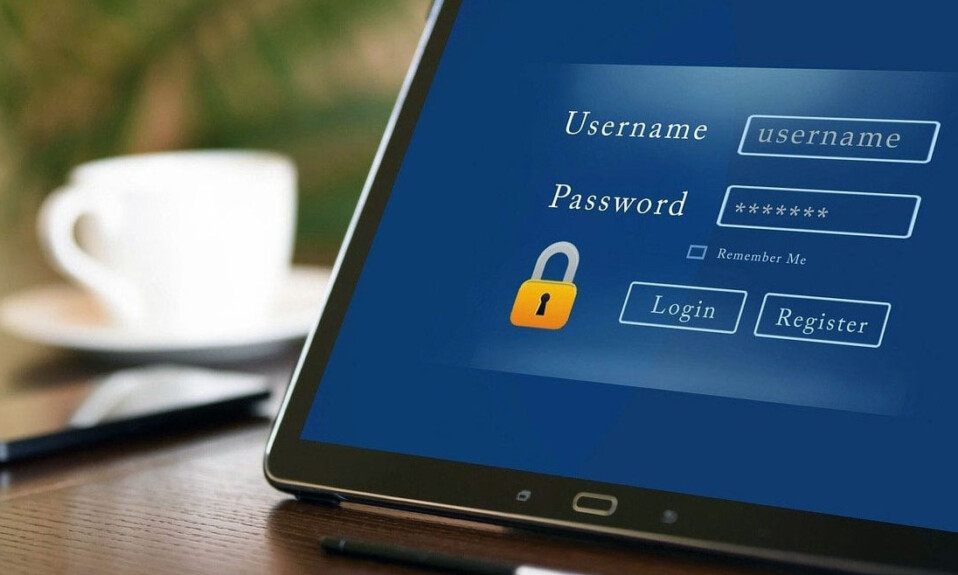
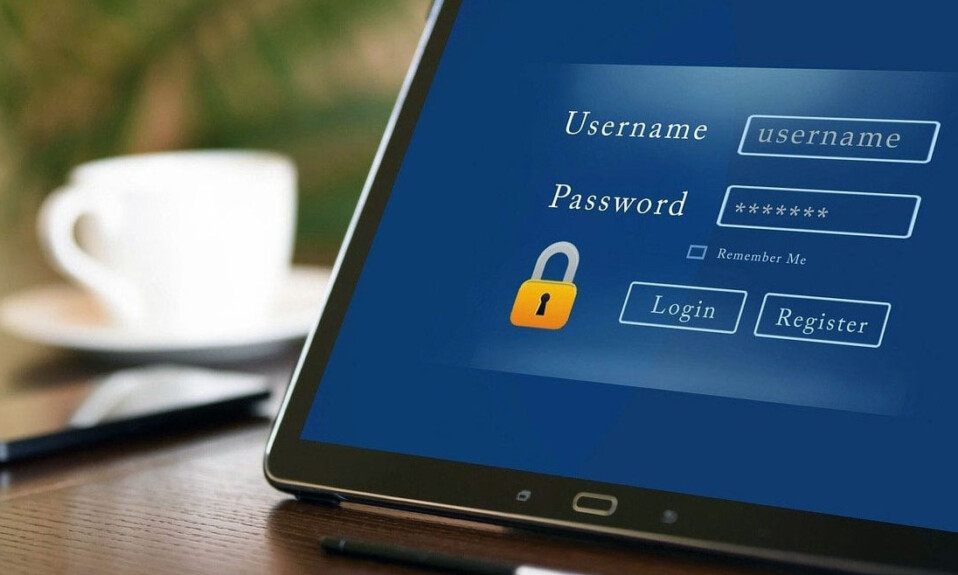
User Profile sẽ được tạo và lưu trữ trên đĩa cứng cục bộ trong lần đầu tiên người dùng đăng nhập vào máy tính Windows. Cấu hình này chứa tất cả các cài đặt, từ hình nền đến chi tiết email và kết nối mạng. Nếu bạn đã tạo nhiều User Profile trên PC của mình theo thời gian thì bài viết này sẽ hướng dẫn Cách xóa User Profile không còn sử dụng trên Windows.
1. Truy cập Advanced System Properties
Cách dễ nhất để xóa User Profile không cần thiết là truy cập Advanced System Properties trên PC Windows.
Nhấn Win + Rtrên bàn phím để khởi chạy hộp thoại Run, nhập systempropertiesadvancedvào hộp và nhấp vào “OK“.


Trong tab “Nâng cao“, nhấp vào nút “Cài đặt” trong phần “User Profile“.


Từ danh sách User Profile được lưu trữ trên máy tính Windows, hãy chọn hồ sơ bạn không cần và nhấp vào nút “Xóa“.


Nhấp vào “Có” trong hộp thoại xác nhận bật lên trên màn hình.


User Profile hiện đã được xóa thành công khỏi máy tính.
2. Ứng dụng Cài đặt
Bạn cũng có thể xóa User Profile và tất cả dữ liệu liên quan khỏi PC Windows của mình bằng cách sử dụng ứng dụng Cài đặt.
Nhấp vào nút Start và khởi chạy ứng dụng Cài đặt.


Nhấp vào “Tài khoản” ở khung bên trái, cuộn xuống và nhấp vào “Người dùng khác” ở khung bên phải.


Bạn sẽ thấy danh sách những người dùng khác đang truy cập vào máy tính. Nhấp vào mũi tên bên cạnh User Profile mà bạn muốn xóa.


Nhấp vào nút “Xóa“.


Nhấp vào “Xóa tài khoản và dữ liệu” và bạn đã hoàn tất.


3. Phần mềm Registry Editor
Nếu muốn, bạn cũng có thể xóa User Profile khỏi Windows thông qua Phần mềm Registry Editor. Đảm bảo bạn tạo bản sao lưu registry trước khi tiếp tục, phòng trường hợp xảy ra sự cố trong quá trình này.
Nhấn Win+ Rđể khởi chạy tiện ích Run, sau đó nhập regeditvào hộp và nhấp vào “OK“.


Điều hướng đến đường dẫn sau trên Registry Editor:HKEY_LOCAL_MACHINE SOFTWAREMicrosoftWindows NTCurrentVersionProfileList


Trong khung bên trái, bạn sẽ tìm thấy nhiều khóa trong thư mục ProfileList. Bấm vào từng thư mục con một. Trong khung bên phải, tìm đường dẫn đến hồ sơ bạn muốn xóa trong trường “Data” cho khóa “ProfileImagePath”. Trong ví dụ này, chúng tôi đang tìm cách xóa người dùng “vritr”.
Nhấp chuột phải vào khóa ProfileImagePath được liên kết với User Profile mà bạn đang muốn loại bỏ và chọn “Xóa“.


Nhấp vào “Có” trong hộp thoại xác nhận để xóa User Profile khỏi máy tính Windows.


4. PowerShell
Với PowerShell, bạn có thể thực hiện mọi việc, bao gồm xóa User Profile, như được minh họa trong các bước bên dưới:
Nhấn Win+ Xvà nhấp vào “Terminal(Admin)” để khởi chạy PowerShell.


Nhập lệnh bên dưới và nhấn Enterđể xem danh sách User Profile trên máy tính. Ghi lại User Profile mà bạn muốn xóa khỏi PC.Get-LocalUser


Để xóa một User Profile cụ thể, hãy sử dụng lệnh bên dưới, rồi nhấn Enter. Thay thế <userprofilename> bằng tên User Profile bạn muốn xóa khỏi máy tính Windows của mình.Remove-LocalUser -Name <userprofilename>
Nếu bạn không thấy thông báo thành công cho lệnh trên nên bạn có thể sử dụng lệnh tương tự ở bước #2 để xác minh xem User Profile có bị xóa hay không.


5. File Explorer
Bạn cũng có thể xóa User Profile và dữ liệu của hồ sơ đó trên PC Windows thông qua ứng dụng File Explorer nhưng hãy đảm bảo rằng bạn đã đăng nhập với tư cách administrator trước khi thực hiện việc đó.
Nhấn Win+ Eđể khởi chạy File Explorer và nhấp vào “This PC” ở khung bên trái.


Nhấp đúp vào “Windows (C:)” trong “Thiết bị và ổ đĩa“.


Nhấp vào thư mục “Users“.


Chọn tên User Profile bạn muốn xóa và nhấn phím Deltrên bàn phím để xóa User Profile khỏi PC Windows.


Dọn dẹp PC Windows
Mặc dù việc xóa User Profile không hoạt động sẽ không giải phóng đáng kể dung lượng lưu trữ trên ổ đĩa C nhưng hãy tìm hiểu các phương pháp bổ sung để khôi phục dung lượng trống. Nếu bạn gặp phải thông báo lỗi “User profile service failed the sign-in”, hãy thử xóa User Profile và tạo một hồ sơ mới.

Trong bài viết này, chúng ta đã tìm hiểu về cách xóa User Profile tài khoản không còn sử dụng trên Windows. Chúng ta đã thấy rằng việc xóa User Profile không chỉ giúp giải phóng không gian lưu trữ mà còn giúp tăng hiệu suất hệ thống và bảo mật dữ liệu.
Chúng ta đã thấy rằng có hai phương pháp chính để xóa User Profile. Phương pháp đầu tiên là sử dụng giao diện người dùng và phương pháp thứ hai là sử dụng Command Prompt.
Dù cho bạn sử dụng phương pháp nào, đều cần lưu ý rằng xóa User Profile sẽ xóa tất cả dữ liệu và thiết lập cá nhân của người dùng đó. Trước khi thực hiện quy trình xóa, hãy sao lưu hoặc di chuyển các tệp quan trọng mà bạn muốn giữ lại.
Bài viết cho thấy quy trình xóa User Profile không phức tạp và có thể thực hiện nhanh chóng. Tuy nhiên, chúng ta cũng cần đảm bảo rằng chúng ta đang xóa tài khoản không còn sử dụng và không ảnh hưởng đến các tài khoản người dùng khác.
Với những thông tin và hướng dẫn chi tiết trong bài viết này, chúng ta hy vọng bạn có thể dễ dàng xóa User Profile tài khoản không còn sử dụng trên Windows một cách an toàn và hiệu quả. Việc duy trì một hệ thống sạch và gọn gàng là rất quan trọng để tận dụng toàn bộ tiềm năng của máy tính và đảm bảo sự bảo mật của dữ liệu.
Cảm ơn bạn đã xem bài viết Cách xóa User Profile tài khoản không còn sử dụng trên Windows tại Neu-edutop.edu.vn bạn có thể bình luận, xem thêm các bài viết liên quan ở phía dưới và mong rằng sẽ giúp ích cho bạn những thông tin thú vị.
Nguồn: https://tekzone.vn/10330/cach-xoa-user-profile-tai-khoan-khong-con-su-dung-tren-windows/
Từ Khoá Tìm Kiếm Liên Quan:
1. Xóa User Profile
2. Xóa tài khoản người dùng
3. Khắc phục lỗi tài khoản không hoạt động trên Windows
4. Xóa User Profile không còn sử dụng trên Windows
5. Xóa User Profile không thể đăng nhập trên Windows
6. Tìm và xóa User Profile cũ trên Windows
7. Cách gỡ bỏ User Profile không hoạt động trên Windows
8. Cách xóa tài khoản người dùng không sử dụng trên Windows
9. Hướng dẫn xóa User Profile cũ trên Windows
10. Thủ thuật xóa tài khoản không còn sử dụng trên Windows


