Bạn đang xem bài viết Cách Xóa Trang Trong Word – Hướng Dẫn Chi Tiết tại Neu-edutop.edu.vn bạn có thể truy cập nhanh thông tin cần thiết tại phần mục lục bài viết phía dưới.
Word là một trong những công cụ văn phòng phổ biến và được sử dụng rộng rãi trên toàn thế giới. Trong quá trình làm việc với Microsoft Word, việc xóa trang không mong muốn có thể xảy ra. Điều này đặc biệt làm phiền khi bạn muốn in một tài liệu nhất định hoặc trình bày cho bên ngoài. Vậy làm thế nào để xóa một trang trong Word một cách nhanh chóng và hiệu quả? Bài viết này sẽ cung cấp cho bạn Hướng Dẫn Chi Tiết để giải quyết vấn đề này. Hãy theo dõi để tìm hiểu nhé!
Bạn sao chép file tài liệu trên 1 trang web, có một số trang thừa bạn cần xóa, hoặc đơn giản khi sao chép từ trên mạng sẽ có một số trang trắng tồn tại trong file dữ liệu của bạn. Bài viết dưới đây giới thiệu tới các bạn cách Xóa trang trong Word giúp bạn xóa bất kì trang nào trong tệp tài liệu của mình.

1. Xóa trang bất kì
Ví dụ với tài liệu có 4 trang, cần xóa trang thừa số 3:
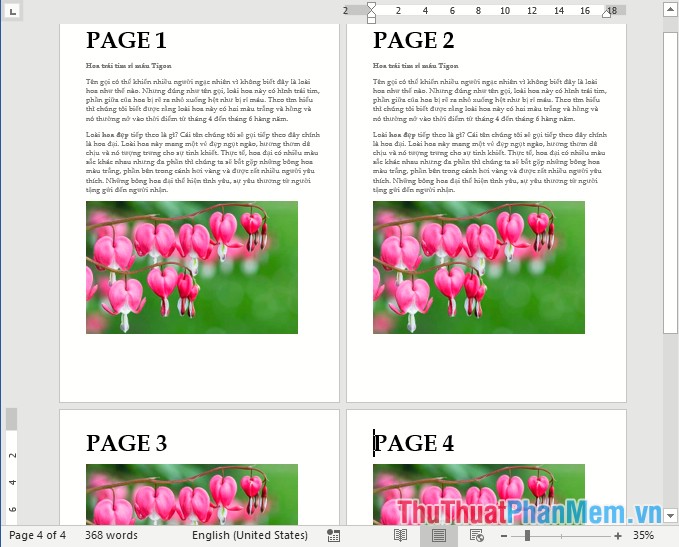
Nhấn tổ hợp phím Ctrl + G -> hộp thoại Find and Replace xuất hiện chọn thẻ Goto -> trong mục Enter page number nhập số trang cần xóa (ở đây cần xóa trang số 3) -> nhấn Goto:
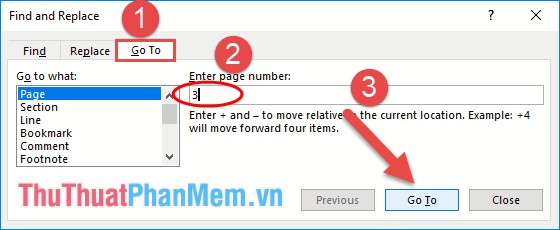
Con trỏ chuột di chuyển tới đầu trang số 3 -> bạn tiếp tục nhập “page” trong mục Enter page number -> kích chọn Goto:
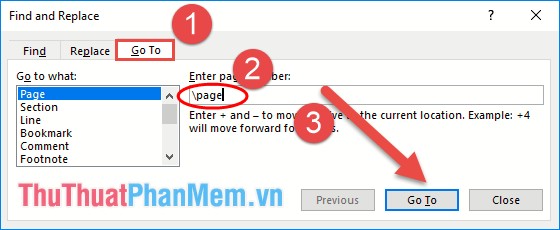
Sau khi kích chọn Goto -> toàn bộ nội dung trong trang số 3 được bôi đen -> kích chọn Close đóng hộp thoại Find and Replace -> Nhấn phím Delete trên bàn phím để thực hiện xóa trang số 3:
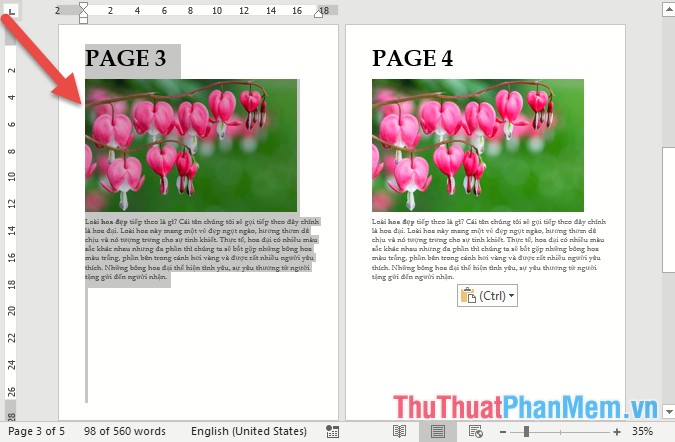
Kết quả toàn bộ trang số 3 bị xóa và trang số 4 được tự động đẩy lên trang mới:
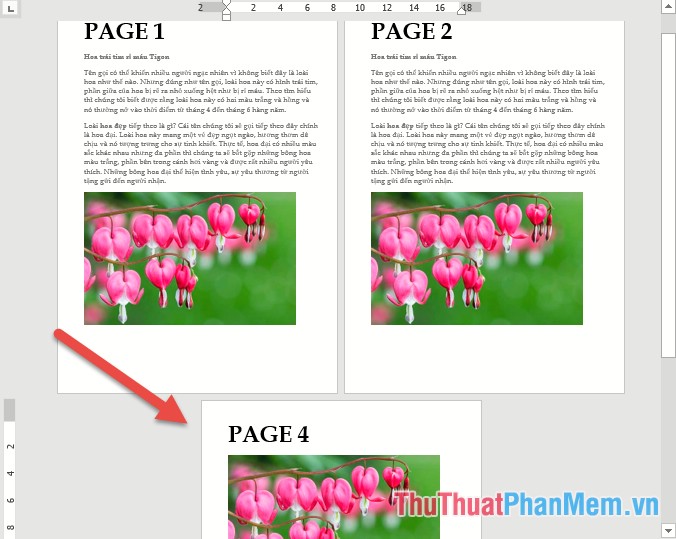
2. Xóa trang trắng trong văn bản
Nếu file văn bản của bạn tồn tại một số trang trắng ở giữa văn bản, bạn không muốn cách xóa thông thường làm thay đổ vị trí và bố cục ở trang sau những trang trắng. Hãy thực hiện theo cách sau để đảm bảo không làm thay đổi những trang sau nó.
Vào thẻ Home -> kích chọn biểu tượng Show / Hide biểu tượng chữ pi để hiển thị một số kí tự mà Word không hiển thị ví dụ dấu cách, phím tab…
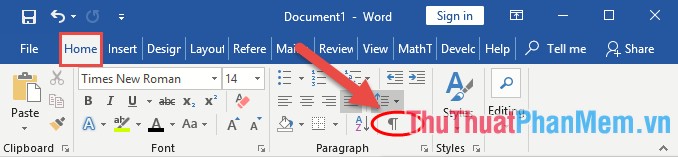
Sau khi kích chọn toàn các kí tự không được hiển thị được đánh dấu bởi kí tự pi:
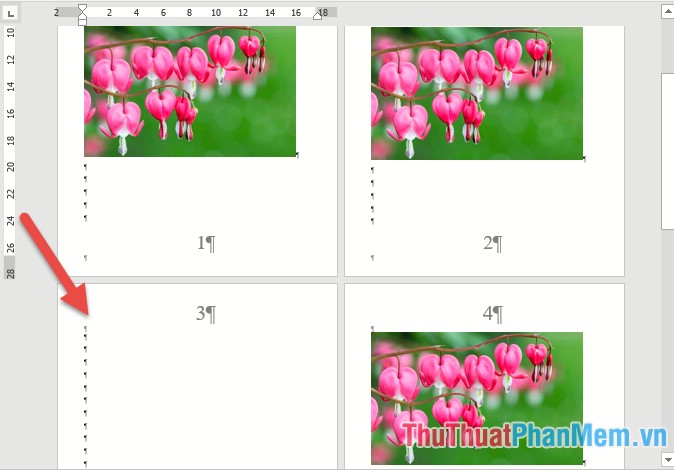
Việc còn lại bạn chỉ cần bôi đen toàn bộ trang trắng trong file dữ liệu nhờ kí tự pi -> nhấn Delete để xóa toàn bộ trang trắng:
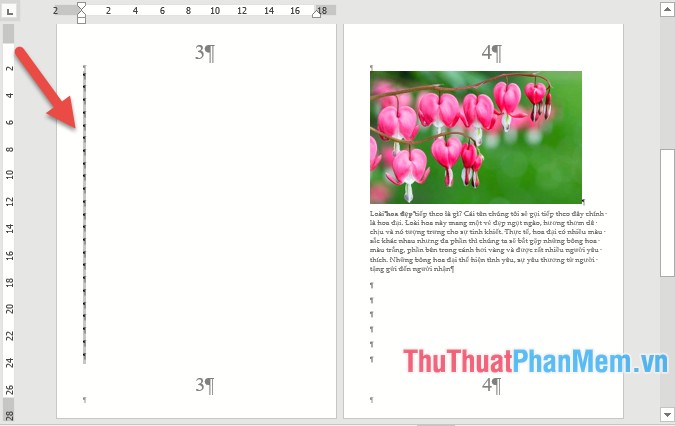
Sau khi xóa xong trang trắng kích chọn biểu tượng Show/Hide để ẩn các kí tự mà Word mặc định ẩn.
3. Xóa trang trắng cuối văn bản
Với trang trắng nằm ở cuối văn bản, bạn có thể xóa nhanh mà không cần dùng biểu tượng pi để đánh dấu trang trắng. Đặc con trỏ chuột tại đầu trang trắng cuối cùng trong văn bản:
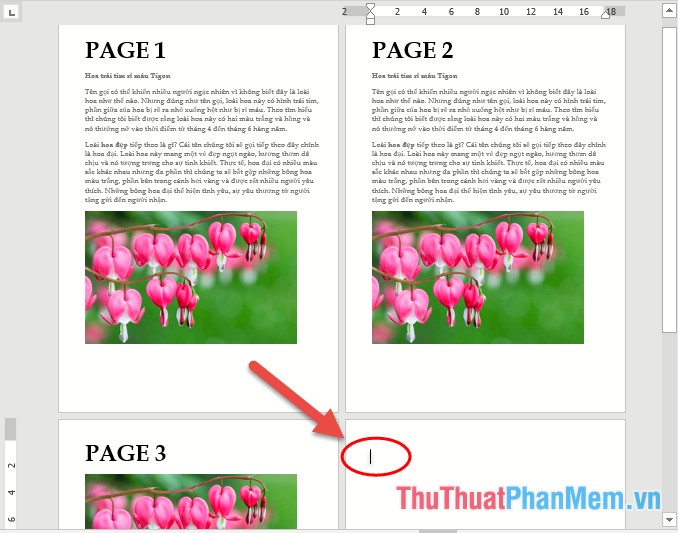
Việc còn lại bạn nhấn giữ phím Delete trên bàn phím, như vậy bạn đã xóa được trang trắng ở cuối văn bản.
Trên đây là cách xóa 1 trang bất kì trong văn bản, kể cả trang trắng và trang đã tồn tại nội dung hy vọng đem lại lợi ích cho các bạn. Chúc các bạn thành công!
Tóm lại, việc xóa trang trong Word là một kỹ năng cần thiết cho bất kỳ ai làm việc với tài liệu văn bản. Những phương pháp và lời khuyên trên đây sẽ giúp bạn giải quyết vấn đề một cách nhanh chóng và hiệu quả. Nếu bạn gặp bất kỳ khó khăn nào khi làm việc với Word, đừng ngần ngại tìm kiếm trên internet để tìm lời giải đáp và hướng dẫn. Việc nâng cao kiến thức và kỹ năng xử lý tài liệu trong Word sẽ giúp bạn làm việc hiệu quả và tiết kiệm thời gian.
Cảm ơn bạn đã xem bài viết Cách Xóa Trang Trong Word – Hướng Dẫn Chi Tiết tại Neu-edutop.edu.vn bạn có thể bình luận, xem thêm các bài viết liên quan ở phía dưới và mong rằng sẽ giúp ích cho bạn những thông tin thú vị.
Nguồn: https://thuthuatphanmem.vn/xoa-trang-trong-word-huong-dan-cach-xoa-trang-trong-word/
Từ Khoá Tìm Kiếm Liên Quan:
1. Xóa trang trong Word
2. Cách xóa trang trắng trong Word
3. Xóa trang trắng sau đoạn văn
4. Xóa trang trong đoạn văn
5. Cách xóa định dạng trang trong Word
6. Xóa trang dư thừa trong Word
7. Xóa trang cuối cùng trong Word
8. Xóa trang trắng giữa văn bản trong Word
9. Cách xóa trang trong bảng trong Word
10. Xóa trang giữa văn bản trong Word.



