Bạn đang xem bài viết Cách xoá toàn bộ thư mục trống, thư mục rác trên Windows 10 tại Neu-edutop.edu.vn bạn có thể truy cập nhanh thông tin cần thiết tại phần mục lục bài viết phía dưới.
Trong quá trình sử dụng Windows 10, chúng ta không thể tránh được việc có quá nhiều thư mục trống, thư mục rác trên hệ thống. Tuy nhiên, chúng ta vẫn có thể xóa thư mục trống, thư mục rác đó đi một cách nhanh chóng.
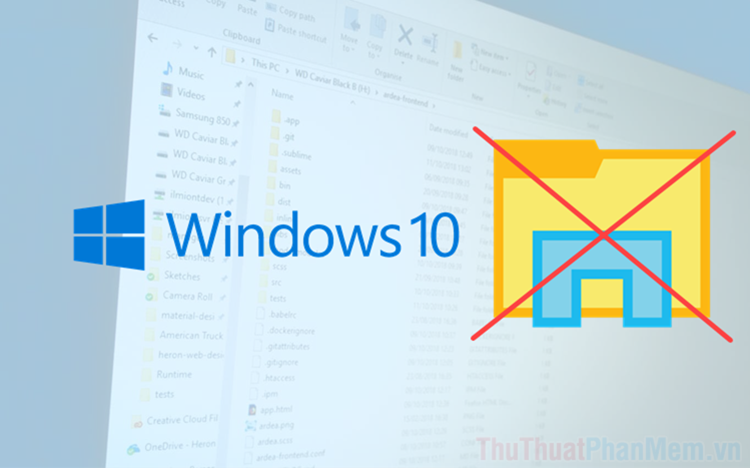
Hệ điều hành Windows 10 thường được vận hành bởi rất nhiều ứng dụng và phần mềm song song với nhau, mỗi phần mềm đều thường tạo các thư mục riêng biệt để lưu trữ dữ liệu riêng biệt cho các tài nguyên của hệ thống. Vậy nên, khi chúng ta cài thêm các phần mềm vào máy tính thì chúng ta sẽ thấy có thêm rất nhiều thư mục nhỏ, thư mục trống, thư mục rác,… Điều này sẽ làm ảnh hưởng trực tiếp đến bộ nhớ, quá trình vận hành của Windows và càng nhiều thư mục trống trên Windows 10 thì công cụ Search của hệ thống càng bị giảm hiệu suất.
Ngoài việc đóng băng máy tính thì không có cách nào để ngăn chặn việc các phần mềm tạo ra các thư mục trống, thư mục rác,… Tuy nhiên, chúng ta cũng có cách để xóa toàn bộ các thư mục trống trên máy tính một cách nhanh chóng. Các thư mục trống trên máy tính là các thư mục không có chứa file, dữ liệu gì bên trong nên khi mất đi cũng không thể gây ra lỗi trên Windows. Vậy nên, các bạn hãy yên tâm xóa các thư mục trống, thư mục rác trên Windows 10.
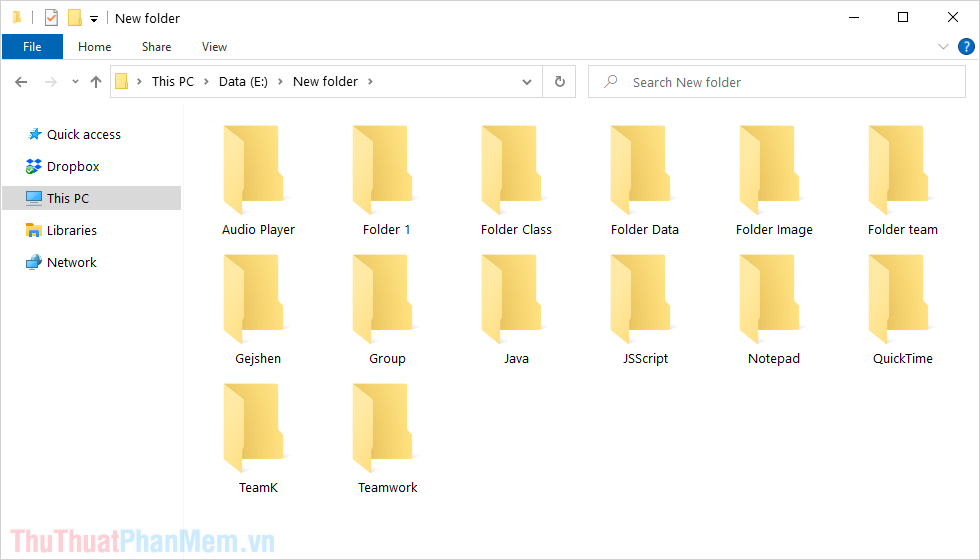
Việc xóa các thư mục trống, thư mục rác trên Windows 10 sẽ giúp các bạn giải phóng được một lượng lớn dung lượng lưu trữ, giúp cho ổ cứng có khả năng truy xuất dữ liệu nhanh hơn và khi các bạn tìm kiếm một thứ gì đó cũng ít bị nhầm lẫn, mất thời gian hơn.
Thông thường, chúng ta sẽ lựa chọn việc xóa thư mục trống, thư mục rác thủ công bằng cách truy cập vào từng ngóc ngách trong Windows 10 nhưng việc làm này rất mất thời gian. Thay vì phải tìm kiếm, chúng ta có cách xóa các thư mục rác, thư mục trống nhanh hơn rất nhiều trong PowerShell.
1. Cách tìm kiếm những thư mục trống trên Windows 10
Trước khi muốn xóa được những thư mục trống, thư mục rác trên Windows 10 thì chúng ta cần sử dụng PowerShell để kiểm tra xem trong ổ đó có bao nhiêu thư mục trống. Khi có được danh sách các thư mục trống thì chúng ta sẽ tiến hành xóa chúng theo thứ tự lần lượt.
Bước 1: Các bạn tiến hành mở MenuStart và nhập PowerShell để mở trình PowerShell trên Windows 10.
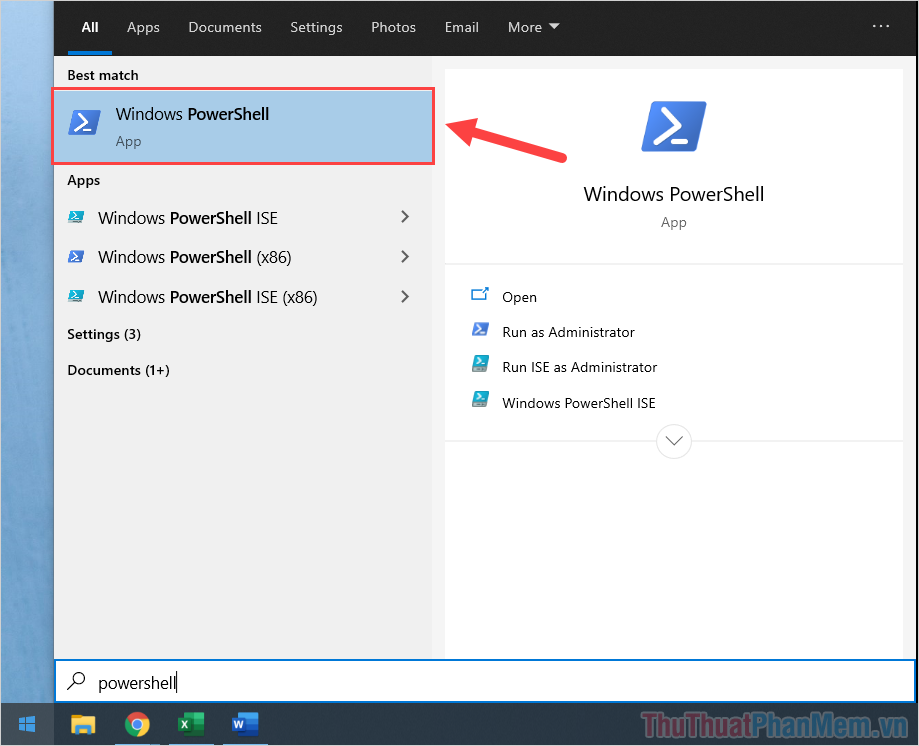
Bước 2: Khi cửa sổ PowerShell xuất hiện, các bạn tiến hành nhập đoạn mã lệnh dưới đây để khởi chạy việc tìm kiếm thư mục rác trên Windows.
$SomePath=”Tên ổ đĩa”
Get-ChildItem -Path $SomePath -Recurse -Directory | ForEach-Object -Process {
if ($false -eq $_.GetFileSystemInfos())
{
$_.FullName
}
}Lưu ý: PowerShell chỉ hỗ trợ việc quét thư mục rác trên từng phân vùng ổ đĩa một trên máy tính. Vậy nên, các bạn cần nhập tên phân vùng ổ đĩa cần quét vào trong phần Tên ổ đĩa.
Ví dụ: Thủ thuật phần mềm muốn quét các thư mục trống trên ổ đĩa E: của máy tính thì sẽ nhập lệnh như sau:
$SomePath=”E:”
Get-ChildItem -Path $SomePath -Recurse -Directory | ForEach-Object -Process {
if ($false -eq $_.GetFileSystemInfos())
{
$_.FullName
}
}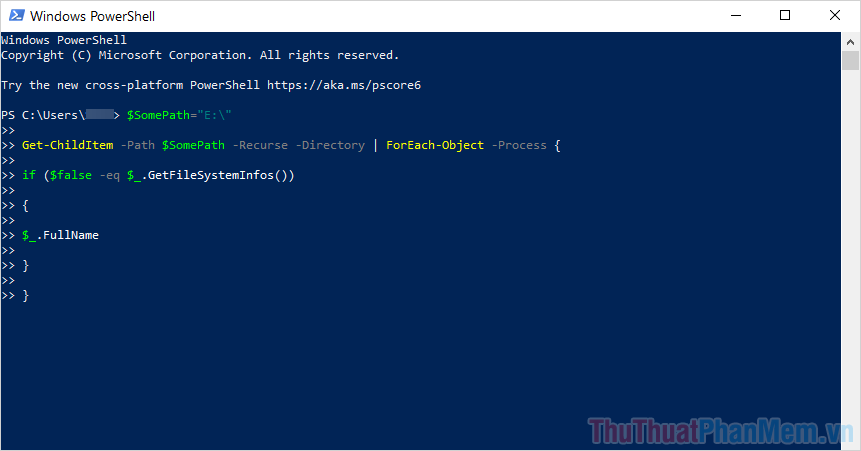
Bước 3: Sau khi nhập lệnh hoàn tất, các bạn nhấn Enter để hệ thống khởi chạy và quét thư mục rác trên Windows. Khi quá trình quét thư mục trống trên Windows hoàn tất, các bạn sẽ nhận được một danh sách các thư mục trống có thể xóa như ảnh dưới.
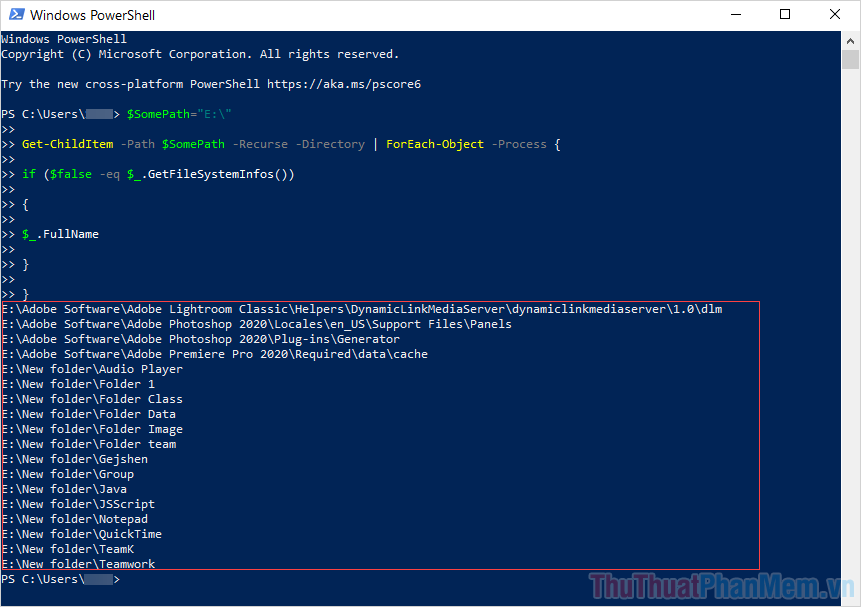
2. Cách xóa những thư mục trống trên Windows 10
Trong Phần 1, chúng ta đã biết được danh sách các thư mục trống, thư mục rác trên Windows 10 và công việc bây giờ là xóa các thư mục này. Để xóa các thư mục trống trên Windows 10 các bạn làm như sau:
Bước 1: Trong cửa sổ PowerShell vừa kiểm tra thư mục trống trên Windows, các bạn tiến hành bôi đen một đường dẫn và nhấn Ctrl + C để copy.
Lưu ý: Nên làm theo thứ tự lần lượt từ trên xuống dưới hoặc ngược lại để tránh bị nhầm lẫn.
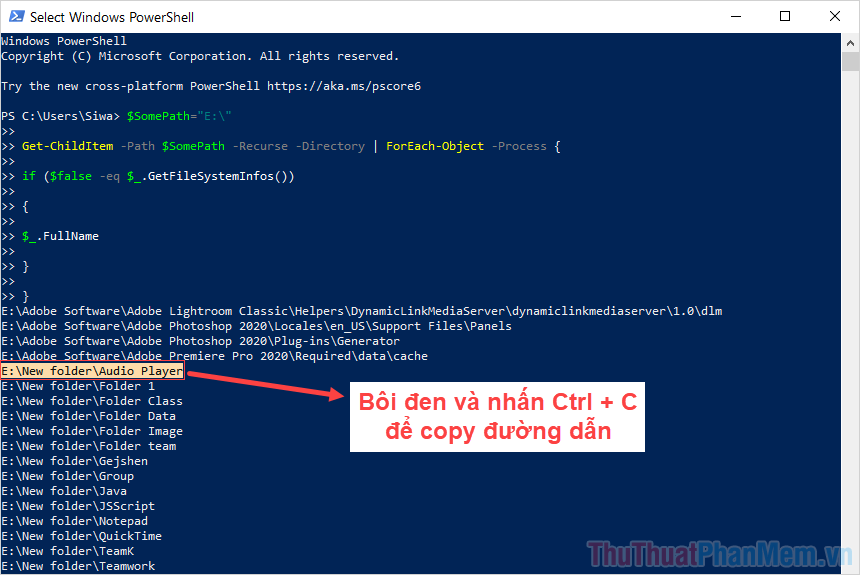
Bước 2: Sau đó, các bạn mở MenuStart và nhập File Explorer để mở trình quản lý dữ liệu Windows.
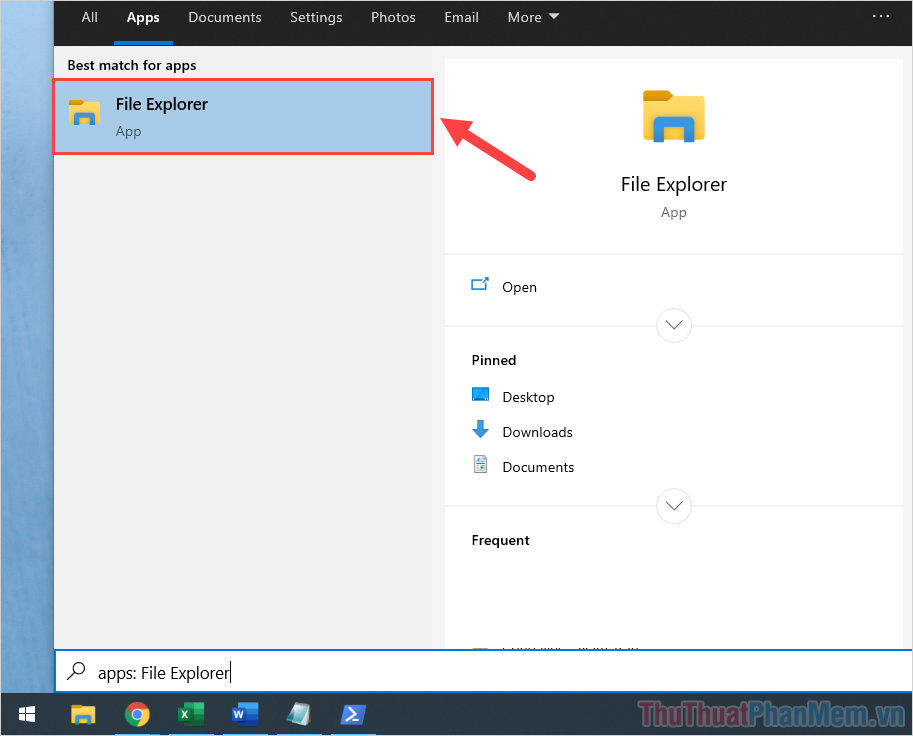
Bước 3: Tiếp theo, các bạn nhấn vào thanh đường dẫn trong File Explorer và nhấn Ctrl + V để dán đường dẫn trong PowerShell vào. Khi dán đường dẫn xong, các bạn nhấn Enter để mở.
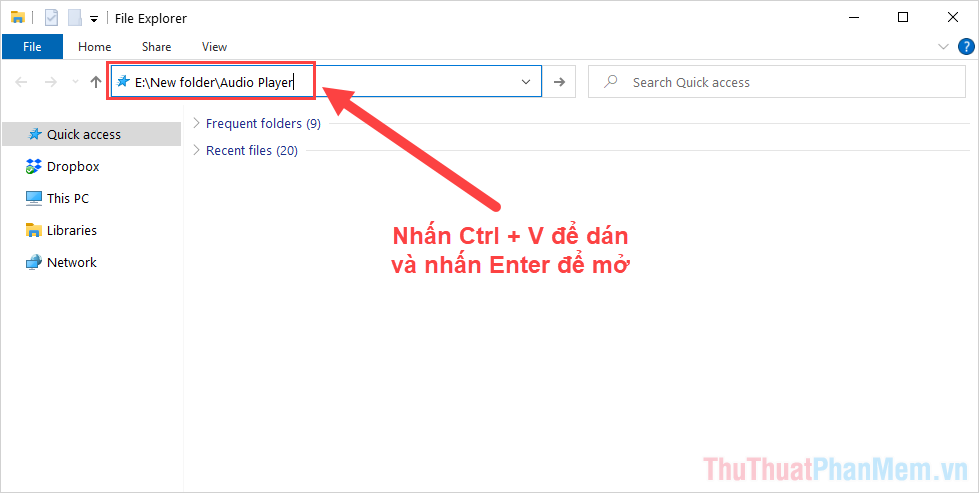
Bước 4: Như vậy là các bạn đã mở được thư mục trống, thư mục rác trên máy tính. Bây giờ các bạn nhấn nút Back để trở về nơi lưu trữ thư mục và xóa chúng.
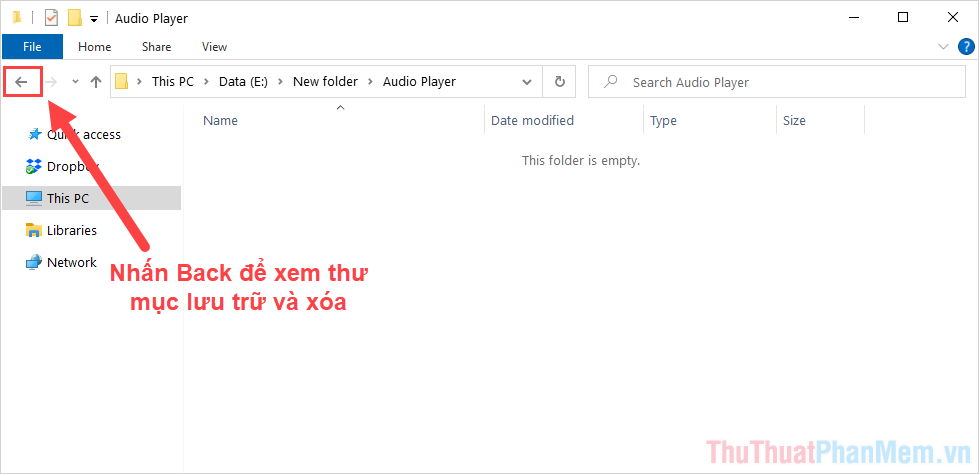
Bước 5: Cuối cùng, các bạn Click chuột phảivào tên thư mục trống và chọn Delete để xóa như bình thường.
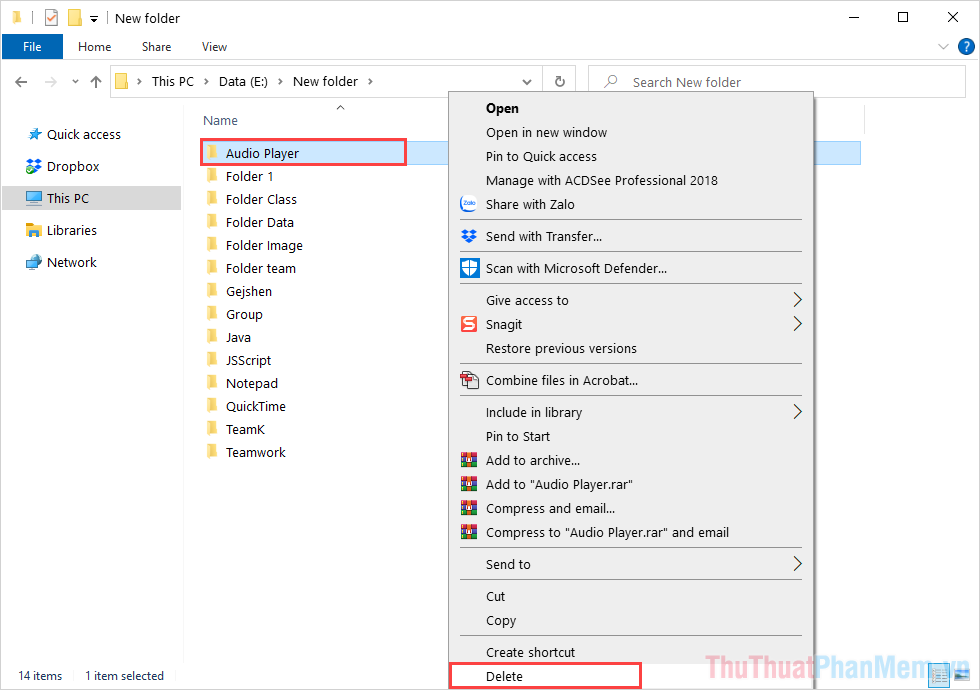
Trong bài viết này, Neu-edutop.edu.vn đã hướng dẫn các bạn cách kiểm tra và xóa thư mục trống, thư mục rác trên Windows 10. Chỉ với những thao tác đơn giản như vậy là các bạn có thể dọn sạch thư mục trống trên Windows 10 nhanh chóng!
Cảm ơn bạn đã xem bài viết Cách xoá toàn bộ thư mục trống, thư mục rác trên Windows 10 tại Neu-edutop.edu.vn bạn có thể bình luận, xem thêm các bài viết liên quan ở phía dưới và mong rằng sẽ giúp ích cho bạn những thông tin thú vị.
Nguồn: https://thuthuatphanmem.vn/cach-xoa-toan-bo-thu-muc-trong-thu-muc-rac-tren-windows-10/
Từ Khoá Tìm Kiếm Liên Quan:
