Bạn đang xem bài viết Cách xóa nhiều Sticker hàng loạt trong iOS 17 tại Neu-edutop.edu.vn bạn có thể truy cập nhanh thông tin cần thiết tại phần mục lục bài viết phía dưới.
Với việc sở hữu một chiếc smartphone như iPhone hoặc iPad chạy hệ điều hành iOS 17, người dùng thường trang trí trang chính màn hình của thiết bị với các sticker đáng yêu và thú vị. Tuy nhiên, sau một thời gian, việc quá nhiều sticker trên màn hình có thể làm cho giao diện trở nên rối mắt và khó quản lý. Trong trường hợp này, cách xóa nhiều sticker hàng loạt trong iOS 17 sẽ trở thành một công việc cần thiết để đảm bảo cho màn hình trở nên gọn gàng và sắp xếp lại theo ý muốn của người dùng. Trong bài viết này, chúng ta sẽ cùng khám phá các phương pháp và bước thực hiện để xóa nhiều sticker hàng loạt trong iOS 17 một cách nhanh chóng và dễ dàng.
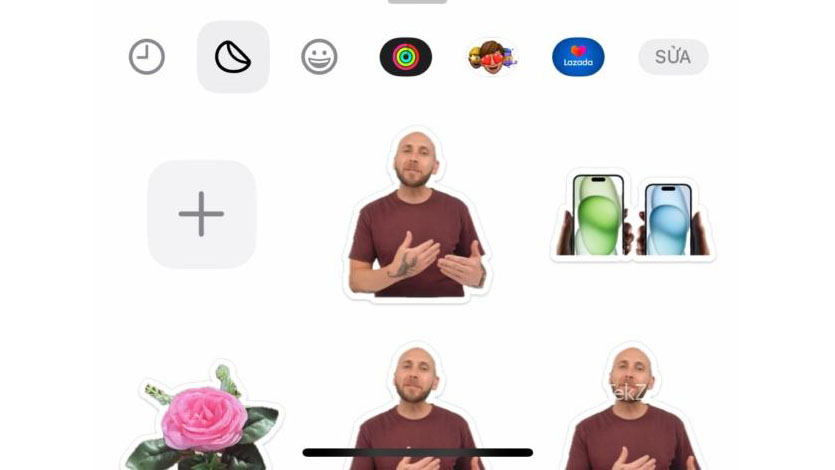
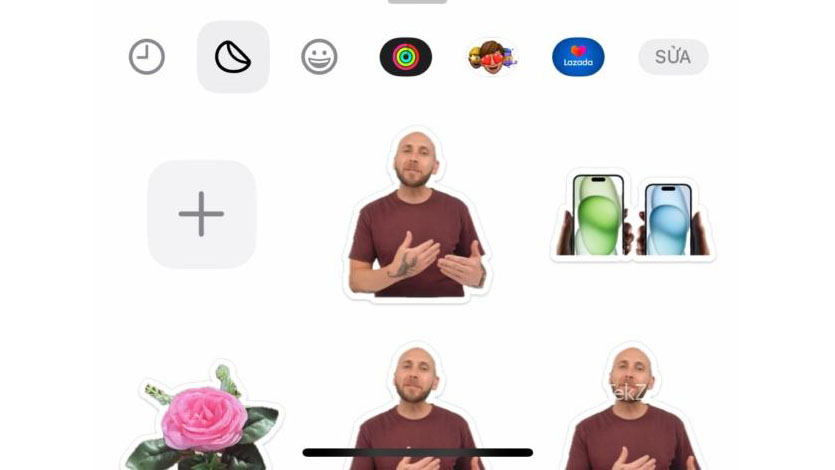
Apple cho phép bạn tạo nhãn dán từ bất kỳ ảnh nào trong iOS 17 và sử dụng chúng trong Tin nhắn cũng như các ứng dụng khác để liên lạc với bạn bè và gia đình theo cách thú vị hơn. Tuy nhiên, sau một thời gian sử dụng, bạn có quá nhiều nhãn dãn mà bạn đã sử dụng nhiều lần mà hiện tại không muốn sử dụng nữa. Điều quan trọng là bạn phải biết cách xóa các nhãn dán bạn đã tạo hoặc thêm vào iPhone để có thể quản lý những nhãn dán nào xuất hiện bên trong ngăn nhãn dán và nhãn dán nào cần bỏ đi. Hãy cùng Tekzone tìm hiểu về các cách xóa nhãn dán khỏi iPhone hoặc ngừng tương tác với chúng khi không muốn sử dụng nữa.
I. Cách xóa Nhãn dán khỏi iPhone
Stickers là một phần của bàn phím gốc của Apple trên iOS, vì vậy bạn có thể xóa chúng trong khi sử dụng ứng dụng Tin nhắn hoặc từ các ứng dụng khác mà bạn sử dụng bàn phím làm đầu vào.
Cách 1: Từ ứng dụng Tin nhắn
Để xóa nhãn dán, hãy mở ứng dụng Tin nhắn trên iPhone .


Bên trong Tin nhắn, chọn bất kỳ cuộc chat nào để tiếp tục. Việc bạn mở cuộc chat nào không quan trọng; nhãn dán có thể bị xóa khỏi ứng dụng bất kể bạn mở cuộc chat nào trên màn hình này.


Khi cuộc chat tải lên, hãy nhấn vào biểu tượng + ở góc dưới bên trái.


Từ danh sách tùy chọn hiển thị, chạm vào Nhãn dán .


Bây giờ bạn sẽ thấy ngăn Nhãn dán ở nửa dưới màn hình mà bạn có thể kéo lên để mở rộng. Ngăn kéo sẽ hiển thị tất cả các nhãn dán được sử dụng gần đây .
Để xóa nhãn dán khỏi phần này, hãy nhấn và giữ nhãn dán không mong muốn và nhấn vào Xóa .


Bây giờ nhãn dán đã chọn sẽ bị xóa khỏi ngăn nhãn dán. Bạn có thể lặp lại các bước này để xóa thêm nhãn dán khỏi ứng dụng Tin nhắn.


Cách 2: Từ các ứng dụng khác
Bạn cũng có thể xóa nhãn dán khỏi bất kỳ ứng dụng nào khác nhưng quá trình truy cập ngăn kéo nhãn dán có thể hơi khác so với phương pháp trên. Giả sử bạn muốn sử dụng ứng dụng WhatsApp để thực hiện việc này; để làm được điều đó, bạn có thể mở ứng dụng WhatsApp trên iPhone của mình và mở cuộc chat để tiếp tục. Việc bạn mở cuộc chat nào không quan trọng miễn là bạn mở bàn phím gốc trên iOS.


Trên WhatsApp, nhấn vào hộp văn bản ở dưới cùng để mở bàn phím iOS.


Khi bàn phím bật lên, hãy nhấn vào nút Biểu tượng cảm xúc ở góc dưới bên trái.


Thao tác này sẽ mở trang Biểu tượng cảm xúc được sử dụng thường xuyên, nơi bạn sẽ thấy các nhãn dán và biểu tượng cảm xúc đã gửi gần đây của mình. Để mở ngăn Nhãn dán từ đây, hãy nhấn vào biểu tượng nhãn dán như trong ảnh chụp màn hình bên dưới.


Bây giờ bạn sẽ thấy ngăn Nhãn dán ở nửa dưới màn hình mà bạn có thể kéo lên để mở rộng. Ngăn kéo sẽ hiển thị tất cả các nhãn dán được sử dụng gần đây .


Để xóa nhãn dán khỏi phần này, hãy nhấn và giữ nhãn dán không mong muốn và nhấn vào Xóa .


Bây giờ nhãn dán đã chọn sẽ bị xóa khỏi ngăn nhãn dán. Bạn có thể lặp lại các bước này để xóa thêm nhãn dán khỏi cùng một ứng dụng.
II. Cách xóa nhiều nhãn dán khỏi iPhone
Bạn cũng có thể xóa nhiều nhãn dán khỏi iPhone cùng một lúc bằng cách thực hiện theo các phương pháp bên dưới.
Cách 1: Chọn và xóa nhiều nhãn dán
Quá trình xóa nhiều nhãn dán khỏi ứng dụng Tin nhắn tương tự như Phương pháp 1 ở trên nhưng có những thay đổi nhỏ. Để bắt đầu, hãy mở ứng dụng Tin nhắn trên iPhone .


Bên trong Tin nhắn, chọn bất kỳ cuộc chat nào để tiếp tục. Việc bạn mở cuộc chat nào không quan trọng; nhãn dán có thể bị xóa khỏi ứng dụng bất kể bạn mở cuộc chat nào trên màn hình này.


Khi cuộc chat tải lên, hãy nhấn vào biểu tượng + ở góc dưới bên trái.


Từ danh sách tùy chọn hiển thị, chạm vào Nhãn dán .


Bây giờ bạn sẽ thấy ngăn Nhãn dán ở nửa dưới màn hình mà bạn có thể kéo lên để mở rộng. Ngăn kéo sẽ hiển thị tất cả các nhãn dán được sử dụng gần đây .


Để xóa nhiều nhãn dán, nhấn và giữ bất kỳ nhãn dán nào trên màn hình rồi nhấn vào Sắp xếp lại .


Bây giờ bạn sẽ vào chế độ chỉnh sửa bên trong ngăn Nhãn dán, lúc này tất cả các nhãn dán trên màn hình sẽ bắt đầu lắc lư. Để xóa hàng loạt nhãn dán, hãy nhấn vào biểu tượng dấu trừ (-) ở góc trên cùng bên trái của mỗi nhãn dán bạn muốn xóa.


Từng miếng dán trên ngăn kéo sẽ bắt đầu biến mất khỏi màn hình.


Khi bạn xóa xong các nhãn dán không mong muốn, hãy nhấn vào khoảng trống trên ngăn nhãn dán hoặc bất kỳ nơi nào khác trên màn hình để thoát chế độ chỉnh sửa.
Cách 2: Xóa gói nhãn dán khỏi iPhone
Ngoài việc tạo nhãn dán của riêng bạn, Apple còn cho phép bạn thêm gói nhãn dán từ các ứng dụng khác nhau. Nếu bạn không còn muốn giữ các gói này trong ngăn nhãn dán của mình nữa, bạn có thể xóa gói hoàn toàn một cách dễ dàng. Để xóa gói nhãn dán, hãy truy cập bất kỳ ứng dụng nào cho phép bạn thêm nhãn dán; chúng tôi đang sử dụng ứng dụng Tin nhắn trong trường hợp này.


Khi bạn đã vào trong Tin nhắn, hãy chuyển đến cuộc chat, nhấn vào biểu tượng + , sau đó chọn nhãn dán. Trên các ứng dụng khác, bạn cần nhấn vào nút Biểu tượng cảm xúc ở góc dưới cùng bên trái để mở bàn phím Biểu tượng cảm xúc.


Khi ngăn Nhãn dán xuất hiện, hãy cuộn sang bên phải hàng ứng dụng nhãn dán ở đầu ngăn này và nhấn vào Chỉnh sửa .


Trong màn hình Quản lý ứng dụng nhãn dán hiển thị, bạn sẽ thấy danh sách tất cả các ứng dụng nhãn dán có sẵn trên iPhone của mình. Để xóa ứng dụng không mong muốn khỏi danh sách này, hãy vuốt ứng dụng đó sang trái .


Bây giờ, hãy nhấn vào Xóa ở phía bên phải của ứng dụng đã chọn.


Bây giờ bạn sẽ thấy lời nhắc nơi bạn sẽ được yêu cầu xác nhận hành động của mình. Để xóa ứng dụng nhãn dán này, hãy nhấn vào Xóa trong lời nhắc này.


Ứng dụng nhãn dán đã chọn bây giờ sẽ bị xóa khỏi thiết bị . Bạn có thể lặp lại các bước trên để xóa các ứng dụng khác mà bạn muốn xóa khỏi danh sách này. Khi bạn xóa xong các gói nhãn dán không mong muốn, hãy nhấn vào Xong ở góc trên cùng bên phải.


3. Cách tắt bàn phím dán trên iPhone
Theo mặc định, nhãn dán được bật khi bạn cập nhật iPhone của mình lên iOS 17. Nếu không có ý định sử dụng nhãn dán và đôi khi thấy phần nhãn dán bất tiện, bạn có thể tắt hoàn toàn nhãn dán trong bàn phím biểu tượng cảm xúc của mình. Để thực hiện việc này, hãy đi tới Cài đặt > Cài đặt Chung > Bàn phím và tắt nút chuyển đổi Nhãn dán trong “Biểu tượng cảm xúc” ở cuối màn hình.


Phần biểu tượng cảm xúc trên bàn phím gốc sẽ không còn hiển thị nhãn dán trong đó nữa.

Trên iOS 17, việc xóa nhiều sticker hàng loạt đã trở nên dễ dàng và thuận tiện hơn bao giờ hết. Nhờ tính năng cập nhật mới này, người dùng có thể tiết kiệm thời gian và công sức khi muốn loại bỏ nhiều sticker không cần thiết khỏi thiết bị của mình.
Việc sử dụng công nghệ để loại bỏ sticker hàng loạt mang lại rất nhiều lợi ích cho người dùng iOS 17. Đầu tiên là tiện ích và hiệu quả, giúp tiết kiệm thời gian và giảm gánh nặng trong việc quản lý sticker trên điện thoại. Thay vì phải xóa từng sticker một cách riêng lẻ, người dùng chỉ cần thực hiện vài thao tác đơn giản để loại bỏ chúng một lần.
Ngoài ra, tính năng xóa nhiều sticker hàng loạt cũng mang lại sự linh hoạt và tiện lợi. Người dùng có thể chọn xóa những sticker không cần thiết một cách nhanh chóng, đồng thời vẫn giữ lại các sticker yêu thích hoặc có ý nghĩa đặc biệt. Điều này giúp tạo ra trải nghiệm người dùng tốt hơn và cho phép họ tùy chỉnh không gian lưu trữ sticker theo ý muốn.
Cuối cùng, việc cập nhật tính năng xóa nhiều sticker hàng loạt trên iOS 17 cũng cho thấy sự chú trọng của công ty phát triển hệ điều hành này đến các yêu cầu và mong muốn của người dùng. Tính năng này không chỉ đơn giản là một bổ sung nhỏ, mà mang lại lợi ích thực tiễn và tác động tích cực đến trải nghiệm sử dụng của người dùng iOS.
Tổng hợp lại, tính năng xóa nhiều sticker hàng loạt trên iOS 17 đã mang lại nhiều tiện ích và lợi ích cho người dùng. Điều này không chỉ giúp tiết kiệm thời gian và công sức mà còn mang đến sự tiện lợi, linh hoạt và tùy chỉnh trong việc quản lý sticker trên thiết bị iOS. Việc cập nhật này cũng là một minh chứng cho sự quan tâm và đáp ứng nhu cầu của người dùng, giúp tăng cường trải nghiệm sử dụng hệ điều hành iOS.
Cảm ơn bạn đã xem bài viết Cách xóa nhiều Sticker hàng loạt trong iOS 17 tại Neu-edutop.edu.vn bạn có thể bình luận, xem thêm các bài viết liên quan ở phía dưới và mong rằng sẽ giúp ích cho bạn những thông tin thú vị.
Nguồn: https://tekzone.vn/11750/cach-xoa-nhieu-sticker-hang-loat-trong-ios-17/
Từ Khoá Tìm Kiếm Liên Quan:
1. Cách xóa nhiều Sticker hàng loạt trên iOS 17
2. Xóa Sticker hàng loạt trên iOS 17
3. Hướng dẫn xóa nhiều Sticker trên iOS 17
4. Cách xoá nhiều Sticker cùng lúc trên iOS 17
5. Xóa một lúc nhiều Sticker trên iOS 17
6. Tự động xóa hàng loạt Sticker trên iOS 17
7. Cách xóa nhóm Sticker trên iOS 17
8. Xóa nhiều Sticker cùng một lúc trong iOS 17
9. Cách xoá hàng loạt Sticker trong ứng dụng iOS 17
10. Xóa nhanh nhiều Sticker trên hệ điều hành iOS 17


