Bạn đang xem bài viết Cách xóa ngôn ngữ bàn phím thừa trên Windows 10, 11 tại Neu-edutop.edu.vn bạn có thể truy cập nhanh thông tin cần thiết tại phần mục lục bài viết phía dưới.
Nếu Windows của bạn được có nhiều ngôn ngữ bàn phím khác nhau mà không dùng đến thì hãy xóa bớt các bàn phím thừa để hạn chế lỗi khi soạn thảo văn bản.

Mỗi bộ ngôn ngữ được cài đặt vào Windows 10 sẽ luôn đi kèm với một bộ gõ và nếu bạn cài đặt càng nhiều ngôn ngữ thì sẽ có càng nhiều bộ gõ khác nhau. Để kiểm tra bộ gõ, bạn chỉ cần chọn biểu tượng ngôn ngữ bên trên thanh Taskbar.
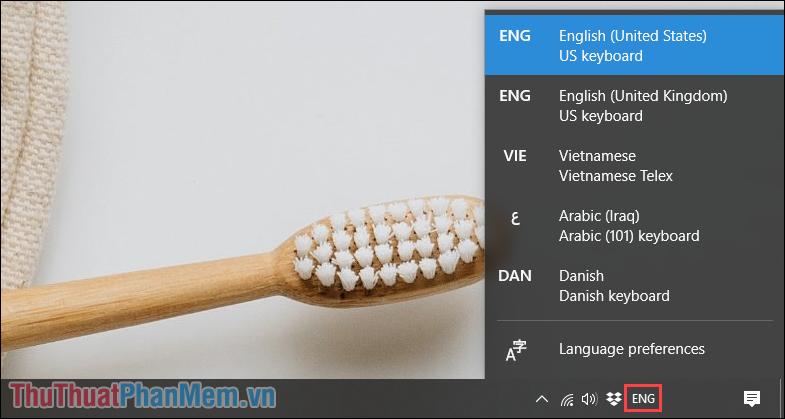
Bước 1: Bạn hãy mở Menu Start và chọn biểu tượng Settings (bánh răng) để mở thiết lập trên máy tính.
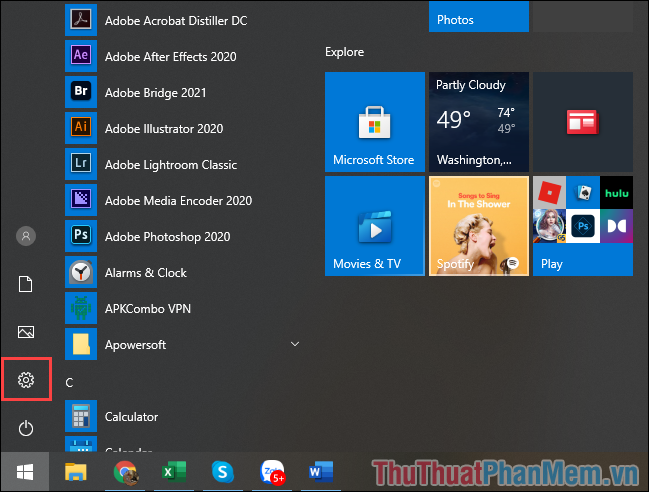
Bước 2: Sau đó, bạn hãy chọn thẻ Time & Language để thiết lập ngôn ngữ trên máy tính Windows 10.
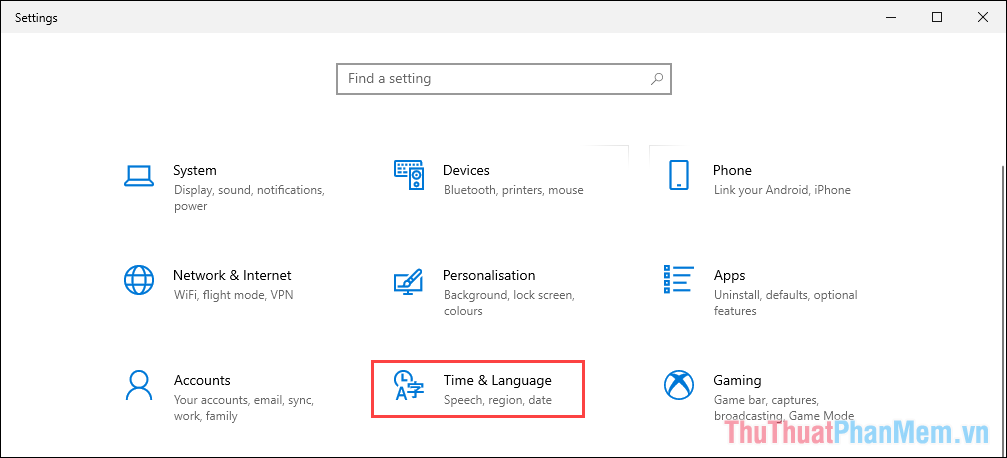
Bước 3: Để xem được toàn bộ các ngôn ngữ đang được thêm trên máy tính, bạn chỉ cần chọn thẻ Language và kiểm tra. Trong đây sẽ hiển thị danh sách toàn bộ các ngôn ngữ đang được thiết lập trên máy tính. Những ngôn ngữ hiển thị “Windows display language” sẽ là ngôn ngữ đang hiển thị trên giao diện chính của màn hình.
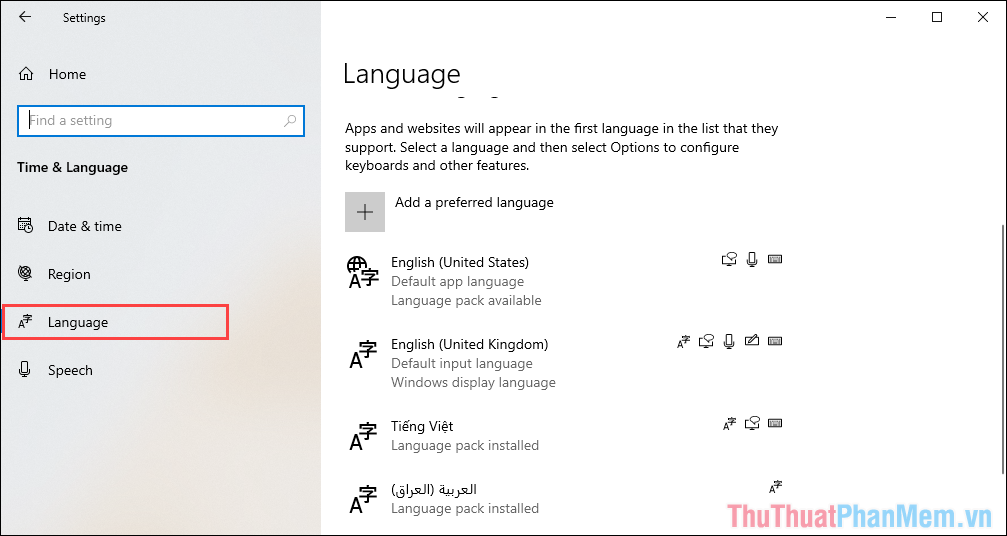
Bước 4: Để tắt/ xóa/ gỡ bàn phím của một ngôn ngữ, bạn hãy nhấn vào ngôn ngữ và chọn Options.
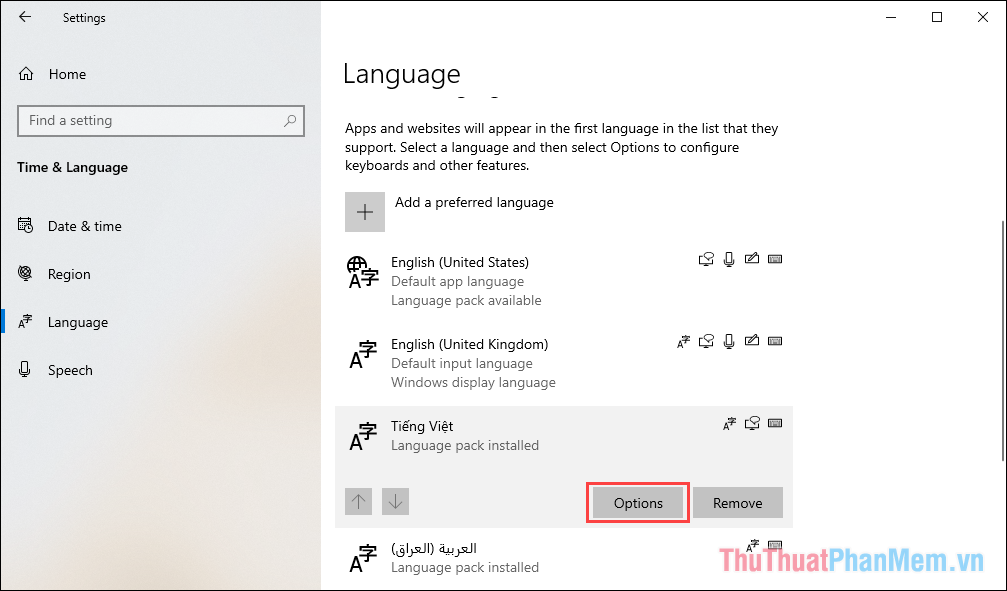
Bước 5: Bây giờ, bạn chỉ cần chọn bàn phím trong mục Keyboard và chọn Remove để gỡ bàn phím khỏi máy tính.
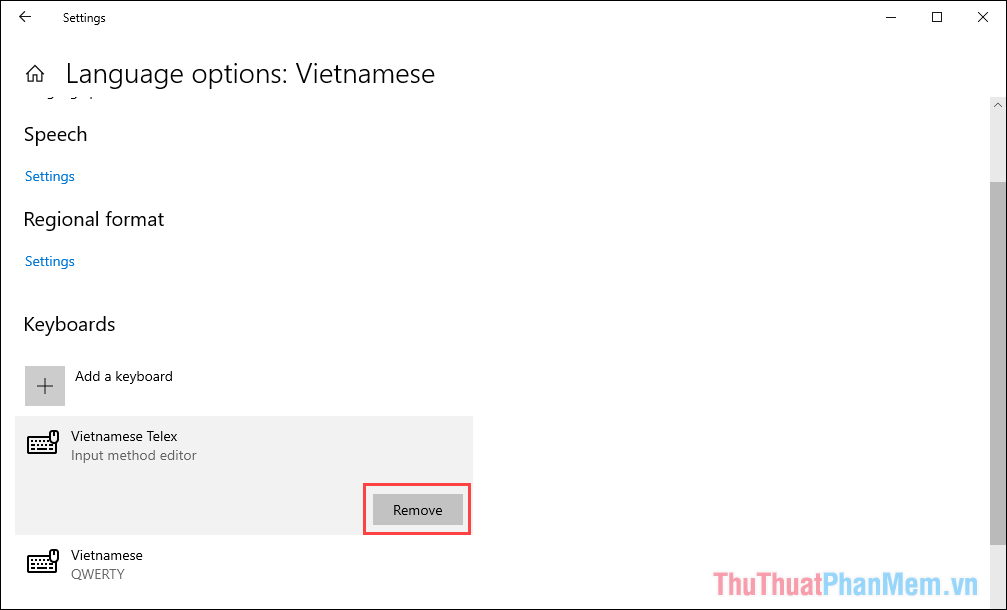
Bước 6: Khi đã gỡ thành công bàn phím, bạn sẽ thấy số lượng bàn phím hiển thị trong danh sách giảm đi đáng kể. Nếu bạn chỉ để 1 bàn phím nhập liệu thì biểu tượng bàn phím ngôn ngữ trên thanh Taskbar cũng biến mất.
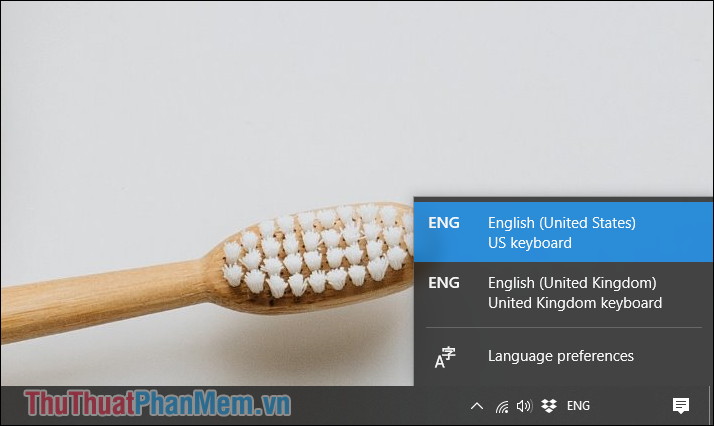
Trong bài viết này, Thủ thuật phần mềm đã hướng dẫn các bạn cách gỡ/ xóa bớt bàn phím nhập liệu dư thừa trên Windows 10. Chúc các bạn một ngày vui vẻ!
Cảm ơn bạn đã xem bài viết Cách xóa ngôn ngữ bàn phím thừa trên Windows 10, 11 tại Neu-edutop.edu.vn bạn có thể bình luận, xem thêm các bài viết liên quan ở phía dưới và mong rằng sẽ giúp ích cho bạn những thông tin thú vị.
Nguồn: https://thuthuatphanmem.vn/cach-xoa-ngon-ngu-ban-phim-thua-tren-windows-10-11/
Từ Khoá Tìm Kiếm Liên Quan:
