Bạn đang xem bài viết Cách xoá nền, xóa background hình ảnh bằng Excel tại Neu-edutop.edu.vn bạn có thể truy cập nhanh thông tin cần thiết tại phần mục lục bài viết phía dưới.
Phần mềm Excel nay đã có thể xóa nền, xóa background của hình ảnh một cách nhanh chóng mà không cần đến những phần mềm khác. Nắm được thủ thuật này, bạn sẽ chỉnh sửa nền của hình ảnh trong Excel chỉ trong nháy máy.
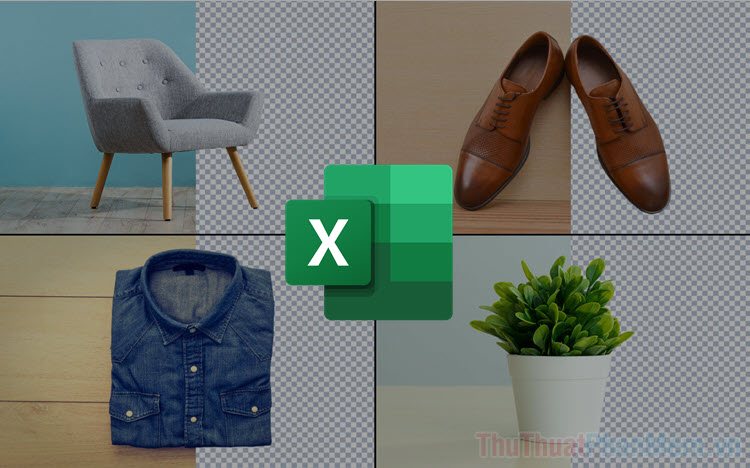
Microsoft đã đưa tính năng xóa nên, xóa background vào trong phần mềm Excel giúp người sử dụng chỉnh sửa hình ảnh một cách nhanh chóng và hiệu quả. Cách sử dụng công cụ xóa nền, xóa background trong phần mềm Excel cũng đơn giản không kém, thậm chí chúng còn nhanh hơn nhiều phần mềm chuyên dụng chỉnh sửa hình ảnh khác đang có trên thị trường. Nếu như các bạn muốn học cách xóa nền, xóa background của hình ảnh thì hãy theo dõi các bước làm sau đây.
Bước 1: Tại màn hình chính của Excel, bạn hãy chọn thẻ Insert để mở chế độ chèn ảnh.
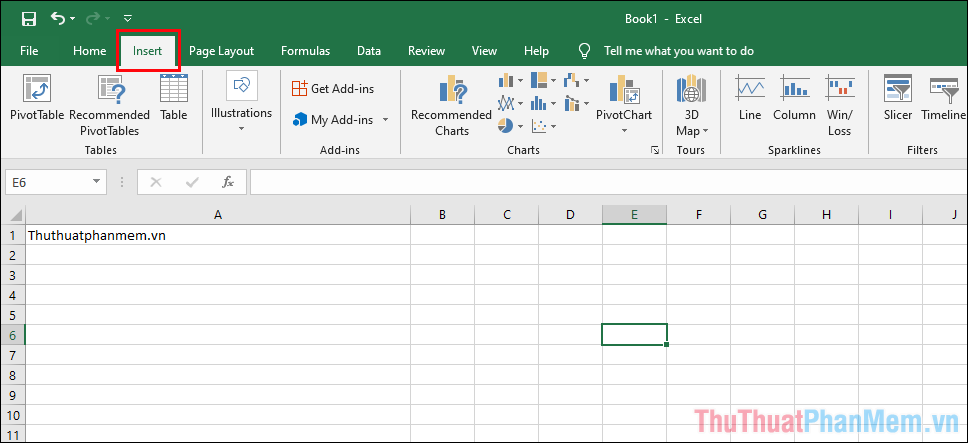
Bước 2: Sau đó, bạn chọn Illustrations và chọn Pictures để thêm hình ảnh trực tiếp từ máy tính.
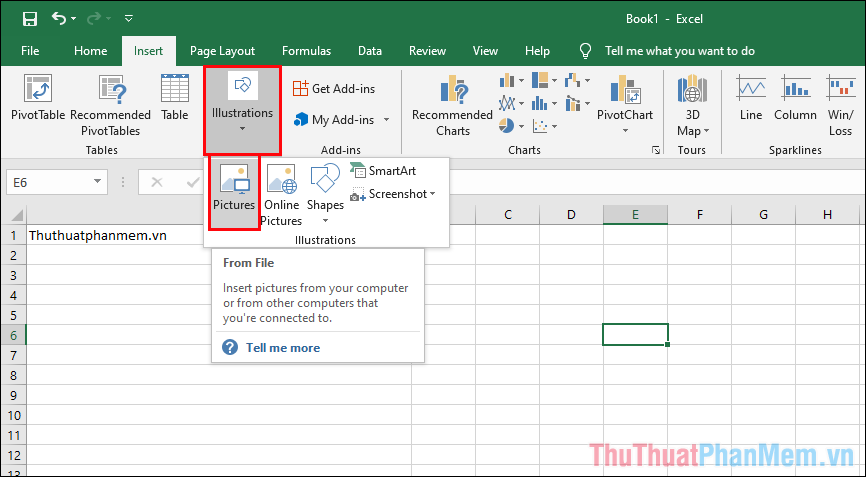
Bước 3: Khi hình ảnh được chèn vào file Excel, bạn hãy chọn thẻ Format (1) và chọn Remove Background (2).
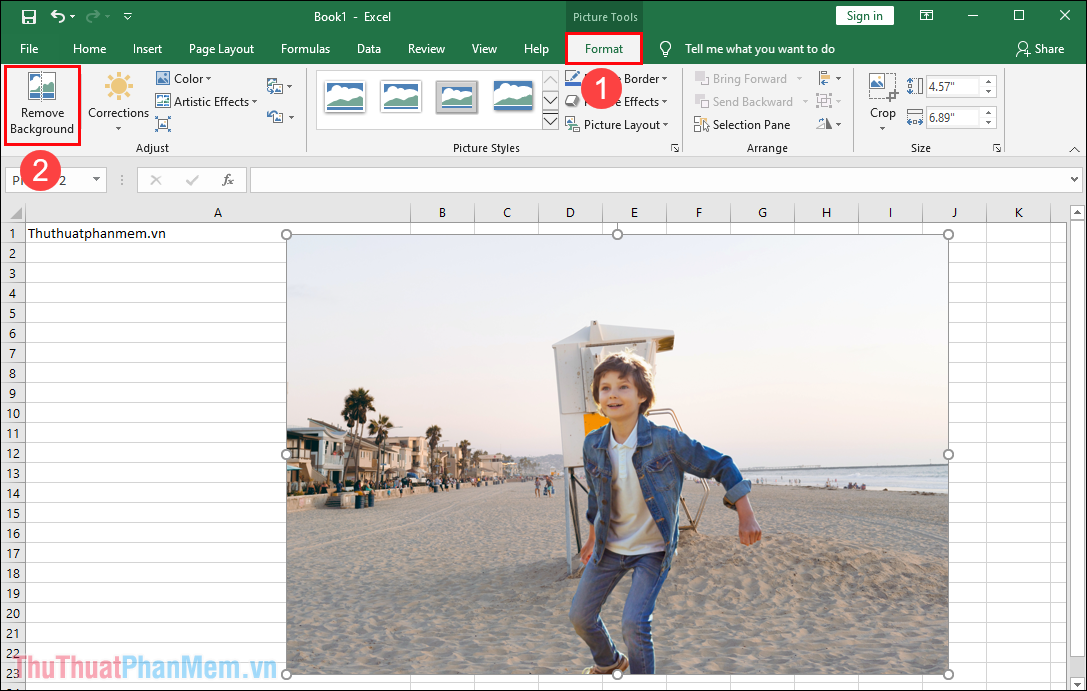
Bước 4: Hệ thống Excel sẽ tự động chuyển vào chế độ xóa background, xóa nền của hình ảnh và bạn cần biết một số thông tin như sau:
- Vùng màu tím: Vùng tách nền, sẽ bị xóa đi khi hoàn tất
- Vùng không bị đổi màu: Vùng chủ thể, sẽ được giữ lại khi xóa nền
Khi chọn chế độ Remove Background, hệ thống sẽ tự nhận diện được đâu là nền, đâu là chủ thể để tách chúng ra với nhau. Tuy nhiên, máy móc thì chỉ là công cụ hỗ trợ và chúng có độ chuẩn xác không cao nên các bạn vẫn buộc phải can thiệp bằng tay. Như các bạn đang thấy, phần nền sau khi được nhận diện tự động vẫn bị thừa quá nhiều.
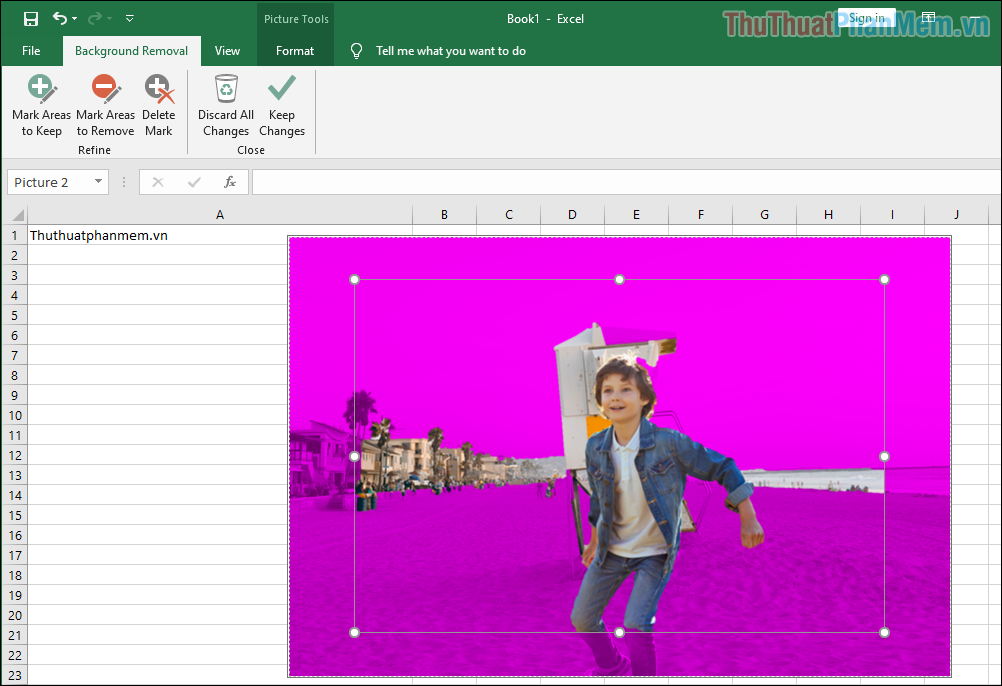
Bước 5: Để chọn thêm phần nền cần xóa, các bạn hãy chọn Mark Areas to Remove và tiến hành kẻ những đường thẳng cắt ngang vùng nền cần xóa.
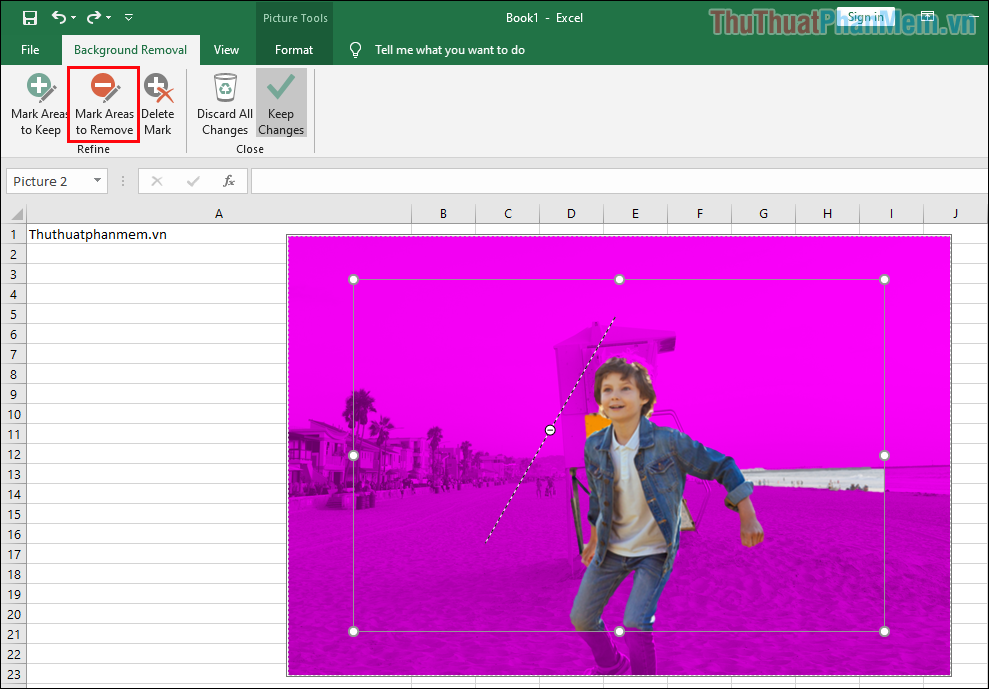
Bước 6: Mỗi đường thẳng được kẻ (có dấu “–“) có nghĩa là chúng cần loại bỏ phần nền phía sau và bạn hãy kẻ nhiều đường đến khi còn mỗi chủ thể.
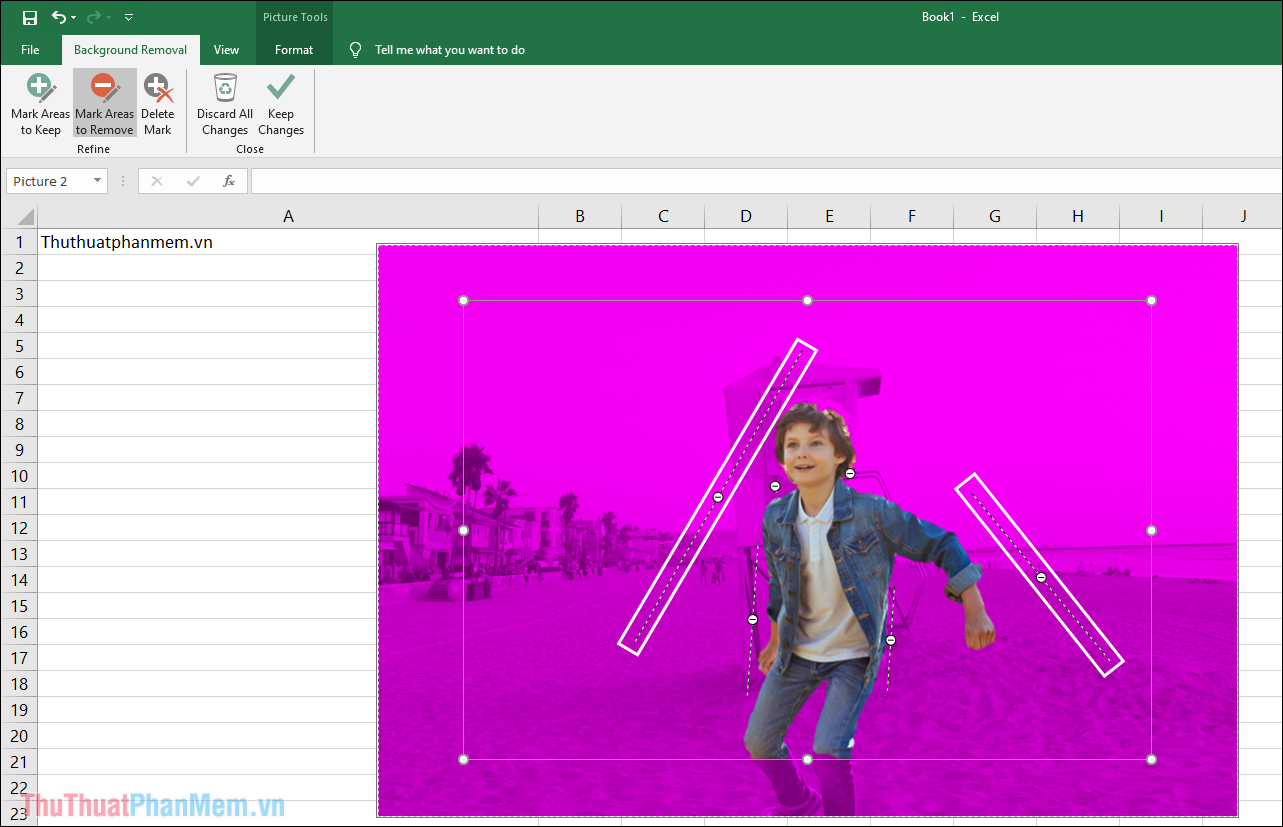
Bước 7: Trong trường hợp các bạn làm lẹm phần cắt vào chủ thể (như trong ví dụ) thì bạn đừng lo, bạn có thể tạo vùng cắt chủ thể được.
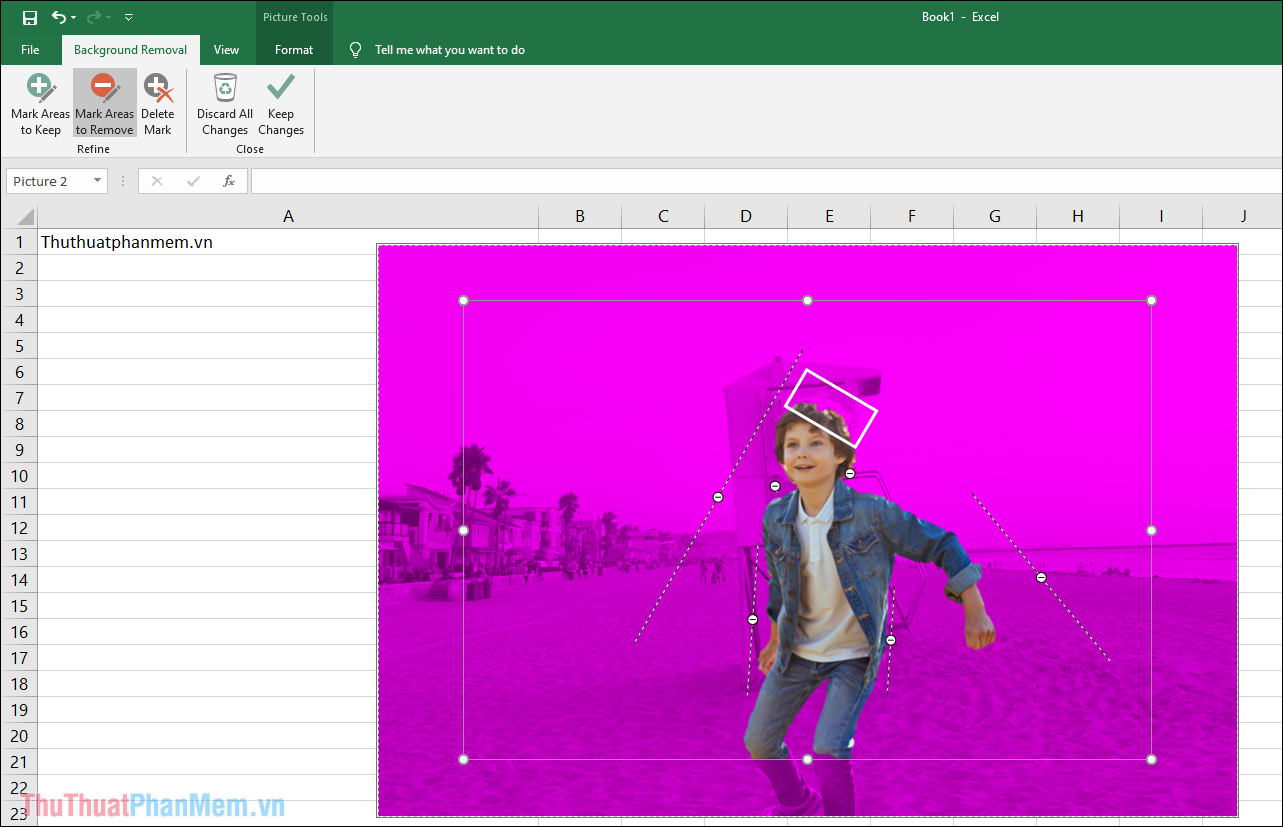
Bước 8: Để tạo vùng chọn cho chủ thể, bạn chỉ cần chọn Mark Areas to Keep và kẻ các đường thẳng vào trong khu vực hình ảnh bị lẹm.
Các đường thẳng được kẻ bởi Mark Areas to Keep sẽ có biểu tượng dấu “+”.
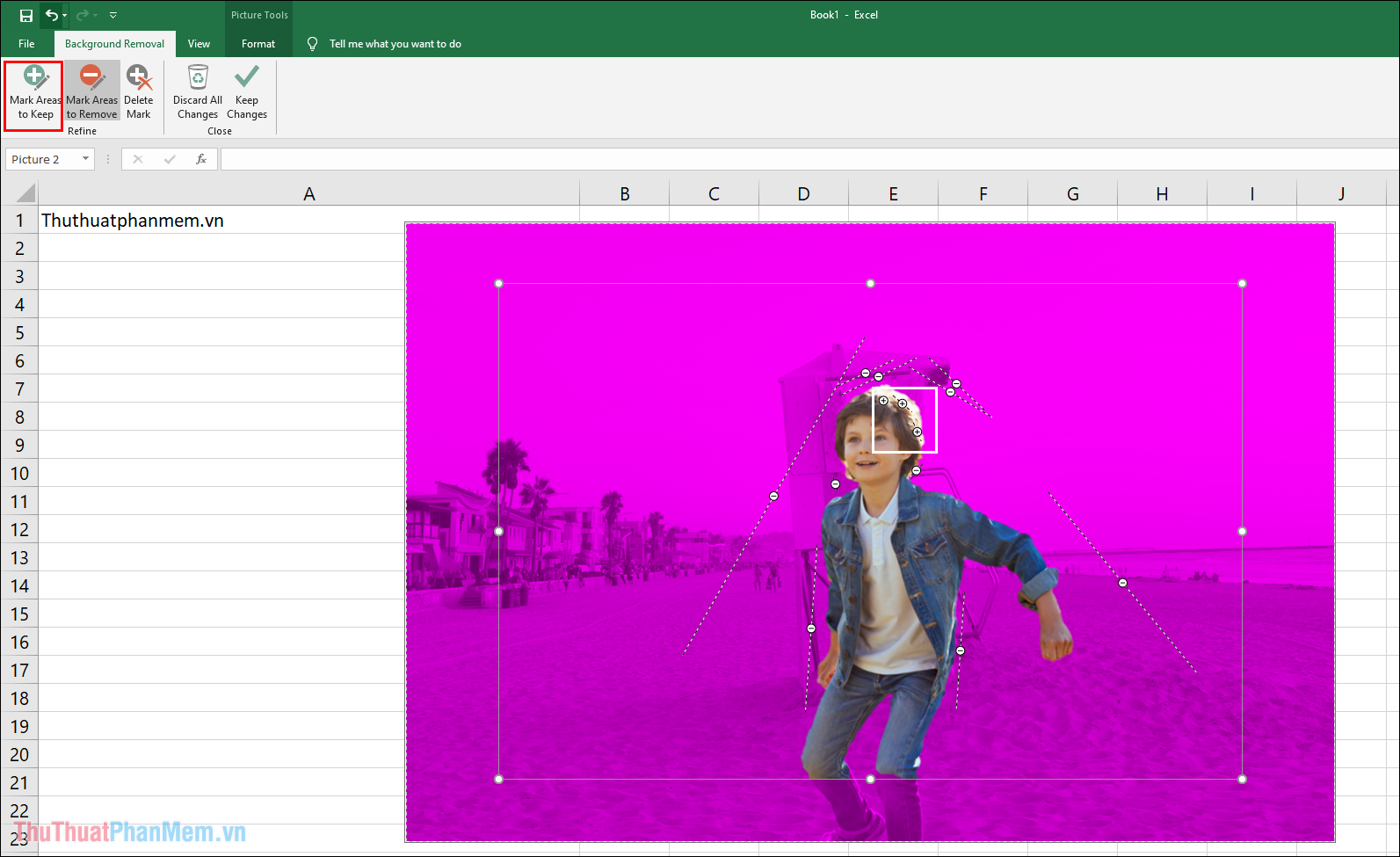
Bước 9: Sau khi tách nền chủ thể thành công, bạn có thể thay đổi kích thước bằng cách giữ và kéo các điểm neo của hình ảnh.
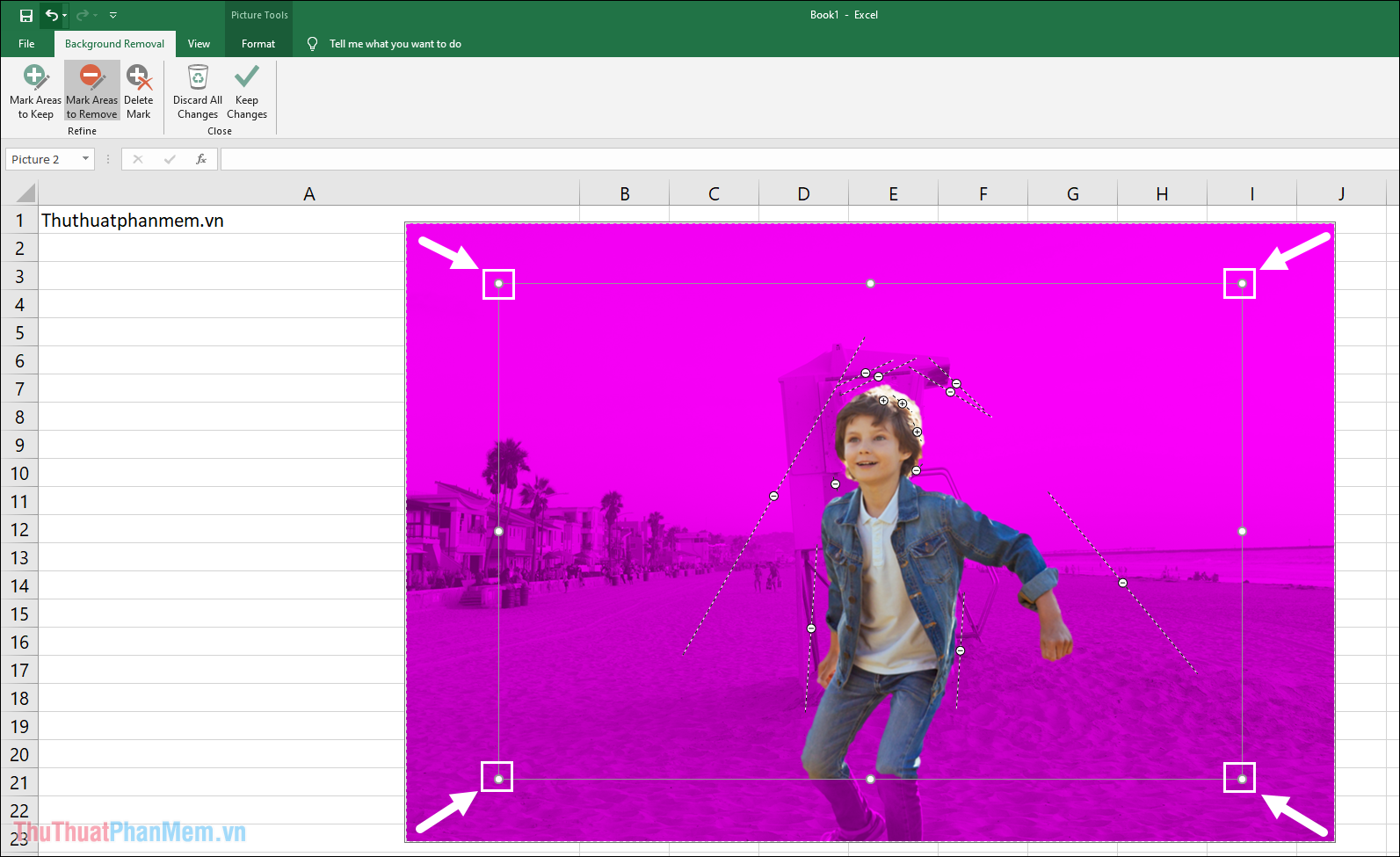
Bước 10: Cuối cùng, các bạn chỉ cần chọn Keep Changes để tách nền của hình ảnh.
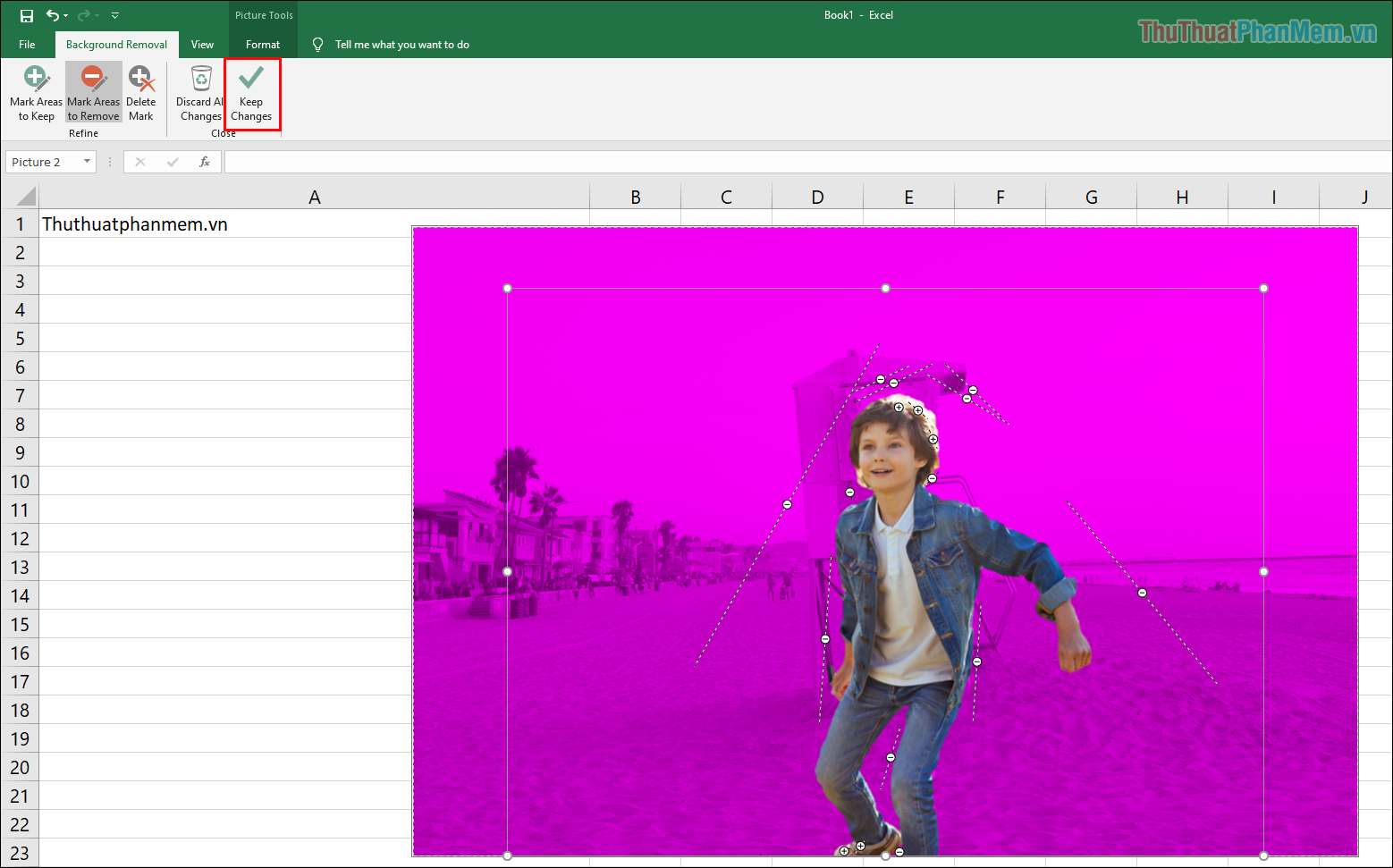
Như vậy, các bạn đã hoàn tất việc tách nền cho hình ảnh trong Excel mà không cần đến những phần mềm khác.
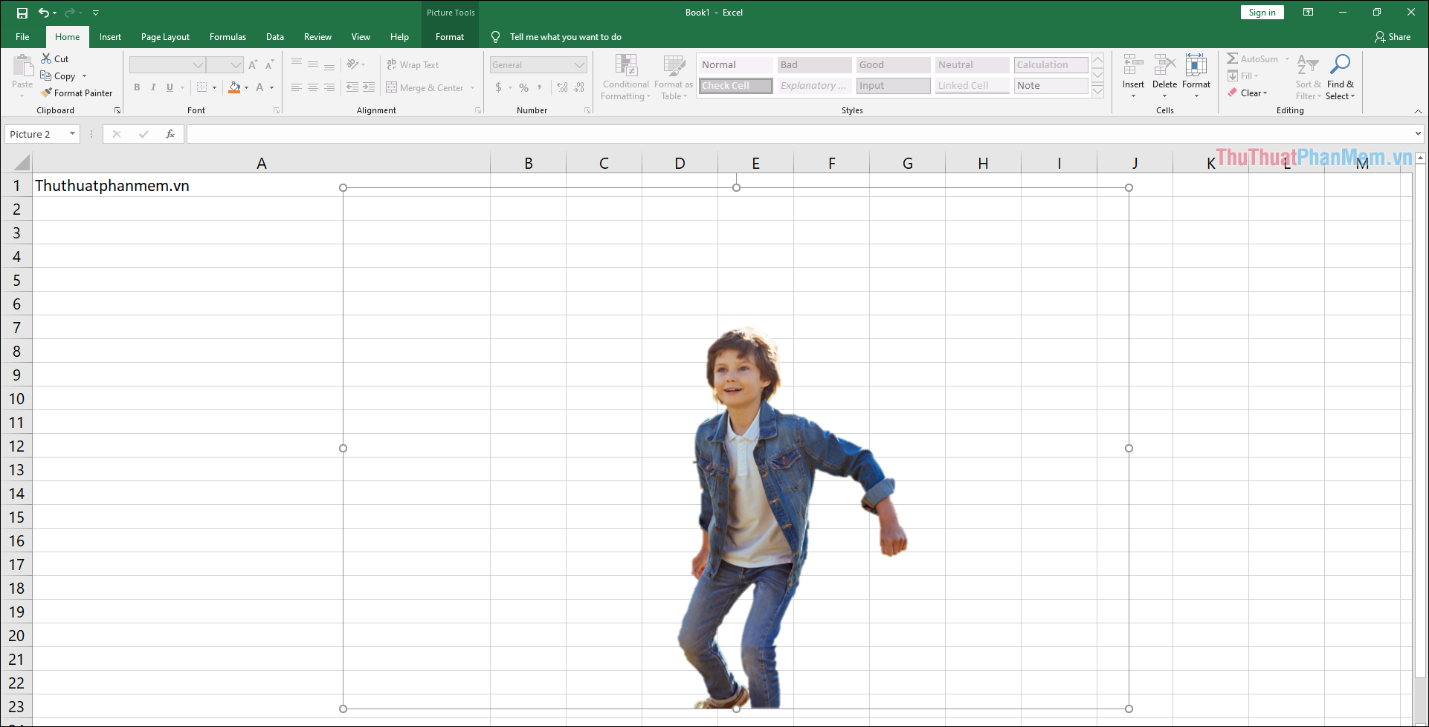
Bước 11: Để di chuyển hình ảnh sau khi tách nền, loại bỏ background, bạn chỉ cần nhấn giữ chuột và kéo chúng.
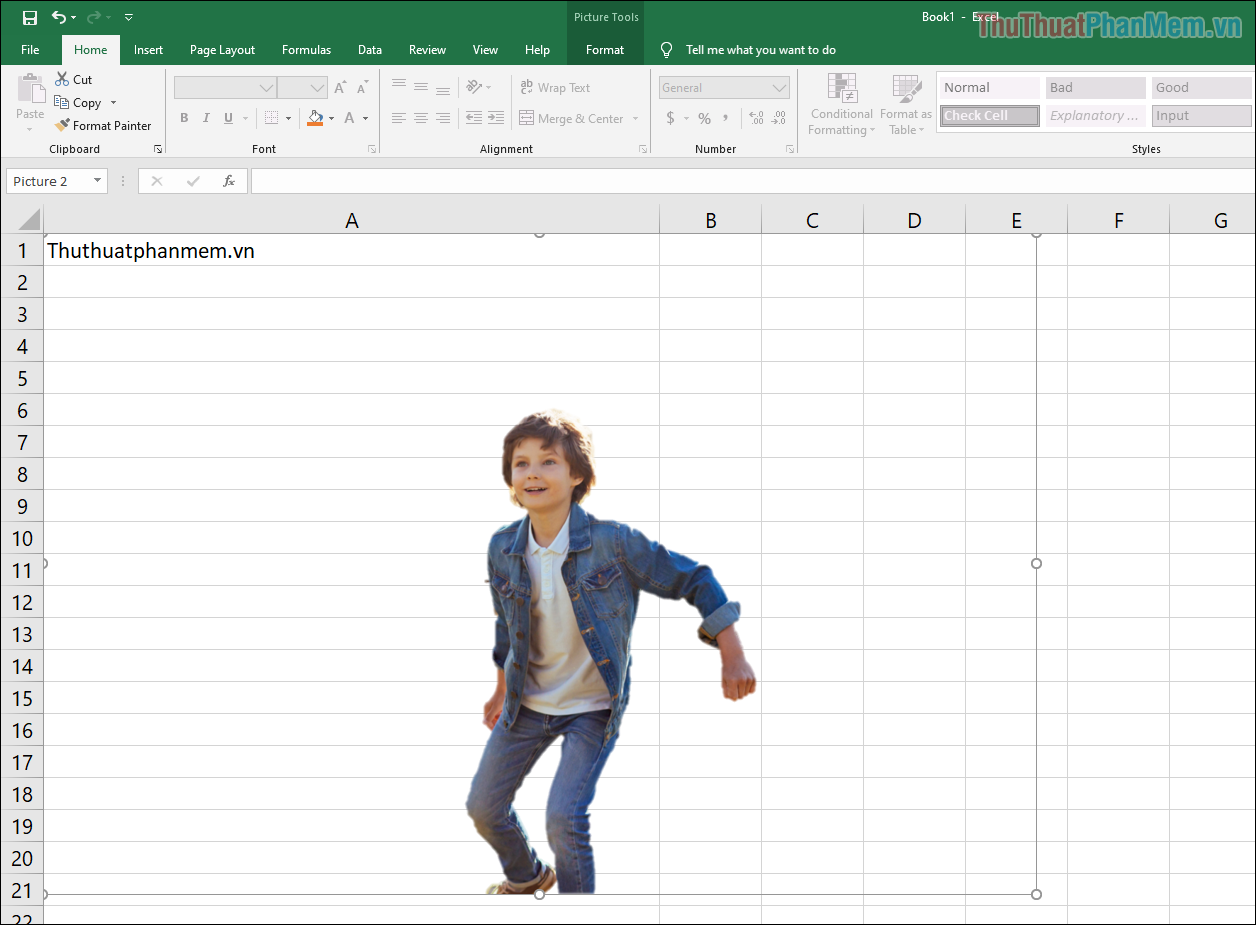
Trong bài viết này, Thủ thuật phần mềm đã hướn gdaanx các bạn cách tách nền, tách background trong Excel nhanh chóng chỉ với 11 bước. Chúc các bạn một ngày vui vẻ!
Cảm ơn bạn đã xem bài viết Cách xoá nền, xóa background hình ảnh bằng Excel tại Neu-edutop.edu.vn bạn có thể bình luận, xem thêm các bài viết liên quan ở phía dưới và mong rằng sẽ giúp ích cho bạn những thông tin thú vị.
Nguồn: https://thuthuatphanmem.vn/cach-xoa-nen-xoa-background-hinh-anh-bang-excel/
Từ Khoá Tìm Kiếm Liên Quan:
