Bạn đang xem bài viết Cách xóa file rác triệt để và hiệu quả nhất trên Windows 10 tại Neu-edutop.edu.vn bạn có thể truy cập nhanh thông tin cần thiết tại phần mục lục bài viết phía dưới.
Windows 10 là hệ điều hành đang được sử dụng rộng rãi trên toàn thế giới bởi tính năng tiện lợi và đa chức năng của nó. Tuy nhiên, khi sử dụng máy tính hàng ngày, bạn sẽ phải đối mặt với tình trạng rác thải máy tính dần tăng lên, gây ra những khó chịu và ảnh hưởng đến hiệu suất của máy tính. Việc xóa file rác trên Windows 10 là một nhiệm vụ quan trọng giúp tối ưu hóa hệ thống và tăng cường tốc độ làm việc. Tuy nhiên, không phải ai cũng biết cách xóa file rác triệt để và hiệu quả nhất trên Windows 10. Vì vậy, trong bài viết này, chúng ta sẽ cùng tìm hiểu các phương pháp xóa file rác an toàn và hiệu quả nhất trên hệ điều hành Windows 10.
Mục lục nội dung
Dọn sạch file rác trên Win 10 giúp bạn giải phóng ổ cứng và Windows chạy nhanh hơn. Bài viết này sẽ hướng dẫn các bạn cách xóa file rác trên Windows 10 triệt để, hiệu quả nhất.
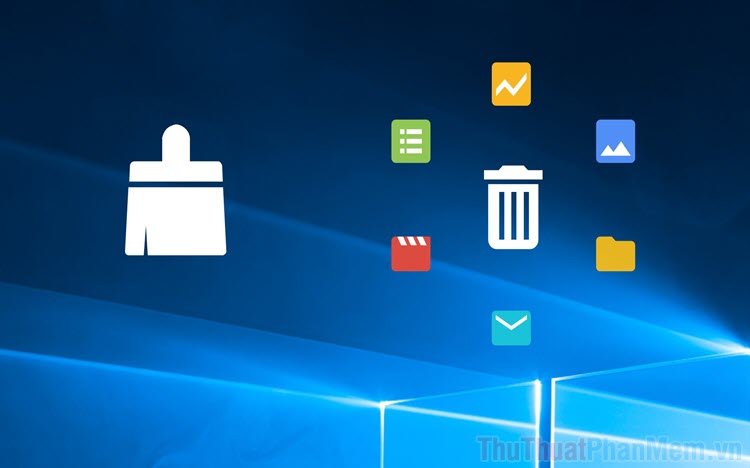
1. Xoá file rác của từng ổ cứng trên Windows 10
Nhà sản xuất Microsoft đã nắm được nhu cầu của người sử dụng, họ cung cấp sẵn tính năng tự dọn dẹp ổ đĩa cho ngươi sử dụng để tiết kiệm thời gian và giải phóng dung lượng bộ nhớ trên Windows.
Bước 1: Đầu tiên các bạn cần mở This PC và Click chuột phải vào ổ đĩa cần dọn file rác, sau đó các bạn chọn Properties.
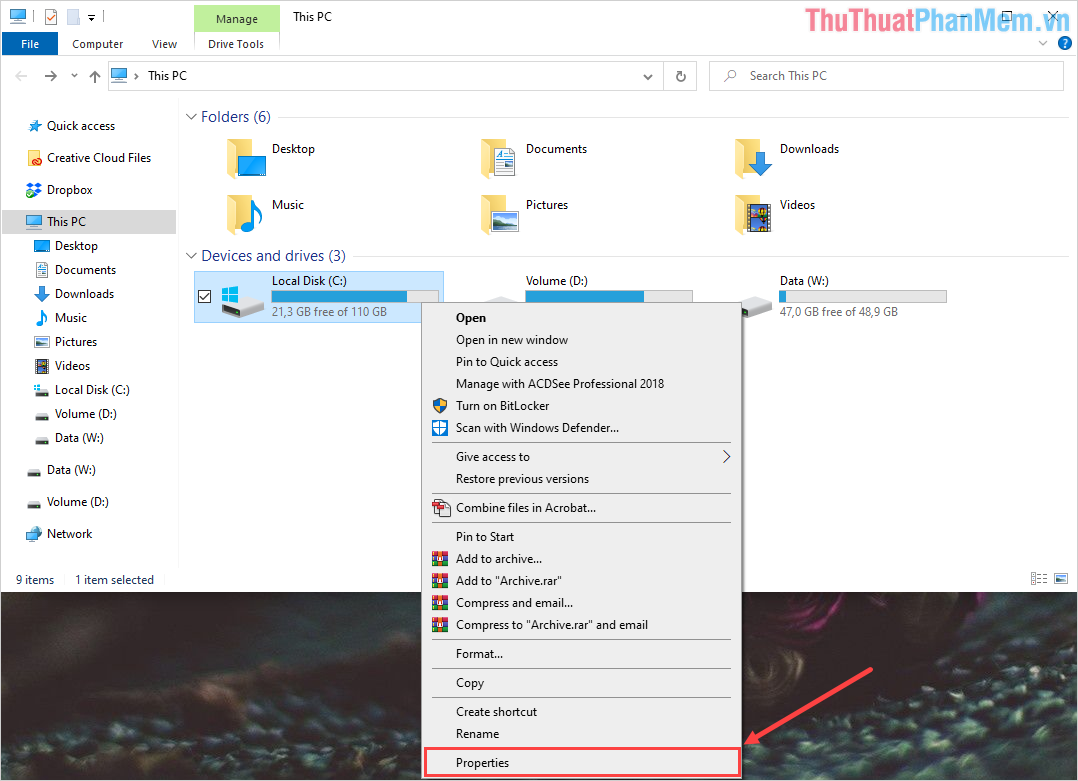
Bước 2: Khi cửa sổ Properties xuất hiện, các bạn tìm đến mục General và chọn Disk Cleanup để dọn dẹp rác trên ổ đĩa.
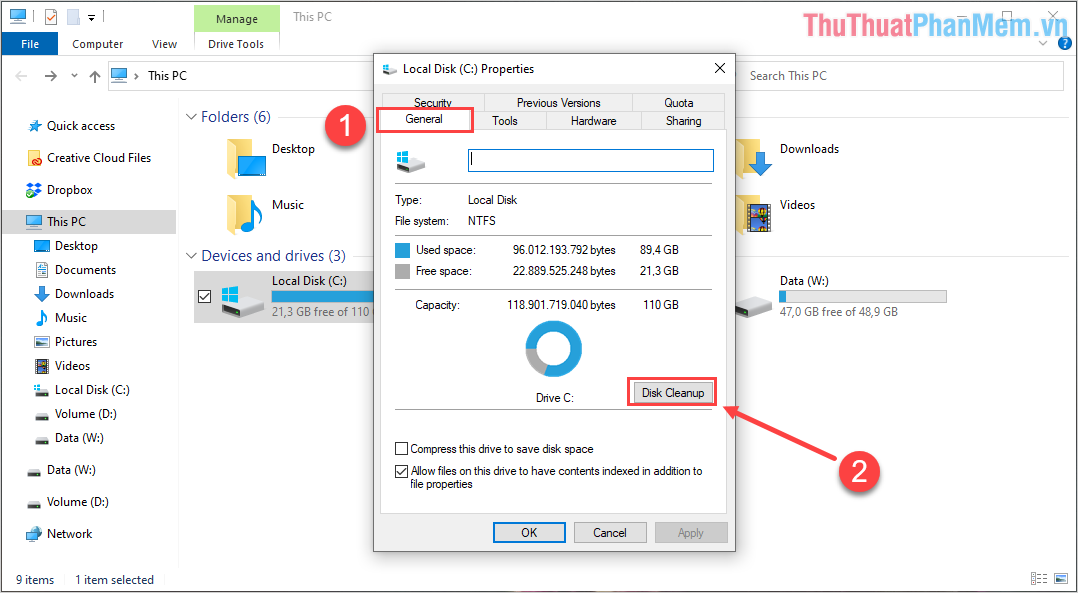
Bước 3: Sau khi dọn dẹp xong, các bạn đánh dấu vào tất cả các mục (1) có trong phần Disk Cleanup for và nhấn OK (2) để bắt đầu xoá file rác.
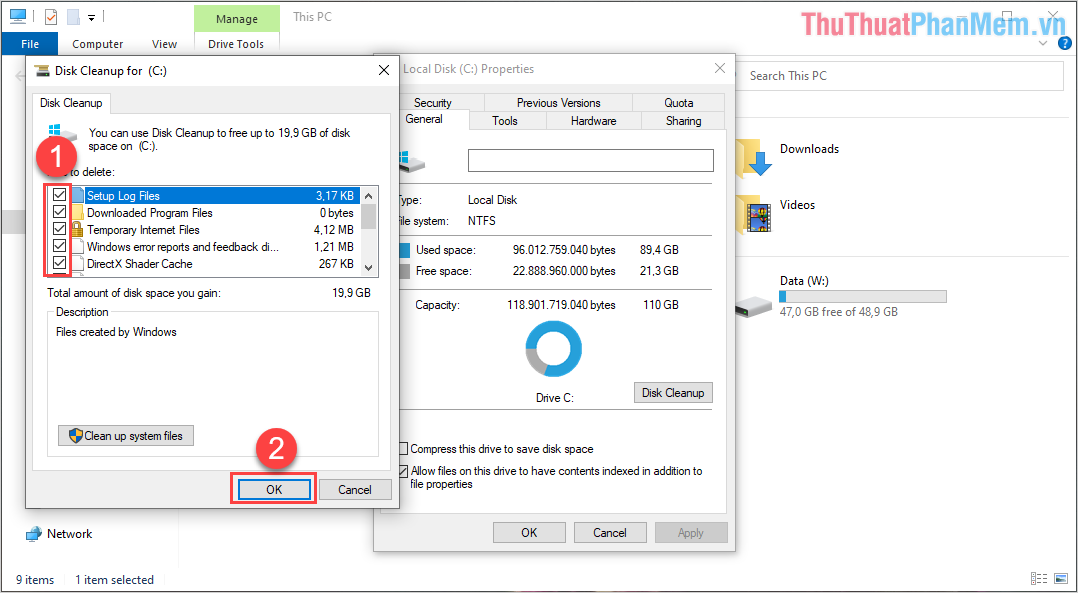
2. Sử dụng phần mềm Ccleaner để dọn rác
Trang chủ: https://www.ccleaner.com/ccleaner/download
Bước 1: Các bạn tiến hành truy cập trang chủ Ccleaner để tải phần mềm.
Bước 2: Tại giao diện chính của Ccleaner, các bạn tiến hành chọn mục Health Check và nhấn vào mục Skip to start Health Check để tiến hành kiểm tra dữ liệu rác.
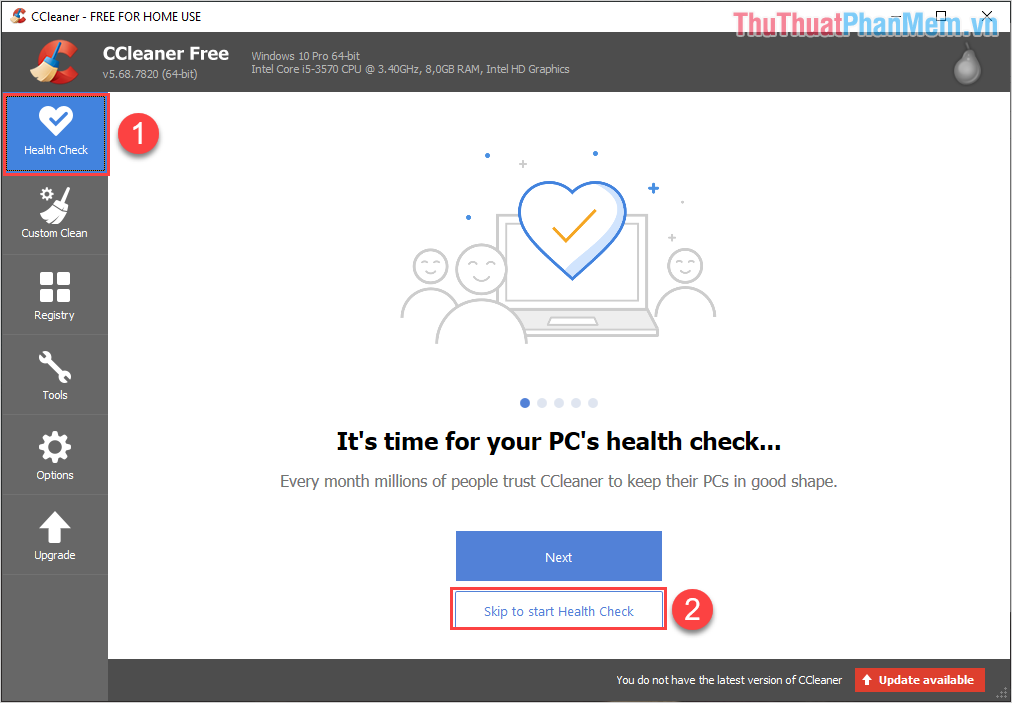
Bước 3: Sau khi dọn dẹp xong, các bạn sẽ thấy được phần file rác trên máy tính cần xoá và các bạn chỉ cần nhấn vào Make it Better là xong.
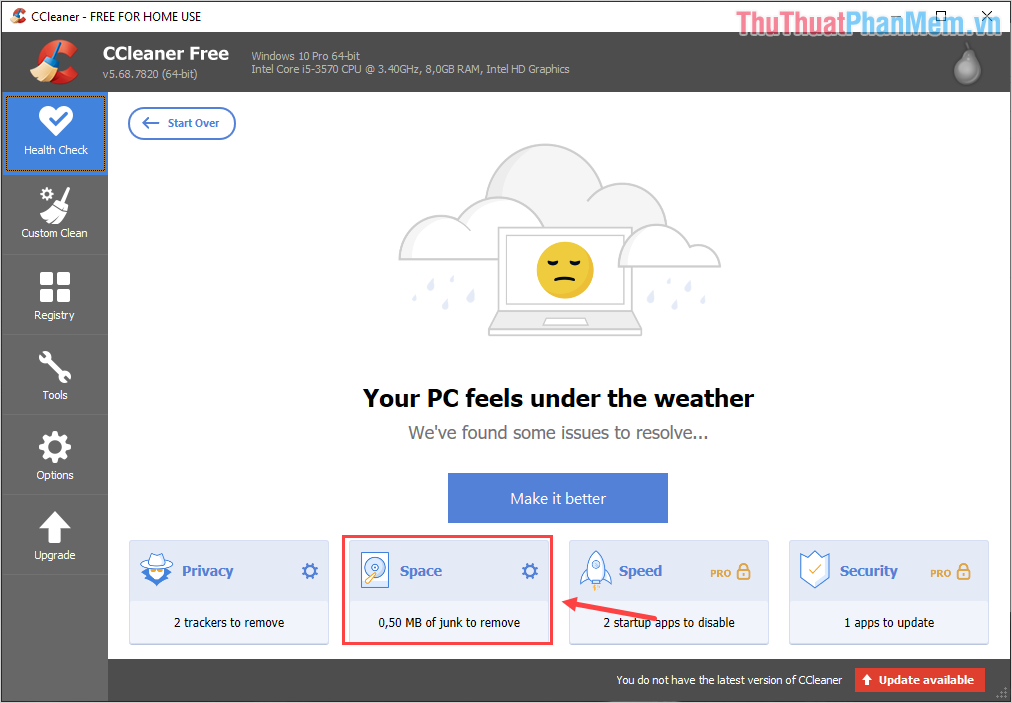
Hệ thống sẽ tự động xử lý và xoá rác cho các bạn, sau khi hoàn tất các bạn sẽ thấy ổ đĩa của mình được giải phóng dung lượng.
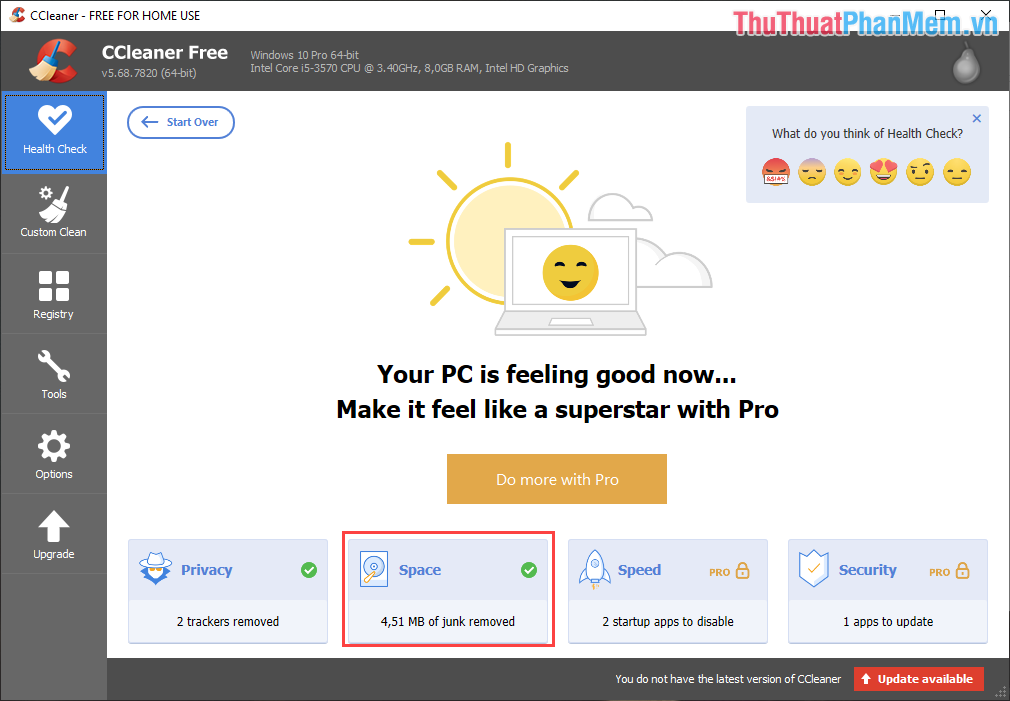
3. Xoá lưu trữ Cache của ứng dụng trên máy tính Windows 10
Để truy cập các ứng dụng nhanh, hệ điều hành Windows 10 đã tạo ra một loạt các Cache khác nhau và chúng cũng được xếp vào file rác vì file Cache chỉ có tự sinh ra chứ không có tính năng tự xoá.
Bước 1: Đầu tiên các bạn cần mở MenuStart và nhập Run để mở.
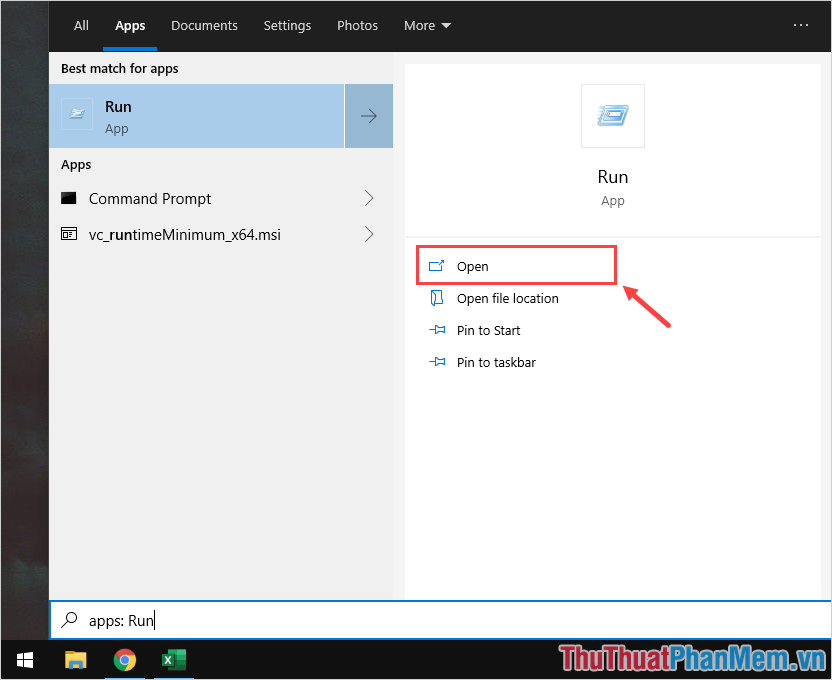
Bước 2: Sau đó các bạn tiến hành nhập Prefetch và nhấn OK để mở.
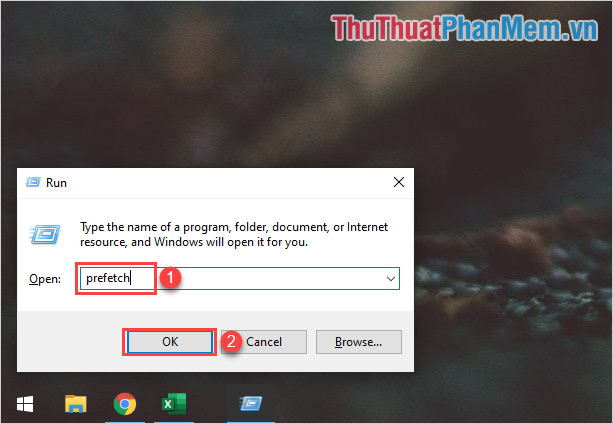
Bước 3: Khi thư mục Prefetch xuất hiện, các bạn tiến hành nhấn tổ hợp Ctrl + A để chọn tất cả và nhấn Delete để xoá toàn bộ.
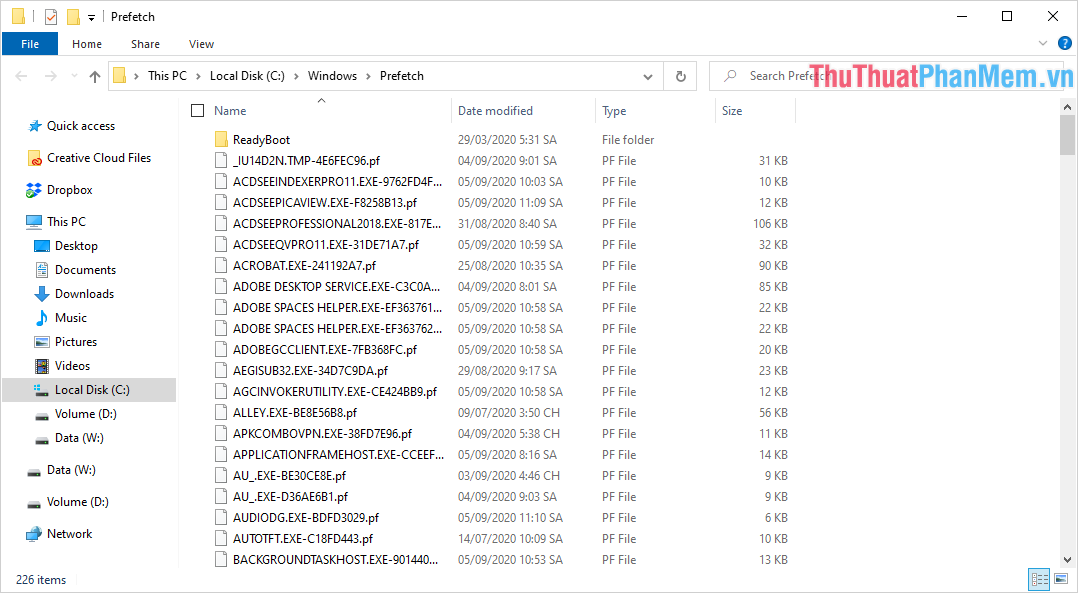
4. Xoá tập tin tạm thời của các ứng dụng
Khi bạn sử dụng một phần mềm nào đó, chúng sẽ tạo ra các file tạm thời trong thư mục Temporary này để hoạt động. Sau khi hoạt động xong thì các file tạm thời trong Temporary sẽ không tự xoá mà chúng sẽ cần đến sự tác động của các bạn.
Bước 1: Các bạn tiến hành mở MenuStart và nhập “%temp%” để mở thư mục Temporary.
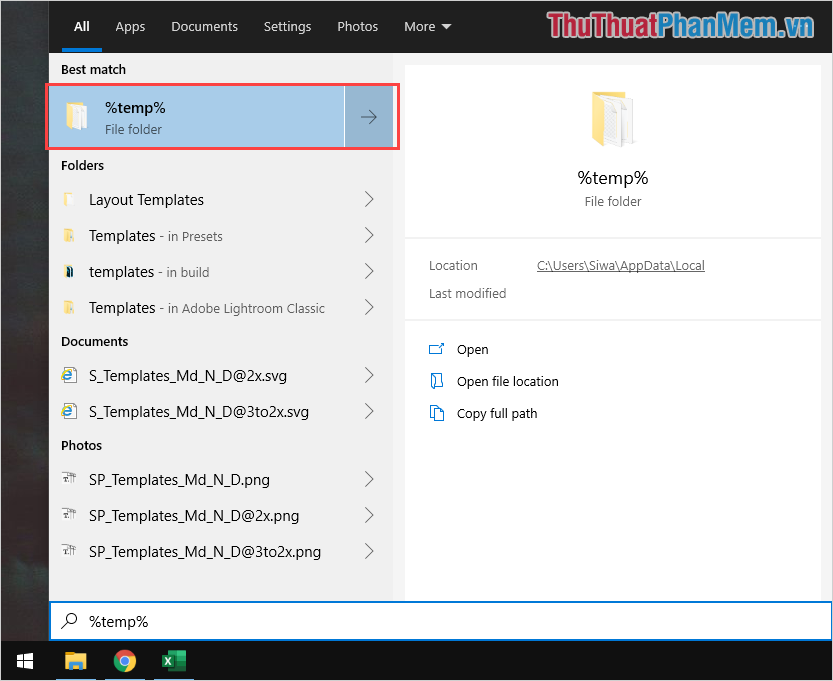
Bước 2: Khi cửa sổ Temp xuất hiện, các bạn tiến hành nhấn tổ hợp Ctrl + A để chọn tất cả và nhấn Delete để xoá toàn bộ.
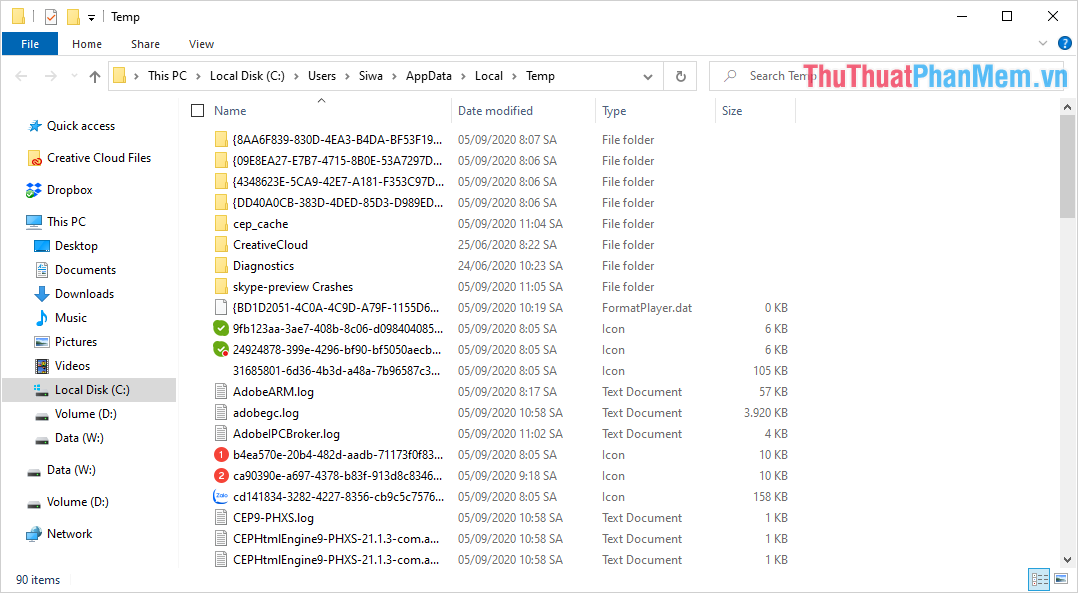
5. Tạo bộ công cụ dọn rác chuyên nghiệp
Nếu như các bạn thường xuyên dọn dẹp rác trên máy tính Windows 10 thì các bạn có thể tự tạo một công cụ dọn rác chuyên nghiệp và chỉ cần khởi động chúng là xong. Đây là cách được rất nhiều người ưa chuộng vì hiệu quả cao và dữ liệu được dọn rất triệt để.
Bước 1: Đầu tiên các bạn cần mở MenuStart và nhập NotePad để mở phần mềm.
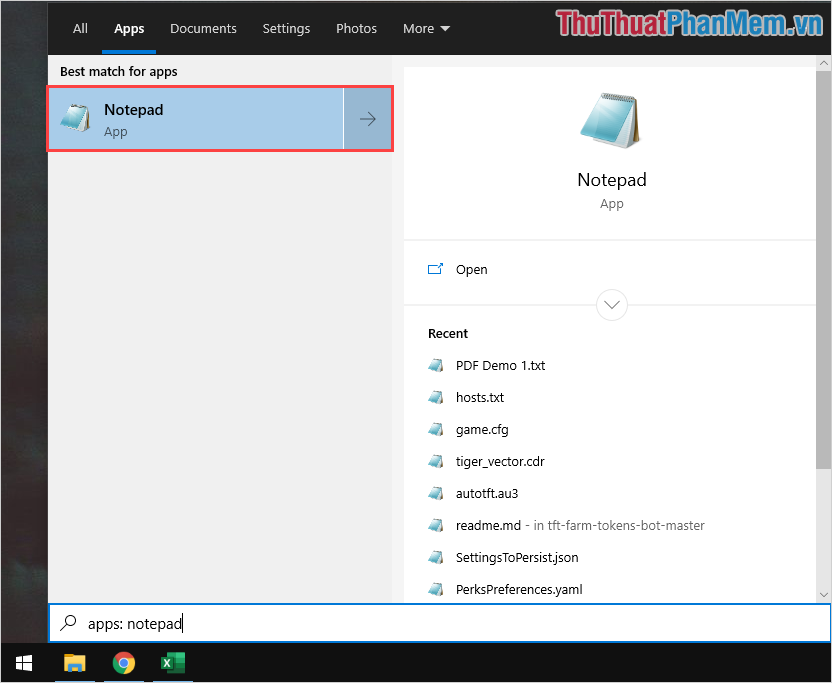
Bước 2: Khi NotePad xuất hiện, các bạn tiến hành Copy đoạn mã dưới đây và dán vào trong Notepad.
@echo off
color 0C echo Xoa file rac cho Windows
del /f /s /q %systemdrive%*.tmp
del /f /s /q %systemdrive%*._mp
del /f /s /q %systemdrive%*.log del /f /s /q %systemdrive%*.gid
del /f /s /q %systemdrive%*.chk
del /f /s /q %systemdrive%*.old del /f /s /q %systemdrive%recycled*.*
del /f /s /q %windir%*.bak
del /f /s /q %windir%prefetch*.* rd /s /q %windir%temp & md %windir%temp
del /f /q %userprofile%cookies*.*
del /f /q %userprofile%recent.*
del /f /s /q “%userprofile%Local SettingsTemporary Internet Files*.*” del /f /s /q “%userprofile%Local SettingsTemp*.*”
del /f /s /q “%userprofile%recent*.*”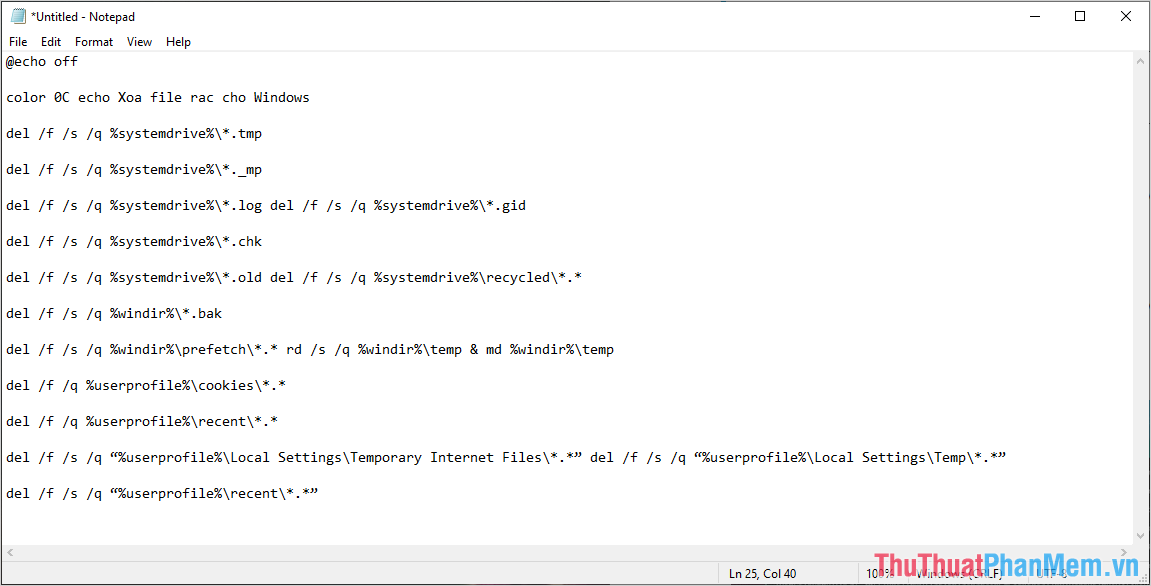
Bước 3: Sau khi nhập các lệnh xong, các bạn tiến hành chọn File -> Save As… (Ctrl + Shift + S) để lưu lại.
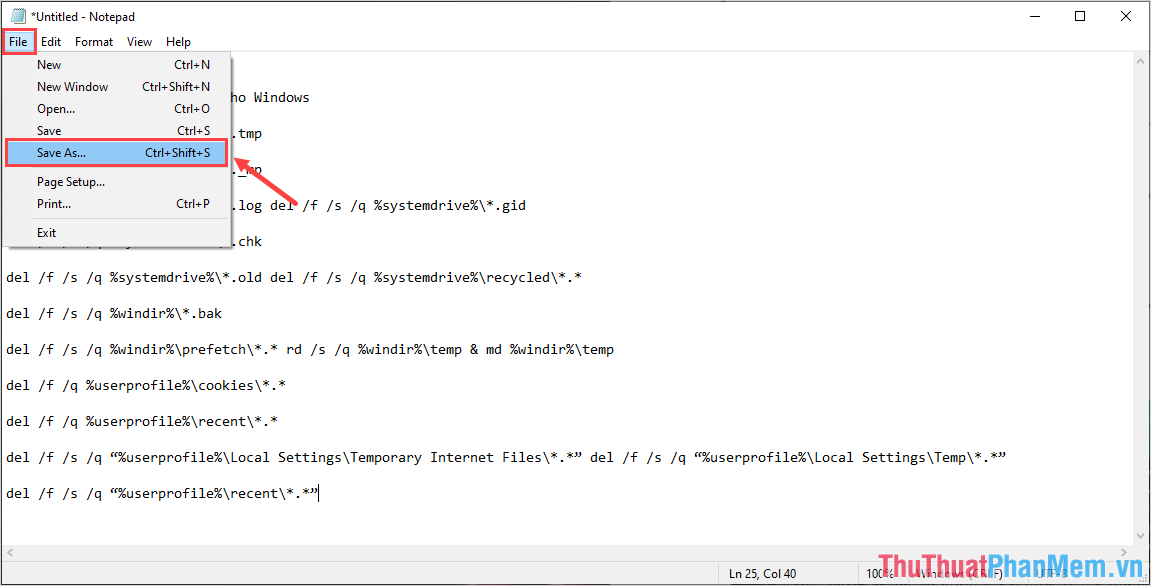
Bước 4: Khi lưu file các bạn cần chú ý các thông tin như sau:
- Save as type: All file (*.*)
- File name: Đặt tên bất kỳ nhưng phải có phần mở rộng là “.Bat”
Sau khi hoàn tất, các bạn nhấn Save để lưu công cụ dọn rác.
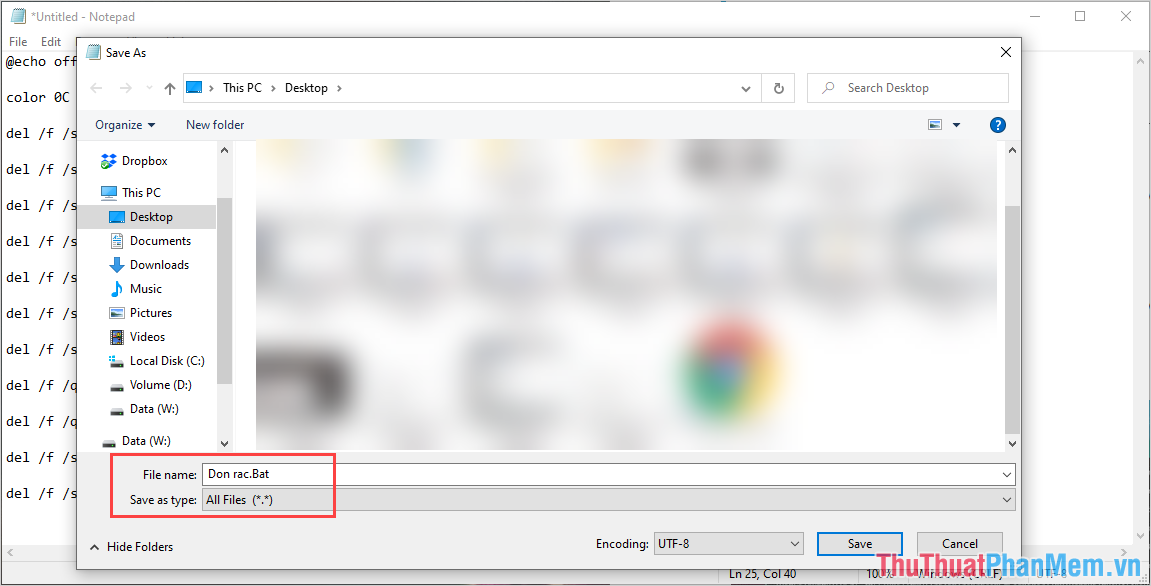
Bước 5: Hệ thống sẽ tạo cho bạn một công cụ dọn rác chuyên nghiệp, bây giờ các bạn Click chuột phải vào file dọn rác mới tạo và chọn Run as administrator.
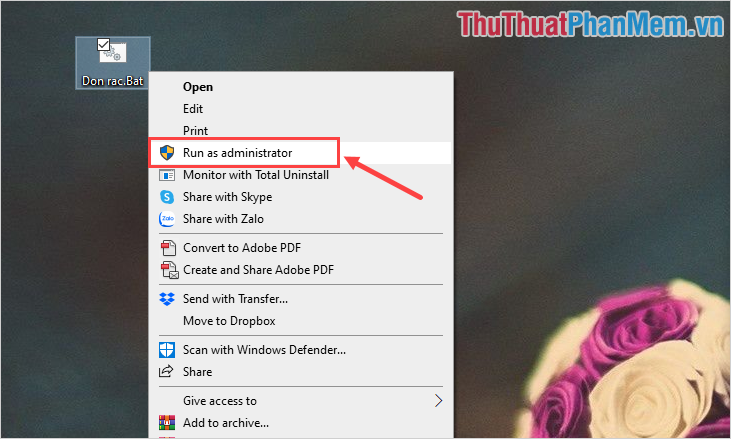
Bước 6: Phần mềm dọn rác tự tạo sẽ hoạt động dựa trên CMD, khi chúng được mở thì các bạn nhấn Enter hoặc phím bất kỳ để bắt đầu.
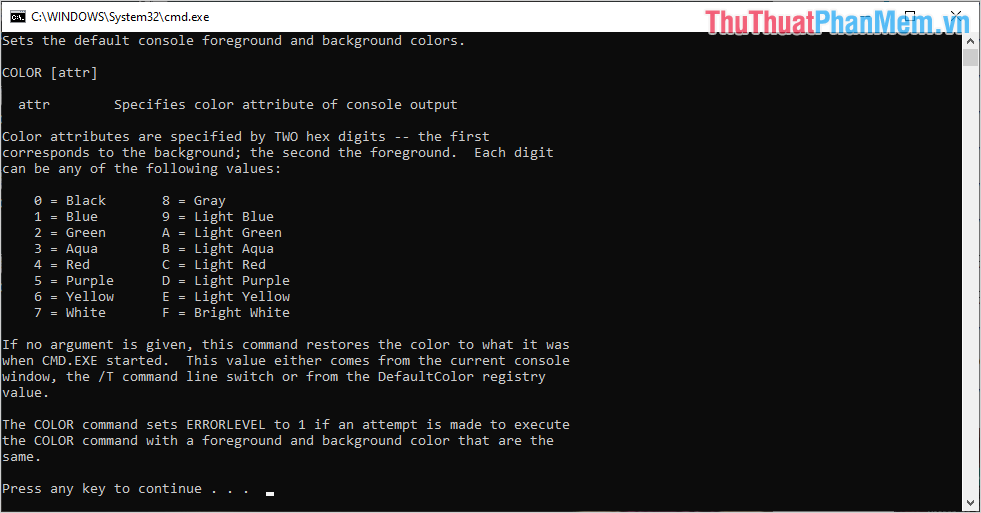
Bước 7: Phần mềm sẽ tự động dọn dẹp rác trên toàn bộ máy tính của các bạn, thời gian dọn dẹp sẽ mất tương đối thời gian vì sẽ quét toàn bộ máy tính.
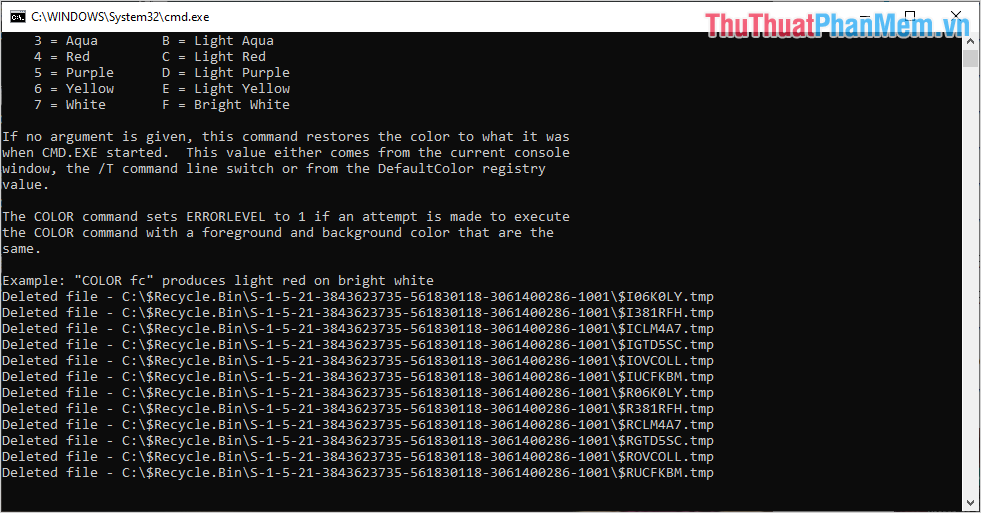
Trong bài viết này, Thủ thuật phần mềm đã hướng dẫn các bạn cách dọn rác trên máy tính Windows 10 nhanh chóng và hiệu quả. Chúc các bạn một ngày vui vẻ!
Tổng kết lại, việc xóa file rác trên Windows 10 là một hoạt động cần thiết để giúp máy tính hoạt động mượt mà hơn và giải phóng không gian lưu trữ. Bài viết đã giới thiệu đến bạn một số phương pháp xóa file rác triệt để và hiệu quả nhất trên Windows 10 như sử dụng tính năng Disk Cleanup, ứng dụng CCleaner hoặc sử dụng lệnh Command Prompt. Chúng ta cũng nên định kỳ kiểm tra và xóa file rác trên máy tính để đảm bảo hoạt động tối ưu của máy tính. Hy vọng những thông tin trên sẽ giúp bạn xử lý file rác trên máy tính một cách dễ dàng và đạt được hiệu quả cao nhất.
Cảm ơn bạn đã xem bài viết Cách xóa file rác triệt để và hiệu quả nhất trên Windows 10 tại Neu-edutop.edu.vn bạn có thể bình luận, xem thêm các bài viết liên quan ở phía dưới và mong rằng sẽ giúp ích cho bạn những thông tin thú vị.
Nguồn: https://thuthuatphanmem.vn/xoa-file-rac-tren-windows-10-triet-de-hieu-qua-nhat/
Từ Khoá Tìm Kiếm Liên Quan:
1. Xóa file rác Windows 10
2. Xóa tệp tin không cần thiết Windows 10
3. Bảo trì máy tính bằng cách xóa tệp rác
4. Phần mềm xóa file rác Windows 10
5. Cách xóa cache hệ thống Windows 10
6. Giải phóng không gian ổ đĩa bằng cách xóa tập tin rác
7. Xóa file .temp trên Windows 10
8. Xóa tài liệu không còn cần thiết trên Windows 10
9. Cách xóa tập tin tạm thời Windows 10
10. Tìm và xóa tập tin trùng lặp trên Windows 10.



