Bạn đang xem bài viết Cách xóa đối tượng, chi tiết thừa trong hình ảnh bằng Microsoft Designer tại Neu-edutop.edu.vn bạn có thể truy cập nhanh thông tin cần thiết tại phần mục lục bài viết phía dưới.
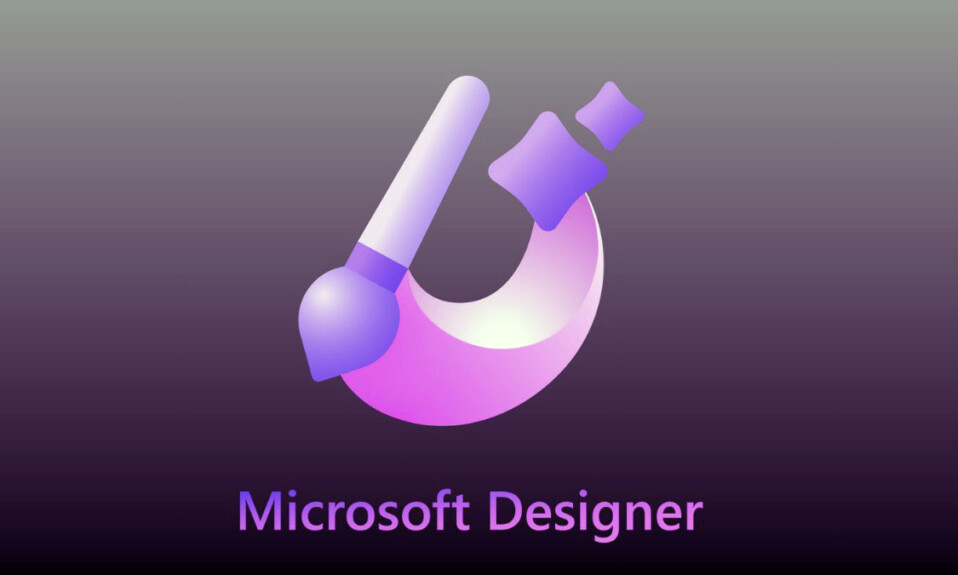
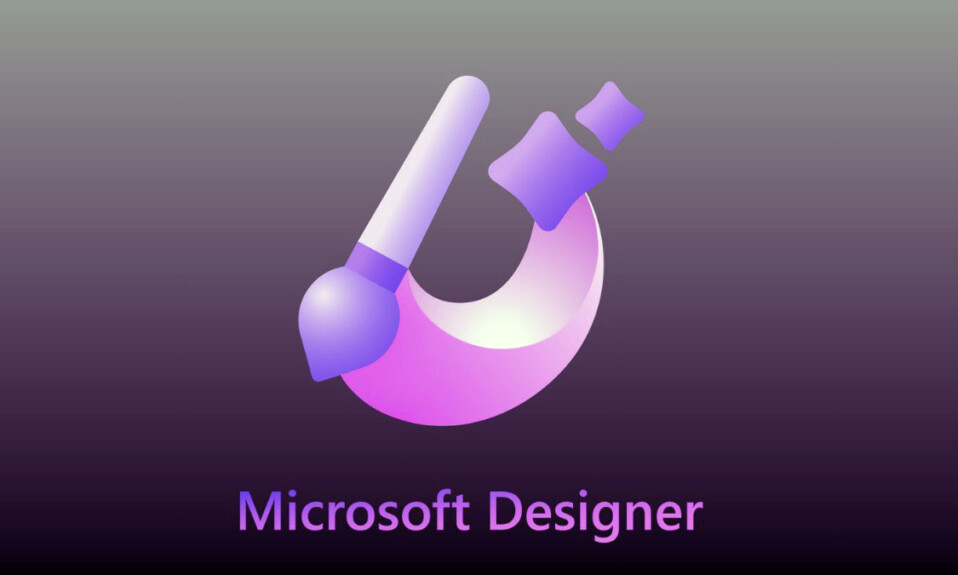
Yêu cầu
Để bắt đầu sử dụng Generative Erase trên Microsoft Designer, bạn cần đáp ứng các yêu cầu sau:
- Máy tính có kết nối internet
- Trình duyệt web để đăng nhập vào Designer.microsoft.com
- Tài khoản Microsoft để sử dụng các công cụ AI của Microsoft Designer
- (Tùy chọn) hình ảnh để thêm vào thiết kế nếu bạn không muốn tạo bằng nền tảng AI
Khả dụng
- Tính năng Xóa đối tượng có sẵn trong Microsoft Designer khi bạn tạo một thiết kế bằng hình ảnh.
- Hình ảnh có thể được tạo bằng nền tảng AI hoặc bạn có thể thêm chúng từ máy tính của mình.
- Bạn có thể sử dụng công cụ Quick Select để cho phép AI chọn các đối tượng bạn muốn loại bỏ hoặc chọn thủ công một phần hình ảnh để xóa bằng tùy chọn Brush Select.
Cách xóa đối tượng trong ảnh bằng AI trong Microsoft Designer
Trước khi có thể bắt đầu sử dụng công cụ Generative Erase, bạn cần đăng ký vào designer.microsoft.com bằng tài khoản Microsoft của mình trên trình duyệt web.
Bước 1: Mở hình ảnh bạn muốn xóa đối tượng
Khi bạn đã đăng nhập, hãy mở hình ảnh bạn muốn xóa đối tượng trong Microsoft Designer. Nếu bạn có hình ảnh trên PC, hãy tải nó qua My Media > From this device.


Hoặc, nếu bạn có một thiết kế trên chính Microsoft Design, hãy mở nó bằng cách đi tới Thiết kế của tôi. Để làm điều này, chỉ cần nhấp vào biểu tượng Nhà thiết kế ở trên cùng bên phải, sau đó chọn thiết kế từ cửa sổ bật lên Thiết kế của tôi sẽ mở ra.


Bước 2: Sử dụng Generative Erase để xóa đối tượng
Sau khi bạn đã thêm hình ảnh vào thiết kế của mình, hãy chọn hình ảnh bạn muốn chỉnh sửa và nhấp vào Công cụ hình ảnh từ thanh công cụ ở trên cùng và mình lựa chọn xóa hình chiếc đĩa trên bàn ăn.


Bây giờ bạn sẽ thấy thanh bên công cụ AI ở bên trái. Từ đây, nhấp vào Xóa và sau đó nhấp vào Chọn nhanh ở trên cùng.


Khi Chọn nhanh được kích hoạt, hãy di con trỏ chuột lên đối tượng bạn muốn xóa. Như bạn có thể thấy từ ảnh chụp màn hình này, việc di chuột qua áp phích treo tường sẽ chỉ chọn áp phích treo tường để xóa nó.


Để xóa chiếc ghế khỏi hình ảnh, hãy di con trỏ lên trên nó cho đến khi toàn bộ chiếc ghế được chọn. Đôi khi, việc di chuột qua một mục chỉ có thể chọn một số phần của mục đó; vì vậy bạn có thể thử di chuyển xung quanh con trỏ cho đến khi toàn bộ đối tượng được tô sáng.


Khi mục không mong muốn được chọn, hãy nhấp vào mục đó rồi nhấp vào nút Xóa đối tượng ở trên cùng.


Công cụ Designer lúc này sẽ xóa đối tượng đã chọn khỏi ảnh. Nếu hài lòng với kết quả, bạn có thể nhấp vào Có vẻ tốt ở trên cùng để lưu thay đổi hoặc có thể chuyển sang Bước 3 bên dưới để loại bỏ phần dư thừa của đối tượng.


Bước 3: Xóa chi tiết thừa vật thể bằng cách sử dụng Brush
Sau khi bạn xóa các đối tượng bằng tính năng Chọn nhanh, đôi khi có thể có một số thành phần còn sót lại như bóng hoặc đường viền mà công cụ AI có thể chưa xóa được. Như bạn có thể đã thấy trong ảnh chụp màn hình trước đó, hình ảnh đã chỉnh sửa vẫn hiển thị bóng của chiếc ghế mà mình đã loại bỏ.
Để loại bỏ những phần tử đó, bạn sẽ phải nhấp vào nút chọn Brush ở trên cùng và chọn kích thước cọ bằng cách sử dụng slide xuất hiện bên dưới.


Bây giờ, di chuyển con trỏ đến phần mà bạn nhìn thấy phần thừa ( bóng trong trường hợp này). Bạn cũng có thể phóng to thiết kế để có cái nhìn rõ ràng hơn về những gì cần loại bỏ.


Để chọn những phần không mong muốn theo cách thủ công, hãy nhấp và kéo cọ xung quanh vùng mong muốn. Khi bạn đã che xong phần mong muốn, nó sẽ được đánh dấu. Sau đó, bạn có thể nhấp vào nút Xóa đối tượng ở trên cùng để yêu cầu Designer AI xóa nó.


Trong vài giây, bạn sẽ thấy kết quả được tạo. Nếu bạn hài lòng với những thay đổi, hãy nhấp vào Có vẻ ổn ở trên cùng.


Bước 4: Lặp lại Bước 2 và 3 để xóa các phần tử khỏi hình ảnh khác trong thiết kế
Để loại bỏ các đối tượng và dư lượng của chúng khỏi các hình ảnh khác trong cùng một thiết kế, bạn có thể thực hiện theo bước 1 & 2 để thực hiện.
Đây là những gì mình đã xóa khỏi hình ảnh thứ hai.


Đây là những gì mình đã xóa khỏi hình ảnh thứ ba.


Bước 5: Lưu và tải xuống thiết kế
Khi bạn đã xóa thành công các đối tượng khỏi hình ảnh trong thiết kế của mình, bạn có thể tùy chỉnh thêm giao diện của chúng bằng nền khác và các thành phần khác. Để lưu thiết kế cuối cùng trên máy tính , hãy nhấp vào Tải xuống ở góc trên cùng bên phải và chọn loại file ưa thích (PNG, JPEG hoặc PDF).


Sau đó, bạn có thể lưu file này bằng cách nhấp vào Tải xuống từ menu Tải xuống thiết kế .


Thiết kế bây giờ sẽ được lưu trên máy tính .
Bạn có thể so sánh và kiểm tra xem Microsoft Designer có thể xóa thành công các đối tượng và thành phần không mong muốn khỏi thiết kế ban đầu trong thiết kế cuối cùng như thế nào.
- Thiết kế ban đầu


- Đã chỉnh sửa bằng cách sử dụng Generative Erase



Cảm ơn bạn đã xem bài viết Cách xóa đối tượng, chi tiết thừa trong hình ảnh bằng Microsoft Designer tại Neu-edutop.edu.vn bạn có thể bình luận, xem thêm các bài viết liên quan ở phía dưới và mong rằng sẽ giúp ích cho bạn những thông tin thú vị.
Nguồn: https://tekzone.vn/12147/cach-xoa-doi-tuong-chi-tiet-thua-trong-hinh-anh-bang-microsoft-designer/
Từ Khoá Tìm Kiếm Liên Quan:


