Bạn đang xem bài viết Cách xem lịch sử khởi động và tắt máy tính Windows 10 tại Neu-edutop.edu.vn bạn có thể truy cập nhanh thông tin cần thiết tại phần mục lục bài viết phía dưới.
Có những khi bạn cần biết lịch sử khởi động và tắt máy để giúp khắc phục một số sự cố, hoặc để kiểm tra xem máy tính có được sử dụng đúng cách hay chưa. Trong bài viết này, Neu-edutop.edu.vn sẽ hướng dẫn hai cách để theo dõi thời gian tắt và khởi động PC của bạn.

Xem nhật ký hoạt động trên hệ thống Windows
Windows Event Viewer là một công cụ lưu giữ tất cả các loại nội dung đang diễn ra trong máy tính. Ứng dụng này hoạt động dựa trên dịch vụ eventlog không thể dừng hoặc tắt thủ công, vì đây là dịch vụ được tích hợp với Windows. Các hoạt động được eventlog ghi lại với 2 mã ID: 6005 để chỉ các hoạt động được bắt đầu và 6006 để chỉ các hoạt động đã kết thúc. Chúng ta hãy cùng tìm hiểu cách xem thông tin này với Windows Event Viewer.
Bước 1: Mở Event Viewer bằng cách nhấn tổ hợp phím Windows + R, nhập vào ô eventvwr >> Enter.
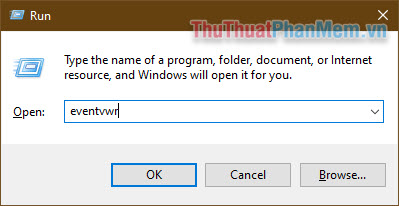
Bước 2: Tại giao diện chính của Event Viewer, trong khung bên trái, bạn chọn Windows Logs >> System.
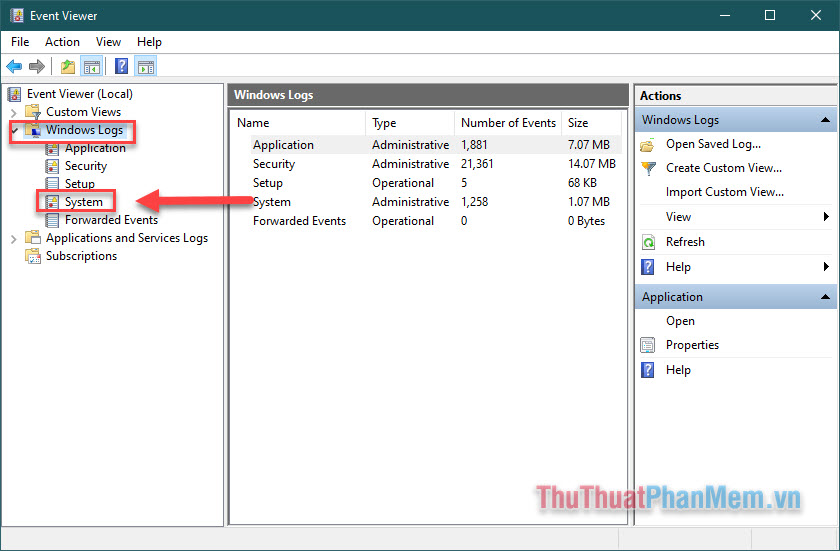
Bước 3: Tại khung ở giữa, bạn sẽ có một danh sách các sự kiện xảy ra trong khi Windows đang chạy. Trước tiên hãy sắp xếp nhật ký theo dòng thời gian. Click chuột phải vào cột Date & Time rồi chọn Sort Events by this column.
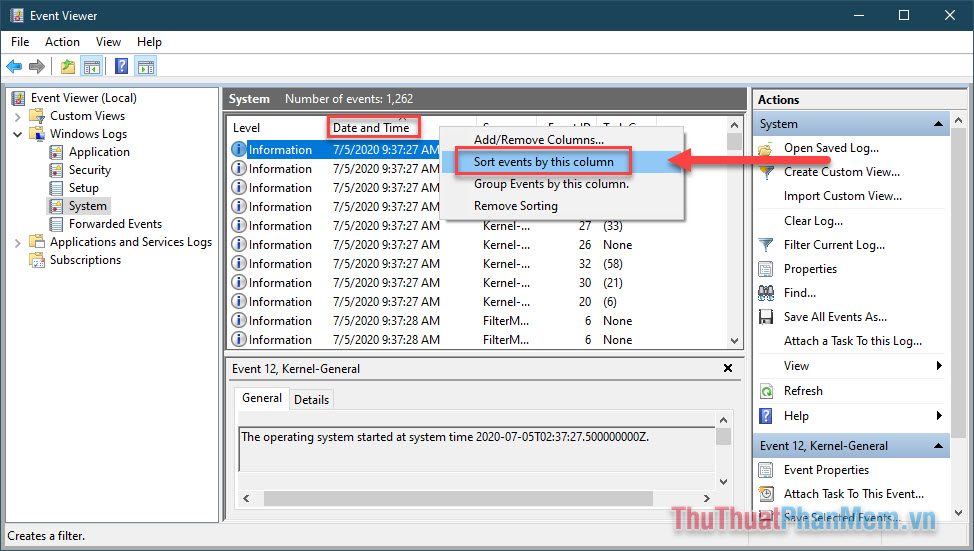
Bước 4: Chọn Filter Current Log… ở khung bên phải để tiến hành lọc sự kiện.
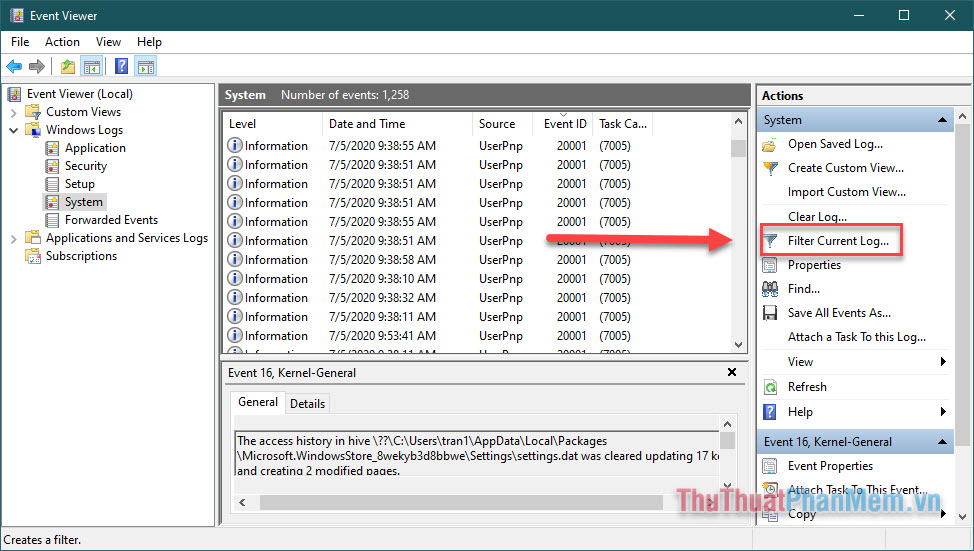
Bước 5: Nhập 6005, 6006 vào trường ID sự kiện có nhãn <All Event IDs>. Sau đó nhấn OK.
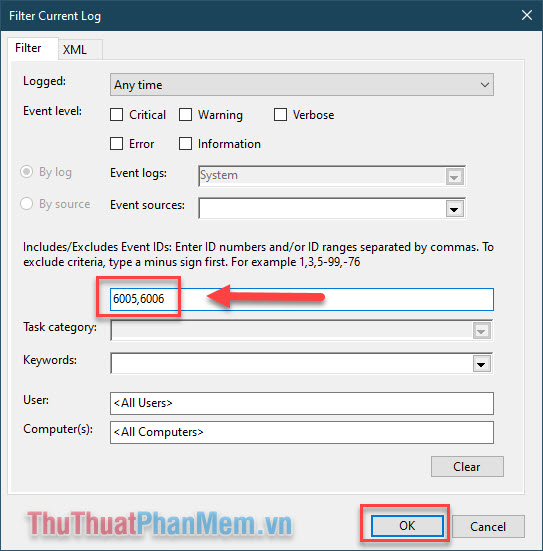
Kết quả sẽ được lọc ra tại danh sách sự kiện ở giữa với 2 loại thông tin:
- Sự kiện có ID 6005: Thời gian (cột Date & Time) chính xác mà Eventlog bắt đầu, đồng nghĩa với việc máy tính đã được bật lên.
- Sự kiện có ID 6006: Thời gian chính xác mà Eventlog bị dừng lại, đồng nghĩa với việc hệ thống được tắt đi.
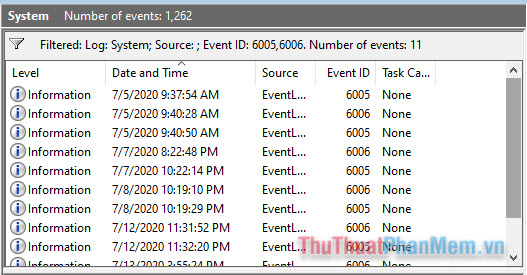
Nếu bạn muốn điều tra nhật ký sự kiện hơn nữa, bạn có thể nhập vào bộ lọc các ID sau:
- 6013: Thời gian hoạt động của máy tính
- 6009: Thông tin bộ xử lý được phát hiện trong thời gian khởi động
- 6008: Hệ thống đã khởi động lại sau khi nó không được tắt đúng cách
Sử dụng TurnedOnTimesView
TurnedOnTimesView là công cụ đơn giản để phân tích nhật ký sự kiện cho thời gian khởi động và tắt máy. Tiện ích này có thể được sử dụng để xem danh sách thời gian tắt và khởi động máy tính của hiện tại của bạn hoặc bất kỳ máy tính từ xa nào được kết nối mạng.
Vì nó là một công cụ di động nên bạn chỉ cần tải về TurnedOnTimesView tại đây.
Tiếp theo bạn tiến hành giải nén và mở tệp TurnedONTimesView.exe.
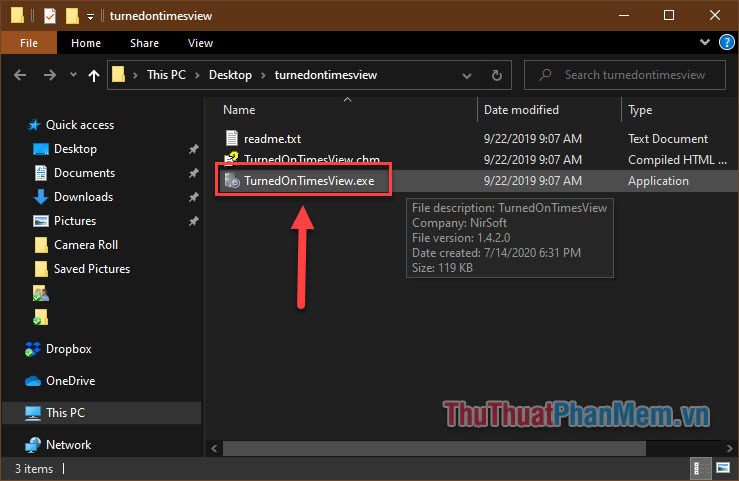
Bạn sẽ nhận được một danh sách chi tiết về Thời gian bắt đầu phiên hoạt động (Startup Time), Thời gian kết thúc (Shutdown Time), Thời lượng (Duration).
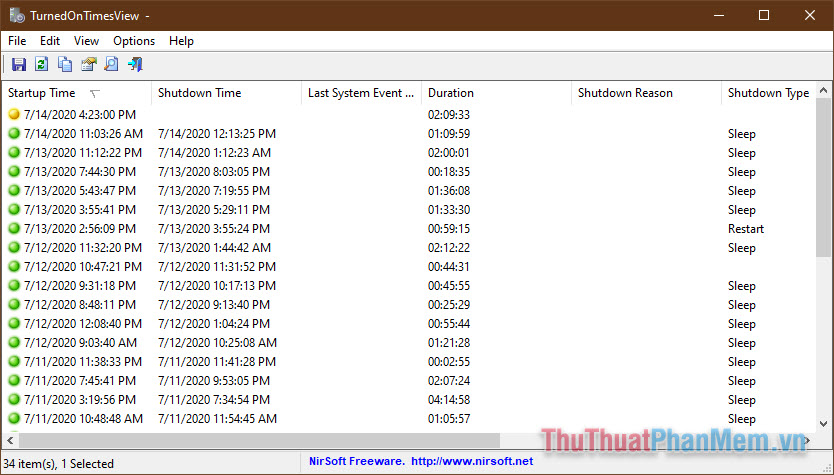
Trên đây là 2 cách để kiểm tra lịch sử khởi động và tắt máy tính Windows 10, chúc bạn thực hiện thành công!
Cảm ơn bạn đã xem bài viết Cách xem lịch sử khởi động và tắt máy tính Windows 10 tại Neu-edutop.edu.vn bạn có thể bình luận, xem thêm các bài viết liên quan ở phía dưới và mong rằng sẽ giúp ích cho bạn những thông tin thú vị.
Nguồn: https://thuthuatphanmem.vn/cach-xem-lich-su-khoi-dong-va-tat-may-tinh-windows-10/
Từ Khoá Tìm Kiếm Liên Quan:
