Bạn đang xem bài viết Cách xem lịch sử cập nhật của Windows 10 tại Neu-edutop.edu.vn bạn có thể truy cập nhanh thông tin cần thiết tại phần mục lục bài viết phía dưới.
Để xem lịch sửa cập nhật Windows 10 các bạn vào phần Windows Update History, trong đây sẽ liệt kê danh sách các bản cập nhật và thời gian được cài đặt trên máy tính.

1. Xem lịch sử cập nhật Windows trong Settings
Settings trên Win 10 cho phép các bạn kiểm soát hầu hết tất cả các hoạt động của máy tính trong mọi khoảng thời gian.
Bước 1: Các bạn tiến hành mở Menu Start và chọn Settings để mở cài đặt trên máy tính.
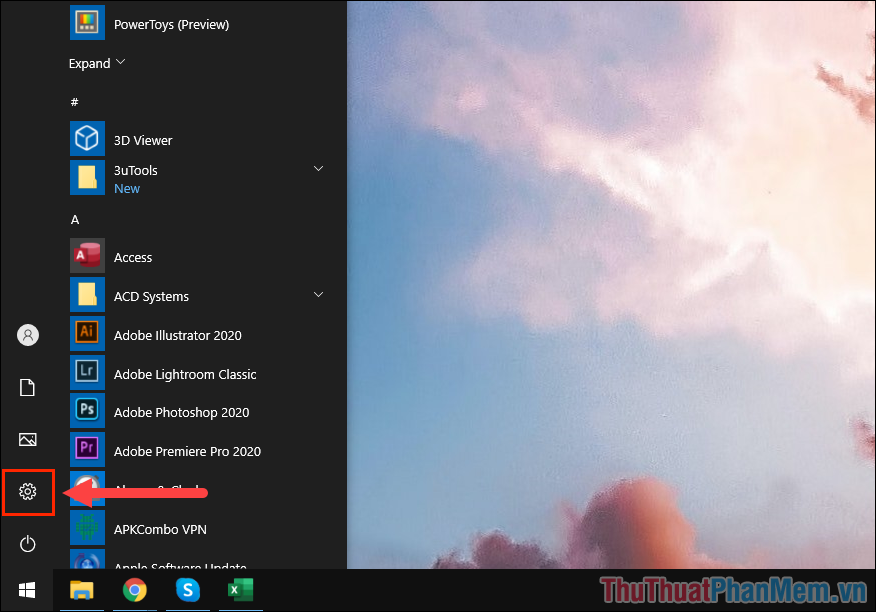
Bước 2: Sau đó, các bạn tìm đến mục Update & Security.
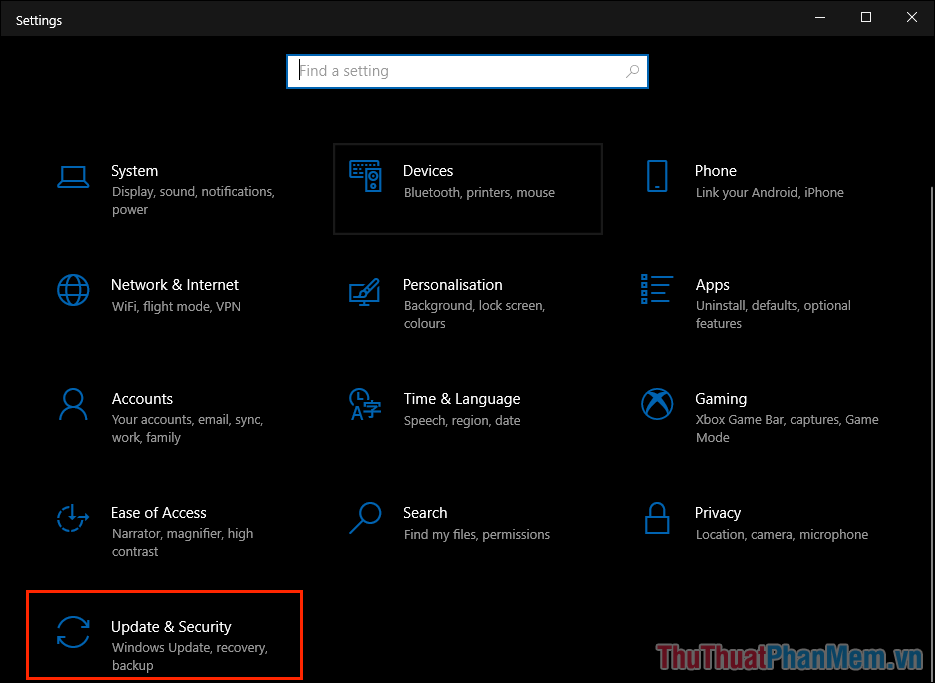
Bước 3: Tiếp theo, các bạn chọn thẻ View Update History để xem lịch sử cập nhật trên máy tính.
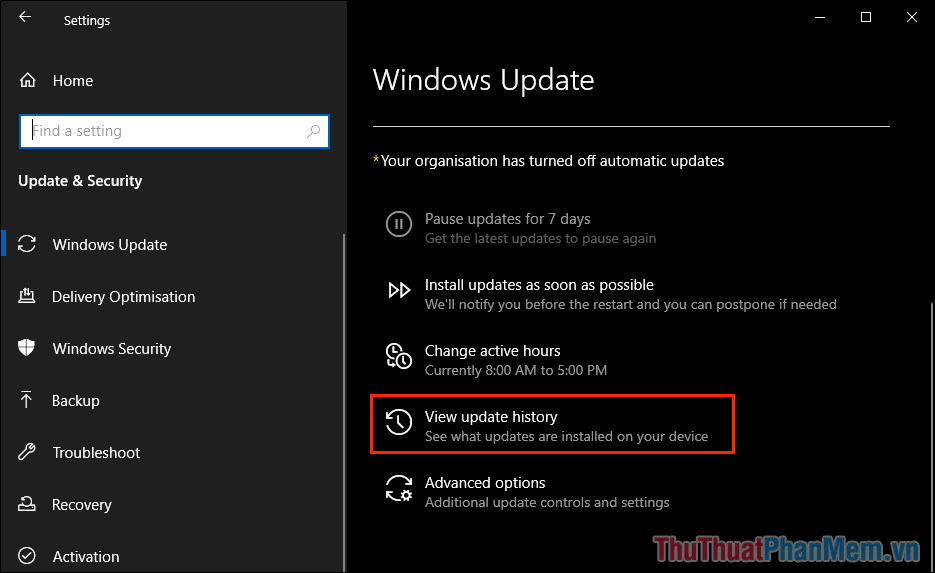
Bước 4: Trong danh sách lịch sử cập nhật, bạn sẽ nắm bắt được rất nhiều thông tin như: Tên bản cập nhật, ngày giờ cập nhật, mã phiên bản,… Dựa vào những thông tin này các bạn có thể biết được bản Windows 10 trên máy mình dùng có bị lỗi hay không.
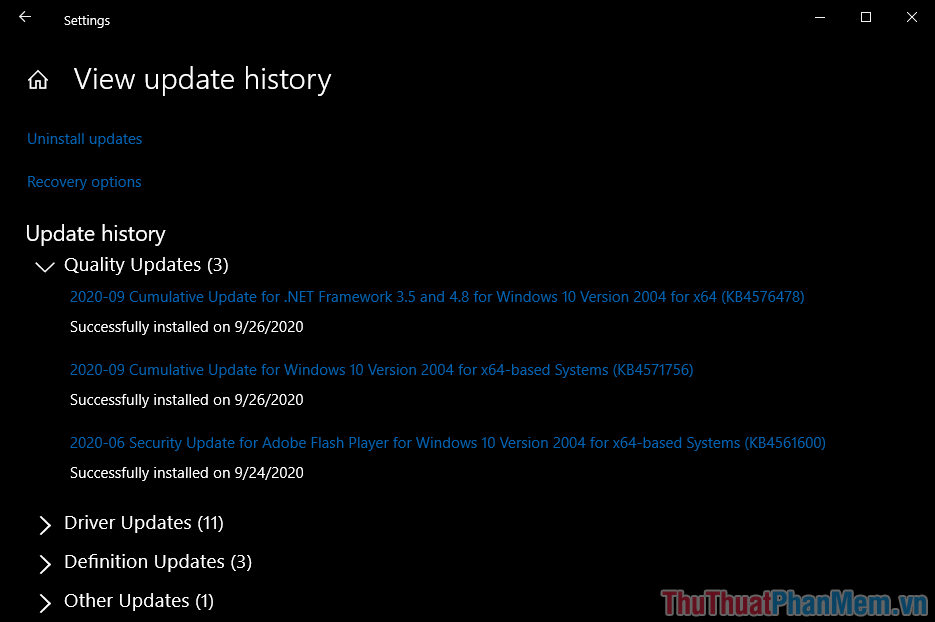
2. Xem lịch sử cập nhật Windows bằng Command Prompt
Command Prompt là trình mã lệnh của Windows và chúng cung cấp rất nhiều thông tin khác nhau nếu các bạn biết cách sử dụng các lệnh kiểm tra.
Bước 1: Các bạn tiến hành nhập CMD vào thanh tìm kiếm của Menu Start và chọn Run as administrator để mở.
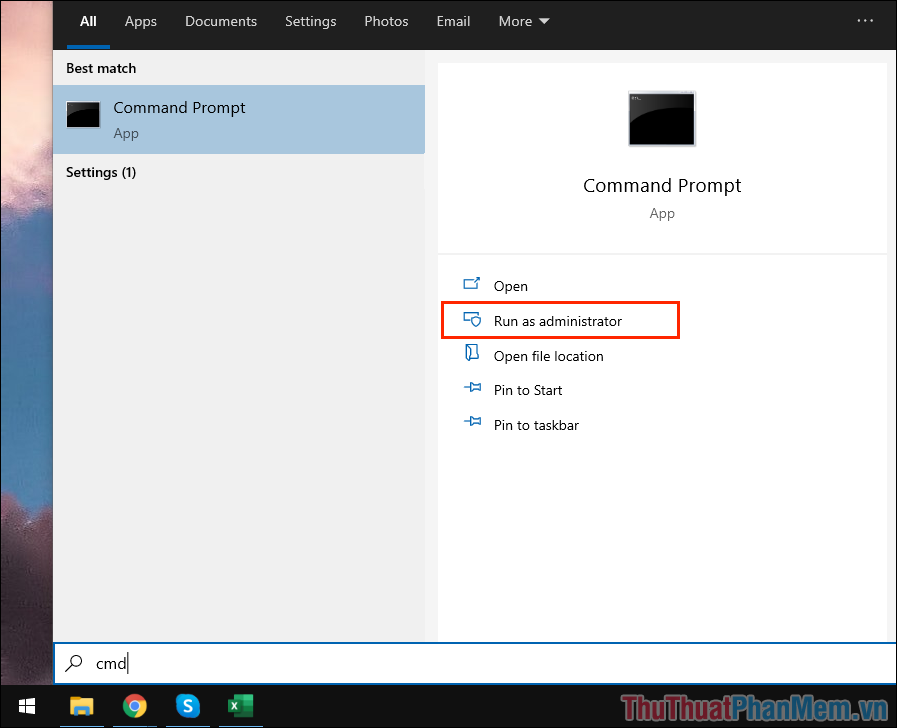
Bước 2: Khi cửa sổ Command Prompt xuất hiện, các bạn nhập lệnh sau và nhấn Enter.
| Systeminfo.exe |
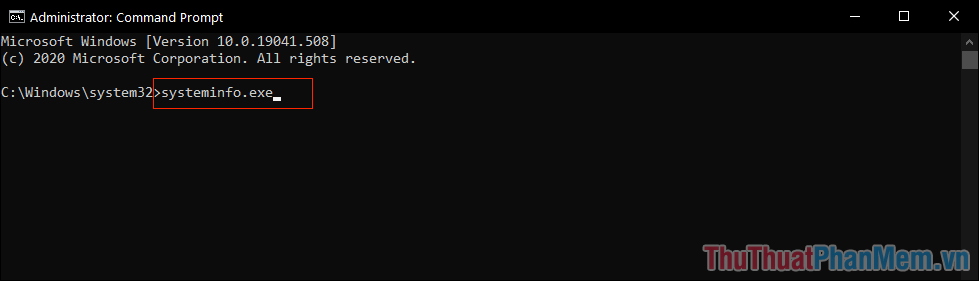
Bước 3: Khi câu lệnh được chạy, các bạn tìm đến mục Hotfix(s) để xem mã phiên bản của các bản cập nhật. Các bạn có thể tra mã phiên bản trên Google để biết thêm chi tiết.
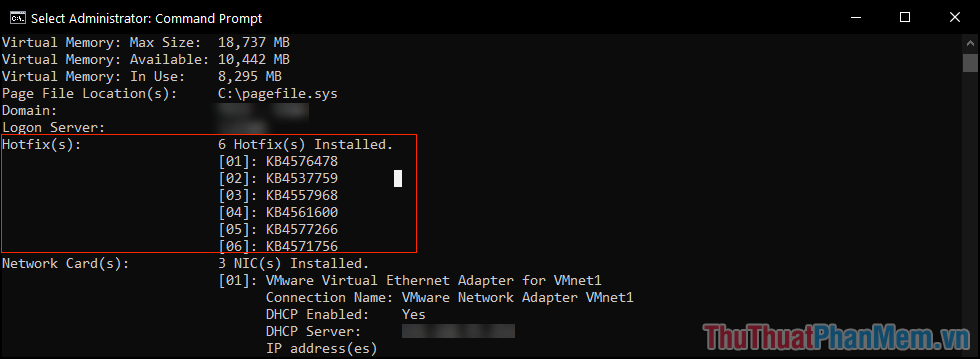
3. Xem lịch sử cập nhật Windows bằng Control Panel
Control Panel là trình quản lý của Windows 10 và chúng cho phép các bạn biết được các bản cập nhật gần đây của Windows.
Bước 1: Các bạn hãy mở Control Panel bằng cách nhập tên vào Menu Start.
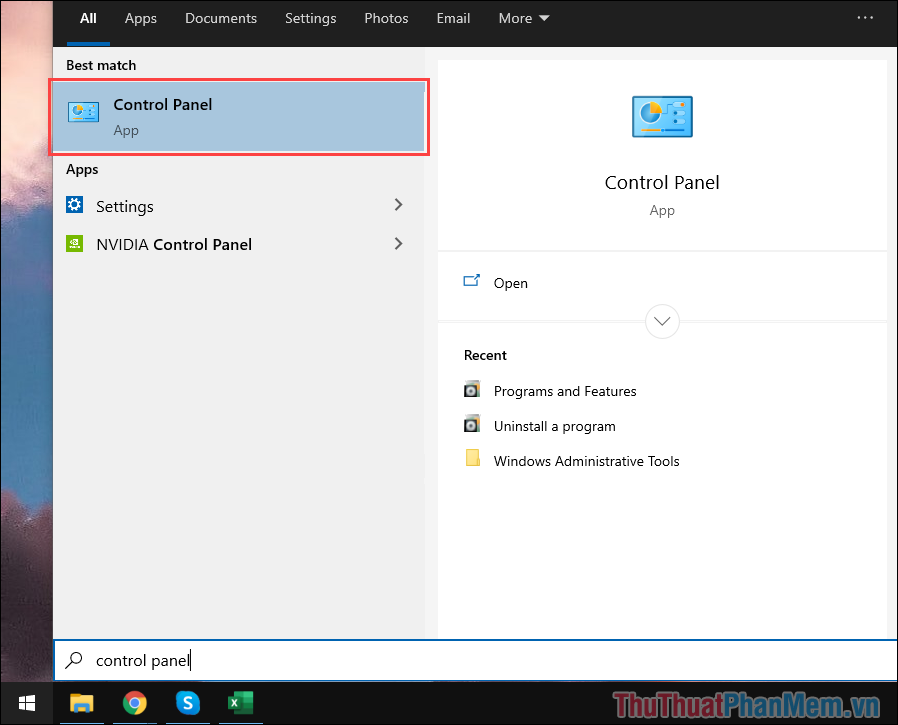
Bước 2: Sau đó, các bạn chọn mục Programs để xem các trình ứng dụng.
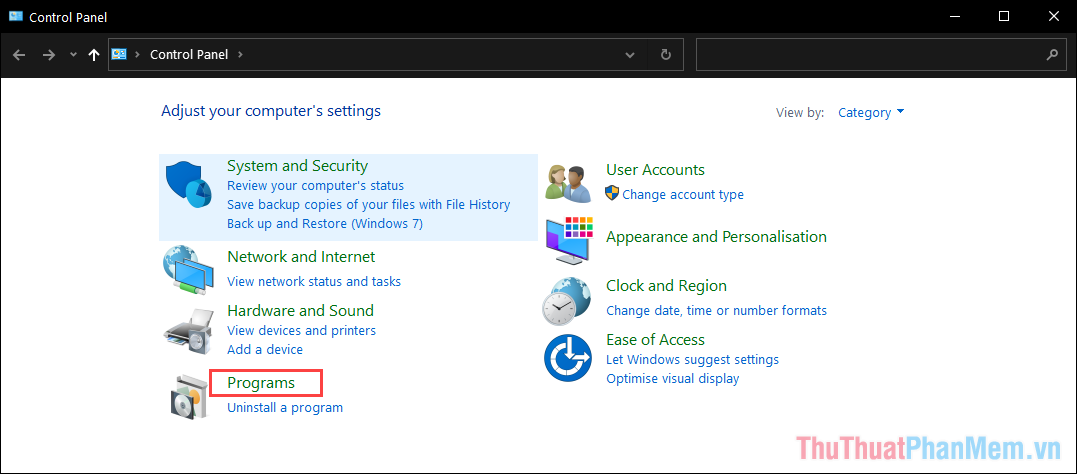
Bước 3: Tiếp theo, các bạn chọn Programs and Features để xem thêm thông tin.
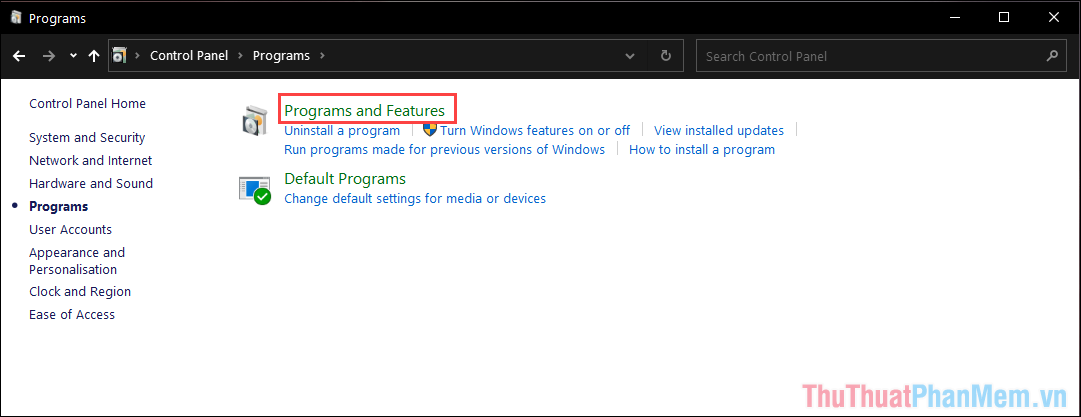
Bước 4: Cuối cùng, các bạn chọn View Installed Updates để xem các bản cập nhật mới của Windows.
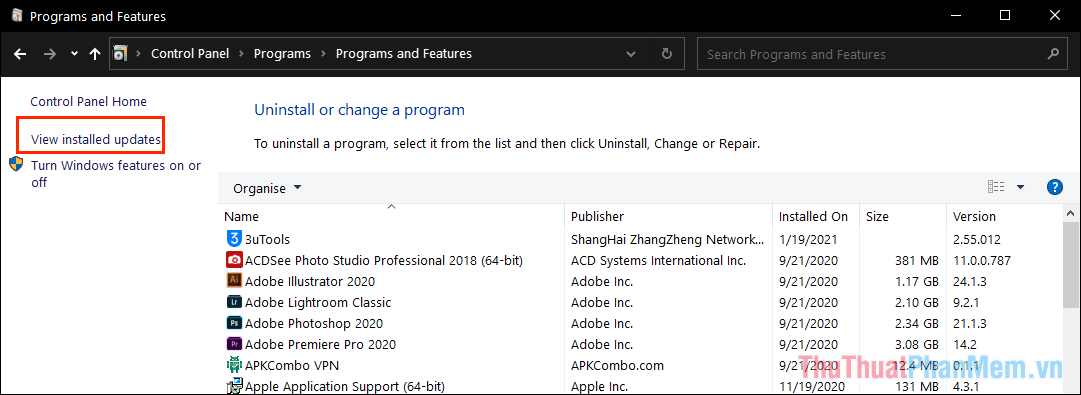
Bước 5: Đây là danh sách các mục được cập nhật bởi Windows 10, các bạn sẽ thấy được cả ngày cập nhật.
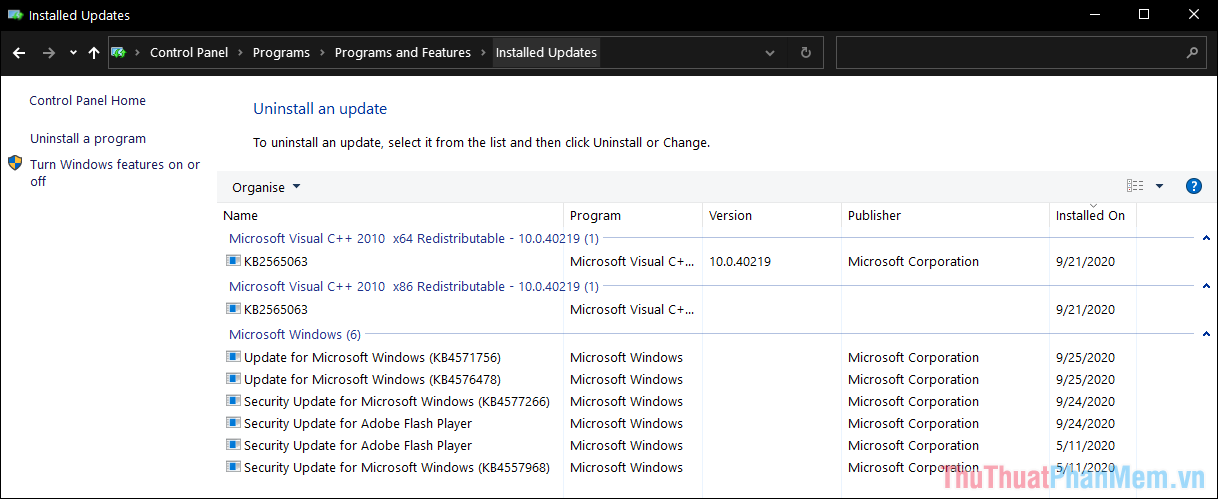
4. Xem lịch sử cập nhật Windows bằng Powershell
Powershell là trình mã lệnh giống Command Prompt nhưng chúng hiện đại hơn, có nhiều thông tin hơn và tiềm năng hơn.
Bước 1: Các bạn tiến hành mở Menu Start, nhập PowerShell và chọn Run as administrator để mở.
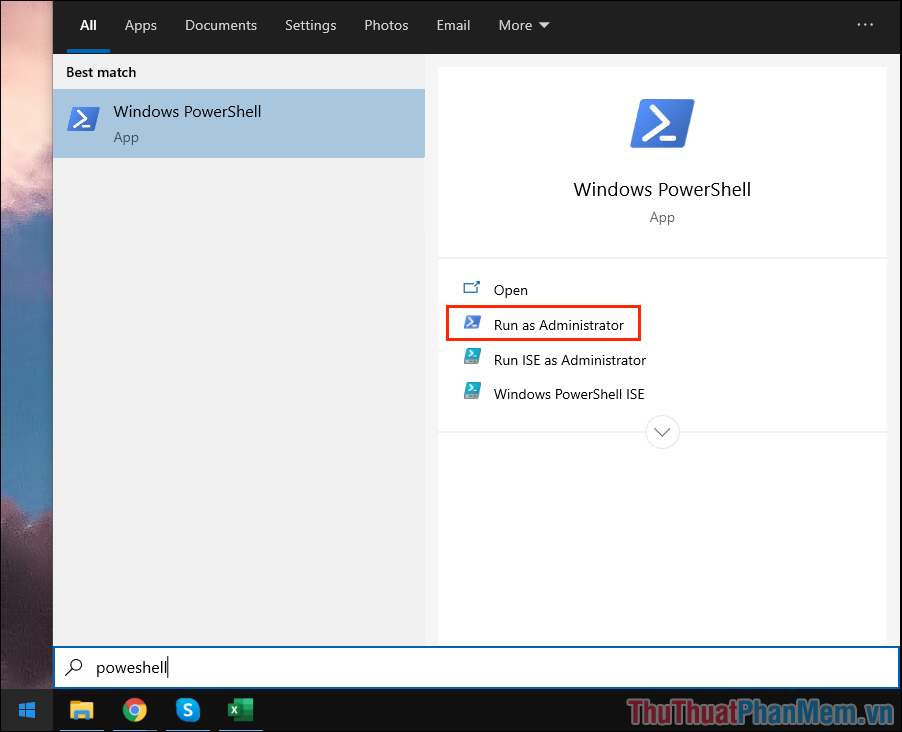
Bước 2: Sau đó, các bạn tiến hành nhập câu lệnh sau và nhấn Enter.
| Get-Hotfix |
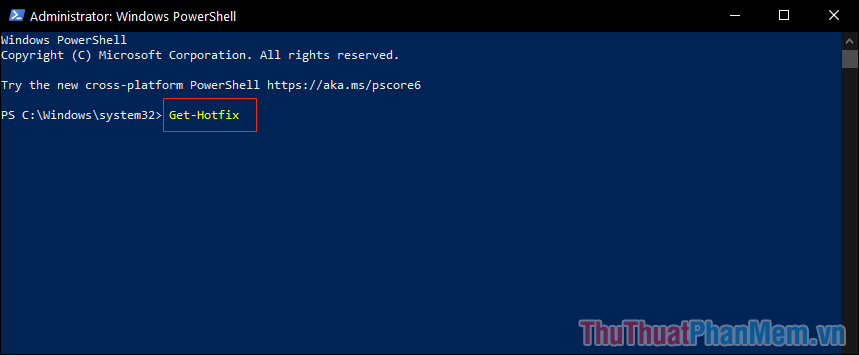
Bước 3: Danh sách các bản cập nhật sẽ xuất hiện cho các bạn, nếu cần xem kỹ thì các bạn hãy chú ý mục Hotfix ID.
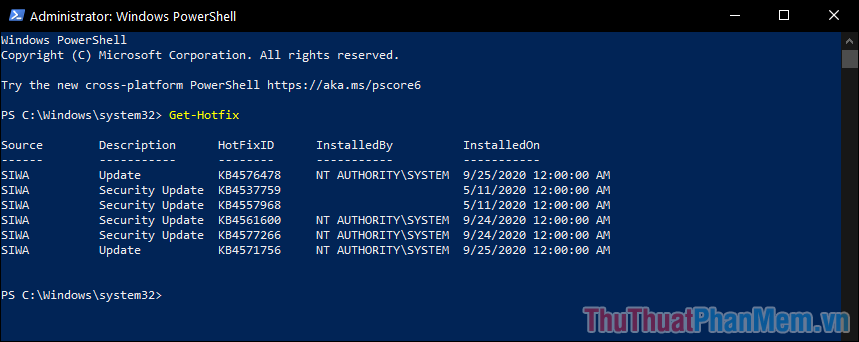
Bước 4: Các bạn tiến hành nhập lệnh Get-Hotfix + Hotfix ID để xem chúng đã được cài đặt hay chưa.
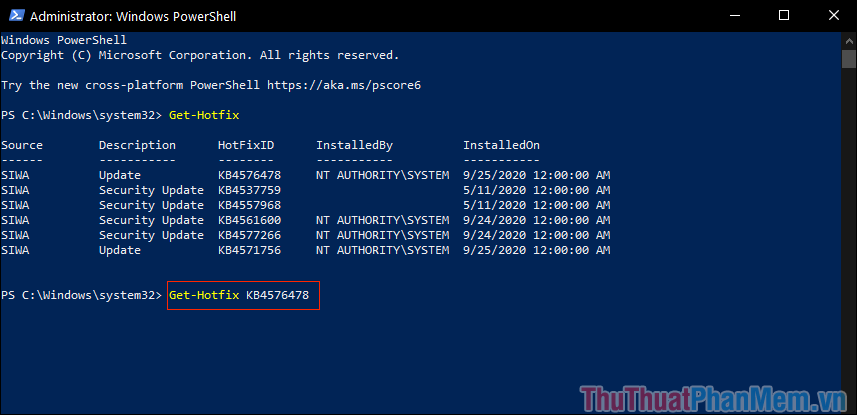
Bước 5: Nếu mục Description hiển thị là Update thì có nghĩa là đã được cập nhật.
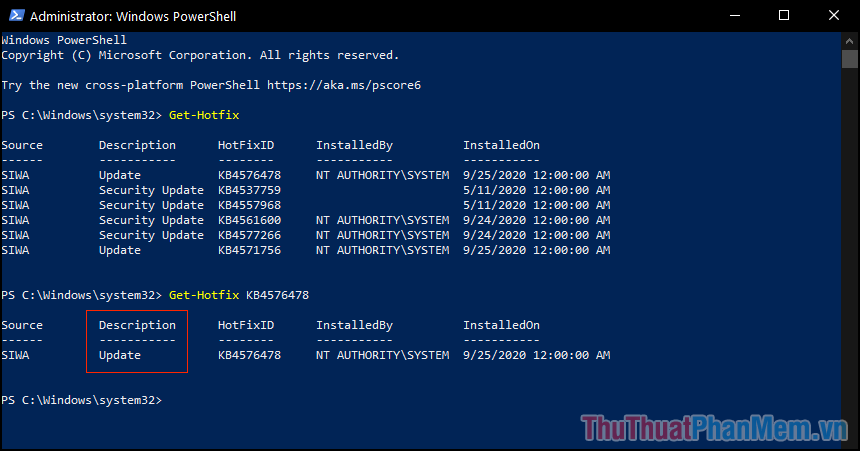
Trong bài viết này, Thủ thuật phần mềm đã hướng dẫn các bạn cách kiểm tra bản cập nhật của Windows 10. Chúc các bạn một ngày vui vẻ!
Cảm ơn bạn đã xem bài viết Cách xem lịch sử cập nhật của Windows 10 tại Neu-edutop.edu.vn bạn có thể bình luận, xem thêm các bài viết liên quan ở phía dưới và mong rằng sẽ giúp ích cho bạn những thông tin thú vị.
Nguồn: https://thuthuatphanmem.vn/cach-xem-lich-su-cap-nhat-cua-windows-10/
Từ Khoá Tìm Kiếm Liên Quan:
