Bạn đang xem bài viết Cách xem các Codec được cài đặt trên máy tính tại Neu-edutop.edu.vn bạn có thể truy cập nhanh thông tin cần thiết tại phần mục lục bài viết phía dưới.
Khi mở một tệp video hoặc âm thanh, đôi khi bạn gặp lỗi “A codec is required to play this file”, thì khả năng là máy tính đã bị thiếu hoặc hỏng codec. Giờ đây, bạn cần kiểm tra xem có các Codec nào đã được cài đặt trên máy tính.

1. Codec là gì?
Codec là định nghĩa tổng hợp từ “compresses” (phần mềm mã hóa) và sau đó “decompresses” (giải mã) tệp để nó có thể phát được trên máy tính. Một số codec chỉ chứa bộ mã hóa, một số chỉ chứa bộ giải mã và có thể là chứa cả 2.
Các codec được phát hành riêng biệt cho các tệp âm thanh và video. Một loại tệp không thể được phát nếu như máy tính của bạn thiếu đi codec hỗ trợ cho nó.
Vậy làm cách nào để biết có các codec nào đã được cài đặt trên PC của bạn và loại codec nào đang bị thiếu.
2. Cách xem codec nào được cài đặt trong Windows 10
Sử dụng System Information
Bạn có thể kiểm tra codec nào được cài đặt trên thiết bị của mình bằng cách sử dụng trang System Information trong Windows. Tuy nhiên, cách này chỉ hiển thông tin khái quát của các codec.
Bước 1: Nhấn Windows + R để mở hộp thoại Run, nhập msinfo32.
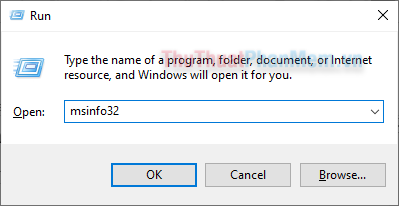
Bước 2: Ở khung bên phải, bạn mở rộng Components >> Multimedia >> Video Codecs hoặc Audio Codecs tùy vào danh mục bạn muốn xem. Khung bên phải là nơi hiển thị các loại codec được cài đặt trên máy tính.
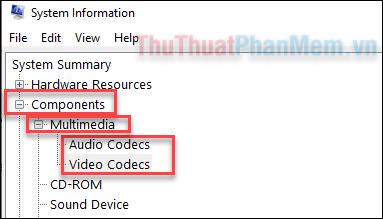
Mặc dù vậy, thông tin này mới chỉ hạn chế ở việc hiển thị nhà sản xuất, phiên bản, kích thước và ngày tạo codec.
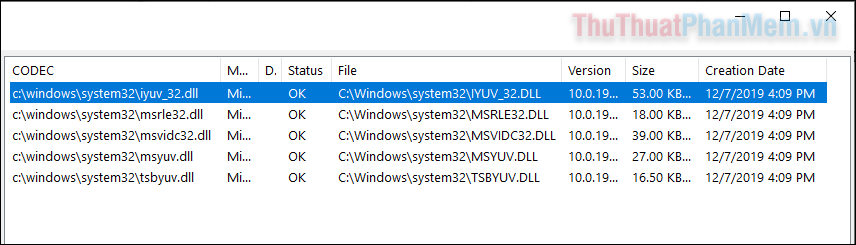
Sử dụng Windows Media Player
Vì Windows Media Player được cài đặt sẵn trong Windows 10 nên nó cũng là trình phát âm thanh và video mặc định. Bạn cũng có thể tra cứu danh sách chi tiết các codec bằng phần mềm này.
Bước 1: Nhập wmplayer trong Run (Windows + R).
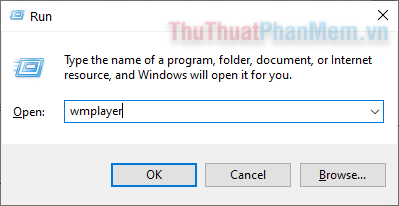
Bước 2: Bấm chuột phải vào khoảng trống ở thanh trên cùng (ngay dưới thanh tên phần mềm), mở rộng mục Help >> About Windows Media Player.
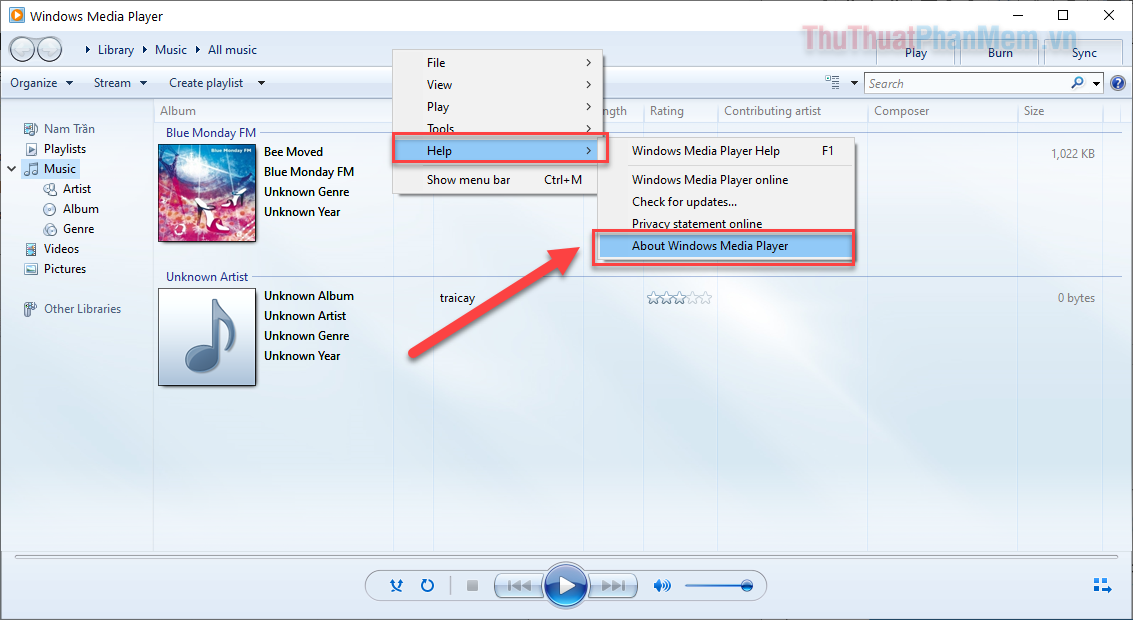
Bước 3: Nhấn vào Technical Support Information.
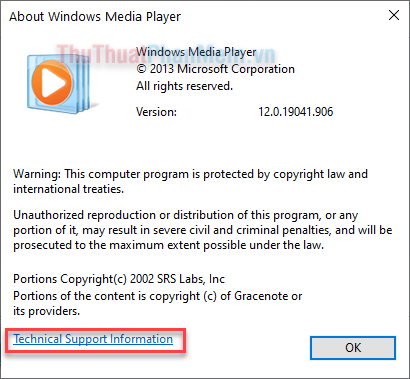
Thao tác này sẽ mở một trong trên trình duyệt web của bạn. Cuộn xuống và bạn sẽ tìm thấy các codec âm thanh và video được cài đặt trên PC. Các thông tin có phần cụ thể hơn và bạn có thể được biết những định dạng mà codec hỗ trợ.
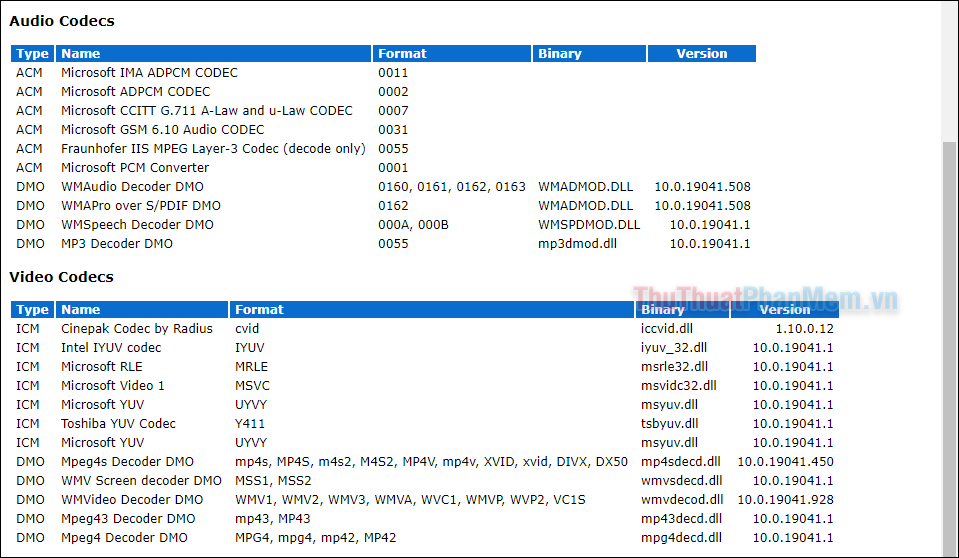
Sử dụng phần mềm InstalledCodec
InstalledCodec là một phần mềm nhỏ cho phép bạn xem thông tin chi tiết về các codec được cài đặt trên hệ thống.
Bước 1: Tải InstalledCodec tùy thuộc vào phiên bản Windows bạn đang sử dụng: 32-bit hoặc 64-bit.
Bước 2: Tiến hành giải nén và mở phần mềm (file.exe).
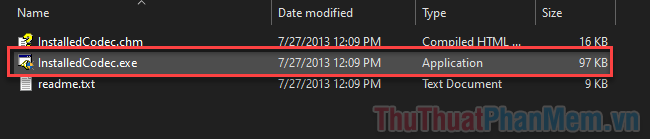
Phần mềm sẽ hiển thị tất cả codec được cài đặt trên máy tính và thông tin chi tiết về chúng.
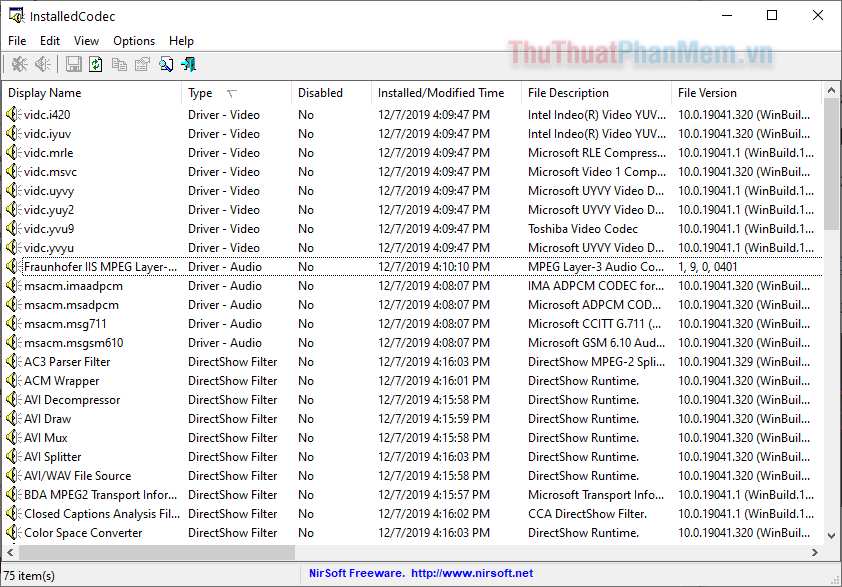
Bạn cũng có thể tắt codec bằng cách click chuột phải và chọn Disable Selected Items.
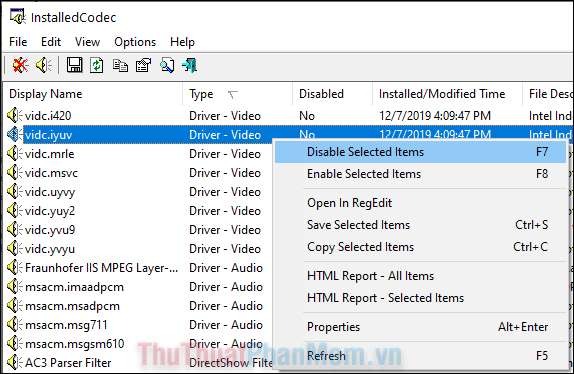
Kết
Trên đây là những cách đơn giản giúp bạn xem được có các loại Codec nào đã được cài đặt trên máy tính của mình. Nếu bạn nhận ra rằng mình bị thiếu codec, hãy đọc bài viết sau để biết cách cài đặt thêm codec.
Cảm ơn bạn đã xem bài viết Cách xem các Codec được cài đặt trên máy tính tại Neu-edutop.edu.vn bạn có thể bình luận, xem thêm các bài viết liên quan ở phía dưới và mong rằng sẽ giúp ích cho bạn những thông tin thú vị.
Nguồn: https://thuthuatphanmem.vn/cach-xem-cac-codec-duoc-cai-dat-tren-may-tinh/
Từ Khoá Tìm Kiếm Liên Quan:
