Bạn đang xem bài viết Cách xác minh Google (Authenticator) trên Windows PC tại Neu-edutop.edu.vn bạn có thể truy cập nhanh thông tin cần thiết tại phần mục lục bài viết phía dưới.
Google Authenticator có thể hữu ích, nhưng thật khó chịu khi Google chưa tạo ứng dụng chính thức cho máy tính để bàn. Tuy nhiên, bạn có thể sử dụng Google Authenticator trên PC chạy Windows của mình thông qua các phương tiện khác. Hãy cùng khám phá ngay những cách để sử dụng Google Authenticator trên PC của mình.

Xuất 2FA của Google sang PC của bạn
2FA – Xác thực hai yếu tố là tính năng được sử dụng để bảo vệ tài khoản khỏi sự đăng nhập bởi kẻ lạ. Thông thường khi đăng nhập ở một thiết bị mới, mã xác thực sẽ được Google Authenticator trên điện thoại tạo ra. Vì vậy lúc này bạn cần thiết lập Google Authenticator trên PC thay vì điện thoại của mình.
Đầu tiên, hãy truy cập trang bảo mật tài khoản Google, chuyển đến phần “Đăng nhập và Google” và nhấp vào “Xác minh 2 bước”.
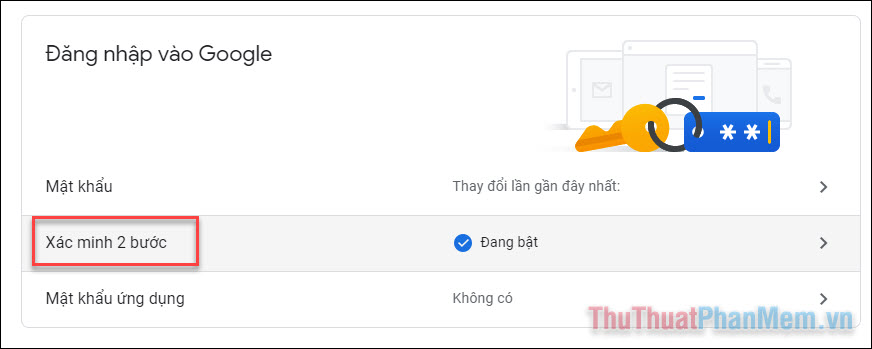
Nếu Google biết bạn có điện thoại được kết nối với tài khoản của mình, Google sẽ hướng dẫn bạn qua các bước để thiết lập dịch vụ thông báo qua điện thoại cơ bản. Cụ thể hơn bạn có thể xem tại bài viết: https://thuthuatphanmem.vn/google-authenticator-la-gi-cach-dung-google-authenticator-de-bao-mat-tai-khoan-google/.
Sau khi hoàn thành các bước, bạn sẽ có thể thiết lập ứng dụng Authenticator. Nhưng chúng ta sẽ không thực sự tải xuống ứng dụng này. Nhấp vào “Cài đặt” trong mục Ứng dụng Authenticator.
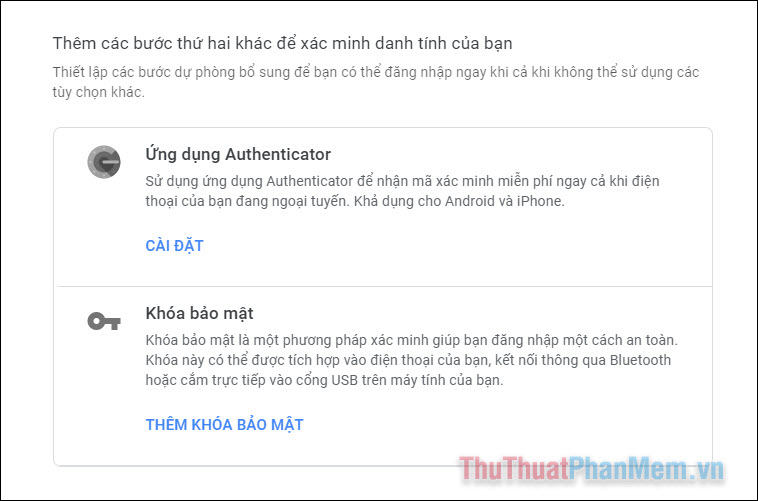
Chọn loại điện thoại bất kỳ ví chúng ta sẽ không thực sự tải xuống ứng dụng này trên điện thoại, nhấn Tiếp theo.
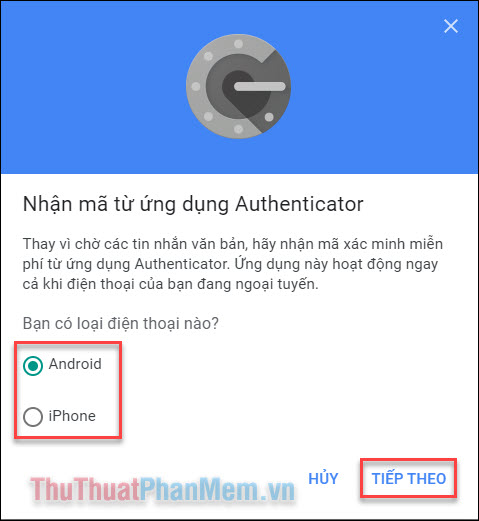
Khi xuất hiện mã vạch, bạn nhấn KHÔNG THỂ QUÉT MÃ?.
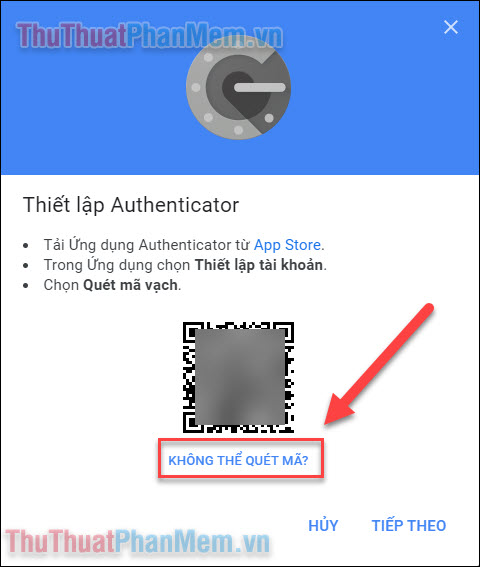
Ở màn hình tiếp theo, hãy sao chép (Ctrl + C) khóa bí mật này lưu nó vào một chỗ khác (và chuẩn bị đến bước tiếp theo). Hãy nhớ giữ bí mật, vì nếu ai đó có khóa này, họ sẽ có khả năng truy cập vào tài khoản của bạn.
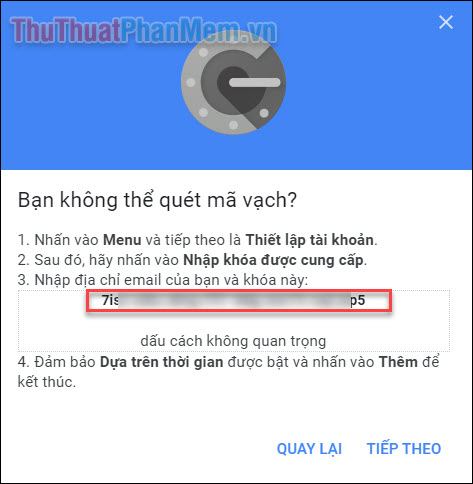
Bây giờ chúng ta đã có mã, vậy sử dụng nó như thế nào?
1. WinAuth
Nếu bạn lo lắng về việc ứng dụng của bên thứ ba ăn cắp hoặc làm rò rỉ mã của bạn, hãy thử WinAuth. Điểm hấp dẫn bởi đây là một ứng dụng mã nguồn mở mà bạn tải xuống PC của mình. Như vậy, không có mã bị xáo trộn hoặc bộ nhớ đám mây nào có thể làm rò rỉ khóa của bạn.
- Thiết lập với WinAuth rất đơn giản, bạn chỉ cần tải ứng dụng về là có thể sử dụng được luôn. Tại giao diện chính, nhấn Add và chọn Google.
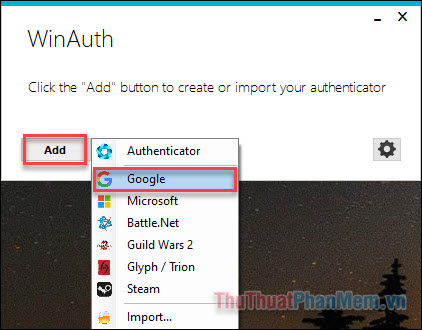
- Nhập mã bí mật của bạn vào ô và nhấn Verify Authenticator. Bạn sẽ nhận được một mã 6 số.
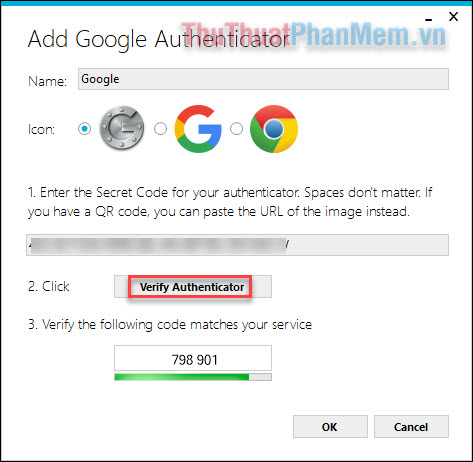
- Quay trở lại với trang Cài đặt Authenticator, bạn nhấn Tiếp theo.
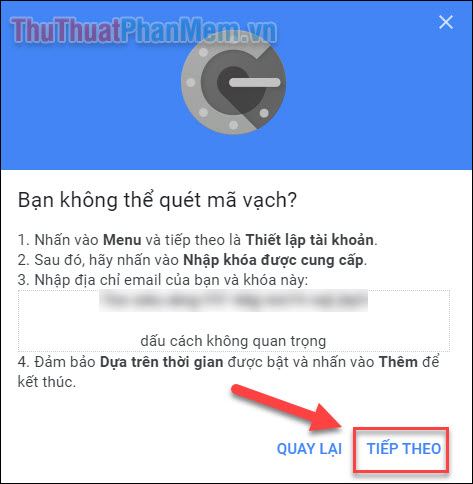
- Nhập mã 6 số vào ô và nhấn Xác minh.
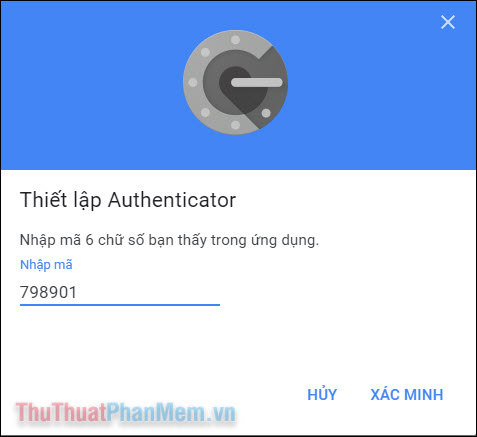
- Sau khi xác nhận, bạn sẽ nhận được thông báo có thể sử dụng Authenticator, nhấn Xong.
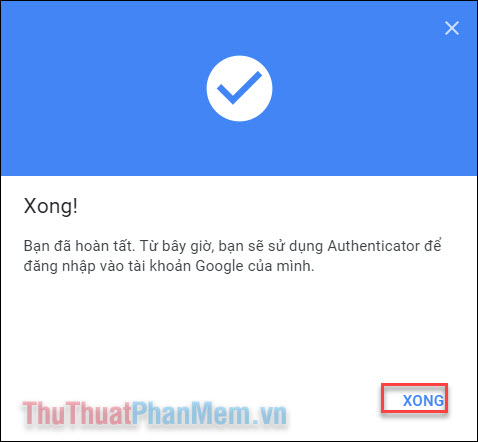
- Quay trở lại với cửa sổ WinAuth, bây giờ bạn hãy nhấp vào nút OK để lưu các thay đổi trong ứng dụng WinAuth.
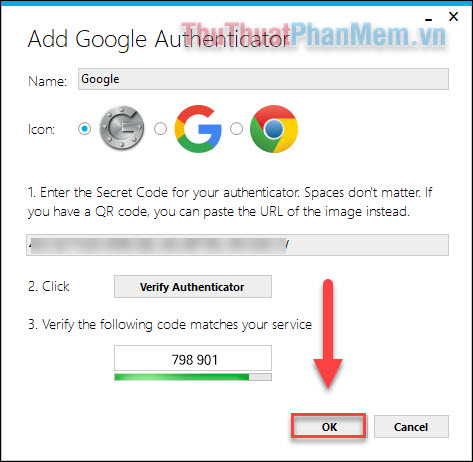
- WinAuth sẽ mở cửa sổ bảo vệ cho phép bạn đặt mật khẩu để mã hóa các dữ liệu được WinAuth lưu. Điều này đảm bảo mọi truy cập trái phép sẽ bị chặn. Chỉ cần nhập mật khẩu hai lần và nhấp vào nút “OK” để lưu các thay đổi. Ngoài ra, bạn cũng có thể đặt WinAuth mã hóa tệp để nó chỉ có thể được sử dụng trên máy tính hiện tại “Encrypt to only be useable on this computer”, nhưng sử dụng bảo vệ bằng mật khẩu khả thi hơn nhiều.
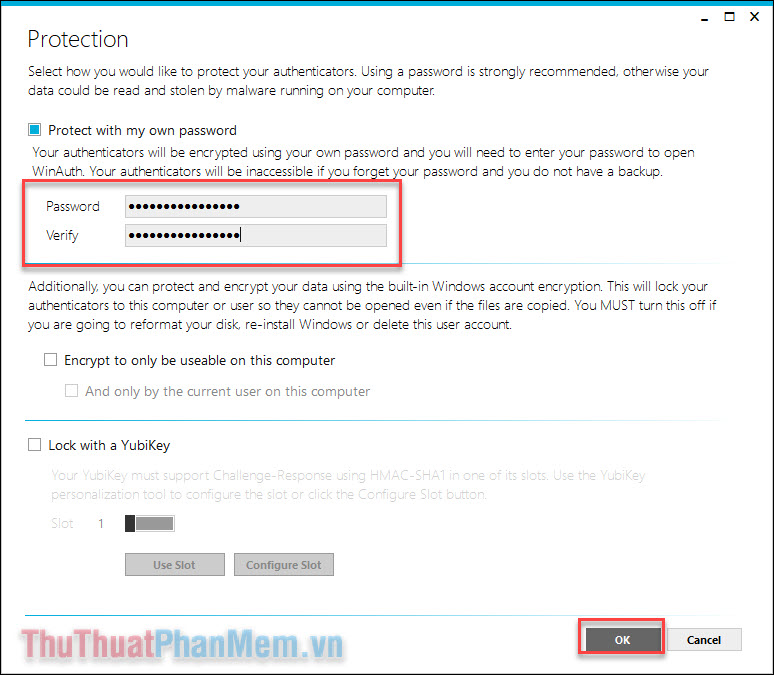
- Các bước thiết lập đã hoàn thành, từ đó mỗi khi cần sử dụng Authenticator, bạn chỉ cần truy cập WinAuth để lấy mã xác minh.
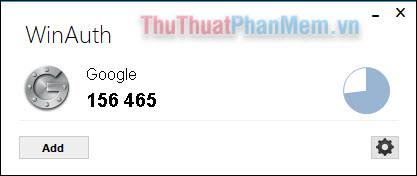
2. Authy
Nếu bạn muốn sử dụng Authenticator trên cả hai thiết bị, điện thoại di động và PC, hãy thử Authy. Bạn có thể sử dụng nó như một thiết bị độc lập trên PC của mình, nhưng nó yêu cầu bạn cung cấp thông tin chi tiết về điện thoại của bạn trong khi đăng ký. Nếu bạn có Authy trên điện thoại, bạn có thể nhanh chóng đồng bộ hóa thông tin chi tiết của mình giữa hai thiết bị.
Sử dụng ứng dụng này cũng rất đơn giản, Neu-edutop.edu.vn đã có bài hướng dẫn về Authy tại link: https://thuthuatphanmem.vn/huong-dan-cai-dat-authy-tren-may-tinh-windows/.
Bây giờ bạn đã biết cách sử dụng Google Authenticator trên PC chạy Windows. Chúc bạn thành công!!!
Cảm ơn bạn đã xem bài viết Cách xác minh Google (Authenticator) trên Windows PC tại Neu-edutop.edu.vn bạn có thể bình luận, xem thêm các bài viết liên quan ở phía dưới và mong rằng sẽ giúp ích cho bạn những thông tin thú vị.
Nguồn: https://thuthuatphanmem.vn/cach-xac-minh-google-authenticator-tren-windows-pc/
Từ Khoá Tìm Kiếm Liên Quan:
