Bạn đang xem bài viết Cách vô hiệu hóa phím Windows trên PC tại Neu-edutop.edu.vn bạn có thể truy cập nhanh thông tin cần thiết tại phần mục lục bài viết phía dưới.
Gần như mọi PC Windows đều có phím Windows trên bàn phím. Phím Windows khi được nhấn sẽ hiển thị menu Start ngay lập tức. Nghe có vẻ hữu ích, nhưng đôi khi nó lại gây ra phiền toái, nếu bạn đang chơi game và không may nhấn nhầm nó, màn hình máy tính sẽ lập tức xuất hiện menu Start. Trên các máy tính cấp thấp đôi khi còn gây ra hiện tượng đóng băng. Nếu bạn không thực sự cần đến phím Windows, dưới đây là cách để vô hiệu hóa.

Cách vô hiệu hóa phím Windows
Cách dễ nhất để vô hiệu hóa phím Windows là gán cho nó một chức năng khác mà không có khả năng can thiệp vào những gì chúng ta đang làm. Bạn có thể thiết lập lại chức năng của phím bằng tiện ích PowerToys của Microsoft.
Bước 1: Tải xuống và cài đặt Microsoft PowerToys trên PC của bạn. Bạn truy cập đường link trên và tìm đến mục tải file .msi cho phiên bản mới nhất.
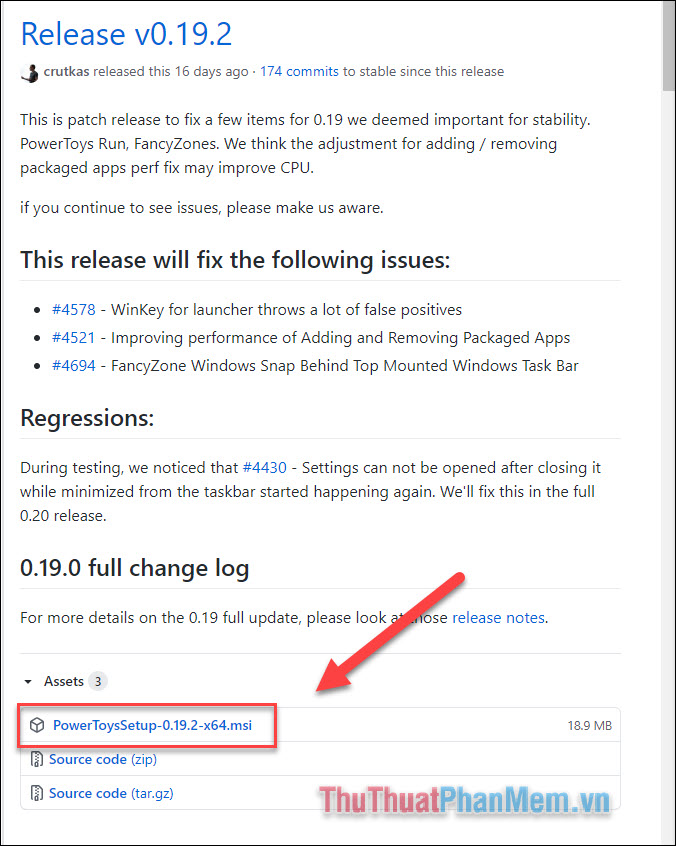
Bạn mở file và tiến hành cài đặt tiện ích như bình thường.
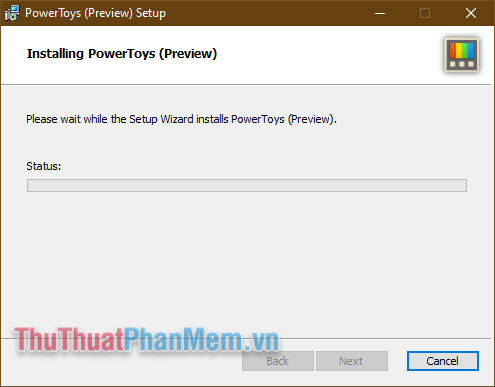
Bước 2: Sau khi cài đặt hoàn thành, bạn khởi chạy tiện ích dưới quyền quản trị viên. Tại giao diện chính, bạn chọn Keyboard Manager ở cột menu bên trái.
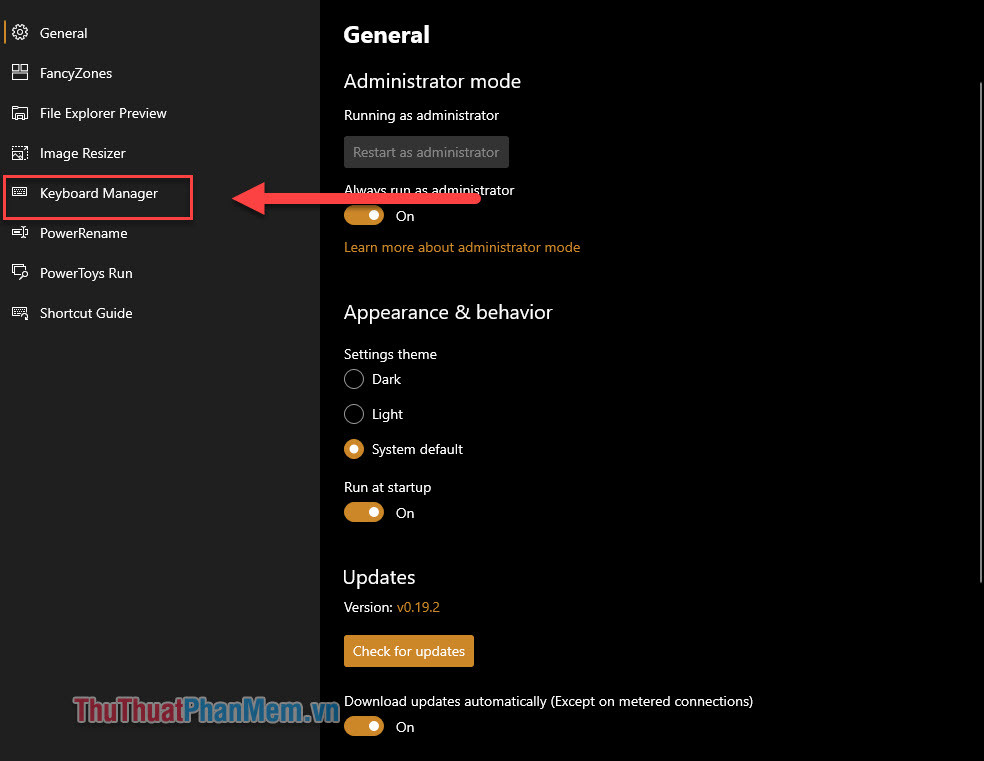
Chọn Remap a key ở khung bên phải.
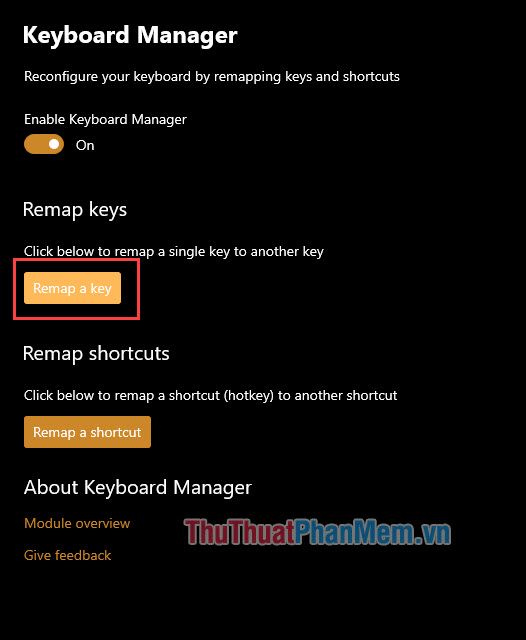
Bước 3: Ở màn hình Remap keys, bạn nhấn vào dấu cộng để thêm một chỉnh sửa mới.
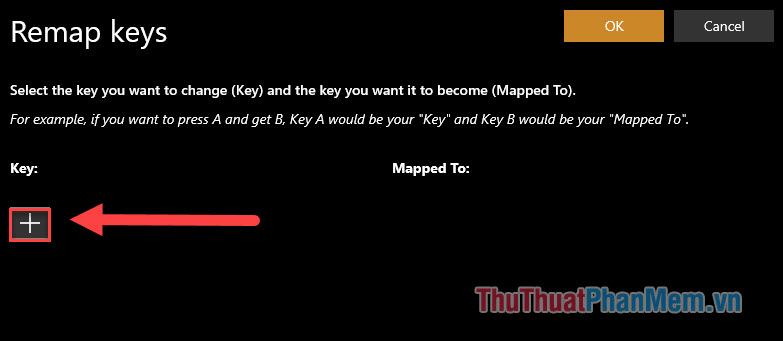
Tại cột Key bạn chọn Win hoặc Win (Left) tùy theo phím Windows bên phải hay trái mà bạn muốn tắt.
Ở cột Mapped to bạn chọn Undefined để loại bỏ chức năng của phím Windows, hoặc bạn có thể chọn một chức năng khác cho nó.
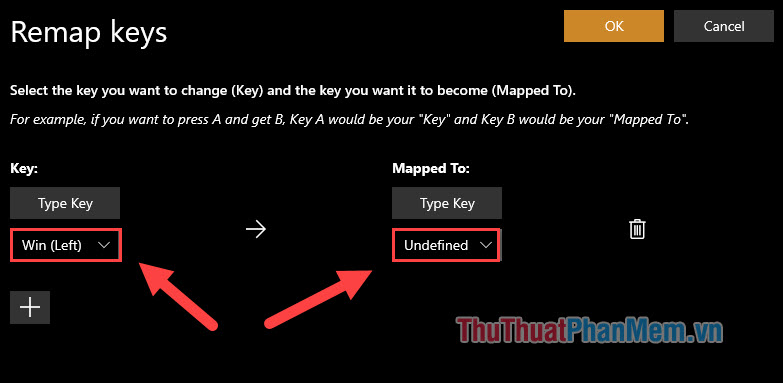
Bước 4: Nhấn OK để lưu lại.
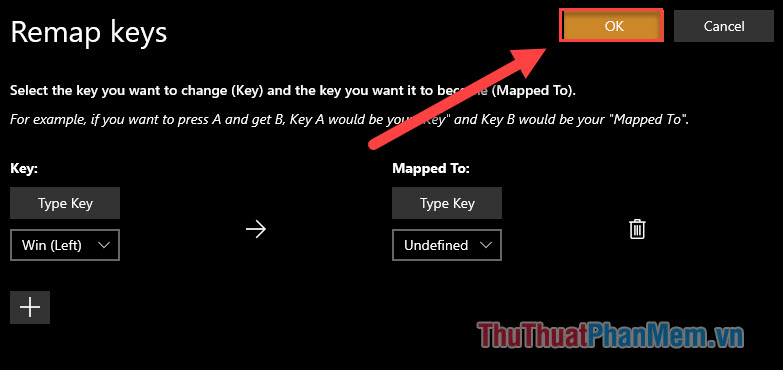
Hộp thoại câu hỏi xuất hiện, bạn chọn Continue Anyway.
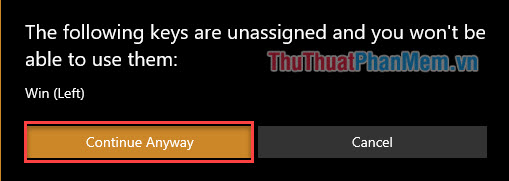
Sau bước này, phím Windows sẽ bị tắt và không còn tác dụng gì nữa. Bạn chỉ việc đóng PowerToys lại và sử dụng máy tính như bình thường.
Bật lại phím Windows
Nếu như bạn muốn bật lại phím Windows của mình, rất đơn giản! Bạn chỉ cần mở lại tiện ích PowerToys và truy cập Keyboard Manager >> Remap a key.
Trong danh sách đã có sẵn tùy chọn Win(left) >> Undefined. Bạn nhấn vào biểu tượng thùng rác bên cạnh thiết lập này.
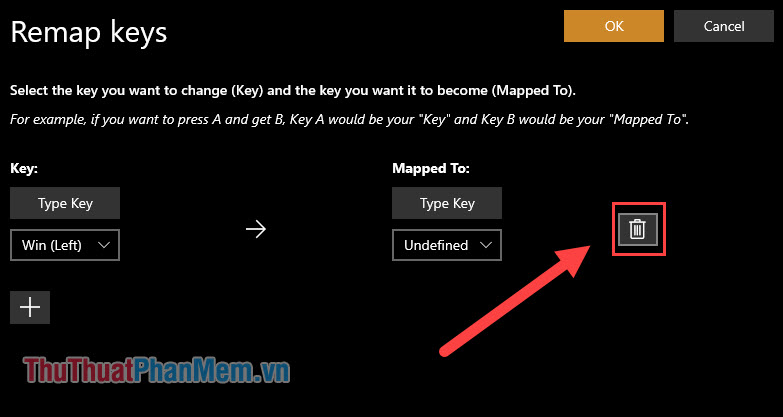
Cuối cùng là OK và phím Windows của bạn sẽ trở lại như mặc định.
Như vậy, bạn đã biết cách vô hiệu hóa phím Windows trên PC. Nếu bạn thấy bài viết có ích, hãy tiếp tục theo dõi Neu-edutop.edu.vn ở các bài viết tiếp theo nhé!
Cảm ơn bạn đã xem bài viết Cách vô hiệu hóa phím Windows trên PC tại Neu-edutop.edu.vn bạn có thể bình luận, xem thêm các bài viết liên quan ở phía dưới và mong rằng sẽ giúp ích cho bạn những thông tin thú vị.
Nguồn: https://thuthuatphanmem.vn/cach-vo-hieu-hoa-phim-windows-tren-pc/
Từ Khoá Tìm Kiếm Liên Quan:
