Bạn đang xem bài viết Cách vẽ hình vuông, hình chữ nhật trong Photoshop tại Neu-edutop.edu.vn bạn có thể truy cập nhanh thông tin cần thiết tại phần mục lục bài viết phía dưới.
Vẽ hình vuông, chữ nhật trong Photoshop là một trong những kỹ năng rất đơn giản và có nhiều cách để thực hiện. Bạn đọc hãy cùng Neu-edutop.edu.vn.vn khám phá những cách vẽ hình vuông, hình chữ nhật trong bài viết sau đây nhé!
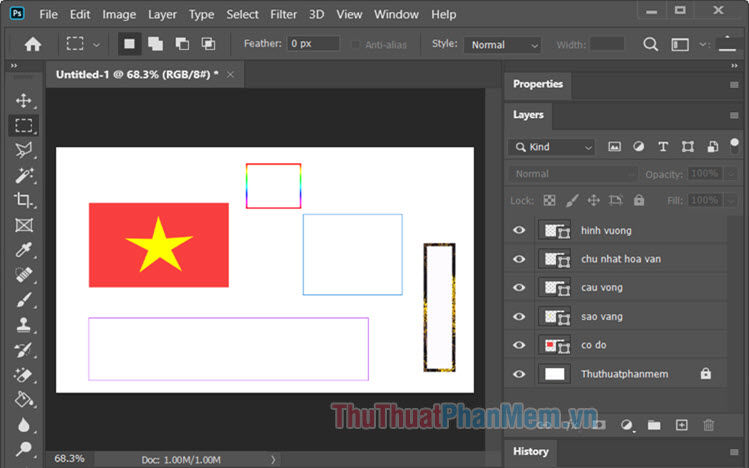
1. Tạo hình vuông, chữ nhật với Rectangle Tool
Bước 1: Bạn click vào công cụ Rectangle Tool (1) => click vào Fill (đổ màu nền) hoặc Stroke (đổ màu viền) (2). Sau đó, bạn chọn kiểu màu sắc (3)theo thứ tự từ trái phải là No Fill (không màu), Solid Color (màu đơn sắc), Gradient (màu chuyển sắc), Pattern (hoạ tiết). Tiếp theo, bạn chọn bảng màu (4)để hoàn tất.
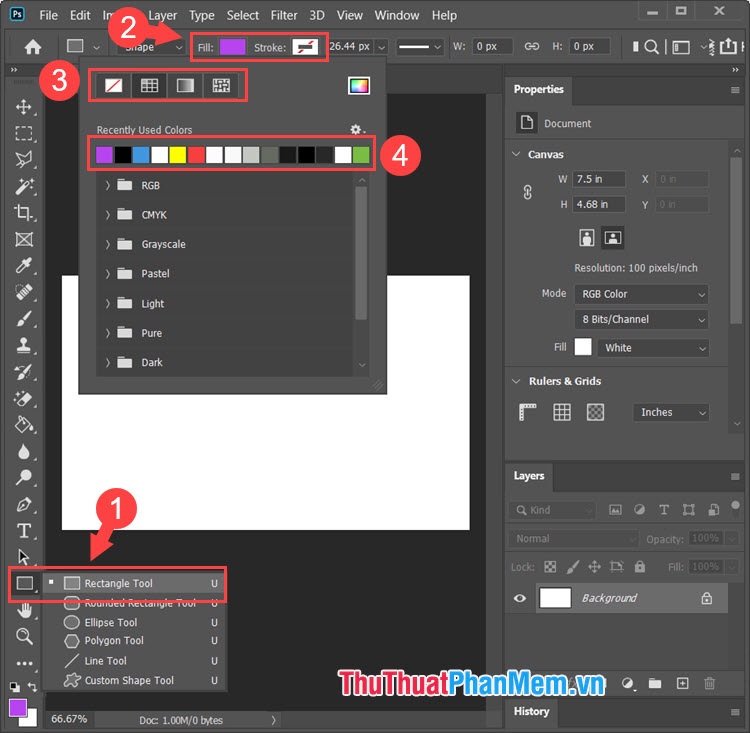
Để tạo hình vuông hoặc hình chữ nhật thì bạn click và giữ chuột trái vào màn hình làm việc trên Photoshop để tạo hình.
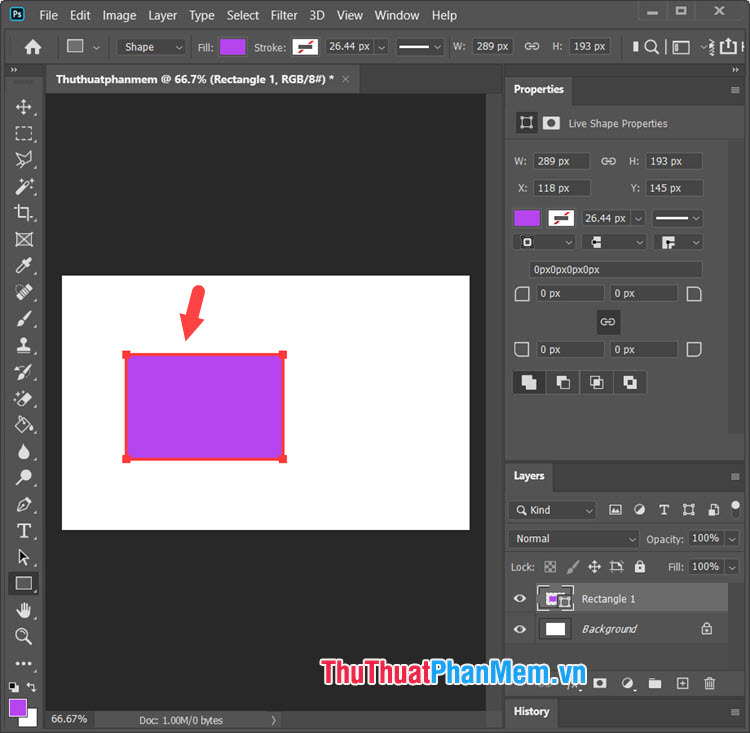
Bước 2: Để tạo hình vẽ với viền bao quanh thì bạn thiết lập Fill là No Fill và Stroke là Solid Color (tuỳ chọn). Tiếp theo, bạn click vào mục Width(1) bên cạnh mục Stroke và kéo thanh trượt (2) để điều chỉnh độ dày của viền.
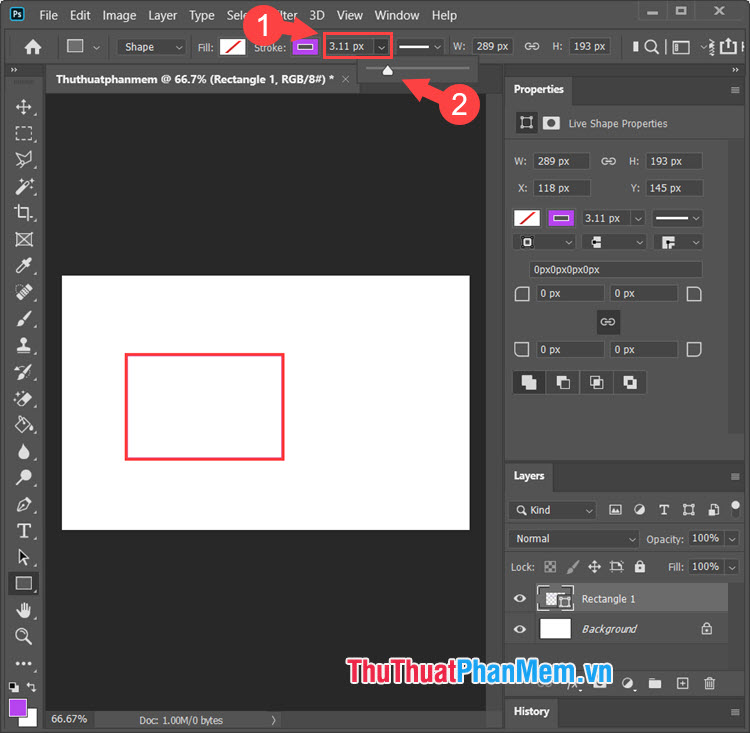
Bước 3: Để tạo đường kẻ dạng nét đứt hay thẳng thì bạn click vào phần Stroke type (1) => chọn mẫu đường kẻ (2).
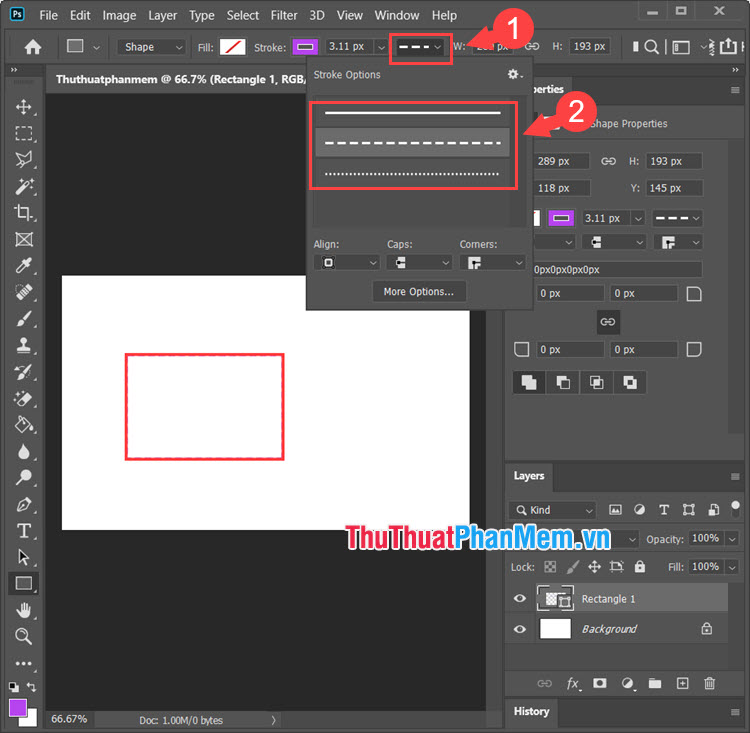
Và sau đó thì bạn sẽ thu được kết quả là hình vuông hoặc hình chữ nhật với viền kẻ như ý muốn.
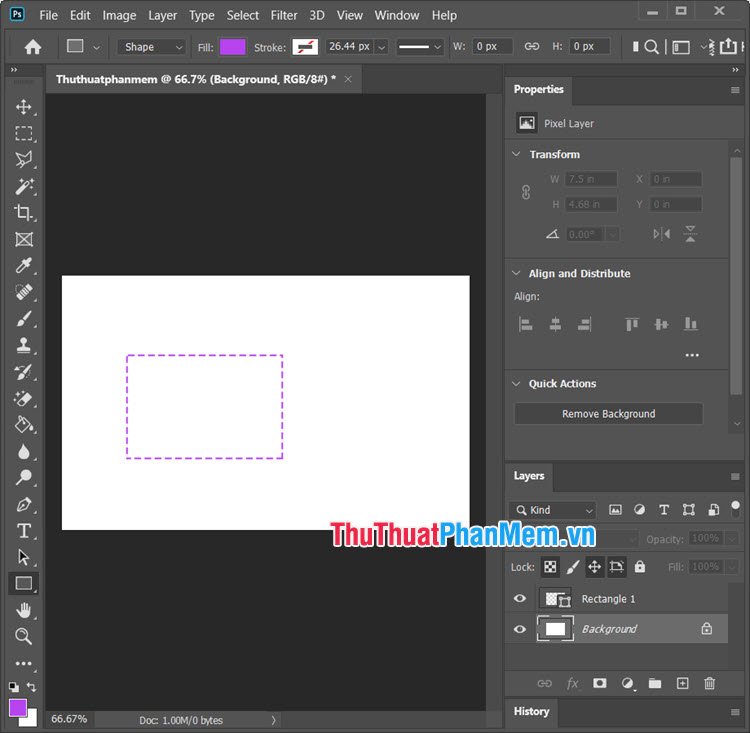
Bước 4: Để tạo cho viền kẻ đặc sắc hơn, bạn hãy click vào Stroke (1) => Gradient (2) => chọn mẫu màu Gradient (3).
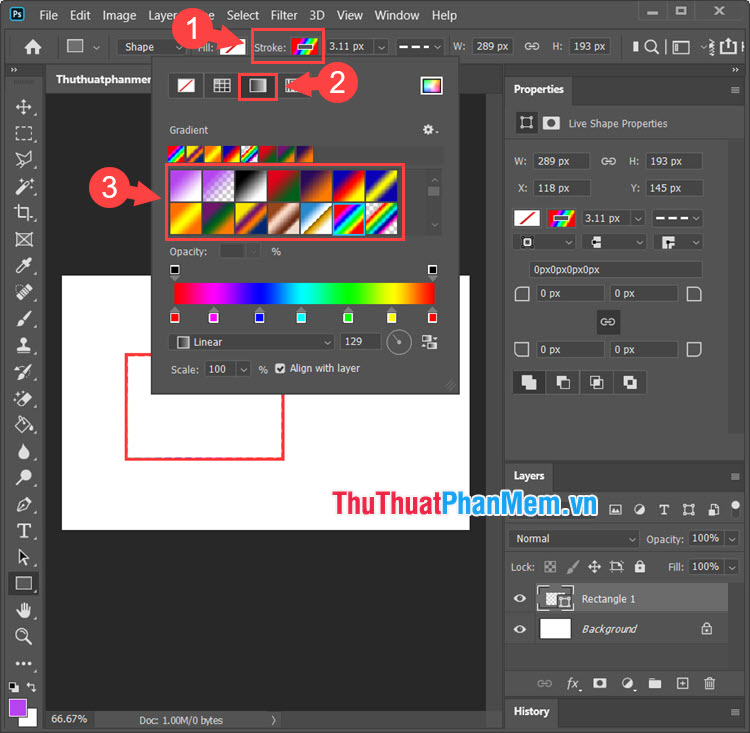
Kết quả thu được là viền hình chữ nhật với hiệu ứng màu chuyển sắc đẹp mắt như hình bên dưới:
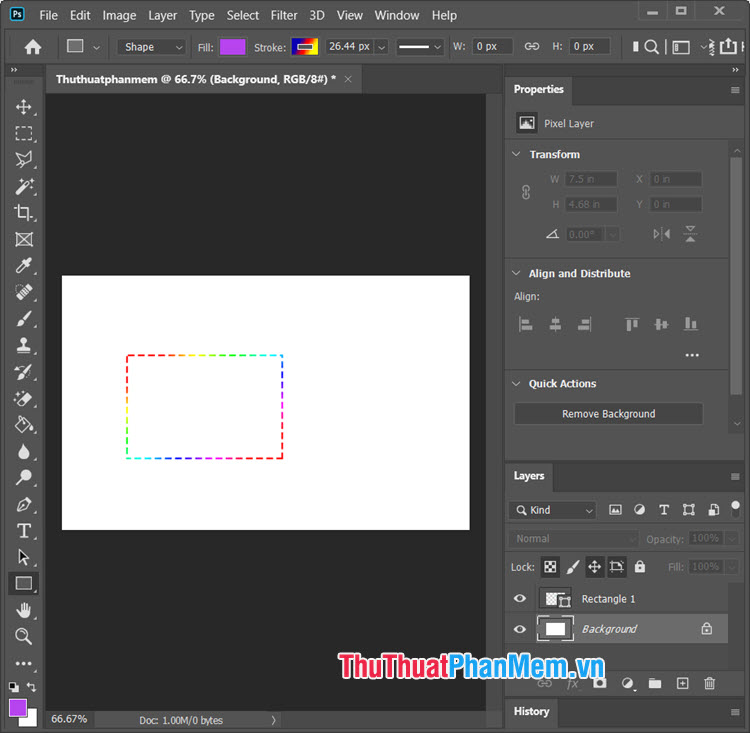
2. Vẽ hình vuông, chữ nhật với công cụ Rectangular Marquee Tool
Công cụ Rectangular Marquee Tool thực chất là công cụ khoanh vùng lựa chọn nhưng chúng ta có thể tận dụng vùng chọn để vẽ hình. Cách thực hiện như sau.
Bước 1: Bạn click vào công cụ Rectangular Marquee Tool(1) => click chuột trái và khoanh vùng chọn (2) trên màn hình làm việc.
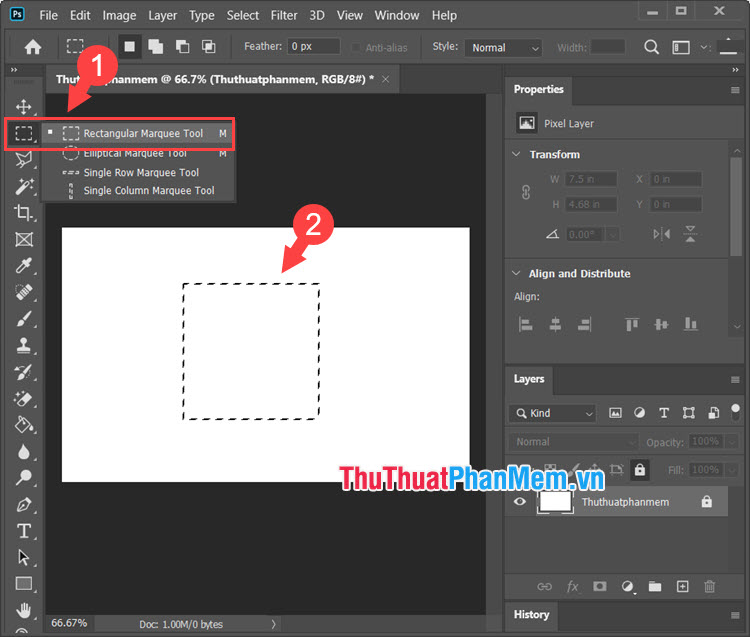
Bước 2: Bạn click chuột phải vào vùng chọn (1) => New Layer… (2).
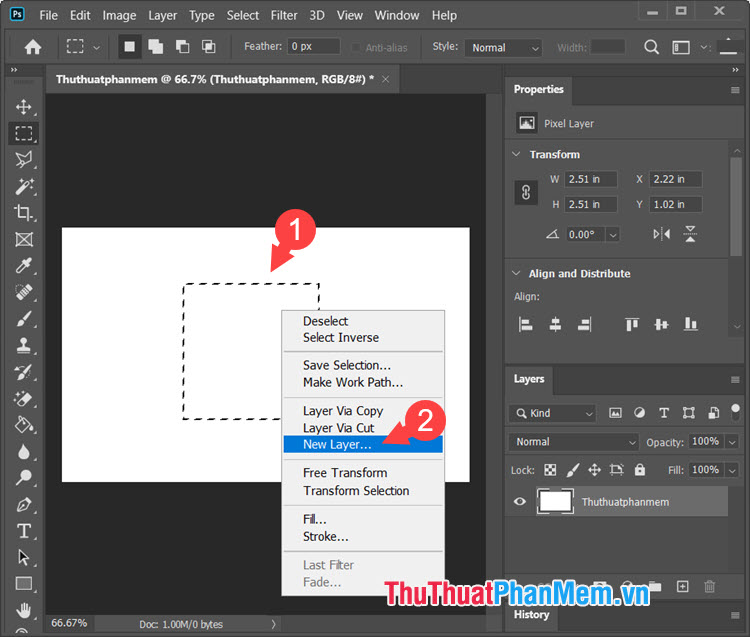
Tiếp theo, bạn đặt tên cho layer(3)=> OK (4).
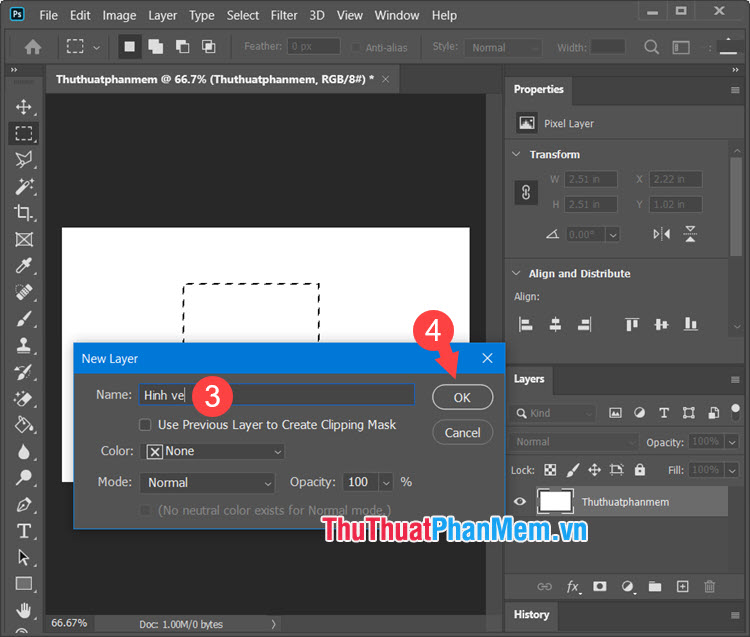
Bước 3: Bạn tiếp tục click chuột phải vào vùng chọn (1) => Chọn Fill (đổ màu nền) hoặc Stroke (đổ màu nền) (2).
Trong hướng dẫn sau, mình sẽ chọn Fill (đổ màu nền).
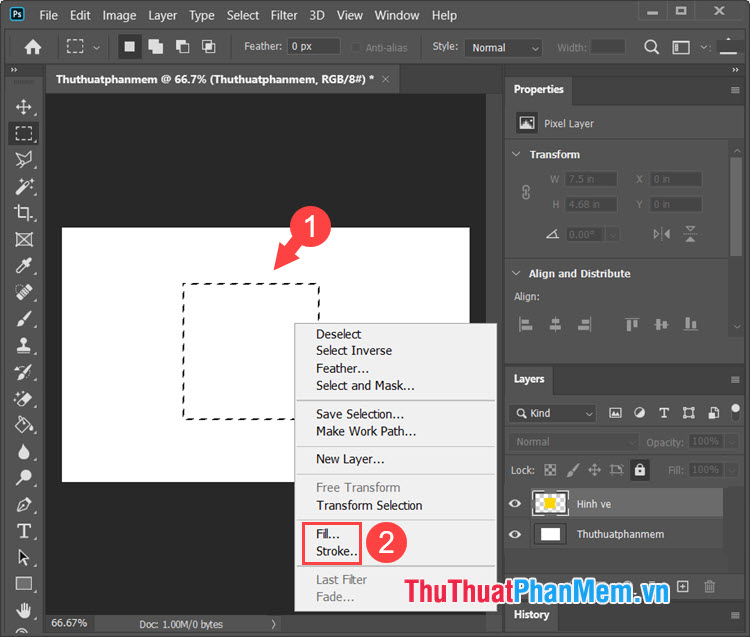
Bước 4: Hộp thoại Fill hiện lên, bạn click vào Contents (1) => Color… (2).
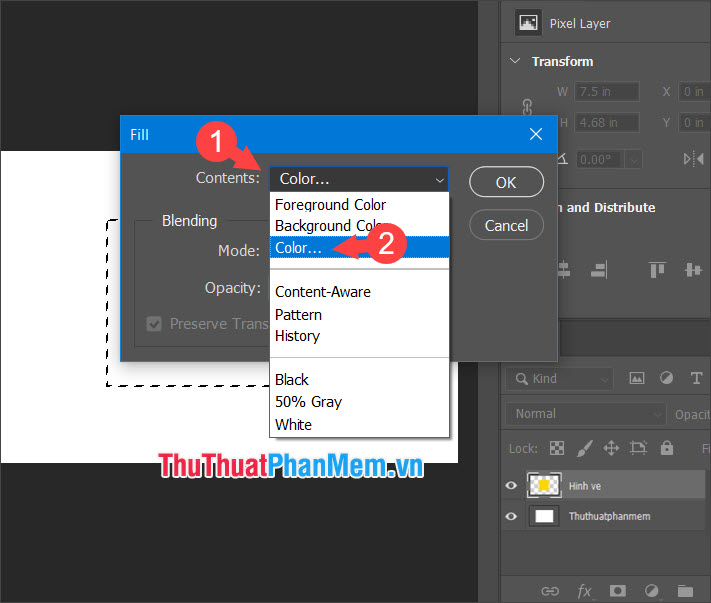
Bảng hộp thoại ColorPicker xuất hiện, bạn hãy chọn màu sắc mà bạn ưa thích (3) => OK (4).
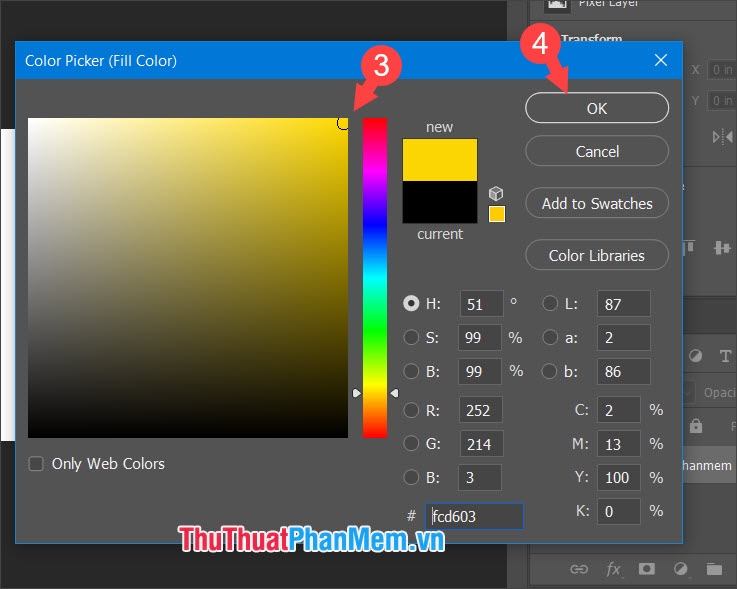
Sau khi chọn màu xong, hộp thoại Fill sẽ lại xuất hiện. Bạn hãy nhấn OK để hoàn tất.
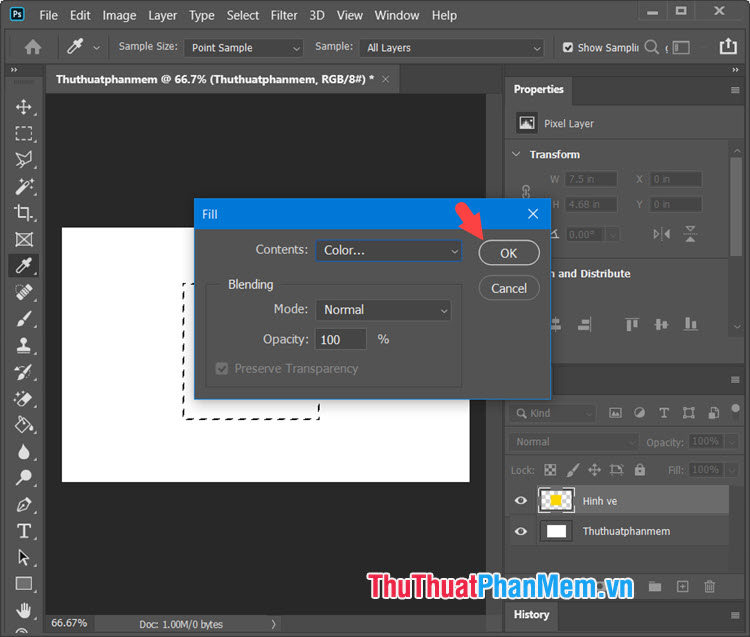
Bước 5: Sau đó, bạn nhấn vào Select (1) => Deselect (2).
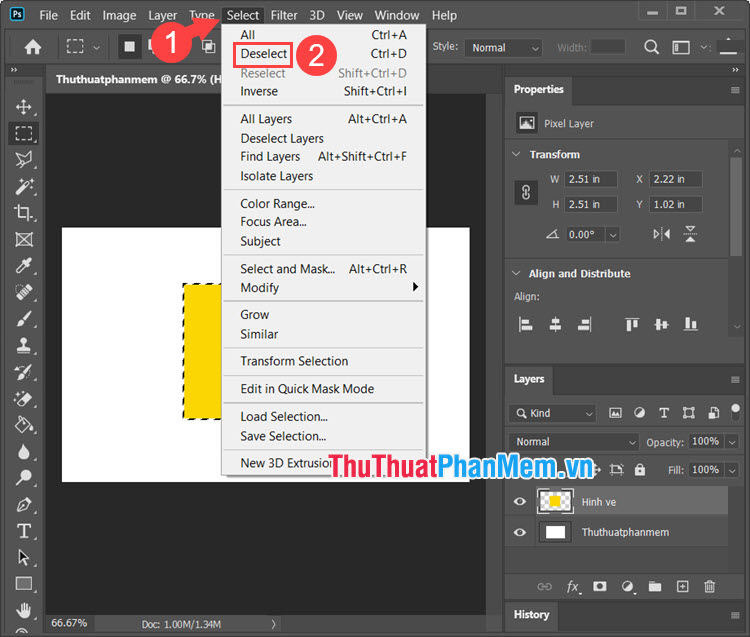
Và cuối cùng bạn đã có một mẫu hình vuông với màu nền độc đáo dành riêng cho bạn.
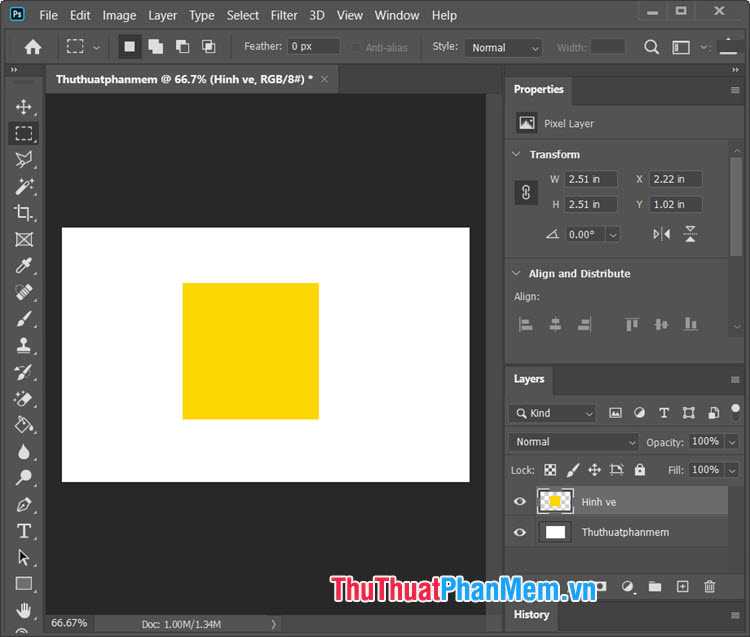
Trong trường hợp bạn muốn tạo hình vuông, chữ nhật với viền bao quanh mà không cần màu nền thì bạn hãy thao tác lại Bước 1, Bước 2 ở hướng dẫn trên và làm theo hướng dẫn tiếp theo.
– Trước tiên, bạn click chuột phải vào vùng chọn(1) => chọn Stroke (2).
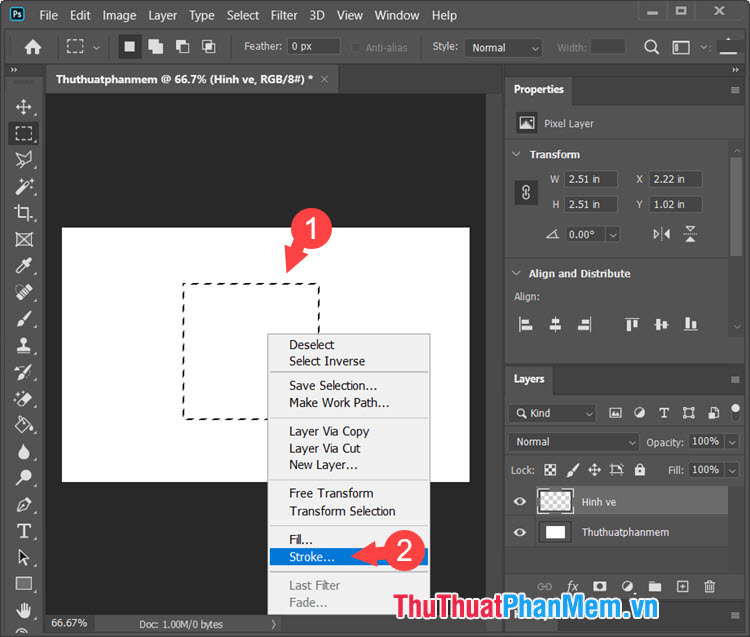
– Tiếp theo, bạn thiết lập độ dày của viền (3) và mức độ dày tuỳ thuộc vào độ phân giải ảnh. Thông thường, bạn chỉ nên thiết lập độ dày khoảng 1 – 3 pixels là đủ. Để chọn màu viền, bạn thiết lập trong mục Color (4). Phần Location thì bạn chọn Outside (5) để phần viền tô màu đẩy ra phía bên ngoài và chọn OK (6) để hoàn tất.
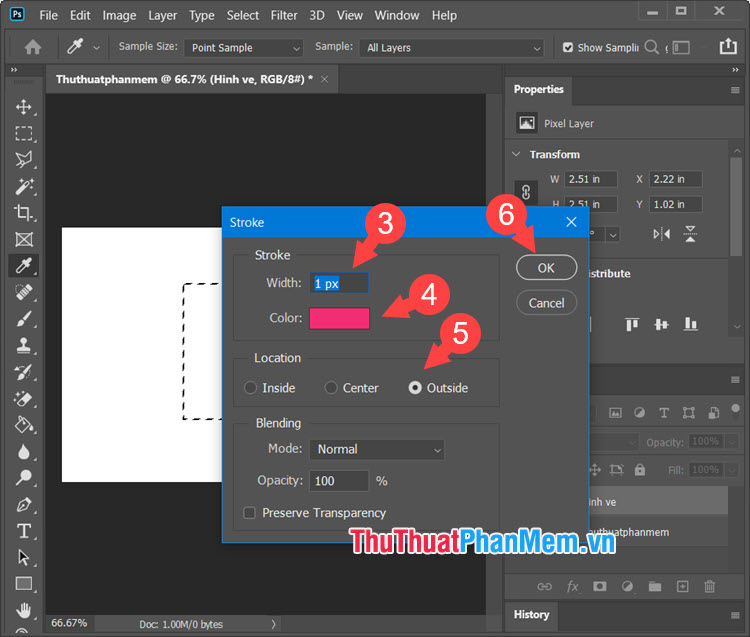
Sau đó bạn nhấn Ctrl + D để bỏ vùng chọn và thu được hình vuông với viền màu sắc như hình dưới.
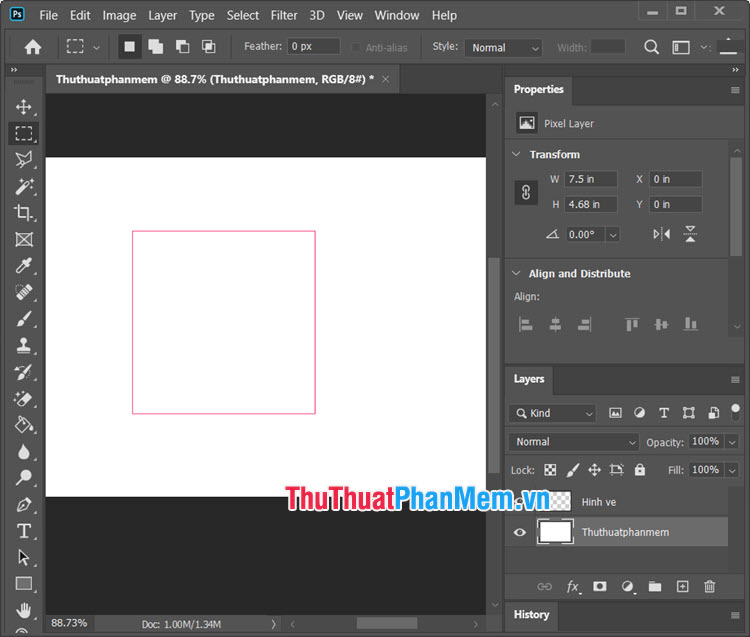
3. Dùng công cụ Pen Tool
Bước 1: Bạn chọn công cụ Pen Tool như hình dưới.
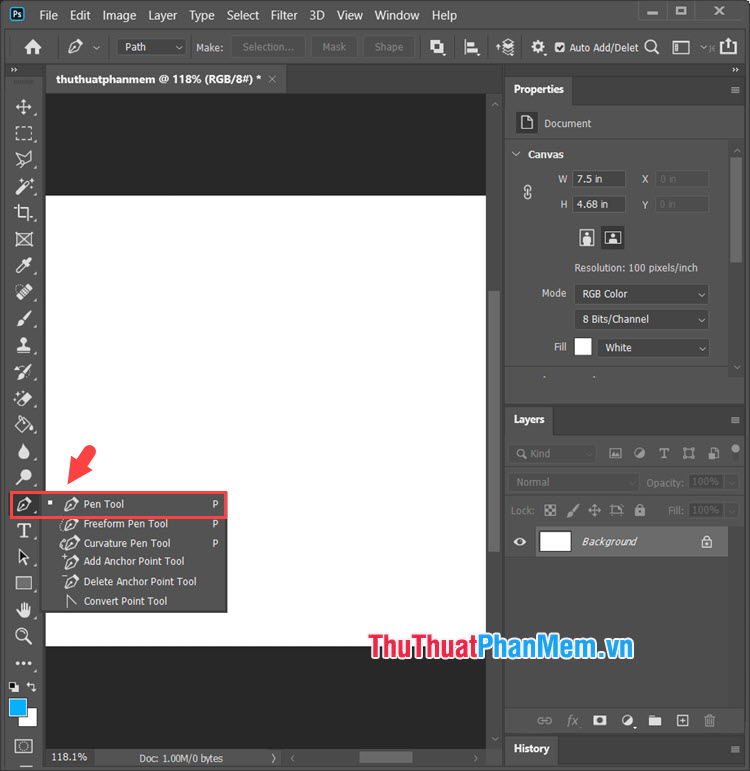
Tiếp theo, bạn click chuột trái tại 1 điểm bất kì trên màn hình để làm điểm đầu.
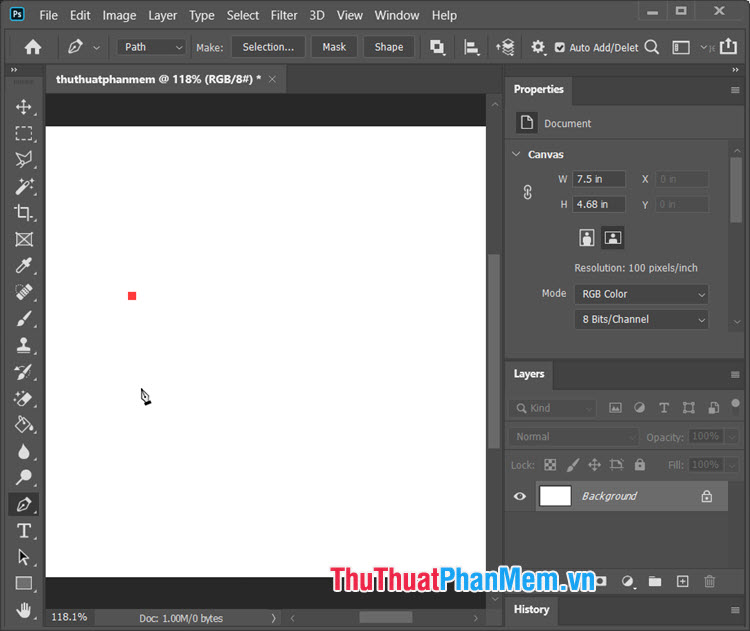
Sau đó, bạn đo và click vào một vị trí khác để tạo thành 1 đường thẳng. Bạn tiếp tục tạo các đường thẳng còn lại.
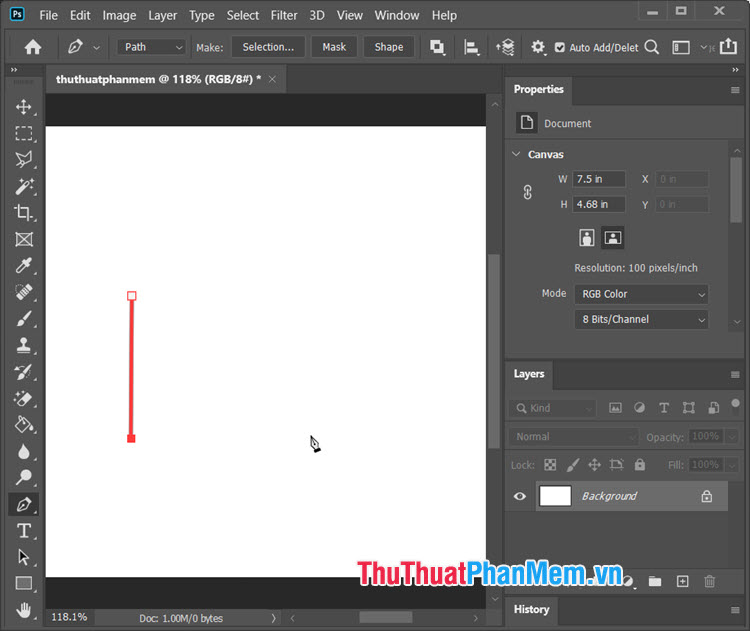
Đến đường thẳng cuối cùng thì bạn hãy click vào điểm đầu để khoá hình vẽ lại.
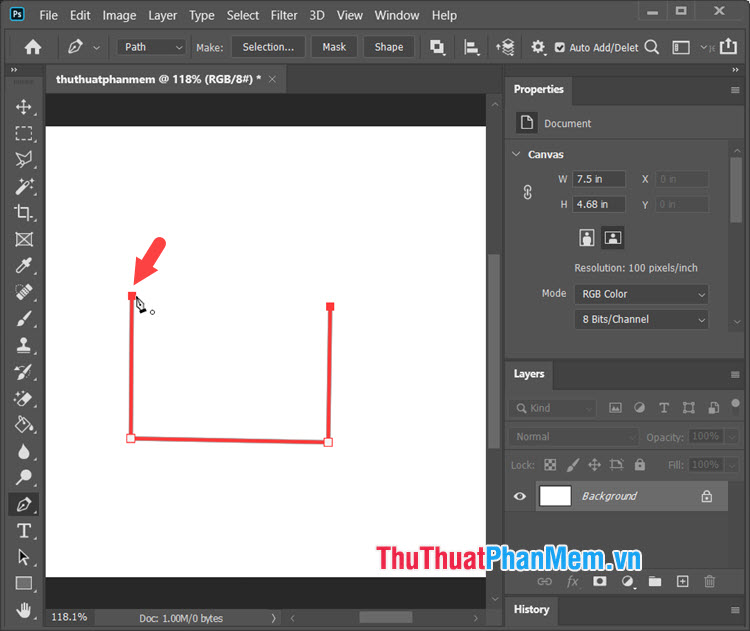
Bước 2: Bạn click chuột phải vào hình vẽ (1)=> Fill Path (2).
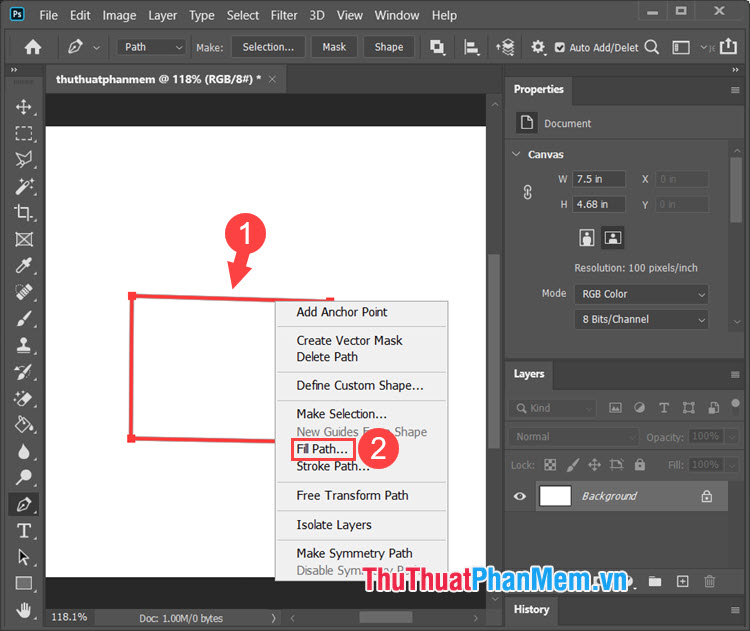
Tiếp theo, bạn click vào Contents (3) => Color… (4).
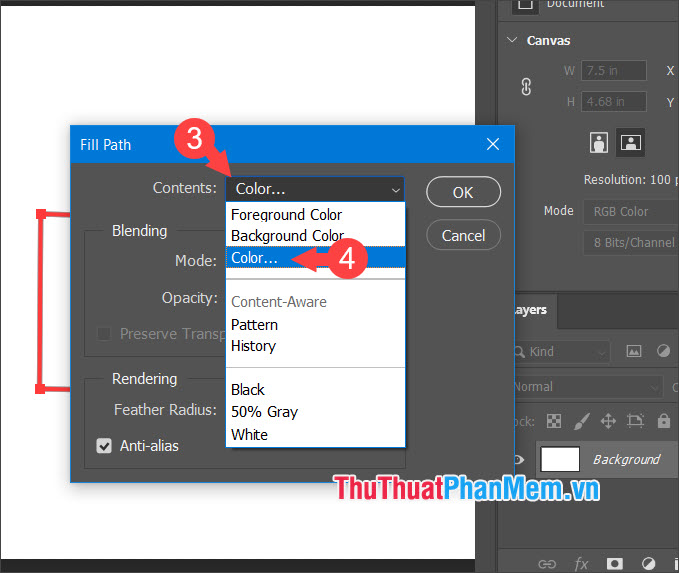
Bạn chọn màu sắc (5) => OK (6).
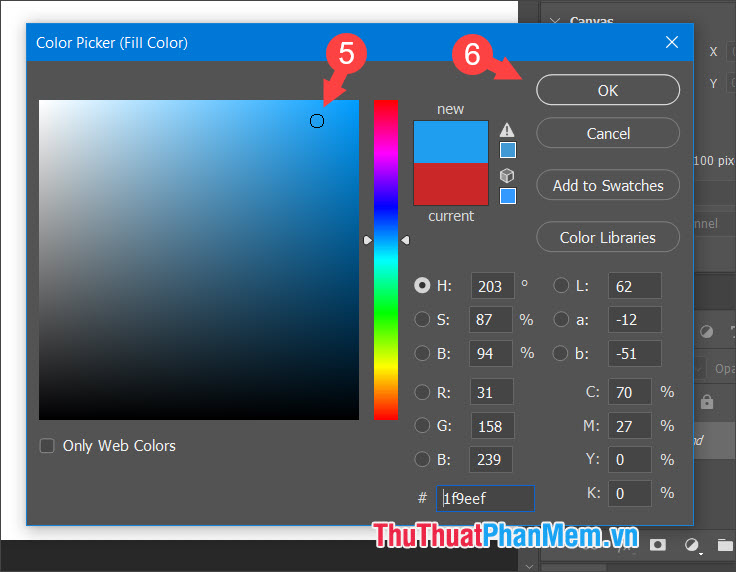
Bạn thiết lập Feather Radius (7) bằng 0 và tích chọn Anti-alias (8) để khử răng cưa cho viền. Tiếp theo, bạn nhấn OK (9) là xong.
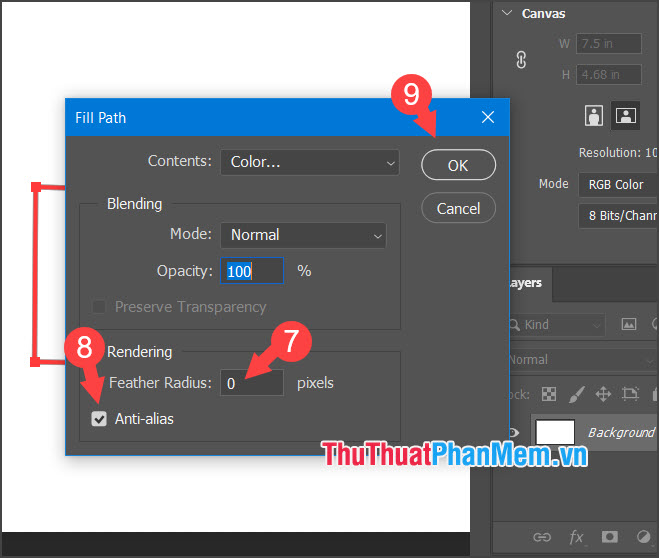
Và cuối cùng thì bạn đã có một hình chữ nhật như ý. Với cách này, bạn cần phải căn chỉnh lúc thêm đường thẳng thật chuẩn thì hình ảnh mới đẹp còn không thì hình sẽ hơi méo như trong bài viết.
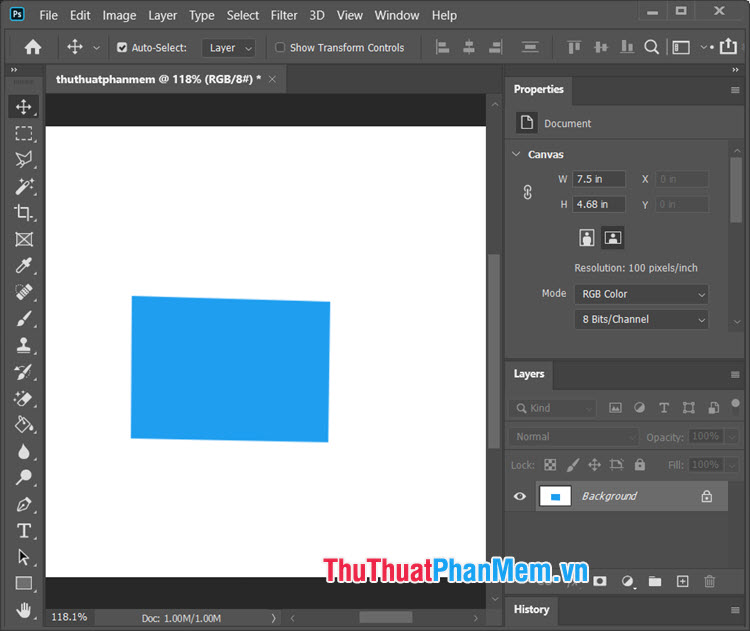
Trong trường hợp bạn muốn tạo hình chữ nhật, vuông mà không có màu nền thì bạn hãy thực hiện lại Bước 1 và thao tác sau:
– Bạn click chuột phải vào hình vẽ (1) => Stroke Path…(2).
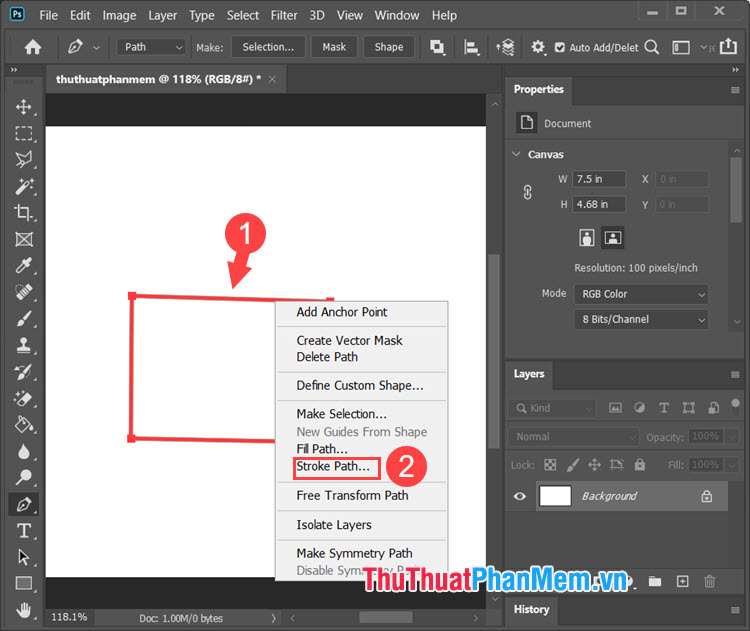
– Tiếp theo, bạn click vào Tool (3)=> chọn Brush (4) => OK (5).
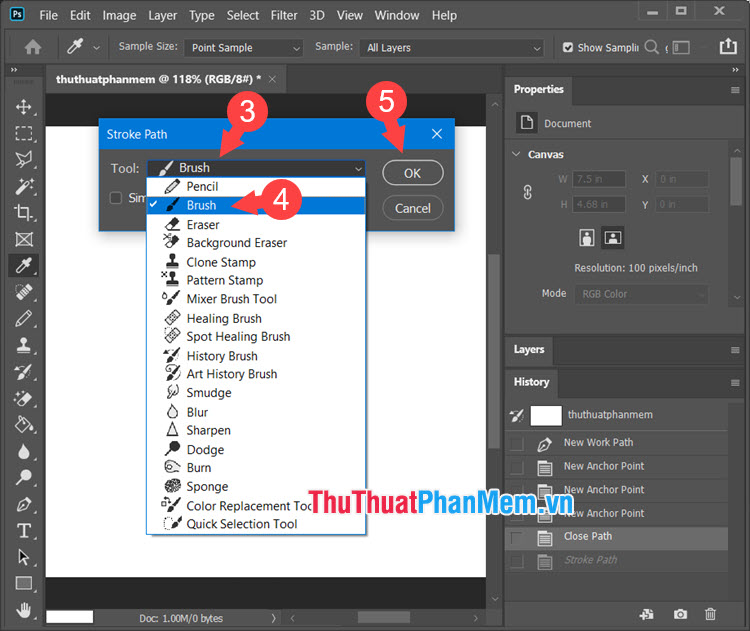
Và cuối cùng thì chúng ta đã có hình chữ nhật đẹp được tạo bằng Pen Tool.
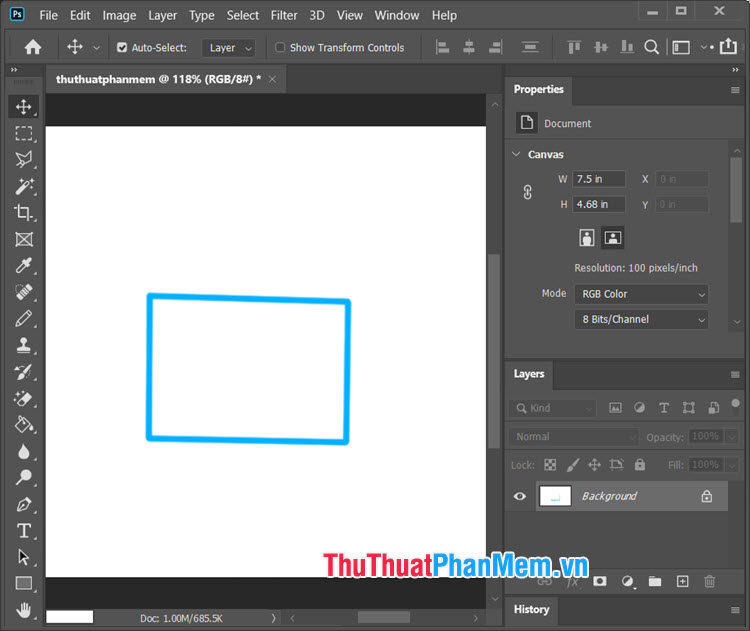
Lưu ý: Nếu như mẫu Brush không như ý thì trước khi tạo Stroke Path, bạn hãy vào chọn công cụ Brush, click chuột phải vào màn hình và thiết lập Size, Hardness (nên để 100%) và chọn mẫu brush Soft Round. Sau đó, bạn click vào Pen Tool và tạo Stroke Path bình thường.
Với hướng dẫn trong bài viết thì bạn có thể nhanh chóng tạo cho mình những mẫu hình vuông, hình chữ nhật nhanh chóng và đơn giản. Chúc các bạn thành công!
Cảm ơn bạn đã xem bài viết Cách vẽ hình vuông, hình chữ nhật trong Photoshop tại Neu-edutop.edu.vn bạn có thể bình luận, xem thêm các bài viết liên quan ở phía dưới và mong rằng sẽ giúp ích cho bạn những thông tin thú vị.
Nguồn: https://thuthuatphanmem.vn/cach-ve-hinh-vuong-hinh-chu-nhat-trong-photoshop/
Từ Khoá Tìm Kiếm Liên Quan:
