Bạn đang xem bài viết Cách vẽ biểu đồ tần suất (Pareto) trong Excel tại Neu-edutop.edu.vn bạn có thể truy cập nhanh thông tin cần thiết tại phần mục lục bài viết phía dưới.
Biểu đồ tần suất hay còn gọi là biểu đồ Pareto là một dạng biểu đồ thường thấy trong báo cáo dữ liệu. Bài viết này sẽ hướng dẫn các bạn cách vẽ biểu đồ tần suất Pareto trong Excel.

Để có thể vẽ biểu đồ Pareto trong Excel, các bạn cần phải có trước một bảng dữ liệu cho Pareto. Pareto là một bảng biểu đồ tần xuất bao gồm cột và đường trong đó các giá trị được biểu diễn bằng cột theo thứ tự thấp đến cao và đường thẳng là biểu thị của giá trị tổng tích lũy.
Mục đích của biểu đồ tần suất Pareto được sử dụng để tìm ra các nhóm nguyên nhân và xem xem nguyên nhân nào là nguyên nhân quan trọng nhất.
Trong bài này, để làm ví dụ cho các bạn đọc, Neu-edutop.edu.vn.vn sẽ giả sử một ví dụ về các nguyên nhân phàn nàn không sử dụng phiên bản mới nhất của Facebook.
Đầu tiên các bạn cần phải bôi đen bảng dữ liệu để dựa vào cơ sở đó vẽ bên bảng Pareto.
Tiếp đó các bạn click mở ribbon Insert trên thanh công cụ.
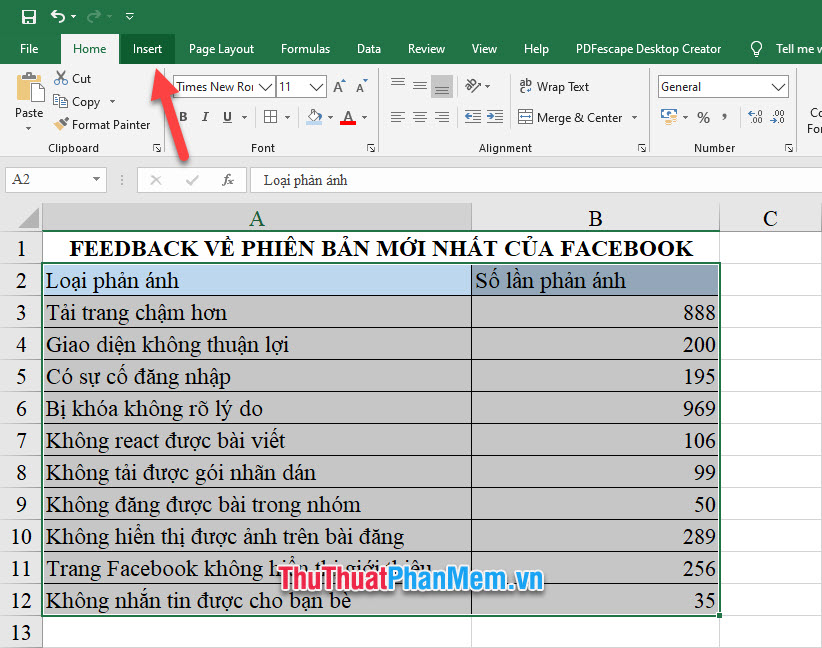
Tiếp đó các bạn click vào biểu tượng Histogram trong nhóm Charts và chọn biểu đồ Pareto là có thể vẽ được biểu đồ Pareto mà bạn muốn.
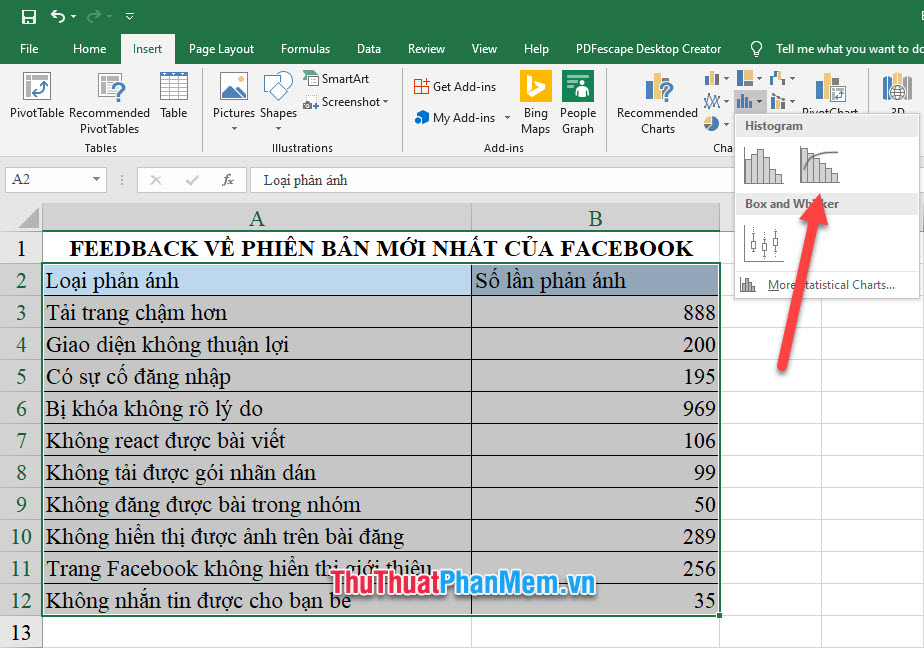
Hoặc nếu không các bạn có thể click vào mũi tên mở rộng của nhóm Charts.
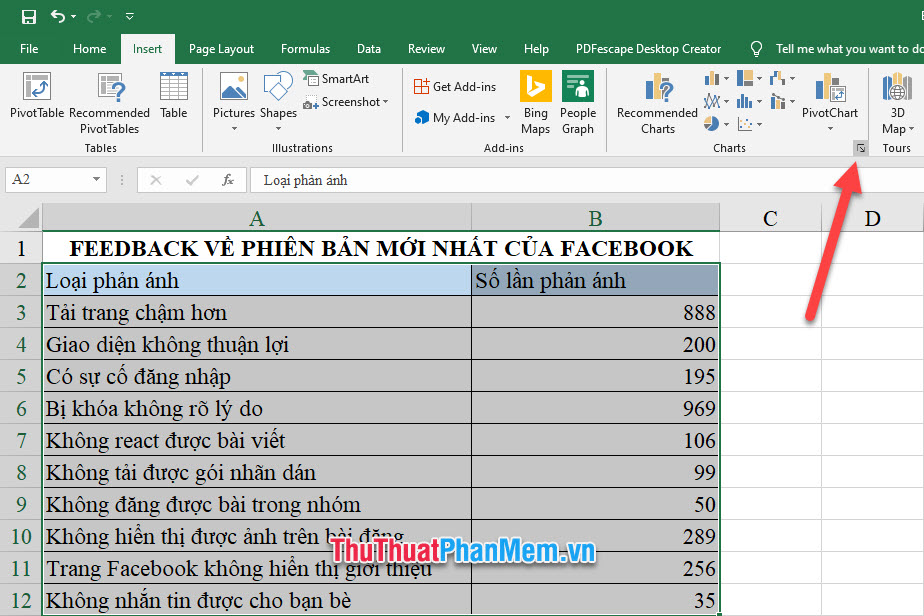
Tiếp đó khi ô cửa sổ chức năng Insert Chart xuất hiện, các bạn click mở tab All Charts, mở mục Histogram và chọn biểu đồ Pareto.
Bấm OK để có thể chèn biểu đồ và Excel.
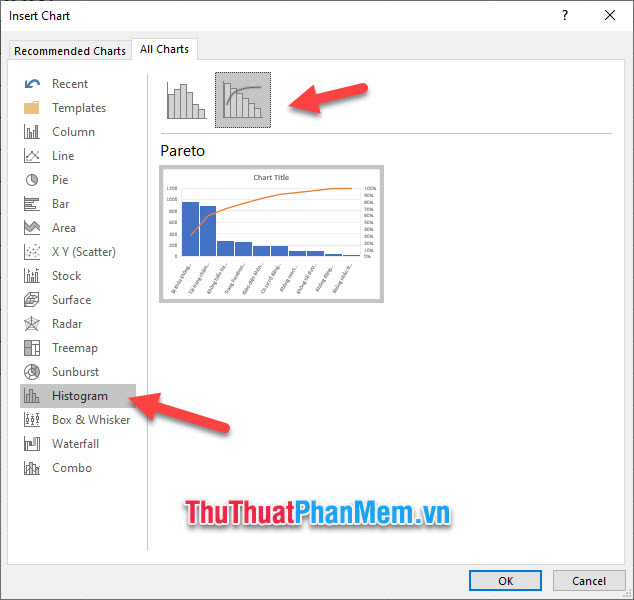
Sau khi biểu đồ được chèn, các bạn có thể thấy các dữ liệu rõ ràng trên thông số bảng. Các bạn có thể click chuột để đổi tên cho bảng biểu đồ tần suất Pareto.
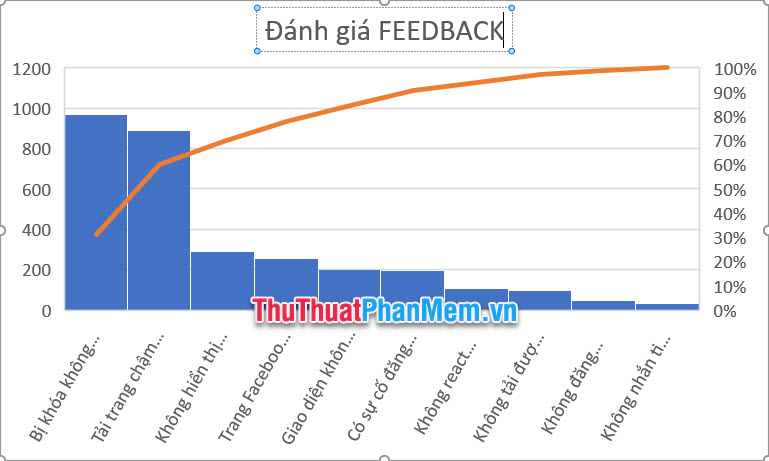
Đổi lại kiểu dáng màu sắc cho toàn bộ biểu đồ Pareto tại Chart Styles trong ribbon Design (xuất hiện khi các bạn click vào bảng biểu đồ).
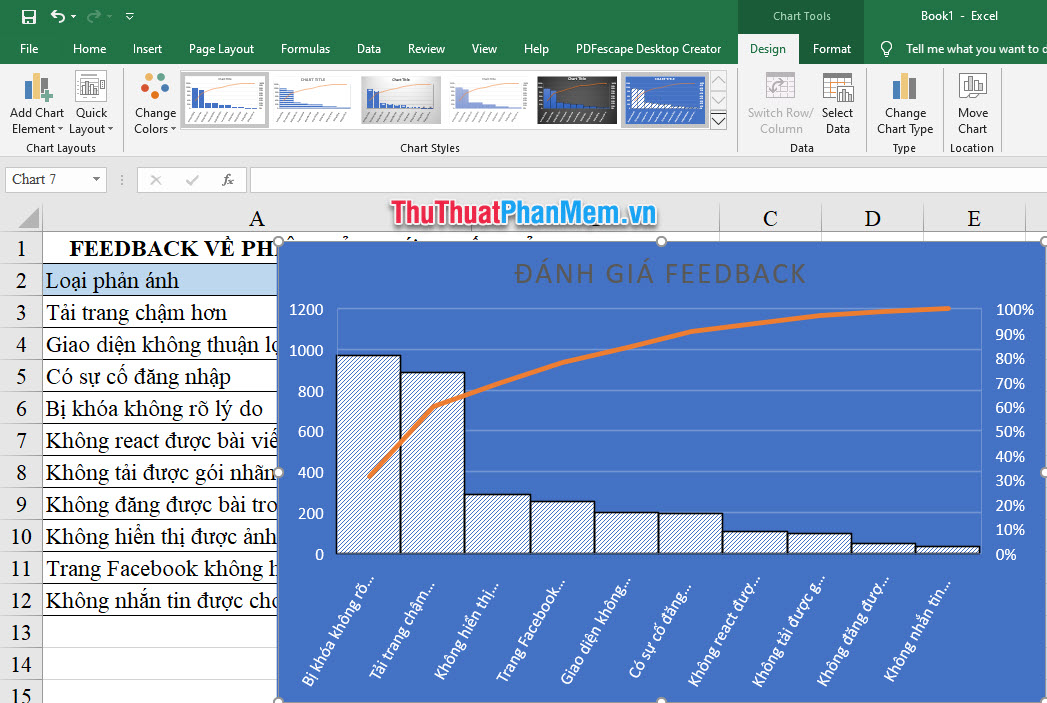
Hoặc các bạn có thể thay đổi màu sắc hiển thị của bảng biểu đồ trong Change Colors cũng trong nhóm Chart Styles.
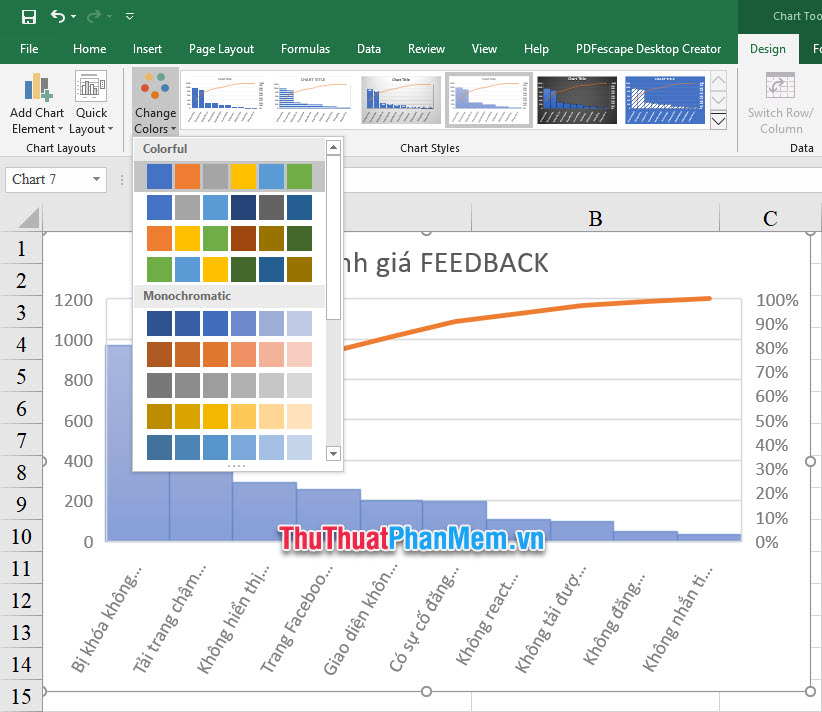
Như vậy các bạn đã có thể chèn được thêm biểu đồ và điều chỉnh giao diện hiển thị của biểu đồ tần suất Pareto.
Cảm ơn các bạn đã đọc bài viết hướng dẫn cách vẽ biểu đồ tần suất (Pareto) trong Excel. Chúc các bạn có thể thực hiện thành công thủ thuật này dựa vào hướng dẫn của Neu-edutop.edu.vn.vn chúng tôi. Hẹn gặp lại các bạn trong những bài viết hướng dẫn khác trên trang.
Cảm ơn bạn đã xem bài viết Cách vẽ biểu đồ tần suất (Pareto) trong Excel tại Neu-edutop.edu.vn bạn có thể bình luận, xem thêm các bài viết liên quan ở phía dưới và mong rằng sẽ giúp ích cho bạn những thông tin thú vị.
Nguồn: https://thuthuatphanmem.vn/cach-ve-bieu-do-tan-suat-pareto-trong-excel/
Từ Khoá Tìm Kiếm Liên Quan:
