Bạn đang xem bài viết Cách vẽ biểu đồ Gantt trong PowerPoint tại Neu-edutop.edu.vn bạn có thể truy cập nhanh thông tin cần thiết tại phần mục lục bài viết phía dưới.
Biểu đồ Gantt thường được sử dụng để lập danh sách công việc, quản trị tiến độ dự án một cách trực quan nhất. Chúng ta hãy cùng tìm hiểu cách vẽ biểu đồ Gantt trên PowerPoint trong bài viết dưới đây nào!
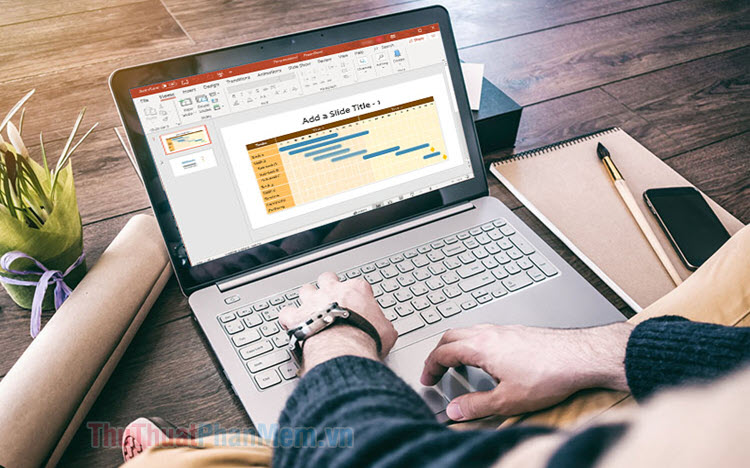
1. Trên phiên bản PowerPoint 2013 trở về sau
Bước 1: Bạn click vào menu File.
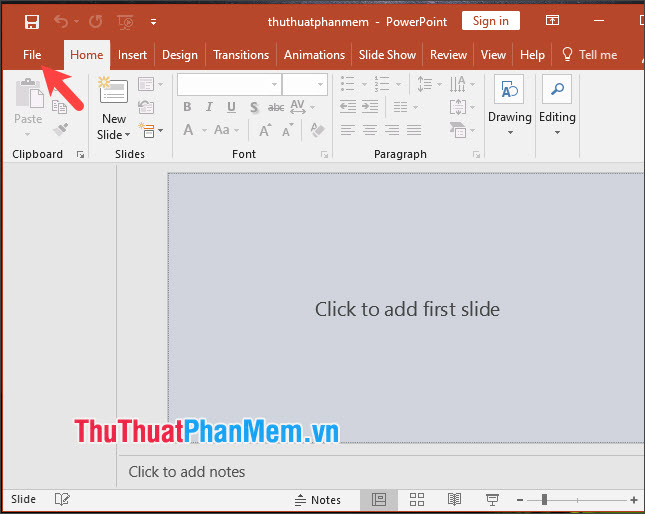
Tiếp theo, bạn chọn New (1) => tìm kiếm từ khoá Gantt (2) => chọn mẫu biểu đồ Gantt (3).
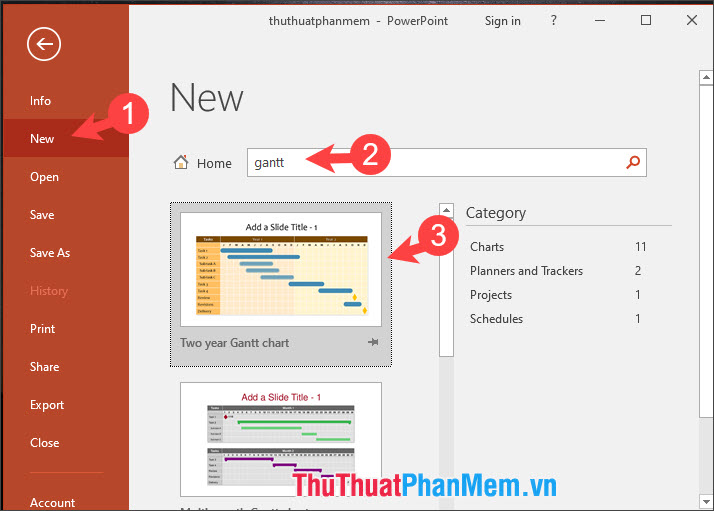
Tiếp theo, bạn nhấn Create để tạo biểu đồ.
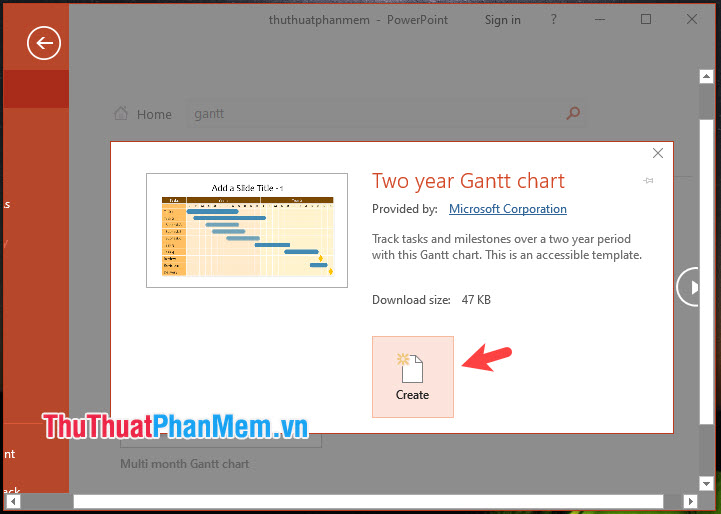
Sau khi tạo biểu đồ xong, bạn có thể thao tác và chỉnh sửa lại số liệu cho biểu đồ.
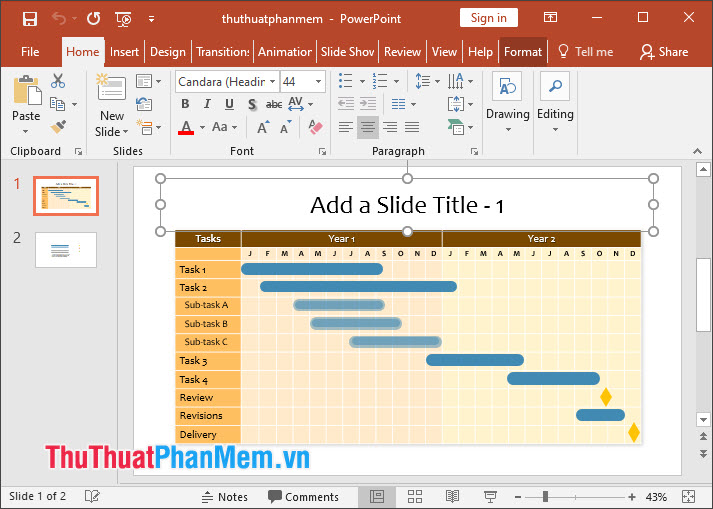
Bước 2: Để đổi màu cho đối tượng trong biểu đồ, bạn hãy click chọn đối tượng (1) => vào menu Format (2) => Shape Fill (3) và chọn màu sắc (4).
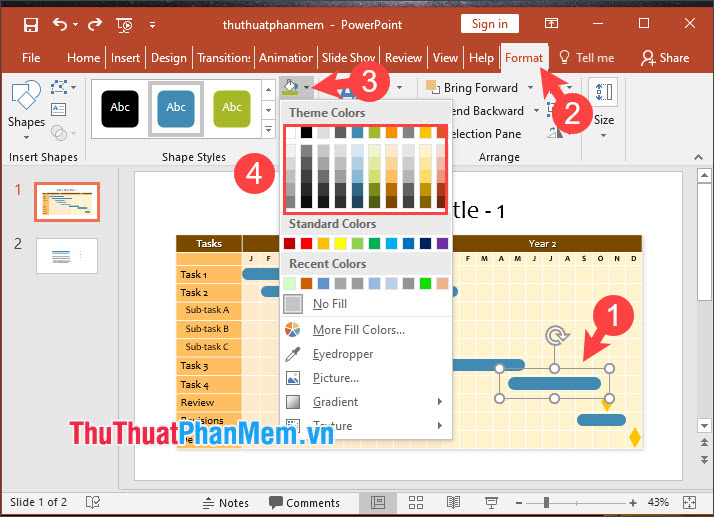
Sau khi bạn thực hiện xong thì đối tượng đổi màu như hình bên dưới.
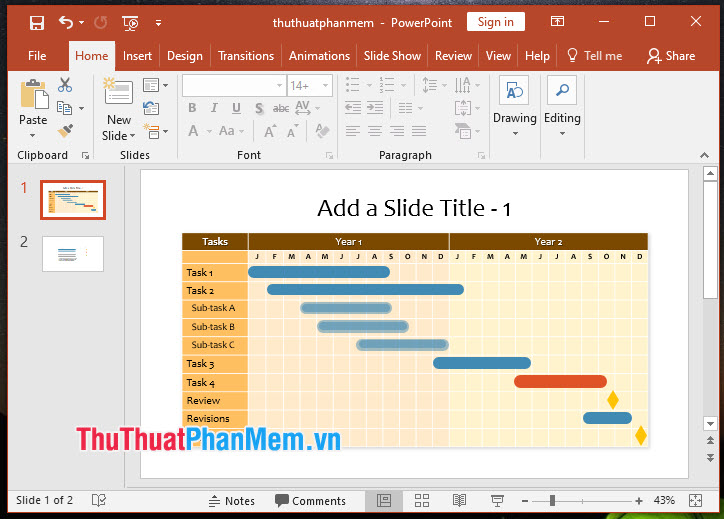
Bước 3: Để tạo màu viền cho đối tượng, bạn click vào đối tượng (1) cần tạo viền => Format (2) => Shape outline (3) => chọn màu bạn yêu thích (4).
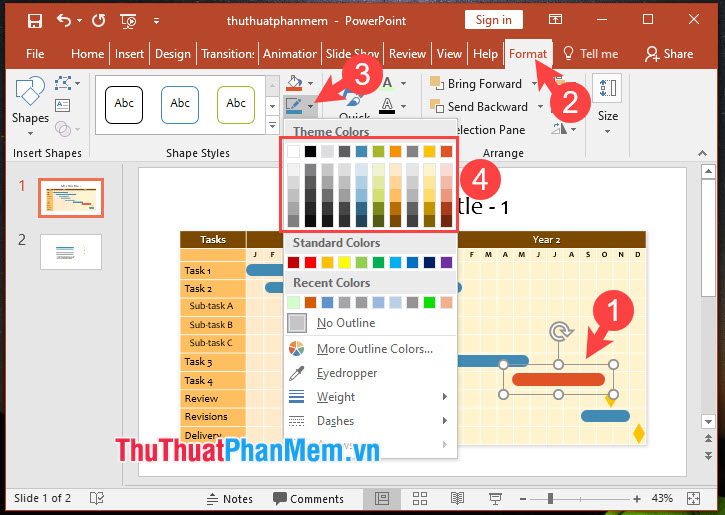
Sau khi thực hiện xong thì màu viền đối tượng sẽ đổi như hình mẫu dưới.
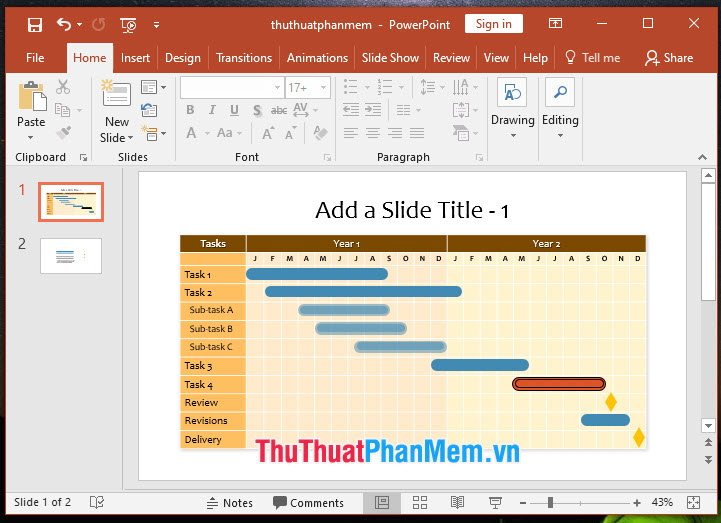
2. Trên phiên bản PowerPoint 2010, 2007
Với phiên bản PowerPoint cũ thì bạn không thể tạo được biểu đồ Gantt đẹp như phiên bản PowerPoint mới với mẫu thiết kế sẵn. Tuy nhiên, bạn cũng có thể sáng tạo mẫu biểu đồ cột ngang với cách hiển thị gần giống biểu đồ Gantt. Cách thực hiện như sau:
Bước 1: Bạn vào menu Insert (1) => Chart (2).
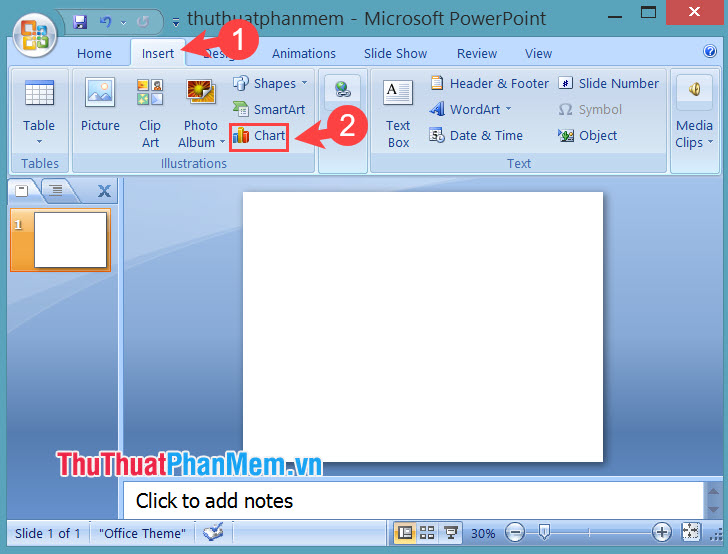
Bước 2: Bạn vào menu Bar (1) => Stacked Bar (2) => OK (3).
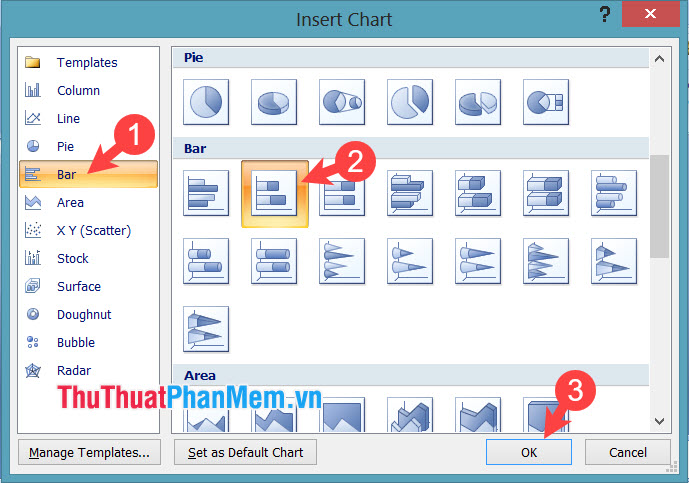
Bước 3: Bạn click vào đối tượng trên biểu đồ (1) => vào menu Format (2) => Shape Fill (3)=> No Fill (4).
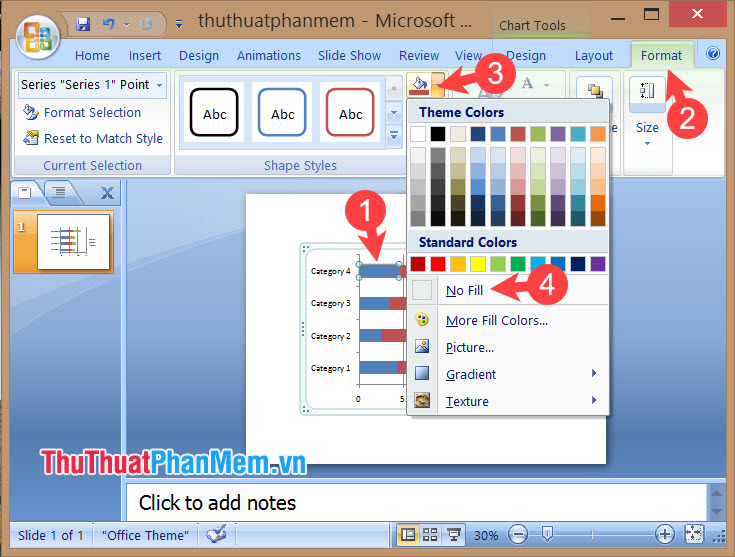
Bạn tiếp tục thực hiện với các đối tượng còn lại đến khi được mẫu biểu đồ mong muốn như hình bên dưới là được.
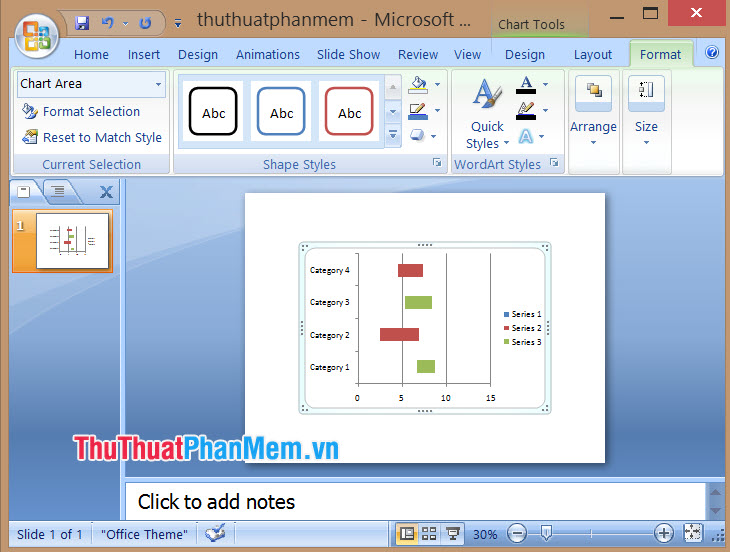
Với hướng dẫn trong bài viết thì bạn sẽ thấy cách tạo biểu đồ Gantt trong PowerPoint vô cùng đơn giản và dễ thực hiện. Chúc các bạn thành công!
Cảm ơn bạn đã xem bài viết Cách vẽ biểu đồ Gantt trong PowerPoint tại Neu-edutop.edu.vn bạn có thể bình luận, xem thêm các bài viết liên quan ở phía dưới và mong rằng sẽ giúp ích cho bạn những thông tin thú vị.
Nguồn: https://thuthuatphanmem.vn/cach-ve-bieu-do-gantt-trong-powerpoint/
Từ Khoá Tìm Kiếm Liên Quan:
