Bạn đang xem bài viết Cách trình bày Word chuyên nghiệp, đẹp và sáng tạo nhất tại Neu-edutop.edu.vn bạn có thể truy cập nhanh thông tin cần thiết tại phần mục lục bài viết phía dưới.
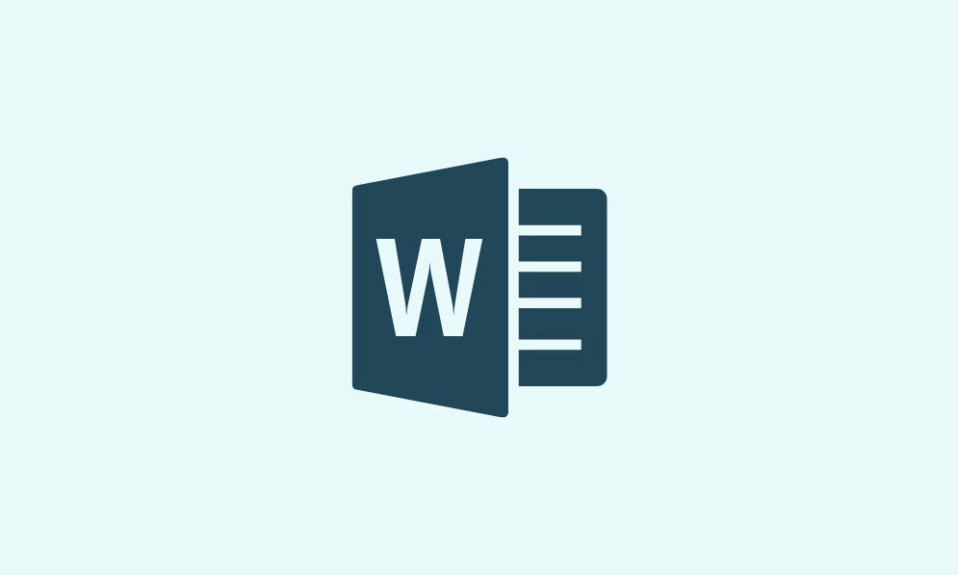
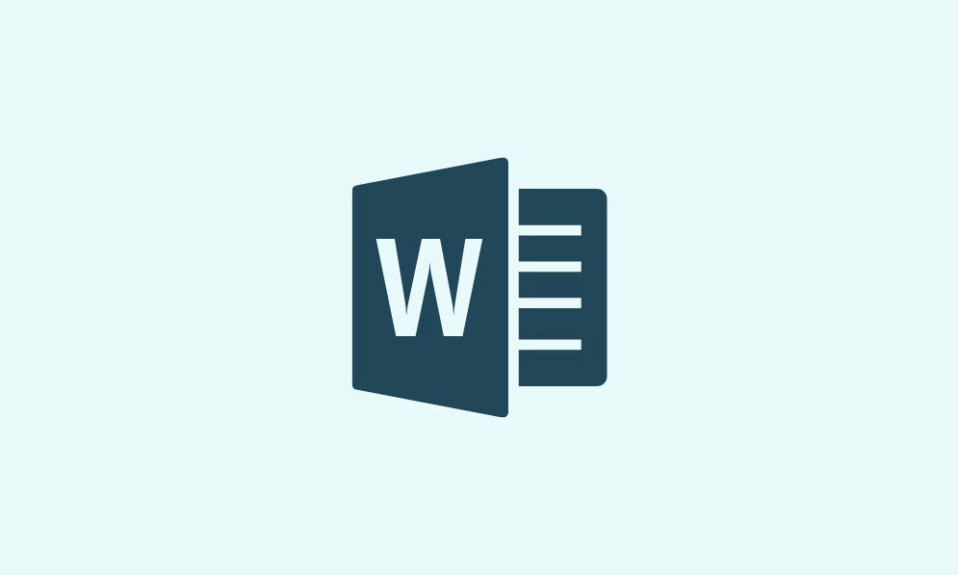
Khi gửi bản thảo cho các đại lý hoặc nhà xuất bản sách, bạn phải trình bày Word của mình chỉnh chu để nó trông chuyên nghiệp và khẳng định bạn là một người biết bản thân đang làm gì.
Hướng dẫn sau đây của tekzone.vn sẽ chỉ cho bạn Cách trình bày Word chuyên nghiệp, đẹp và sáng tạo nhất để tạo ra một sản phẩm nổi bật và nhận được nhiều lời khen ngợi.
Cách trình bày Word chuyên nghiệp
Trong nhiều trường hợp, format chính xác mà bạn cần cho bản thảo của mình sẽ phụ thuộc vào hướng dẫn do người đại diện, biên tập viên hoặc nhà xuất bản cung cấp. Tuy nhiên, nếu không được yêu cầu thì bạn vẫn phải áp dụng format phổ biến. Thực hiện theo các bước bên dưới để xem xét từng chi tiết và format bản thảo cho phù hợp.
1. Đặt phông chữ và cỡ chữ
Trước tiên, bạn muốn người đọc có thể đọc bản thảo của mình một cách dễ dàng thì cần đặt phông chữ sao cho rõ ràng. Một số đại lý và biên tập viên có thể thích loại phông chữ như Sans Serif hoặc Arial. Nhưng nếu nó không được chỉ định cụ thể, bạn có thể sử dụng kiểu phông chữ tiêu chuẩn đã được thử và kiểm tra của Times New Roman. Chọn toàn bộ tài liệu bằng cách nhấn Ctrl+Avà đặt phông chữ thành Times New Roman.


Tương tự, kích thước phông chữ cũng quan trọng không kém, tiêu chuẩn thường sẽ là 12. Vì vậy, hãy chọn toàn bộ tài liệu và nhấp vào menu thả xuống bên cạnh Kiểu phông chữ để đặt kích cỡ phông chữ. Sau đó, bạn đặt cỡ chữ thành 12.


Cỡ chữ quá nhỏ sẽ khiến người đọc phải nheo mắt. Tuy nhiên, nếu đặt cỡ chữ quá lớn thì sẽ khiến người khác cảm thấy nghiêm trọng và làm lãng phí một cách không cần thiết.
2. Căn trái văn bản
Đối với những cuốn sách được xuất bản, văn bản sẽ trông rất đẹp mắt và hợp lý. Tuy nhiên, điều đó chỉ xảy ra sau rất nhiều lần chỉnh sửa format và việc này thường do chính nhóm biên tập đảm nhận.
Trước khi bạn gửi bản thảo của mình cho một biên tập viên hoặc một đại lý, tốt nhất là bạn nên Căn trái phần nội dung chính của bản thảo (trừ trang Tiêu đề và tiêu đề Chương). May mắn thay, căn lề trái là căn lề được đặt mặc định trên MS Word. Nhưng nếu bạn đã thay đổi nó và hiện tại bạn muốn thay đổi trở về Căn lề trái thì hãy nhấp vào phần ‘Đoạn‘ trong tab ‘Trang chủ‘.


Sau đó chọn tùy chọn ‘Thụt lề trái‘.


3. Nhân đôi khoảng cách trong bản thảo
Một điều khác giúp bản thảo trông chuyên nghiệp là giúp đọc giả dễ nhìn hơn. Và Nhân đôi khoảng cách trong bản thảo sẽ giúp bạn thực hiện được điều đó. Để làm như vậy trên Microsoft Word bạn nhấn Ctrl+Avà chọn toàn bộ bản thảo. Sau đó, trong tab “Trang chủ”, nhấp vào nút “Khoảng cách dòng và đoạn”.


Chọn 2.0.


Điều này sẽ nhân đôi khoảng cách cho toàn bộ bản thảo và làm cho nó dễ đọc hơn nhiều.
4. Thụt lề đoạn văn
Mỗi chương mới (cũng như đoạn hội thoại) phải bắt đầu bằng một đoạn thụt đầu dòng. Hầu hết người viết đều nhấn nút ‘Tab’ để thụt lề phần đầu đoạn văn của họ. Nhưng thay vì điều này, người ta có thể chỉ cần thay đổi độ thụt lề của đoạn văn thêm nửa inch.
Để làm như vậy, trước tiên, hãy đảm bảo rằng bạn đang ở tab ‘Trang chủ‘. Sau đó, trong phần ‘Đoạn văn‘, nhấp vào mũi tên ở góc dưới bên phải để cửa sổ hiện ra.


Trong phần “Chung”, thiết lập Alignment thành Trái và Outline level thành Nội dung văn bản.


Sau đó, trong phần ‘Thụt lề’, chọn Dòng đầu tiên từ menu ‘Đặc biệt’ thả xuống.


Và đặt nó ở mức 0,5 inch hoặc 1,27 cm.


Nhấn OK để áp dụng.


Giờ đây, đảm bảo tất cả các đoạn văn mới đều được thụt lề như vậy, ngoại trừ phần bắt đầu của chương hoặc ngữ cảnh mới.


5. Tạo trang tiêu đề
Nếu bạn chưa có trang tiêu đề phía trước, đã đến lúc tạo một trang này. Format của trang tiêu đề sẽ giống như phần còn lại của bản thảo. Nhưng có một số điều bạn phải thêm vào trang tiêu đề, đó là: Chi tiết liên hệ, số từ, tên sách và thể loại. Và sau đây là cách thiết lập nó:
Chi tiết liên hệ nằm ở góc trên cùng bên trái của trang, bạn sẽ nhập tên, địa chỉ, số điện thoại và email vào đây. Hoặc, nếu bạn có đại lý, hãy nhập chi tiết liên hệ của đại lý tại đây (Căn trái).


Ở góc trên cùng bên phải, nhập số từ trong sách (xấp xỉ đến hàng nghìn gần nhất và Căn phải).


Phần giữa sẽ là tựa đề cuốn sách. Hãy chắc chắn rằng tất cả đều được viết hoa. Bên dưới phần này (cách nhau bằng một dòng) sẽ là tên tác giả, tất cả đều được căn giữa.


Ở cuối trang, bạn sẽ căn giữa để nhập danh mục và thể loại sách.


Thể loại đề cập đến độ tuổi dự định của độc giả, chẳng hạn như Người đọc dễ đọc, Trung cấp, Thanh niên, Người lớn,… Mặt khác, Thể loại đề cập đến có thể là những thứ như: Giả tưởng, Tuổi trưởng thành, Kinh dị, Bí ẩn,…
6. Thêm tiêu đề và số trang
Tiêu đề là cần thiết để tạo khoảng trống phía trên nội dung văn bản nơi bạn bao gồm tên của tác giả, tên sách cũng như số trang. Cả ba điều này đều cần thiết để các đại lý và biên tập viên luôn biết họ đang đọc bản thảo của ai, tựa sách và số trang họ đang đọc.
Nhấp vào tab Chèn ở trên cùng.


Chọn Số trang trong phần ‘Header & Footer’.


Chọn Top of page và chọn Simple – Plain Number 3 để căn chỉnh số trang về bên phải.


Điều này sẽ đánh số các trang trong tiêu đề.
Trong tab “Header & Footer”, nhấp vào Số Trang.


Và chọn Format Số Trang…


Giữ nguyên mọi thứ ngoại trừ ‘Đánh số trang’. Nhấn vào Bắt đầu tại và chọn 0. Nhấn OK.


Điều này sẽ đảm bảo rằng trang đầu không được đánh số và số trang đầu tiên bắt đầu bằng chương đầu tiên.
Bây giờ hãy nhấp đúp vào bên trong khu vực tiêu đề ở trên cùng và nhập họ tên và tên sách.


Lưu ý: Nếu tiêu đề bản thảo quá dài, hãy chọn một vài từ khóa và sử dụng chúng làm từ viết tắt tiêu đề trong tiêu đề .
Ngoài ra, hãy căn chỉnh tên và tiêu đề sang bên phải sao cho khớp với số trang.
7. Chèn ngắt trang
Mỗi chương mới nên ở trên một trang mới. Vì vậy, khi bạn đọc xong dòng cuối cùng của chương trước, hãy thêm dấu ngắt trang sau đó. Để làm như vậy, hãy nhấp vào tab Chèn ở trên cùng.


Sau đó trong phần “Trang”, chọn Ngắt trang (hoặc Ctrl+Enter).


Điều này sẽ đảm bảo rằng chương bắt đầu trên một trang mới.


8. Đặt lề
Theo mặc định, Microsoft Word đặt lề một inch cho tất cả các cạnh của trang. Đây là khoảng trắng mà bạn nhìn thấy ở hai bên, trên và dưới. Một số nhà văn có xu hướng thay đổi điều này để thu nhỏ các cạnh để trông giống một cuốn sách hơn một chút. Tuy nhiên, khi gửi bản thảo, bạn phải tuân thủ các yêu cầu kỹ thuật của người biên tập. Và nếu không có, tốt nhất bạn hãy tuân thủ các tiêu chuẩn của ngành.
Bấm vào tab Bố cục ở trên cùng.


Sau đó, trong phần ‘Thiết lập trang’ ở bên trái, nhấp vào hộp thả xuống.


Và đảm bảo rằng lề đều được đặt thành 1 inch (hoặc 2,54 cm).


9. Định dạng các chương
Định dạng các chương là việc rất quan trọng để làm cho bản thảo trông chuyên nghiệp. Người ta không thể chỉ thêm tiêu đề ở trên cùng và bắt đầu từ dòng đầu tiên sau đó. Như bạn thấy ở hầu hết các cuốn sách, số chương và tiêu đề chương được bổ sung một chút ở phần đầu chương mới. Điều này giúp bất kỳ ai chỉ cần lướt qua bản thảo cũng có thể thấy rõ các chương khác nhau ở đâu.
Vì vậy, hãy đảm bảo tiêu đề chương mới (hoặc số chương) ở phía dưới trang một chút. Trên trang chương mới, nhấn Enter cho đến khi bạn đi được khoảng một phần ba trang.


Sau đó, nhập số chương bằng chữ hoa toàn bộ và căn chỉnh nó vào giữa. Ngoài ra, nếu bạn phải nhập tiêu đề của chương bên dưới số chương, hãy đảm bảo tiêu đề đó cũng được viết hoa toàn bộ và căn giữa.


10. Tạo mục lục
Mục lục không phải lúc nào cũng cần thiết. Nhưng nó giúp người đọc nhanh chóng tham khảo các phần hoặc chương nhất định một cách dễ dàng. Vì vậy, trừ khi người biên tập hoặc người đại diện yêu cầu cụ thể thêm hoặc loại trừ nó, bạn có thể cân nhắc việc tạo một mục lục để đáp ứng nhu cầu về lợi ích của họ. Đây là cách thực hiện:
Lý tưởng nhất là khi mục lục được đặt sau trang đầu của bản thảo. Vì vậy, hãy đặt con trỏ sau trang đầu tiên và nhấp vào tab Tài liệu tham khảo ở trên cùng.


Sau đó nhấn vào Mục lục.


Chọn một bảng tự động.


Điều này sẽ thêm Mục lục vào bản thảo.


Nếu bạn có các cấp độ khác nhau trong bảng mục lục của mình, hãy quay lại ‘Mục lục’ và chọn Mục lục tùy chỉnh.


Trong ‘Chung‘, chọn thay đổi Cấp độ Hiển thị thành 1.


Khi được yêu cầu thay thế Mục lục hiện tại, hãy chọn OK.


Bạn cũng sẽ cần đánh dấu TOC để người đọc có thể xem lại và quay lại mục lục mà không cần tốn nhiều công sức. Để làm như vậy, hãy đánh dấu từ ‘Nội dung‘. Sau đó bấm vào tab Chèn ở trên cùng.


Trong phần “Liên kết”, nhấp vào Dấu trang.


Nhập TOC để gắn nhãn cho dấu trang. Và nhấp vào Thêm.


11. Xuất sang PDF
Cuối cùng, đã đến lúc xuất bản thảo dưới dạng file PDF. Hãy đảm bảo bạn đã thực hiện theo các hướng dẫn trên và chắc chắn rằng mọi thứ khác đều theo thứ tự. Sau đó bấm vào Tập tin.


Chọn Xuất.


Với phần “Tạo tài liệu PDF/XPS” được chọn ở bên trái, hãy nhấp vào Tạo PDF/XPS ở bên phải.


Đặt tên file theo format như sau: Tên của bạn_Tiêu đề_ngày.pdf . Và bấm vào Xuất bản.


Và thế là xong! Bây giờ bạn đã format bản thảo của mình một cách chuyên nghiệp và đẹp nhất.
Câu hỏi thường gặp
Hãy cùng tekzone.vn tham khảo qua một số câu hỏi thường gặp về format bản thảo trên Microsoft Word.
Kiểu phông chữ nào là tiêu chuẩn để xuất bản?
Bạn cần luôn tuân thủ theo các nguyên tắc do biên tập viên yêu cầu. Nếu không có sẵn, hãy lựa chọn Times New Roman.
Làm sao để gửi bản thảo tới Kindle?
Microsoft Word có tính năng Send to Kindle mới mà bạn có thể truy cập từ File > Export và chọn ‘Send documents to Kindle‘.
Có nên tạo Mục lục cho bản thảo không?
Mặc dù không phải tất cả các loại sách và bản thảo đều yêu cầu Mục lục, nhưng một số biên tập viên có thể yêu cầu bạn phải có mục lục đó để điều hướng qua tài liệu một cách dễ dàng. Ngoài ra, nếu bạn muốn xuất bản trên Kindle, Amazon yêu cầu tất cả sách Kindle phải có TOC.
Trình bày Word hay Format bản thảo đúng cách sẽ giúp các biên tập viên và đại lý đọc tác phẩm dễ dàng hơn và khiến bạn trở nên khác biệt với những người còn lại với tư cách là một nhà văn chuyên nghiệp. Hy vọng với hướng dẫn này của tekzone.vn, bạn sẽ biết cách làm cho bản Word của mình trông đẹp và nổi bật ngay từ bây giờ cho đến những lần sau nhé!

Cảm ơn bạn đã xem bài viết Cách trình bày Word chuyên nghiệp, đẹp và sáng tạo nhất tại Neu-edutop.edu.vn bạn có thể bình luận, xem thêm các bài viết liên quan ở phía dưới và mong rằng sẽ giúp ích cho bạn những thông tin thú vị.
Nguồn: https://tekzone.vn/9258/cach-trinh-bay-word-chuyen-nghiep-dep-va-sang-tao-nhat/
Từ Khoá Tìm Kiếm Liên Quan:


