Bạn đang xem bài viết Cách tìm lỗi bộ nhớ bằng Memory Diagnostic Tool tại Neu-edutop.edu.vn bạn có thể truy cập nhanh thông tin cần thiết tại phần mục lục bài viết phía dưới.
Đột ngột khởi động lại, đóng băng, treo ứng dụng hay thậm chí là màn hình xanh – đây có thể là dấu hiệu của việc lỗi RAM. Trước khi bạn bắt đầu thay thế bộ nhớ của máy tính, hãy sử dụng Memory Diagnostic của Windows 10 để tìm hiểu xem liệu vấn đề có thực sự nằm ở đó hay không.

Cách Diagnostic hoạt động
Nhiều công cụ khắc phục sự cố Windows 10 vẫn hoạt động trong khi bạn sử dụng máy tính của mình. Tuy nhiên, công cụ này yêu cầu bạn khởi động lại và sau đó chạy trong quá trình khởi động. Theo mặc định, nó chạy ở Chế độ tiêu chuẩn và 2 lần thử nghiệm. Sau đó, máy tính của bạn khởi động lại một lần nữa và cung cấp kết quả kiểm tra.
Thiết lập công cụ Memory Diagnostic
Bạn phải lên lịch để Memory Diagnostic Windows 10 chạy trong lần khởi động lại tiếp theo. Bạn nhập Memory vào ô tìm kiếm Start rồi chạy ứng dụng này dưới quyền quản trị viên (Run as administrator).
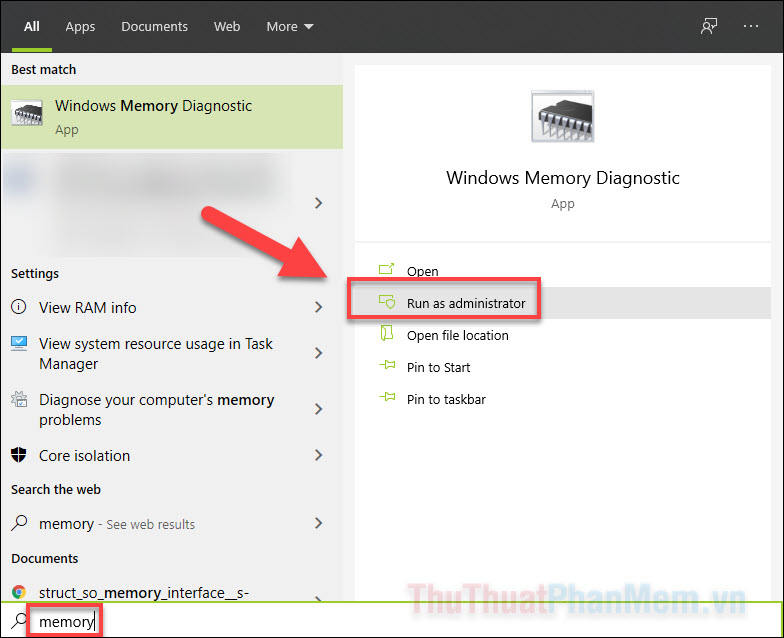
Tiếp theo, bạn sẽ được hỏi:
- Restart now and check for problems: Khởi động lại và kiểm tra lỗi ngay lập tức.
- Check for problems the next time I start my computer: Chạy kiểm tra lỗi sau khi bạn khởi động lại máy. Nếu bạn vẫn còn bất kỳ dự án nào chưa lưu, hãy chọn lựa chọn này và quay trở lại lưu những gì còn dang dở.
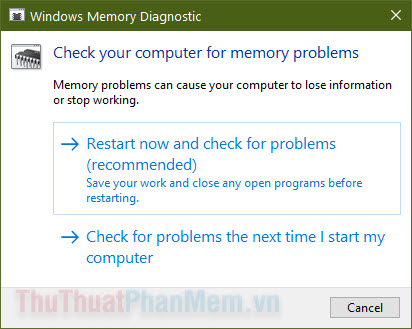
Chạy kiểm tra bộ nhớ
Nếu bạn khởi động lại, Memory Diagnostic sẽ khởi chạy. Không tắt máy tính của bạn trong quá trình này. Máy tính sẽ khởi động lại bình thường sau khi quá trình kiểm tra kết thúc hoàn toàn.
Theo mặc định, công cụ này sẽ chạy ở Standard Mode (chế độ thông thường), phù hợp để phát hiện hầu hết các vấn đề. Bài kiểm tra chỉ mất khoảng mười phút.
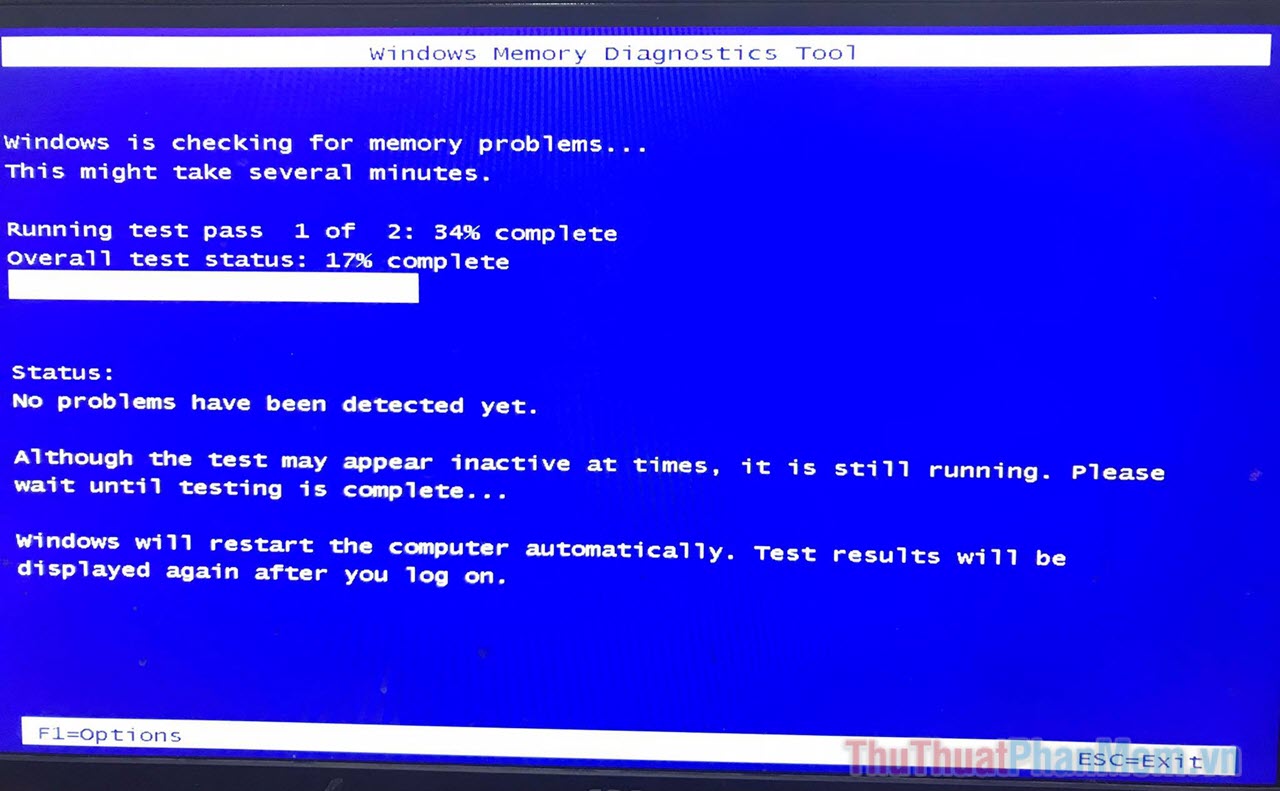
Nếu bạn vẫn gặp phải sự cố, hãy chạy lại công cụ nhưng nhấn F1 trên bàn phím ngay khi máy tính khởi động. Điều hướng đến Extended và F10 để chạy chế độ kiểm tra lỗi nâng cao.
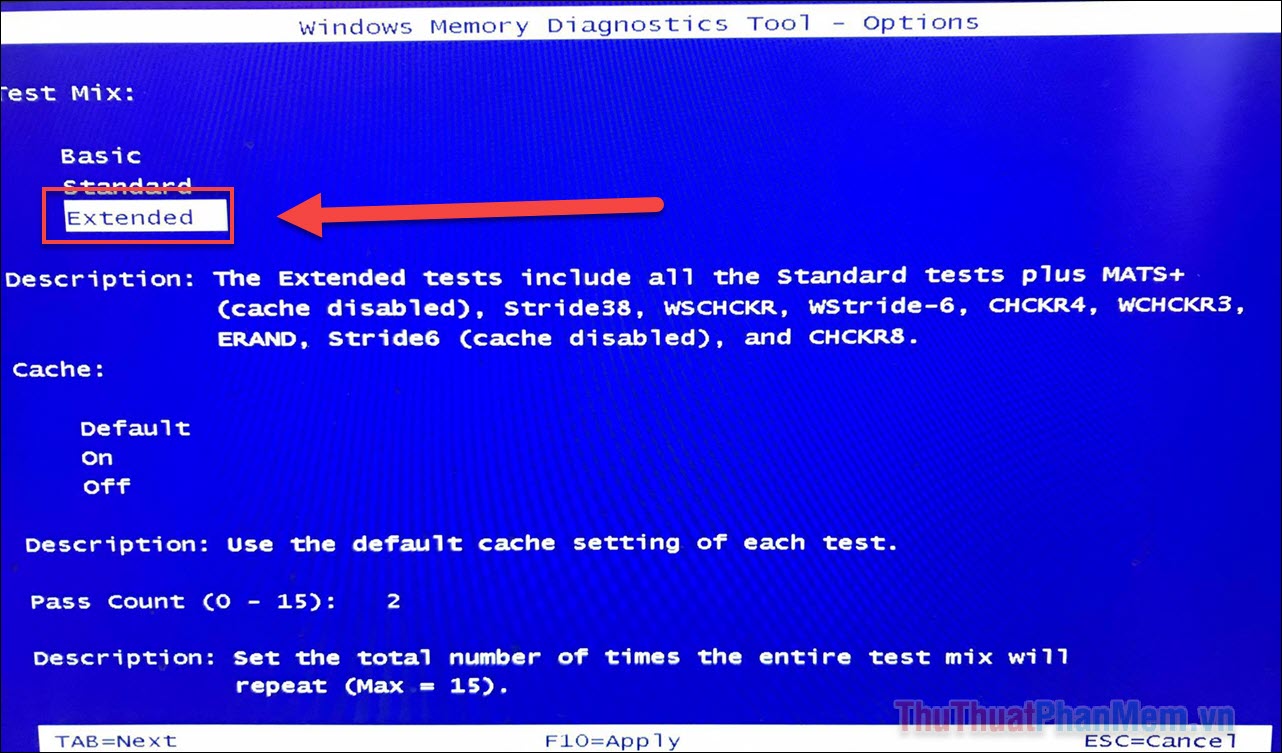
Kiểm tra Nâng cao mất nhiều thời gian hơn và đi sâu hơn. Nếu bạn cần một lượt kiểm tra nhanh hơn và đơn giản hơn, hãy chọn Basic.
Xem lại kết quả của bạn
Memory Diagnostic cung cấp cho bạn kết quả sau khi quá trình khởi động lại kết thúc. Bạn sẽ thấy kết quả trên màn hình của mình. Nếu không có gì xuất hiện, hãy xem kết quả trong Event Viewer.
- Nhập Event viewer vào ô tìm kiếm Start và mở ứng dụng này dưới quyền quản trị viên.
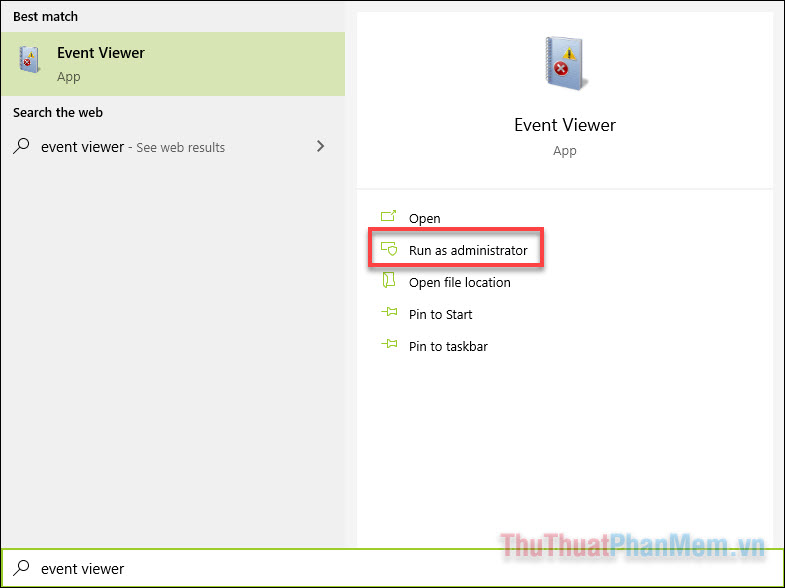
- Bạn nhấn vào dấu mũi tên bên cạnh Windows Logs.
- Click chuột phải vào System và chọn Find…
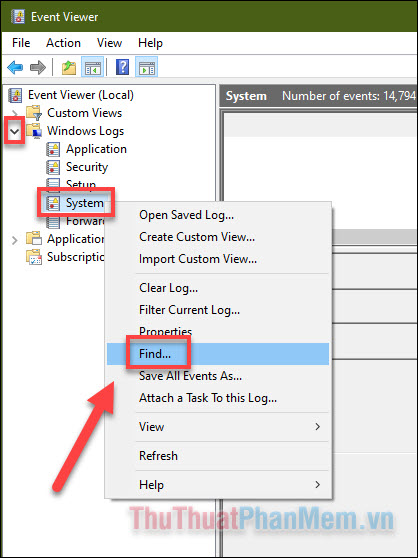
- Nhập dòng mã sau vào hộp tìm kiếm: “MemoryDiagnostics-Results”, rồi nhấn Find Next.
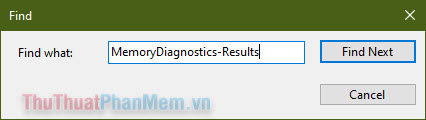
- Kết quả kiểm tra bộ nhớ sẽ xuất hiện với Source là “Memor…”, bạn click vào thông tin này để tìm hiểu xem có lỗi hay không.
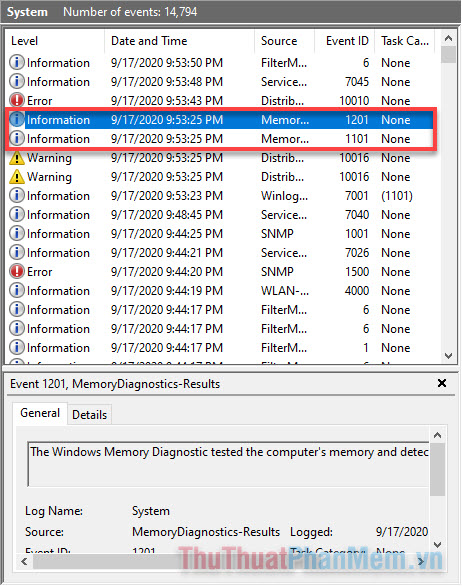
- Xem mô tả kết quả, trong trường hợp của tôi thì Windows không phát hiện ra lỗi đến từ RAM.
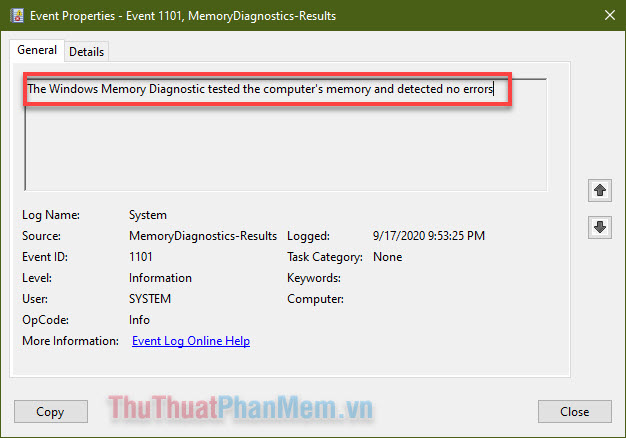
Bước tiếp theo
Nếu kết quả của bạn cho thấy không có lỗi, có lẽ đó không phải là vấn đề về bộ nhớ. Tuy nhiên, nếu có lỗi, bạn có thể nghiên cứu mô tả lỗi và chi tiết để xác định xem việc thay thế bộ nhớ có khắc phục được sự cố hay không. Tùy thuộc vào loại máy tính của bạn, bạn có thể tự thay thế RAM hoặc đem máy tính đi bảo hành.
Cảm ơn bạn đã xem bài viết Cách tìm lỗi bộ nhớ bằng Memory Diagnostic Tool tại Neu-edutop.edu.vn bạn có thể bình luận, xem thêm các bài viết liên quan ở phía dưới và mong rằng sẽ giúp ích cho bạn những thông tin thú vị.
Nguồn: https://thuthuatphanmem.vn/cach-tim-loi-bo-nho-bang-memory-diagnostic-tool/
Từ Khoá Tìm Kiếm Liên Quan:
