Bạn đang xem bài viết Cách tìm File, nội dung đã tải về trên iPhone tại Neu-edutop.edu.vn bạn có thể truy cập nhanh thông tin cần thiết tại phần mục lục bài viết phía dưới.
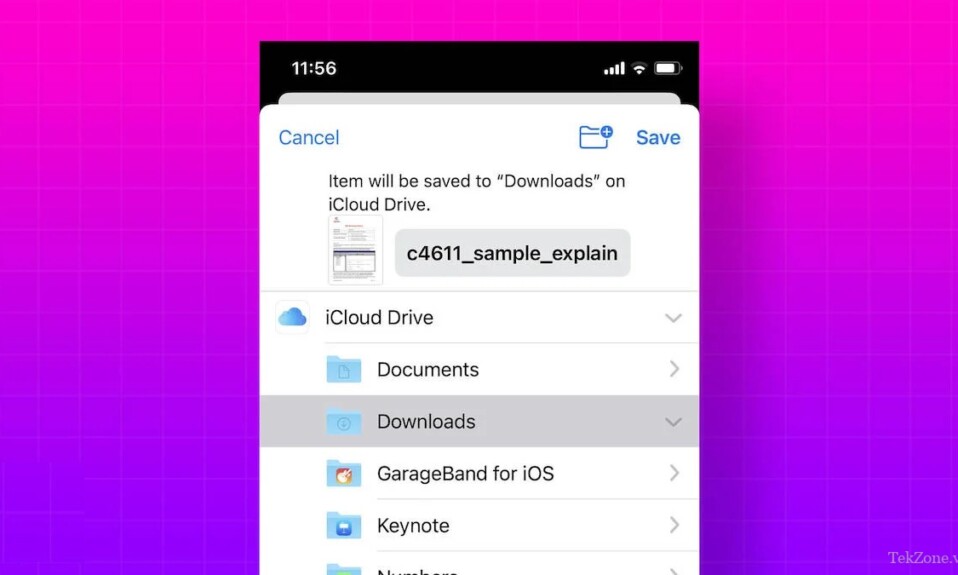
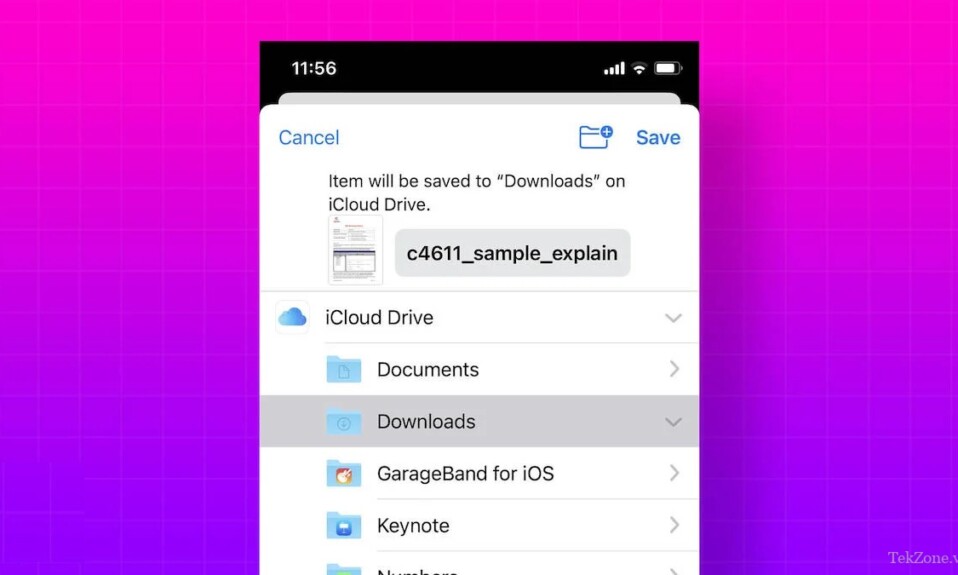
Việc tìm kiếm các bản download có thể hơi khó hiểu trên iPhone, đặc biệt nếu bạn là người mới sử dụng dòng điện thoại này. Bạn chắc chắn sẽ thắc mắc file đã tải về ở đâu. Không riêng gì bạn, có nhiều người cũng gặp khó khăn trong việc tìm kiếm các file đã tải về. Trong bài viết này, tekzone.vn sẽ hướng dẫn bạn Cách tìm thấy các bản tải về trên iPhone chỉ bằng một vài bước đơn giản.

Cho dù bạn đang tìm kiếm ảnh, nhạc hoặc ứng dụng đã tải về thì bài viết này sẽ giúp bạn tìm thấy chúng. Bên cạnh đó, tekzone.vn cũng sẽ cung cấp cho bạn một shortcut tiện dụng để thêm thư mục Tải về vào Màn hình chính.
Tại sao cần tìm nội dung đã tải về trên iPhone ?
Có một số lý do khiến ai đó cần tìm nội dung tải xuống của họ trên iPhone:
Truy cập vào các file đã tải về: Nếu bạn đã tải xuống các file như hình ảnh, video, PDF hoặc tài liệu từ Internet hoặc nhận chúng qua email, bạn có thể muốn truy cập chúng để xem hoặc chia sẻ chúng.
Quản lý dung lượng lưu trữ : Các file đã tải chiếm dung lượng lưu trữ trên iPhone và bạn có thể cần tìm kiếm chúng để xóa chúng khi hết dung lượng lưu trữ.
Kiểm tra tiến trình tải : Khi tải một file hoặc ứng dụng có dung lượng lớn, bạn thường muốn kiểm tra tiến trình của quá trình tải để xem còn bao nhiêu thời gian hoặc có vấn đề gì không.
Xem lịch sử tải về : Bạn có thể xem lịch sử tải xuống để xem bạn đã tải xuống file hoặc ứng dụng nào và khi nào.
Xử lý sự cố : Nếu gặp sự cố khi tải xuống file hoặc ứng dụng, bạn có thể cần tìm kiếm các bản tải xuống của mình để khắc phục lỗi hoặc tìm thông báo lỗi.
Cách tìm tập tin đã tải về trên iPhone
Hãy để chúng tôi bắt đầu với cách tìm các file đã tải xuống trên iPhone . Ứng dụng quản lý file mặc định trên iPhone là ứng dụng Tệp. Nó được cài đặt sẵn trên mọi iPhone. Bạn có thể sử dụng ứng dụng File để tìm nội dung tải xuống trên iPhone của mình. Các bước sau đây sẽ giúp bạn trong quá trình này.Quảng cáo
Mở ứng dụng Tệp. Bạn có thể tìm thấy nó trong Thư viện ứng dụng trên iPhone của mình .


Theo mặc định, bạn phải ở tab Duyệt. Nếu không, hãy chuyển sang tab Duyệt.
Trong Vị trí, chọn mục “Trên iPhone”.


Bây giờ, bạn sẽ thấy các nội dung đã tải về. Mở ra nếu muốn xem chúng.


Ngoài các file tải về nằm trên bộ nhớ cục bộ của iPhone, iCloud Drive còn có thư mục Tải về. Đôi khi, bạn có thể lưu một số file trong thư mục “Tải về” iCloud Drive. Vì vậy, nếu file đã tải xuống không hiển thị trong bộ nhớ cục bộ của iPhone thì bạn nên tìm kiếm file đó trong iCloud Drive. Thực hiện theo các bước dưới đây để được hướng dẫn từng bước.
Mở ứng dụng Tệp trên iPhone và nhấn Duyệt.
Trong Vị trí, chạm vào iCloud Drive.


Bạn sẽ thấy thư mục Tải về ở đó. Mở nó ra.


Tất cả các file bạn đã tải xuống iCloud Drive sẽ ở đó.


Tạo lối tắt đến thư mục tải về
Cách trên sẽ giúp bạn tìm thấy các bản tải xuống trên iPhone của mình. Tuy nhiên, nếu bạn tải nhiều file xuống iPhone, việc thực hiện các bước tương tự mỗi lần sẽ rất phiền phức. Tekzone.vn có một giải pháp hữu ích giúp tạo lối tắt đến thư mục Tải về trên màn hình chính iPhone .
Điều này làm cho thư mục Tải về có sẵn trên Màn hình chính để bạn có thể truy cập thư mục Tải về chỉ bằng một cú chạm. Sau đây là cách tạo lối tắt đến thư mục Tải về trên iPhone:
Mở ứng dụng Phím tắt trên iPhone và nhấn vào biểu tượng + ở góc trên cùng bên phải.




Nhấp vào nút + Thêm tác vụ và chuyển đến tab Ứng dụng.




Chọn ứng dụng Tệp và chạm vào Thư mục trong Dung lượng Tệp.




Trong hộp tìm kiếm, hãy nhấn Thư mục.


Chọn thư mục Tải về và nhấn Mở.




Bây giờ hãy nhấp vào biểu tượng chữ X ở góc dưới bên phải màn hình. Hộp Tìm kiếm Ứng dụng và tác vụ mới sẽ xuất hiện.




Tìm kiếm Mở Tệp và nhấn vào nó.


Sau đó nhấn vào “Ứng dụng mặc định” và chọn “Tệp”.




Bây giờ hãy chạm vào Mở Tệp ở đầu màn hình.


Bây giờ, hãy chọn tùy chọn Thêm vào MH chính.


Cuối cùng, nhấp vào Thêm ở góc trên bên phải.


Lối tắt đến thư mục Tải xuống sẽ xuất hiện trên màn hình chính của iPhone. Bạn có thể nhấp vào nó và thư mục Tải xuống sẽ mở trực tiếp.


Cách tìm ảnh đã tải về trên iPhone
Thông thường, những bức ảnh được tải ảnh xuống từ ứng dụng tin nhắn hoặc ứng dụng messenger đa phần được lưu trữ trong ứng dụng Ảnh trên iPhone. Vì vậy, nếu bạn đã tải ảnh xuống iPhone, thì sau đây là cách bạn có thể tìm thấy chúng.
Mở ứng dụng Ảnh trên iPhone .


Theo mặc định, bạn sẽ ở tab Thư viện. Nếu không, hãy chuyển sang tab Thư viện.


Nếu gần đây bạn đã tải ảnh xuống, chúng sẽ hiển thị trong Tất cả ảnh. Giả sử bạn đã tải xuống một bức ảnh cách đây vài tuần và thật tẻ nhạt khi cuộn qua tất cả các bức ảnh bạn đã chụp kể từ đó. Đối với trường hợp này, có một mẹo hữu ích sẽ giúp bạn nhanh chóng tìm thấy những bức ảnh đã tải xuống.
Chuyển đến tab “Tìm kiếm” trong ứng dụng Ảnh.


Bạn sẽ thấy hộp tìm kiếm ở đầu màn hình.
Nếu bạn đã tải ảnh xuống bằng trình duyệt Safari, hãy tìm kiếm Safari. Kết quả tìm kiếm chỉ hiển thị tất cả ảnh bạn đã lưu bằng Safari.


Tương tự, nếu bạn lưu ảnh trong Chrome. Tìm kiếm nó và bạn sẽ thấy tất cả ảnh được lưu trong Chrome.


Cách tìm nhạc đã tải về trên iPhone
Hầu hết chúng ta nghe nhạc trên iPhone của mình. Để truy cập offline các bài hát yêu thích của chúng tôi, chúng tôi thường tải chúng xuống. Tuy nhiên, một số người dùng iPhone mới bối rối về cách truy cập nhạc đã tải xuống. Vì vậy, nếu bạn đã tải nhạc về iPhone và bây giờ gặp khó khăn trong việc tìm kiếm nó thì các bước sau sẽ giúp bạn thoát khỏi tình trạng này.
Mở ứng dụng Nhạc trên iPhone .


Chuyển đến tab Thư viện.
Trong Thư viện, bạn sẽ thấy thư mục Đã tải về.
Nếu không, hãy nhấn vào tùy chọn Sửa ở góc trên bên phải và kích hoạt vòng tròn bên cạnh Đã tải về.




Các bước trên dành cho ứng dụng Apple Music. Nếu bạn đã tải nhạc xuống từ ứng dụng của bên thứ ba như Spotify thì quy trình tìm nhạc đã tải xuống sẽ khác.
Cách tìm ứng dụng đã tải về trên iPhone
Chúng tôi đã giải thích cách tìm các bản tải xuống trên iPhone hoặc iPad, có thể là file, ảnh hoặc nhạc. Ngoài ra, chúng ta còn tải ứng dụng về iPhone của mình. Nếu gần đây bạn đã tải xuống một ứng dụng mới nhưng không thể tìm thấy ứng dụng đó thì đó không phải là vấn đề. Các bước sau đây sẽ giúp bạn tìm thấy các ứng dụng đã tải xuống trên iPhone của mình.
Trên màn hình chính của iPhone, vuốt sang trái để mở thư viện ứng dụng.


Trong Thư viện ứng dụng, bạn sẽ thấy hộp tìm kiếm lớn ở trên cùng có nhãn ‘Thư viện ứng dụng‘.


Bây giờ, hãy tìm kiếm ứng dụng bạn vừa tải xuống iPhone.
Ứng dụng đã tải xuống sẽ được hiển thị dưới dạng kết quả tìm kiếm.


Cách thay đổi vị trí tải xuống mặc định cho ứng dụng Tệp
Để thay đổi vị trí tải xuống mặc định cho ứng dụng Tệp, hãy làm theo các bước sau:
Bước 1: Mở ứng dụng Cài đặt trên iPhone. Bây giờ cuộn xuống và nhấn vào Safari.
Bước 2: Như bạn sẽ thấy, vị trí tải xuống được đặt thành iCloud Drive. Để thay đổi điều này, chỉ cần nhấn vào Tải về.
Bước 3: Bây giờ bạn có thể chọn Trên iPhone. Sau đó, bạn có thể thoát khỏi ứng dụng Cài đặt.
Bước 4: Mở ứng dụng Tệp bằng cách vuốt xuống giữa điện thoại và nhập “Tệp” vào thanh tìm kiếm.
Bước 5: Nhấp vào tùy chọn Duyệt và mở thư mục Tải xuống.
Bước 6: Giữ ngón tay trên file mong muốn và sau đó chọn một trong các tùy chọn có sẵn: Sao chép, Xóa, Chia sẻ, Đổi tên,…
Bước 7: Để thay đổi vị trí tải xuống cho Safari, hãy mở ứng dụng Cài đặt và nhấn Safari.
Bước 8: Chọn tùy chọn Tải xuống trong phần Cài đặt Chung, sau đó chọn giữa iCloud Drive, Trên iPhone và “Khác”.
Tìm nội dung tải về trên iPhone một cách dễ dàng
Hầu như tất cả chúng ta đều tải các tập tin, ảnh, nhạc và ứng dụng xuống iPhone của mình. Đối với người dùng có kinh nghiệm, rất dễ dàng tìm thấy các bản tải về trên iPhone hoặc iPad, nhưng đối với những người mới làm quen với iOS hoặc iPadOS, ban đầu có thể khó truy cập các bản tải về. Nếu bạn vừa có iPhone/iPad và không thể tìm thấy nội dung tải xuống thì các bước ở trên trong bài viết sẽ giúp bạn tìm thấy chúng.
Câu hỏi thường gặp về Cách tìm nội dung tải xuống trên iPhone
Tải xuống PDF trên iPhone ở đâu?
Các bản tải xuống PDF thường được lưu trữ trong thư mục Tải về trên iPhone. Bạn có thể sử dụng các file này để truy cập thư mục Tải xuống và tìm các bản tải xuống PDF.
Làm cách nào để tìm các bản tải về Safari trên iPhone?
Nếu bạn đã tải xuống một file bằng trình duyệt Safari thì file đó sẽ nằm trong ứng dụng Tệp. Tuy nhiên, nếu bạn tải về một bức ảnh, nó sẽ có trong ứng dụng Ảnh. Bạn có thể duyệt Safari trong ứng dụng Ảnh để tìm ảnh được tải xuống từ Safari.
Tại sao tải xuống không hiển thị trên iPhone?
Nguyên nhân các bản tải xuống có thể không hiển thị trên iPhone là do có nhiều cách khác nhau để tìm thấy chúng. Bạn sẽ tìm thấy ảnh trong ứng dụng Ảnh, trong khi tìm thấy tài liệu và file PDF trong ứng dụng Tệp. Ngoài ra, bạn chỉ có thể tìm thấy nội dung phát online như phim và chương trình (Tivi) trong từng ứng dụng mà chúng được tải xuống từ đó. Để đảm bảo rằng nội dung tải xuống được hiển thị chính xác, bạn cần tìm kiếm trong đúng ứng dụng tương ứng với loại file.
Làm cách nào để xác định nội dung tải xuống mà tôi đã thực hiện từ một ứng dụng trên iPhone?
Để xác định nội dung tải xuống bạn đã thực hiện từ một ứng dụng, hãy làm theo các bước sau:
Mở ứng dụng Tệp trên iPhone hoặc iPad .
Chọn tab “Duyệt”.
Điều hướng đến iCloud Drive > Tải về.
Hãy tìm tập tin bạn đã tải về.
Nếu không thể nhớ tên chính xác, bạn có thể nhập một vài chữ cái đầu tiên để ứng dụng đề xuất các ứng viên phù hợp.
Nếu bạn vẫn không thể tìm thấy những gì mình đang tìm kiếm, bạn có thể mở ứng dụng nơi bạn đã tải xuống và tìm kiếm file ở đó.
Có thể di chuyển tập tin từ thư mục Tải về sang thư mục khác không?
Câu trả lời là Có, bạn có thể di chuyển file từ thư mục Tải về sang thư mục khác. Để làm như vậy, chỉ cần mở ứng dụng Tệp, điều hướng đến thư mục Tải về rồi chọn file bạn muốn di chuyển. Sau đó, nhấn và giữ file và chọn “Di chuyển” từ danh sách tùy chọn. Từ đây, bạn có thể chọn thư mục đích nơi bạn muốn di chuyển file.
Làm cách nào để có thể tìm thấy các bản tải về từ email trên iPhone?
Việc tìm kiếm các bản tải xuống từ email trên iPhone khá đơn giản. Hãy làm theo các bước sau để tìm file đính kèm và các file khác mà bạn đã nhận được qua email:
Mở ứng dụng Mail trên iPhone .
Chọn tin nhắn có chứa nội dung tải xuống.
Nhấn vào biểu tượng file đính kèm để mở tải xuống.
File đính kèm sẽ mở trong một cửa sổ mới. Nhấn vào biểu tượng Chia sẻ ở cuối cửa sổ.
Chọn tùy chọn Tệp từ danh sách tùy chọn chia sẻ.
Chọn thư mục “Trên iPhone“.
Chọn thư mục Tải về.
Bản tải xuống bây giờ sẽ được lưu trữ trong thư mục Tải về trên iPhone .
Để xem nội dung tải xuống, hãy mở ứng dụng Tệp và chọn thư mục Tải về. Việc tải về sẽ được hiển thị ở đó.

Cảm ơn bạn đã xem bài viết Cách tìm File, nội dung đã tải về trên iPhone tại Neu-edutop.edu.vn bạn có thể bình luận, xem thêm các bài viết liên quan ở phía dưới và mong rằng sẽ giúp ích cho bạn những thông tin thú vị.
Nguồn: https://tekzone.vn/9760/cach-tim-file-noi-dung-da-tai-ve-tren-iphone/
Từ Khoá Tìm Kiếm Liên Quan:


