Bạn đang xem bài viết Cách thiết lập hiệu ứng chuyển Slide trong PowerPoint tại Neu-edutop.edu.vn bạn có thể truy cập nhanh thông tin cần thiết tại phần mục lục bài viết phía dưới.
PowerPoint là một trong những phần mềm văn phòng phổ biến nhất trên thế giới và được sử dụng rộng rãi trong các buổi thuyết trình, báo cáo và hội thảo. Tuy nhiên, nhiều người vẫn chưa biết cách tạo hiệu ứng chuyển slide mượt mà và ấn tượng trên PowerPoint để thu hút sự chú ý của khán giả. Trong bài viết này, chúng ta sẽ tìm hiểu về cách thiết lập hiệu ứng chuyển slide trong PowerPoint để nhận được sự quan tâm của khán giả và làm nổi bật các thông tin quan trọng trong bài thuyết trình của bạn. Hãy cùng khám phá và tìm hiểu chi tiết về chủ đề này trong bài viết dưới đây.
Bài viết dưới đây giới thiệu chi tiết tới các bạn cách thiết lập các hiệu ứng chuyển Slide trong PowerPoint.
Bước 1: Vào thẻ Transitions -> trong mục Transition to this Slide -> kích chọn Transition Style -> lựa chọn các kiểu hiệu ứng hỗ trợ trong hộp thoại:
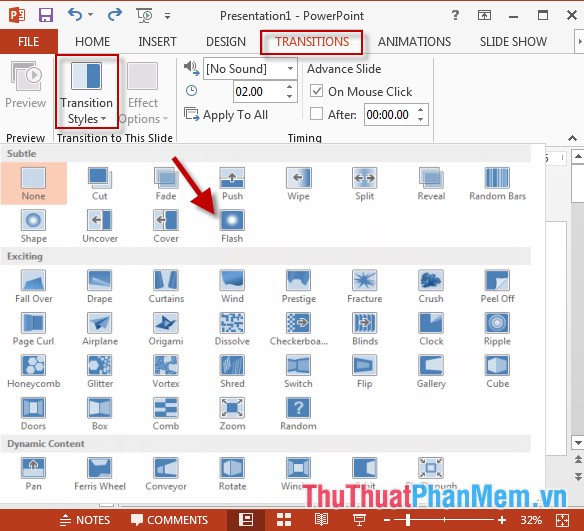
Bước 2: Hiệu ứng được gắn vào Slide đã chọn và trên Slide có hình ngôi sao tức đã được chọn hiệu ứng chuyển tiếp:
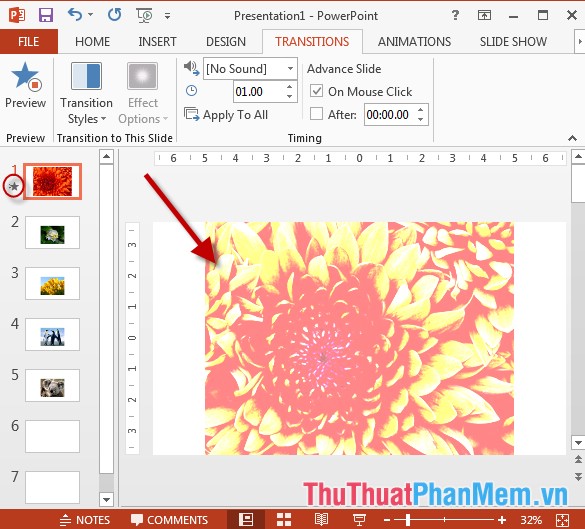
– Tương tự bạn có thể lựa chọn kiểu hiệu ứng khác cho Slide:
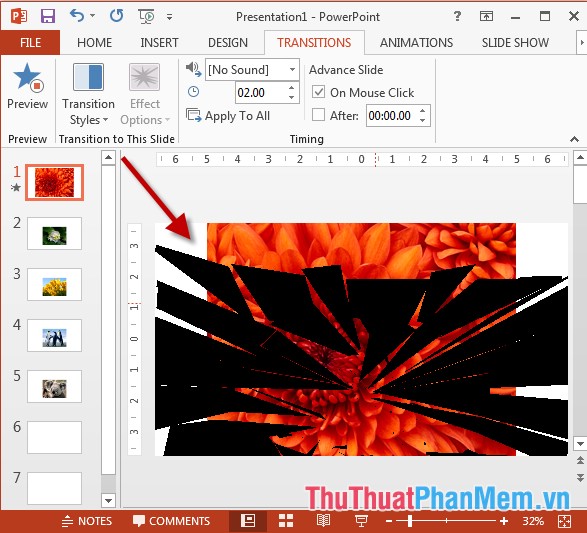
Bước 3: Lựa chọn âm thanh phát ra khi trình chiếu Slide. Trường hợp bạn muốn chèn thêm âm thanh khi trình chiếu Slide kích chọn biểu tượng Sound -> lựa chọn kiểu âm thanh thích hợp với nội dung Silde của bạn:
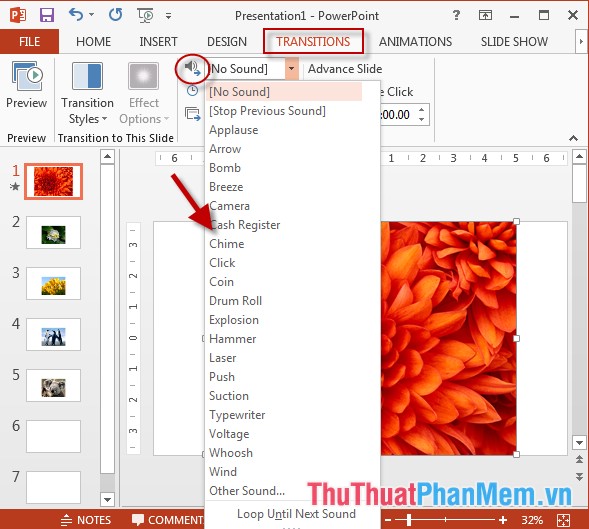
– Trường hợp bạn muốn chèn âm thanh khác với âm thanh có sẵn kích chọn Other Sound:
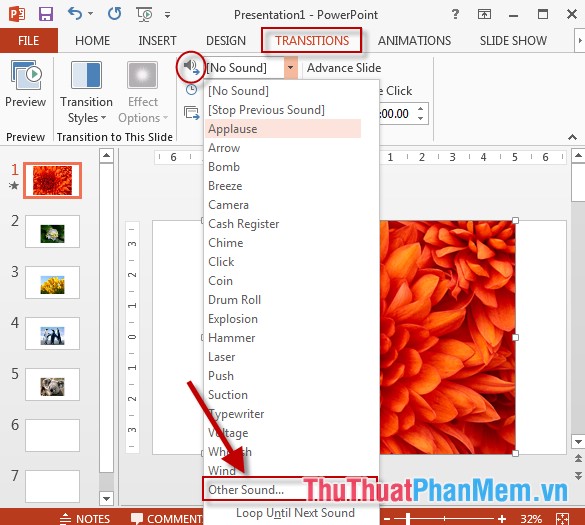
– Hộp thoại xuất hiện lựa chọn đường dẫn tới file âm thanh cần chèn -> kích chọn OK:
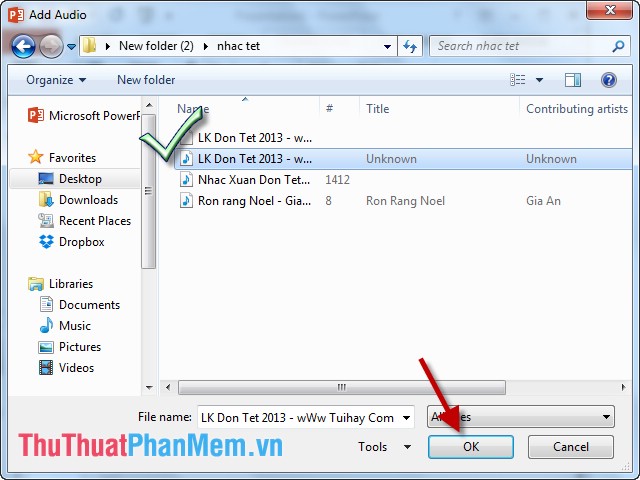
Bước 4: Lựa chọn kiểu hiệu ứng chuyển tiếp slide. Nếu bạn muốn thực hiện chuyển tiếp Slide bằng cách nhấn chuột trái tích chọn vào mục On Mouse Click:
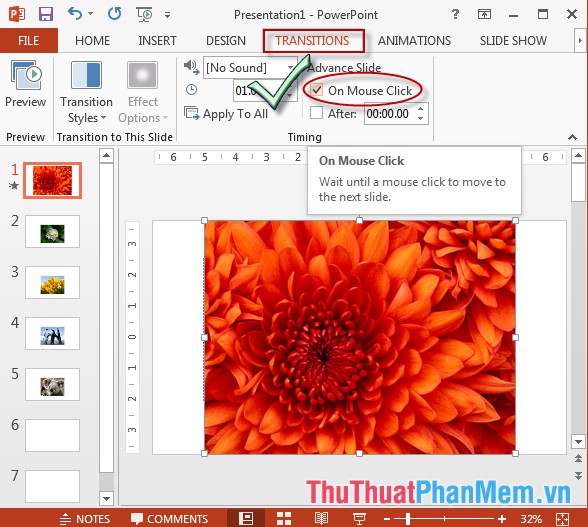
Bước 5: Nếu muốn thiết lập thời gian chuyển slide tích chọn vào mục After -> thiết lập thời gian để chuyển tiếp 1 Slide:
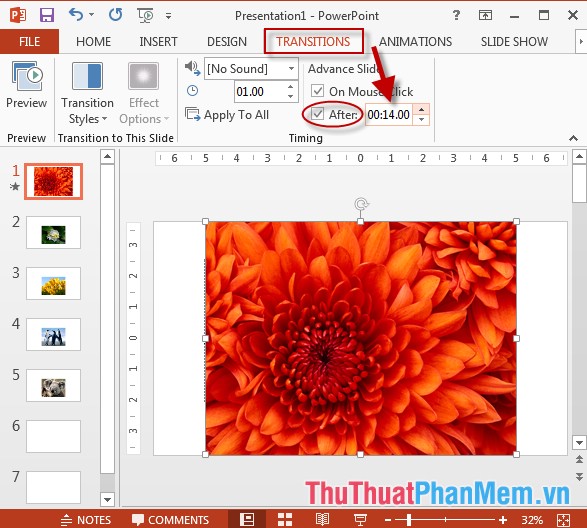
Bước 6: Cuối cùng sau khi thiết lập các hiệu ứng chuyển Slide nhấn Apply to All để xác nhận tất cả các tùy chọn:
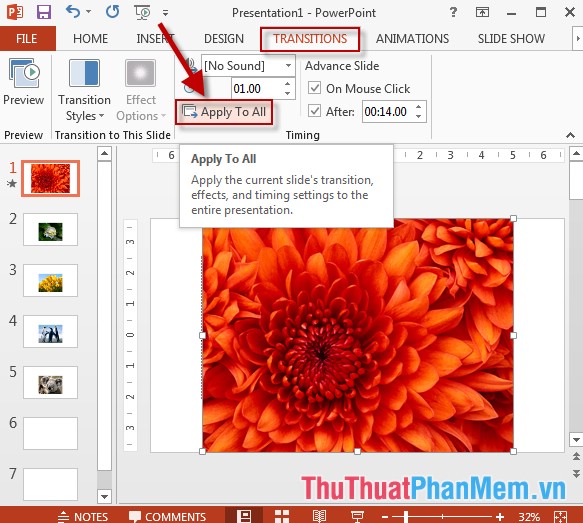
– Tương tự bạn có thể thiết lập các hiệu ứng chuyển Slide cho các Slide còn lại:
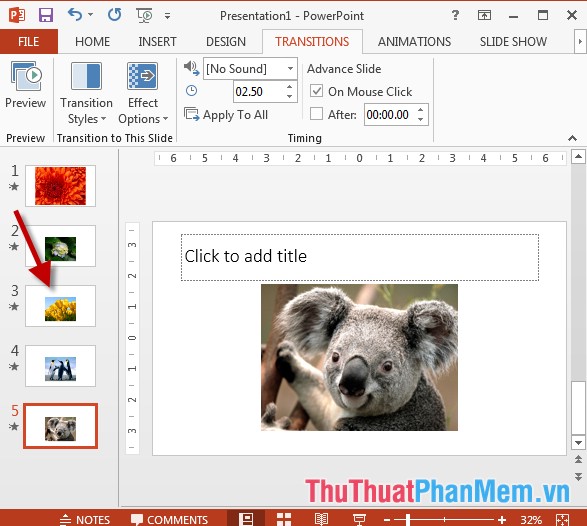
Trên đây là hướng dẫn chi tiết cách thiết lập các hiệu ứng chuyển Slide trong PowerPoint.
Chúc các bạn thành công!
Trên đây là những cách thiết lập hiệu ứng chuyển Slide trong PowerPoint một cách hiệu quả và chuyên nghiệp. Việc sử dụng hiệu ứng chuyển cảnh trong các bài thuyết trình giúp tăng tính thẩm mỹ và sự sinh động cho bài thuyết trình của bạn, giúp người xem dễ dàng theo dõi và hiểu rõ hơn về nội dung bạn trình bày. Bạn có thể áp dụng những cách thiết lập hiệu ứng chuyển Slide mà chúng tôi đã giới thiệu để tạo ra một bài thuyết trình ấn tượng và chuyên nghiệp. Chúc bạn thành công!
Cảm ơn bạn đã xem bài viết Cách thiết lập hiệu ứng chuyển Slide trong PowerPoint tại Neu-edutop.edu.vn bạn có thể bình luận, xem thêm các bài viết liên quan ở phía dưới và mong rằng sẽ giúp ích cho bạn những thông tin thú vị.
Nguồn: https://thuthuatphanmem.vn/thiet-lap-cac-hieu-ung-chuyen-slide-trong-powerpoint/
Từ Khoá Tìm Kiếm Liên Quan:
1. Hiệu ứng chuyển động Slide trong PowerPoint
2. Cách tạo hiệu ứng chuyển động cho Slide PowerPoint
3. Khác biệt giữa hiệu ứng chuyển động và hiệu ứng chuyển Slide trong PowerPoint
4. Các loại hiệu ứng chuyển Slide trong PowerPoint
5. Cách sử dụng hiệu ứng chuyển Slide để làm cho bản trình bày PowerPoint sinh động hơn
6. Hướng dẫn tùy chỉnh hiệu ứng chuyển Slide trong PowerPoint
7. Cách thêm âm thanh cho hiệu ứng chuyển Slide trong PowerPoint
8. Thay đổi thời gian kéo dài của hiệu ứng chuyển Slide trong PowerPoint
9. Sử dụng hiệu ứng chuyển Slide để tạo ra bản trình bày PowerPoint đẹp mắt hơn
10. Cách kết hợp nhiều hiệu ứng chuyển Slide để tạo ra một bản trình bày PowerPoint ấn tượng và chuyên nghiệp.



