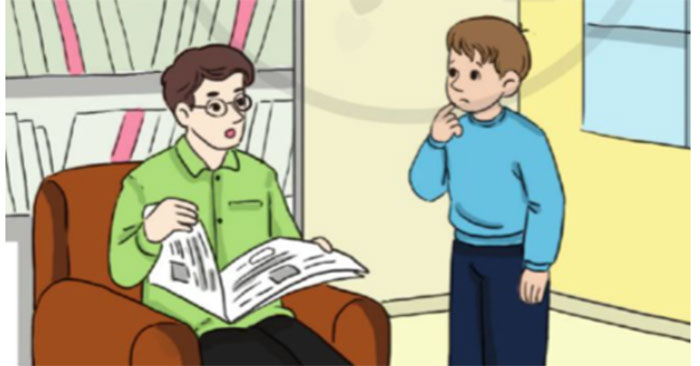VirtualBox là một trong những chương trình máy ảo phổ biến nhất dành cho các hệ điều hành máy tính như Mac, Windows và Linux. Việc cài đặt Guest Additions trên VirtualBox sẽ giúp người dùng sử dụng thêm một số tính năng nâng cao và tiện dụng hơn.
Như đã biết, việc cài đặt máy ảo sẽ giúp người dùng có lợi ích là sử dụng được nhiều hệ điều hành khác nhau (Chrome OS hay macOS X…) trên cùng một thiết bị. Tuy nhiên, nếu không có thêm các bổ sung khác, chúng ta sẽ bị hạn chế khá nhiều tính năng quan trọng như: không thể kiểm soát độ phân giải màn hình, không thể chia sẻ dữ liệu giữa khách và hệ điều hành máy chủ…
Để giải quyết vấn đề này, cách hữu hiệu nhất là cài đặt thêm Guest Additions. Cách làm cụ thể thế nào, các bạn có thể tham khảo bài hướng dẫn dưới đây của Neu-edutop.edu.vn
Cài đặt Guest Additions trong VirtualBox MacOS
VirtualBox cho MacVirtualBox cho Linux
Trước khi tiến hành thì đương nhiên máy tính của bạn phải đảm bảo đã được cài đặt sẵn một áy ảo với VirtualBox. Các bạn có thể tham khảo thêm bài “Tải và cài đặt phần mềm VMWare Player trên máy tính” nếu chỉ muốn sử dụng máy ảo đơn thuần.
Bước 1: Chạy VirtualBox và khởi động máy ảo macOS của bạn, chờ tới khi màn hình chính hiện ra như dưới đây, chọn vào Devices / Insert Guest Additions CD Image…

Bước 2: Ở giao diện tiếp theo, bạn sẽ thấy một giao diện gần giống thế này, click đúp chuột vào VBOADDITIONS để mở chi tiết. Sau đó chọn chuột phải vào file *.pkg như trong hình và Open With.

Bước 3: Nhấp vào biểu tượng mũi tên ở Enable rồi chọn All Applications.
Bước 4: Click chuột vào mục tìm kiếm ở góc trên bên phải, nhập từ khóa “Terminal” để bắt đầu tìm kiếm file.

Bước 5: Khởi chạy tệp tin đó và chờ cho tới khi giao diện kết thúc với thông báo “Process Completed” thì khởi động lại máy tính để hoàn tất quá trình.

Cài đặt Guest Additions trong VirtualBox của Windows
Đối với hệ điều hành Windows, cách làm cũng tương tự nhưng đơn giản hơn vì chúng ta không cần sử dụng Command Prompt như bạn làm trên macOS Terminal. Bài viết được thực hiện trên hệ điều hành Windows 7 (32-bit).
Bước 1: Khởi chạy VirtualBox và chọn Devices / Install Guest Additions.

Bước 2: Cửa sổ AutoPlay xuất hiện, click vào Run VBox Windows Additions executable.

Bước 3: Chọn Yes.

Bước 4: Làm theo các bước của quá trình cài đặt (Next liên tục), phần này thì chắc không cần giới thiệu nhiều nữa.

Trong quá trình cài đặt, các bạn có thể chọn tùy chỉnh để tăng tốc Direct3D để các trải nghiệm mượt mà hơn. Tuy nhiên, thao tác này cũng sẽ khiến tài nguyên máy bị chiếm dụng nhiều hơn.

Bước 5: Chọn Install để cài đặt thêm phần mềm hỗ trợ từ Microsoft.

Chờ tới khi quá trình hoàn tất, chúng ta khởi động lại máy là xong.

Cài đặt Guest Additions trong máy ảo Ubuntu Linux
Ví dụ này được thực hiện trên phiên bản Ubuntu 8.10 (32-bit).
Bước 1: Chạy Ubuntu và nhấp chuột trái vào Devices / Install Guest Additions.

Bước 2: Chờ một chút để hệ thống tự động quét và tìm file ISO trên máy, sau đó chọn Run.

Bước 3: Nhập mật khẩu admin rồi OK.

Bước 4: Một cửa sổ hiện ra như dưới đây cho biết quá trình cài đặt đang được diễn ra, lúc này chỉ cần Enter.

Bước 5: Chờ quá trình hoàn tất, các bạn khởi động lại máy tính.

Nếu không thể thực hiện theo các bước cài đặt trên, các bạn có thể sử dụng một số lệnh thay thế để cài đặt Guest Additions trên Ubuntu. Nhấp vào Applications / Accessories / Terminal.

Nhập các lệnh sau:
- cd/media/cdrom
- ls
- sudo./vboxlinuxadditions-x86.run

Khởi động lại máy tính một lần nữa trước khi bắt đầu sử dụng (hoặc nhập lệnh sudo reboot).
Việc bổ sung thêm Guest Additions trong máy ảo VirtualBox mang lại rất nhiều tác dụng như: tích hợp con trỏ chuột từ máy chủ với máy khách (Guest), hỗ trợ video tốt hơn (nhờ Direct3D), chia sẻ dữ liệu cũng như clipboard… Nếu bạn không muốn sử dụng VirtualBox thì có thể tham khảo “Top 7 lựa chọn thay thế tốt nhất cho VirtualBox” này.
Cảm ơn bạn đã theo dõi bài viết Cách thêm Guest Additions trong máy ảo VirtualBox của Neu-edutop.edu.vn nếu thấy bài viết này hữu ích đừng quên để lại bình luận và đánh giá giới thiệu website với mọi người nhé. Chân thành cảm ơn.