Bạn đang xem bài viết Cách thay đổi màu mắt trong Photoshop tại Neu-edutop.edu.vn bạn có thể truy cập nhanh thông tin cần thiết tại phần mục lục bài viết phía dưới.
Cách đổi màu mắt trong Photoshop rất đơn giản và chỉ cần các bạn thực hiện đúng các bước là sẽ có được tác phẩm đẹp. Trong bài viết này, Thủ thuật phần mềm sẽ hướng dẫn các bạn cách thay đổi màu mắt trong Photoshop.

Bước 1: Các bạn tiến hành mở hình ảnh cần thay đổi màu mắt và chọn công cụ Lasso Tool.
Nếu như các bạn không có thao tác tay tốt thì có thể chọn Magnetic Lasso Tool để bắt nét theo màu sắc của Pixel.
Nếu như mắt của chủ thể quá nhỏ thì các bạn sử dụng Ctrl + “+” để phóng to hình ảnh.
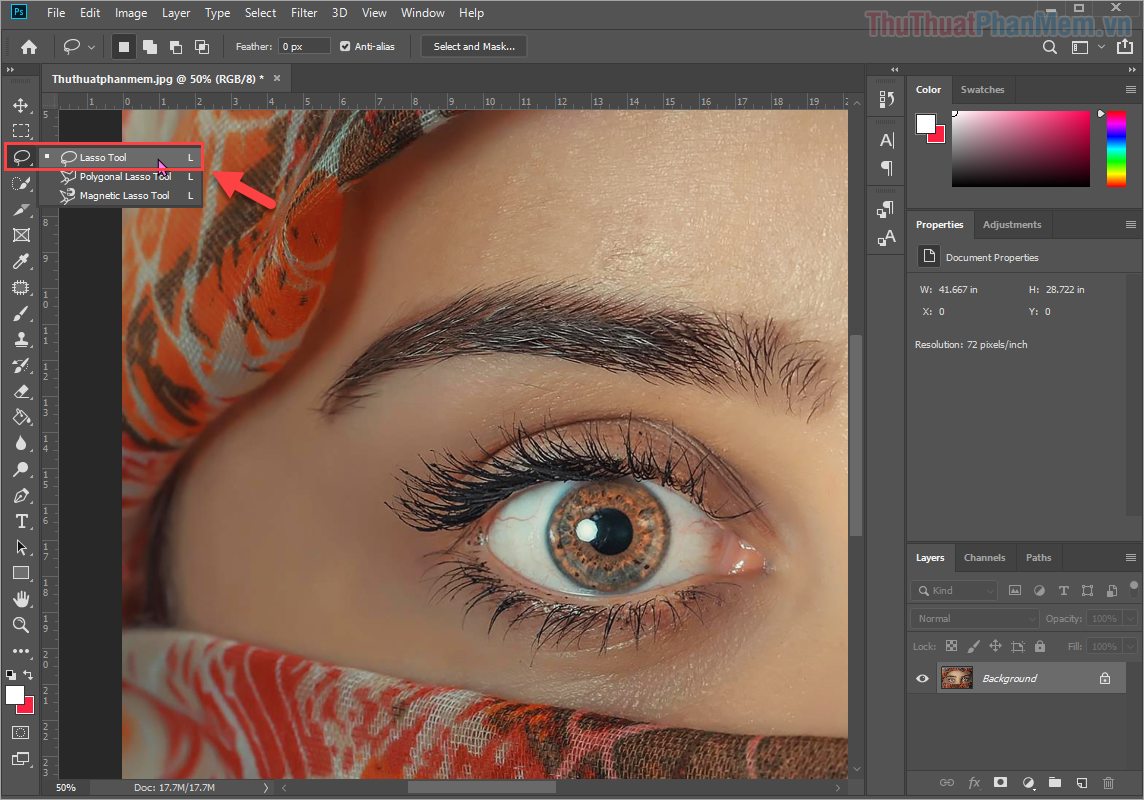
Bước 2: Sau đó, các bạn tiến hành chọn một vùng xung quanh lòng đen của mắt. Các bạn không cần phải chọn chuẩn và đẹp, chúng có thể nhoè một chút không sao vì chúng ta sẽ chỉnh sửa lại ở bước sau.
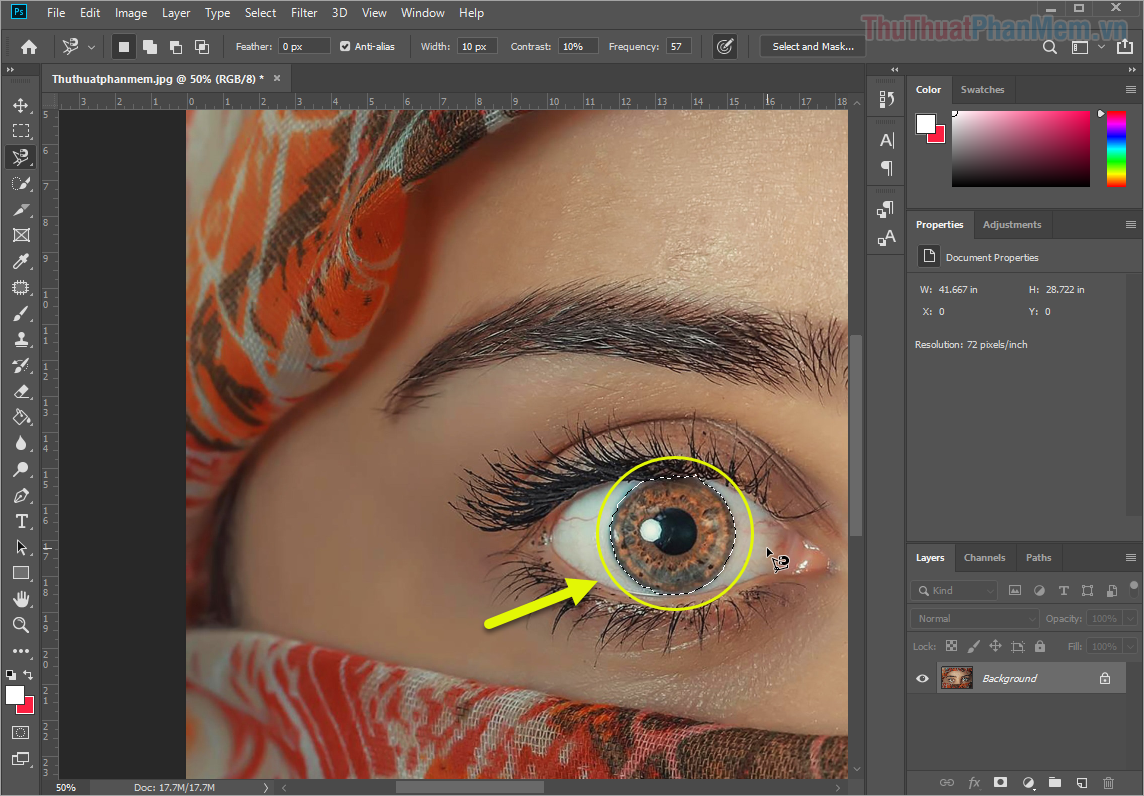
Bước 3: Khi các bạn mới chọn xong, các bạn sẽ thấy vùng chọn hơi “nham nhở”. Chúng ta sẽ khắc phục bằng cách chọn Select -> Modify -> Feather… (Shift + F6).
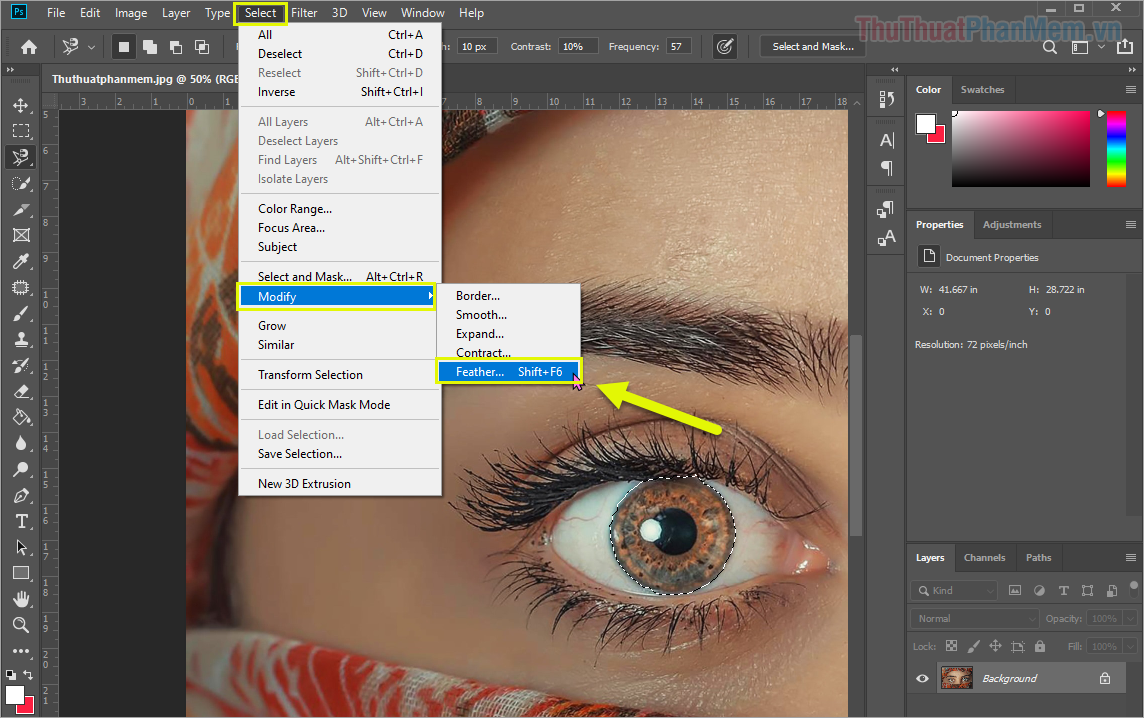
Bước 4: Sau đó, các bạn thiết lập Feather Radius trong khoảng từ 5 tới 10 Pixels (Tuỳ theo độ nham nhở của vùng chọn). Tiếp theo, các bạn nhấn OK để tiếp tục.
![]()
Bước 5: Khi đã làm cho vùng chọn được mượt mà hơn thì các bạn chọn Image -> Adjustments -> Hue/ Saturation…
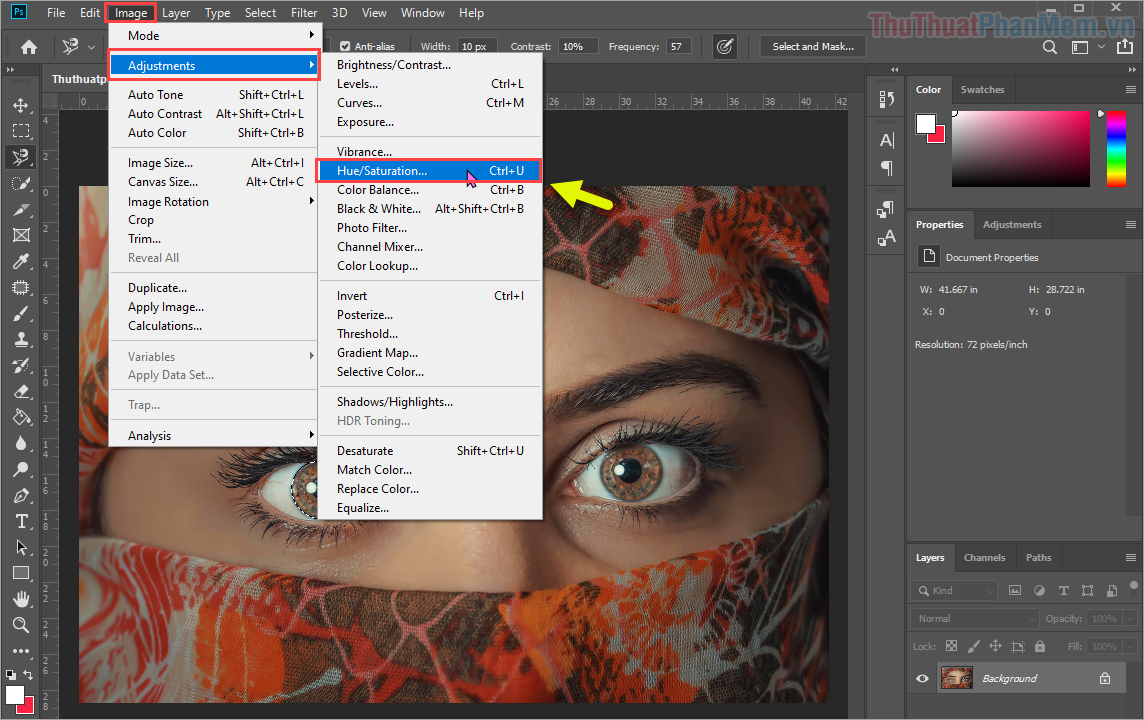
Bước 6: Sau đó, chúng ta sẽ có bảng chỉnh sửa Hue/ Saturation… bên trong mục Properties.
Tại đây, chúng ta sẽ có các thông số như sau:
- HUE: Màu sắc thay đổi
- Saturation: Độ tương phản
- Lightness: Độ sáng
Các bạn hãy tinh chỉnh các thông số sao cho phù hợp nhất với mình nhé!
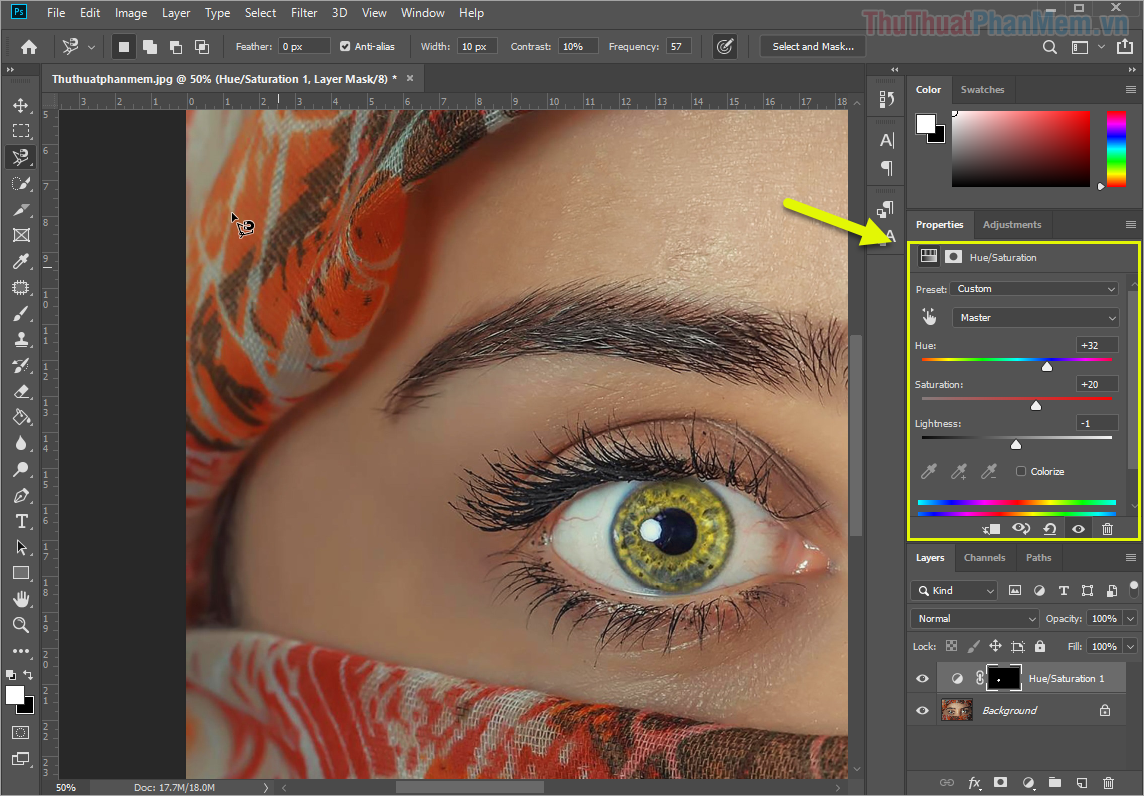
Với bảng màu tự do của HUE thì các bạn tha hồ tuỳ biến màu của đôi mắt theo nhu cầu của mình. Nhìn chúng thật thú vị đúng không?
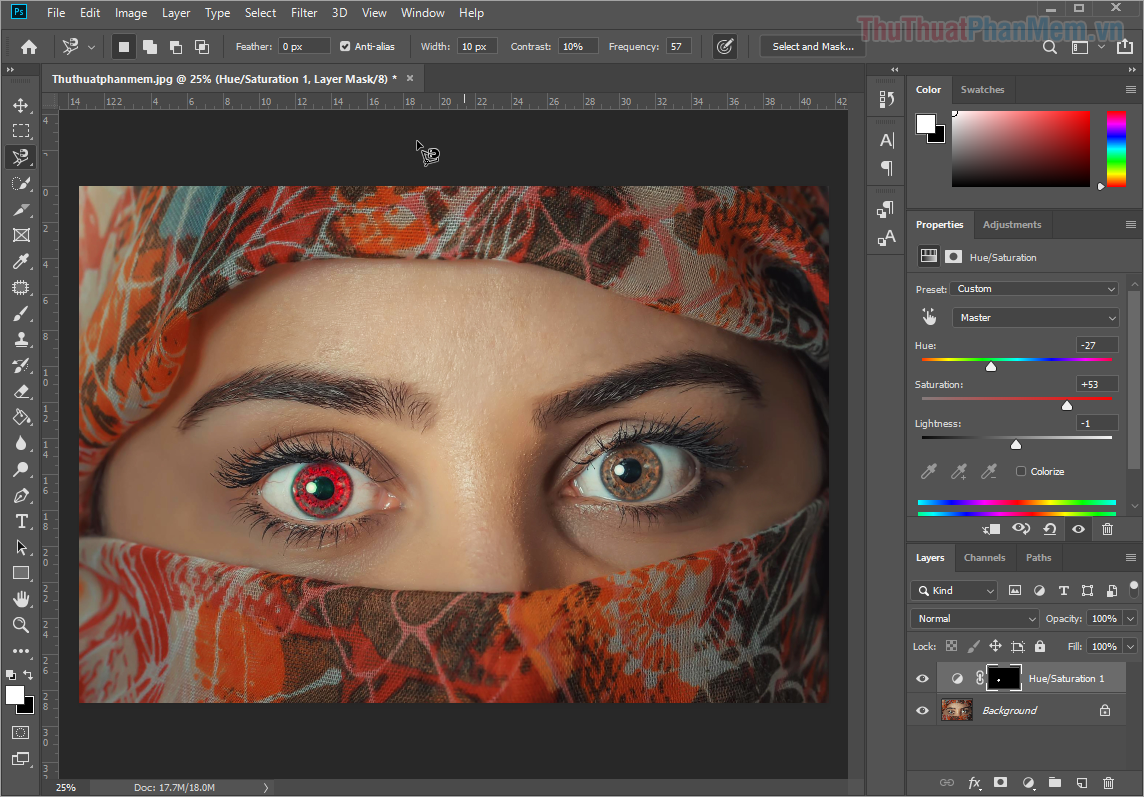
Trong bài viết này, Thủ thuật phần mềm đã hướng dẫn các bạn cách thay đổi màu mắt trong Photoshop nhanh nhất và đẹp nhất. Chúc các bạn một ngày vui vẻ!
Cảm ơn bạn đã xem bài viết Cách thay đổi màu mắt trong Photoshop tại Neu-edutop.edu.vn bạn có thể bình luận, xem thêm các bài viết liên quan ở phía dưới và mong rằng sẽ giúp ích cho bạn những thông tin thú vị.
Nguồn: https://thuthuatphanmem.vn/cach-thay-doi-mau-mat-trong-photoshop/
Từ Khoá Tìm Kiếm Liên Quan:
