Bạn đang xem bài viết Cách thay đổi các chương trình mặc định trong Windows 10 tại Neu-edutop.edu.vn bạn có thể truy cập nhanh thông tin cần thiết tại phần mục lục bài viết phía dưới.
Windows 10 luôn đi kèm với rất nhiều ứng dụng có sẵn và được thiết lập mặc định để giúp bạn thuận tiện sử dụng. Tuy nhiên, trong trường hợp bạn cảm thấy những chương trình mặc định của Windows 10 chưa đủ tốt và cần thay đổi, vậy phải làm thế nào? Bài viết sau đây sẽ hướng dẫn cho bạn cách thay đổi các chương trình mặc định trong Windows 10.

Thay đổi chương trình mặc định theo “kiểu” chương trình
Cụ thể, Windows 10 phân loại chương trình mặc định thành các kiểu như chương trình mở Email, bản đồ, trình nghe nhạc, trình phát video, trình xem ảnh và trình duyệt web. Để thay đổi các chương trình mặc định theo phân loại như vậy, bạn hãy thực hiện các bước sau:
Bước 1: Click (chuột trái hoặc chuột phải) vào Start Menu, chọn Settings.
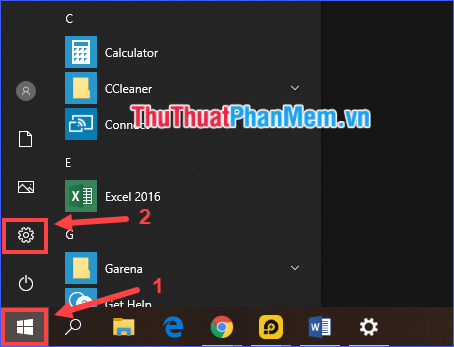
Bước 2: Chọn Apps > Default apps.
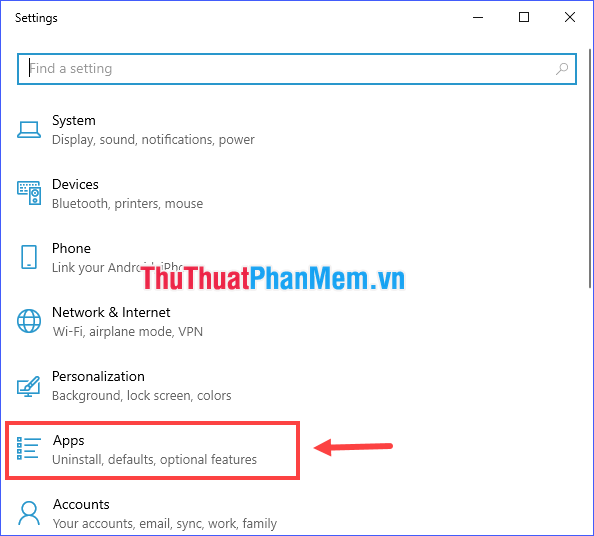
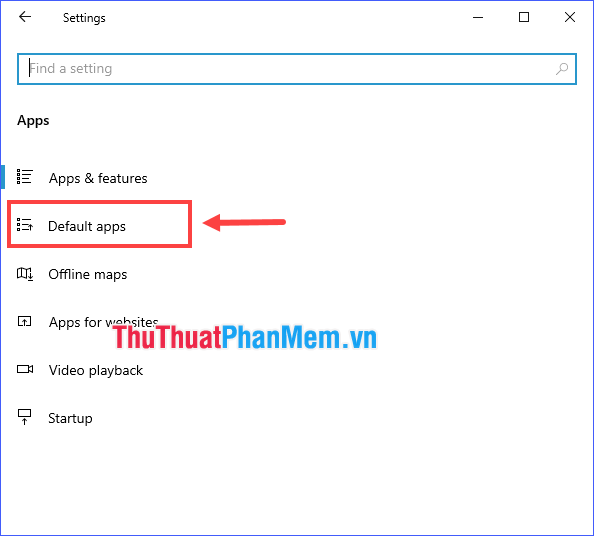
Bước 3: Chọn kiểu ứng dụng mà bạn muốn thay đổi mặc định, sau đó chọn ứng dụng. Lưu ý rằng trước khi chọn một ứng dụng nào đó làm mặc định, ứng dụng đó phải được cài đặt.
Trong ví dụ sau đây, mình thay đổi ứng dụng xem ảnh mặc định từ Paint thành Photos.
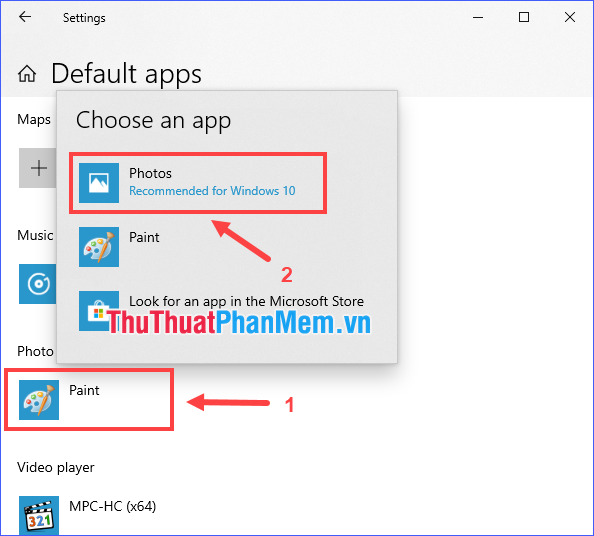
Thay đổi chương trình mặc định theo định dạng file
Với mỗi loại định dạng file, bạn có thể chọn một chương trình mặc định để mở nó. Nếu muốn thay đổi chương trình mặc định, hãy làm như sau:
Bước 1: Mở đến cửa sổ Default apps (như hướng dẫn đến bước 2 ở phần trên), sau đó chọn Choose default apps by file type.
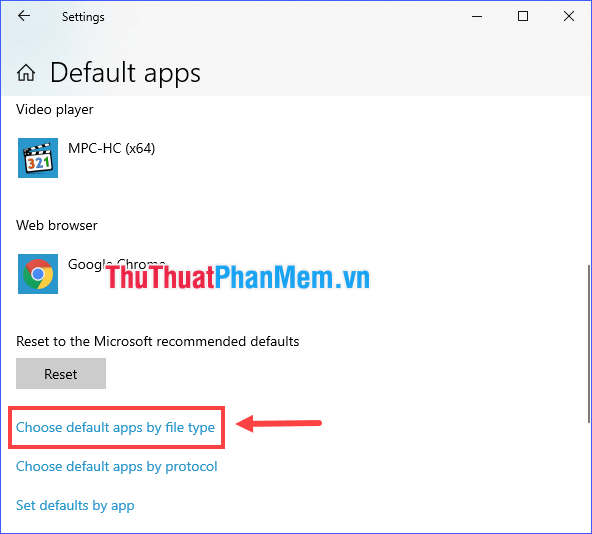
Bước 2: Tìm đến định dạng file mà bạn muốn thay đổi ứng dụng mở mặc định, sau đó chọn ứng dụng mới.
Trong ví dụ sau đây, mình thay đổi ứng dụng mở file .jpg mặc định từ Paint thành Photos.
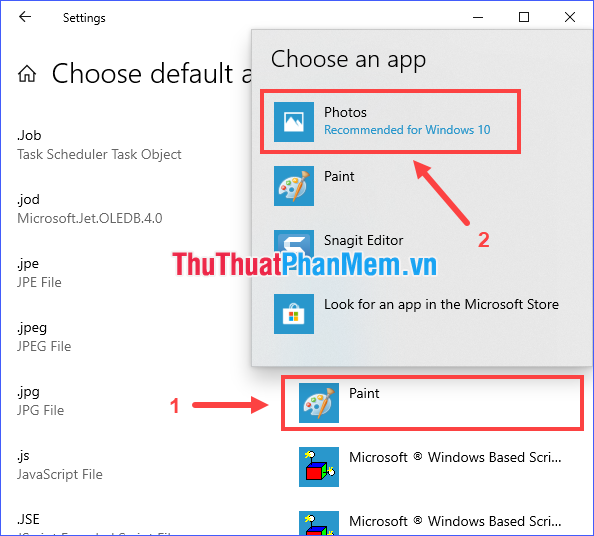
Qua bài viết trên, mình đã hướng dẫn chi tiết cách thay đổi các chương trình mặc định trong Windows 10. Rất nhanh và đơn giản thôi, vậy nên chúc các bạn thực hiện thành công nhé!
Cảm ơn bạn đã xem bài viết Cách thay đổi các chương trình mặc định trong Windows 10 tại Neu-edutop.edu.vn bạn có thể bình luận, xem thêm các bài viết liên quan ở phía dưới và mong rằng sẽ giúp ích cho bạn những thông tin thú vị.
Nguồn: https://thuthuatphanmem.vn/cach-thay-doi-cac-chuong-trinh-mac-dinh-trong-windows-10/
Từ Khoá Tìm Kiếm Liên Quan:
