Bạn đang xem bài viết 5 Cách tắt máy tính Windows 11 đơn giản, dễ hiểu tại Neu-edutop.edu.vn bạn có thể truy cập nhanh thông tin cần thiết tại phần mục lục bài viết phía dưới.
Trong hệ điều hành Windows 11, việc tắt máy tính có thể gây khó khăn cho người sử dụng mới chuyển từ phiên bản trước. Tuy nhiên, không nên lo lắng vì có nhiều cách tắt máy tính Windows 11 đơn giản và dễ hiểu. Trong bài viết này, chúng ta sẽ tìm hiểu về 5 cách tắt máy tính Windows 11 một cách dễ dàng, không cần phải mất thời gian tìm kiếm. Dù bạn là người mới sử dụng Windows 11 hay đã quen với giao diện này, hãy cùng khám phá cách tắt máy tính một cách nhanh chóng và tiện lợi.
Việc tắt máy tính Windows 11 theo quy trình đúng không chỉ đảm bảo sự sử dụng máy tính đúng cách, mà còn đóng góp vào việc duy trì hoạt động ổn định của máy tính và bảo vệ dữ liệu quan trọng của bạn. Ngoài ra, tắt máy tính một cách chính xác giúp đảm bảo rằng các quá trình đang chạy được kết thúc đúng cách và dữ liệu được lưu trữ một cách an toàn trước khi máy tính tắt hoàn toàn. Trong bài viết này, Neu-edutop.edu.vn chia sẻ đến bạn 5 cách tắt máy tính Windows 11 chuẩn nhất.

1. Cách tắt máy tính Win 11 chuẩn nhất
Hệ điều hành Windows 11 có sẵn tính năng tắt máy trong bảng quản lý công cụ trên máy tính. Trên thế giới hiện nay có khoảng 99% người dùng Windows 11 tắt máy tính theo cách này và đây cũng chính là cách tắt máy tính được nhà sản xuất khuyến nghị sử dụng. Tắt máy bằng Shutdown trên Win 11 sẽ giúp bạn kiểm tra được các ứng dụng chưa tắt, đưa ra các cảnh báo phù hợp để bạn lưu trữ lại dữ liệu khi cần thiết.
Bạn Click chuột vào Start và chọn Power => Shut down.
Một số sự lựa chọn khác trong Power:
- Sleep: Tắt máy tính vào chế độ ngủ
- Shutdown: Tắt nguồn máy tính
- Restart: Khởi động lại máy tính
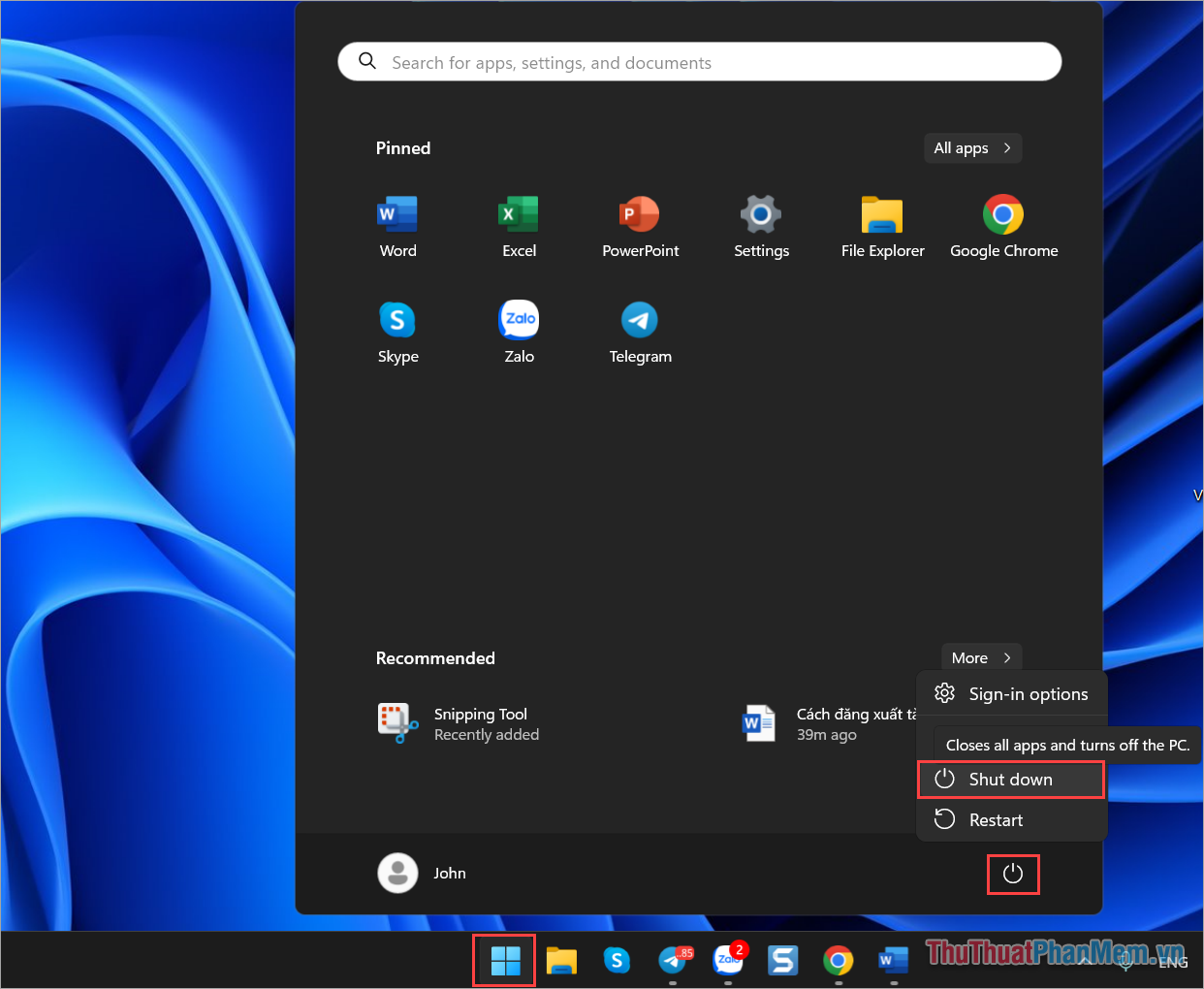
2. Cách tắt máy tính Windows 11 đơn giản
Hệ điều hành Windows 11 có nhiều cách khác nhau để tắt máy, nếu như bạn không muốn tắt theo cách truyền thống thì bạn cũng có thể sử dụng những cách mới để tắt máy tính nhanh chóng. Để tắt máy tính Windows 11 bạn làm như sau:
Bạn Click chuột phải vào Start => Shut down or sign out => Shut down.
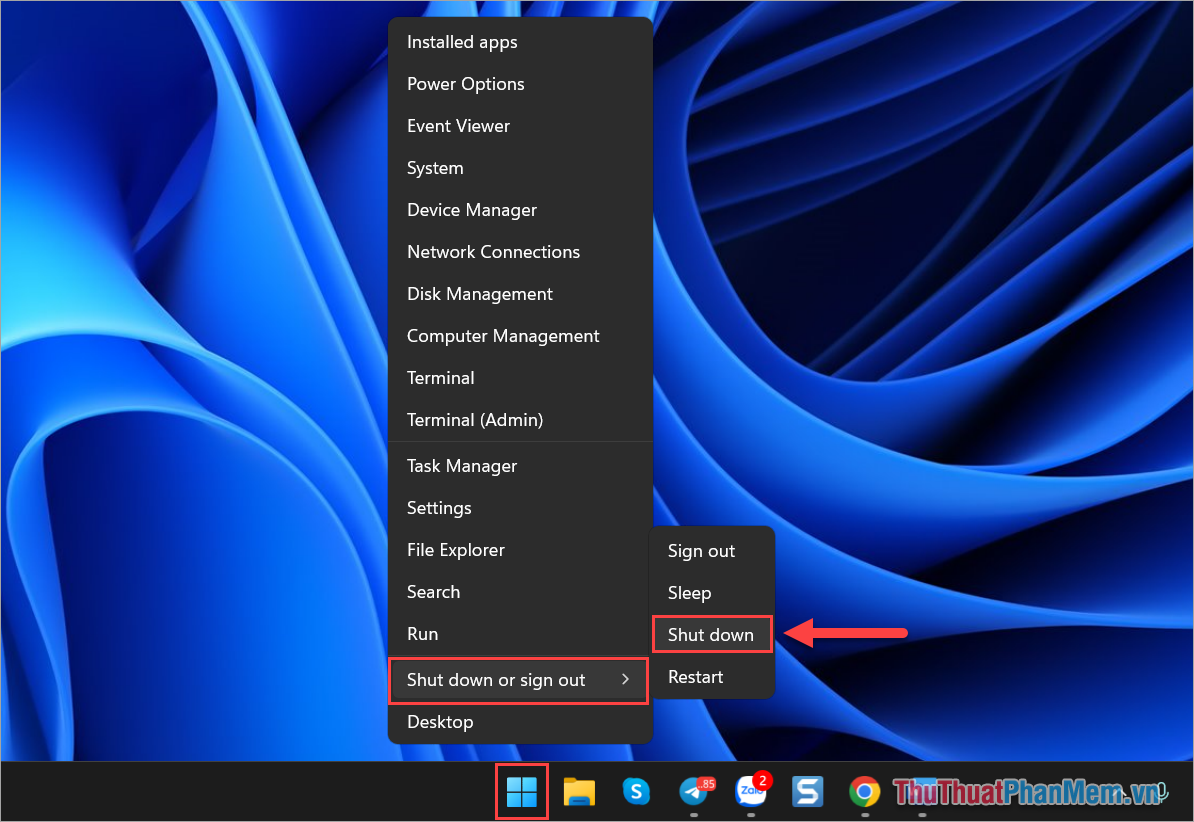
3. Cách tắt máy tính Win 11 bằng phím tắt nhanh
Trước đây, những người dùng Windows XP/ Windows 7 đã quá quen thuộc với phím tắt Alt + F4 + U + U để tắt máy tính nhanh chóng. Thế nhưng Windows 10 và 11 đã thay phím tắt khiến nhiều người không biết. Để tắt máy tính Win 11 bằng phím tắt nhanh, bạn dùng tổ hợp phím sau:
Đưa máy tính về màn hình chính bằng phím tắt Windows + D (Nếu máy tính đã ở màn hình chính Desktop thì bỏ qua). Sau đó sử dụng lệnh Alt + F4 để tắt máy.
| Alt + F4 |
Lúc này, màn hình sẽ xuất hiện cửa sổ Shut Down Windows, bạn chọn OK (hoặc nhấn Enter 2 lần) để tắt máy.
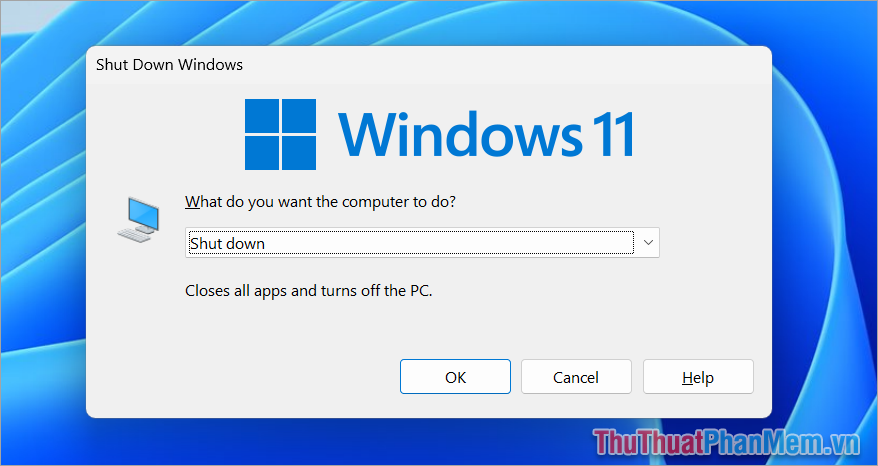
4. Tắt máy tính Win 11 bằng Terminal
Terminal là trình mã lệnh tương tự như CMD trước đây của Windows, thế nhưng Terminal có một giao diện mới đẹp hơn và dễ dàng sử dụng hơn. Để dùng Terminal tắt máy tính Windows 11 bạn làm như sau:
Bước 1: Bạn mở Click chuột phải vào Start và chọn Terminal (Admin).
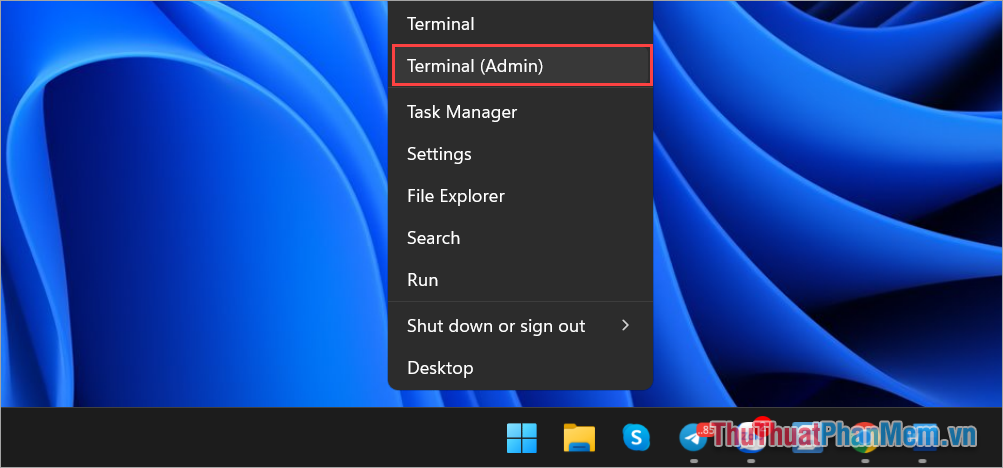
Bước 2: Sau đó, bạn nhập lệnh như sau để tắt máy tính ngay lập tức.
| Shutdown /s |
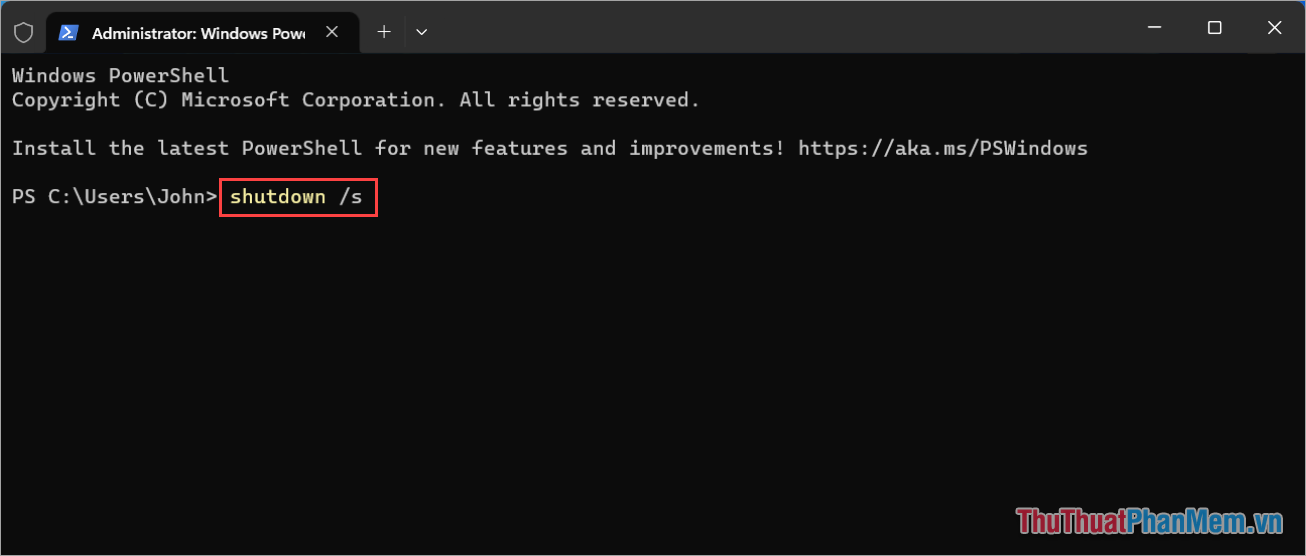
Ngoài ra, bạn cũng có thể sử dụng lệnh sau để hẹn giờ tắt máy.
| Shutdown /s /t (thời gian hẹn, tính theo giây) |
Ví dụ: Tắt máy tính sau 1 tiếng (3600 giây), câu lệnh sẽ như sau: Shutdown /s /t 3600
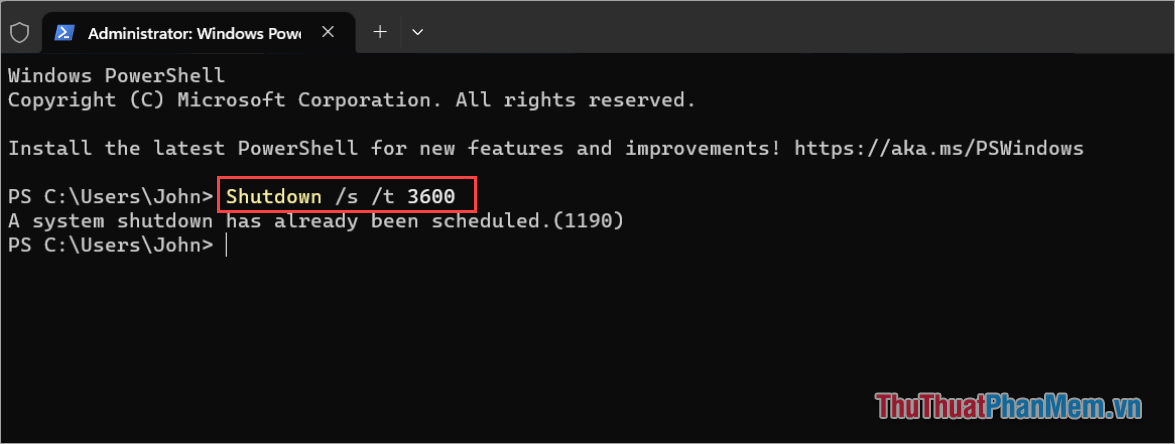
Khi bạn muốn hủy lệnh hẹn giờ tắt máy, bạn dùng lệnh sau.
| Shutdown /a |
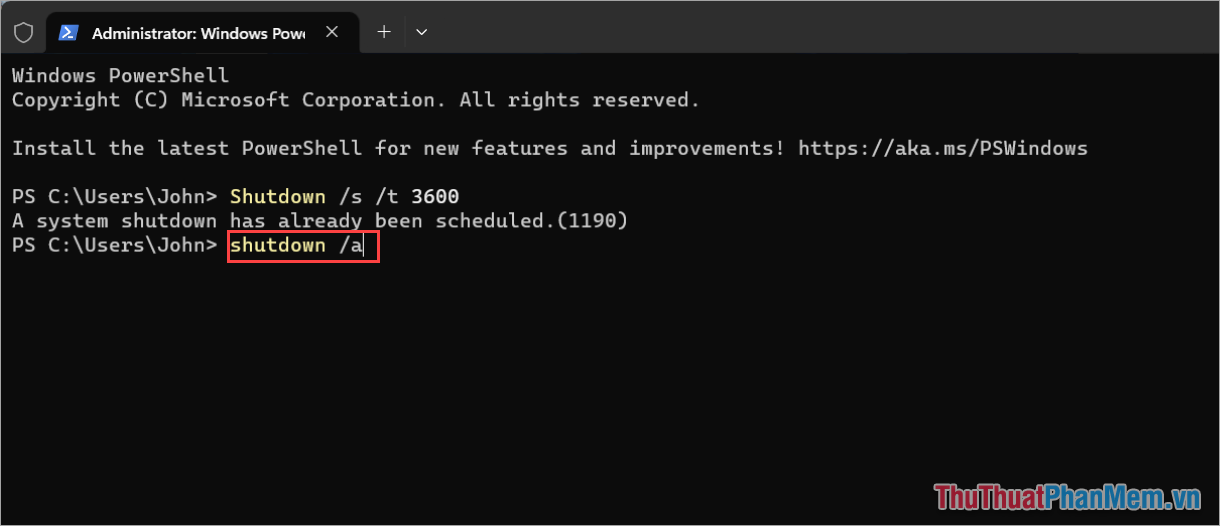
5. Tắt máy tính bằng nút nguồn (không khuyến khích)

Tắt máy bằng nút nguồn là cách làm không được khuyến khích vì chúng sẽ bắt máy tính Win 11 dừng đột ngột bằng cách ngừng cấp điện cho phần cứng máy tính. Cách làm này không chỉ không tốt cho hệ điều hành mà còn kéo theo việc giảm tuổi thọ các linh kiện máy tính. Việc tắt máy tính bằng nút nguồn chỉ nên sử dụng khi máy tính bị treo, bị lag, bị giật… Khi này, bạn cần thực hiện việc tắt máy tính bằng nút nguồn mới có thể tắt được máy.
Bấm giữ nút nguồn trong 5 giây đến khi màn hình tắt hẳn.
Trong bài viết này, Neu-edutop.edu.vn đã chia sẻ 5 cách tắt máy tính Windows 11 chính xác và hiệu quả nhất. Chúc bạn một ngày vui vẻ!
Trên đây là 5 cách tắt máy tính Windows 11 đơn giản và dễ hiểu. Sự ra đời của Windows 11 đã mang đến nhiều thay đổi và cải tiến so với phiên bản trước đó, tuy nhiên việc tắt máy vẫn là một thao tác quan trọng và cần thiết cho người dùng.
Ngay từ những bước đầu, người dùng có thể sử dụng nút nguồn trên màn hình Start, hoặc sử dụng tùy chỉnh của thanh Taskbar để tắt máy tính. Ngoài ra, việc sử dụng phím tắt như “Alt + F4” hay “Ctrl + Alt + Del” cũng rất tiện lợi và nhanh chóng.
Bên cạnh đó, việc tắt máy qua Command Prompt hoặc PowerShell là một cách kỹ thuật hơn nhưng đồng thời mang lại hiệu quả cao trong một số trường hợp đặc biệt.
Dù làm việc, học tập hay giải trí, việc tắt máy đúng cách giúp máy tính hoạt động ổn định và bền bỉ hơn. Vì vậy, việc nắm vững các cách tắt máy trên Windows 11 là điều cần thiết cho mọi người dùng.
Tổng kết lại, sự đa dạng và dễ dùng của các cách tắt máy tính Windows 11 mang lại nhiều lợi ích cho người dùng. Dù bạn là người mới sử dụng hệ điều hành này hay đã quen thuộc với Windows, việc tắt máy tính đúng cách là khá đơn giản và dễ hiểu. Hãy lựa chọn phương pháp phù hợp và tận dụng tối đa các công cụ có sẵn trên Windows 11 để tắt máy an toàn và hiệu quả.
Cảm ơn bạn đã xem bài viết 5 Cách tắt máy tính Windows 11 đơn giản, dễ hiểu tại Neu-edutop.edu.vn bạn có thể bình luận, xem thêm các bài viết liên quan ở phía dưới và mong rằng sẽ giúp ích cho bạn những thông tin thú vị.
Nguồn: https://thuthuatphanmem.vn/5-cach-tat-may-tinh-windows-11-don-gian-de-hieu/
Từ Khoá Tìm Kiếm Liên Quan:
1. Tắt máy tính Windows 11
2. Cách tắt máy tính Windows 11
3. Hướng dẫn tắt máy tính Windows 11
4. Thủ thuật tắt máy tính Windows 11 nhanh chóng
5. Cách đơn giản để tắt máy tính Windows 11
6. Mẹo tắt máy tính Windows 11 đơn giản nhưng hiệu quả
7. Cách tắt máy tính Windows 11 một cách dễ dàng
8. Bước đơn giản để tắt máy tính Windows 11
9. Cách tắt máy tính Windows 11 nhanh gọn
10. Thủ thuật tắt máy tính Windows 11 dễ hiểu


