Bạn đang xem bài viết Cách tạo nhóm chat trong iMessage, tin nhắn văn bản trên iPhone tại Neu-edutop.edu.vn bạn có thể truy cập nhanh thông tin cần thiết tại phần mục lục bài viết phía dưới.
Tạo nhóm chat iMessage, tin nhắn văn bản trong iPhone sẽ giúp cho việc trò chuyện dễ dàng hơn bao giờ hết, đặc biệt là khi cần nói chuyện với nhiều người cùng một lúc. Tính năng mới này của iPhone sẽ giúp cho người sử dụng nhắn tin với bạn bè một cách nhanh chóng.
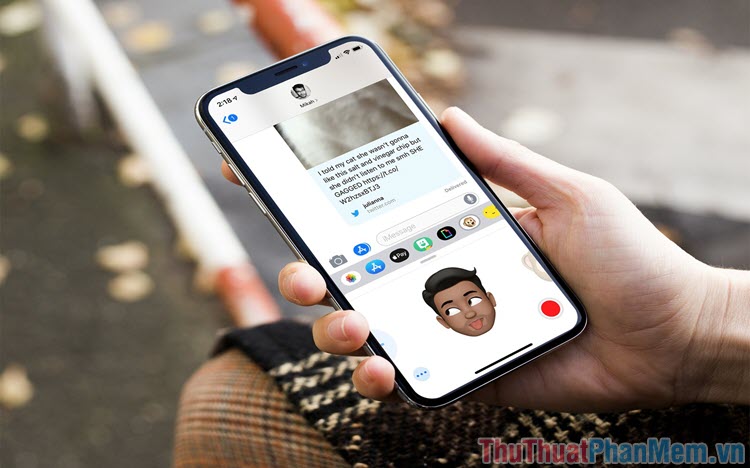
1. Tạo nhóm chat iMessage, tin nhắn văn bản
Đối với các loại tin nhắn iMessage, tin nhắn văn bản thì chúng chỉ có duy nhất một cách để tạo nhóm chat trên iPhone. Bạn sử dụng cách này để áp dụng cho cả 02 trường hợp trên.
Lưu ý: Nếu trong nhóm có 01 người sử dụng tin nhắn văn bản MMS thì mặc định nhóm đó sẽ là nhóm chat tin nhắn văn bản MMS. Nhóm chat iMessage chỉ được kích hoạt khi tất cả các số điện thoại kích hoạt iMessage.
Bước 1: Các bạn tiến hành mở ứng dụng Tin nhắn trên điện thoại iPhone và nhấn vào New (1) để tạo tin nhắn mới.
Khi giao diện tin nhắn xuất hiện, các bạn tiến hành nhập tên thành viên vào mục Đến, nếu các bạn muốn thêm nhiều người nhanh thì hãy chọn mục Add + (2).
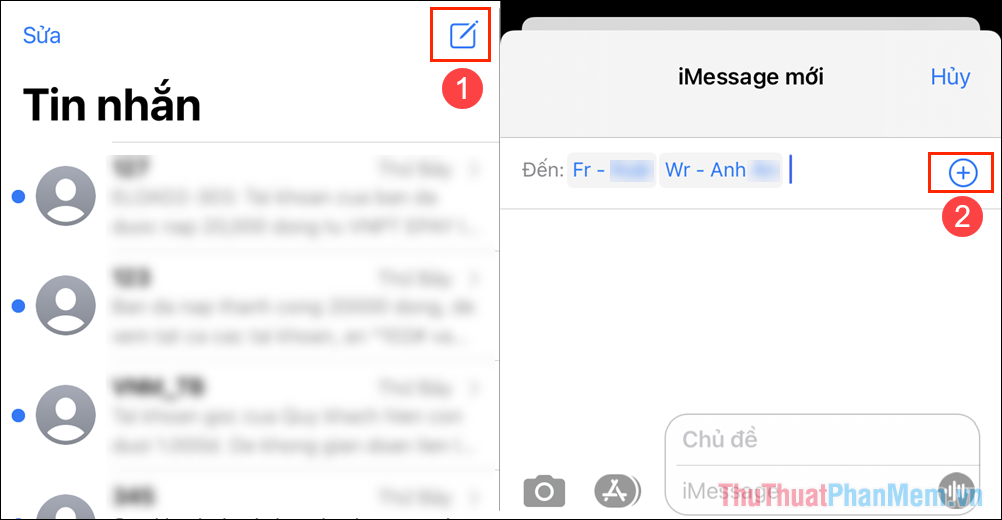
Bước 2: Sau khi tạo nhóm chat xong, các bạn có thể nhắn tin để những người còn lại nhận được thông báo tin nhắn.
Tin nhắn từ mỗi tài khoản sẽ hiển thị kèm với tên để các bạn dễ dàng phân biệt và quản lý tin nhắn của mọi người.
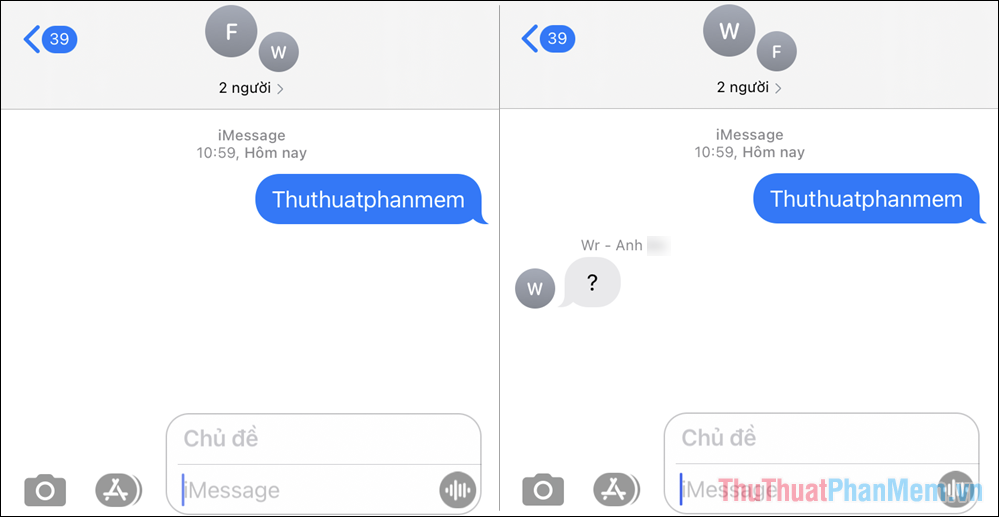
2. Đổi tên nhóm và biểu tượng
Trong trường hợp các bạn cần quản lý nhiều nhóm thì hãy đổi tên và biểu tượng để tạo ra sự khác biệt giữa các nhóm.
Bước 1: Các bạn nhấn vào mục Mở rộng (1) và chọn phần Thông tin (2) để xem các dữ liệu.
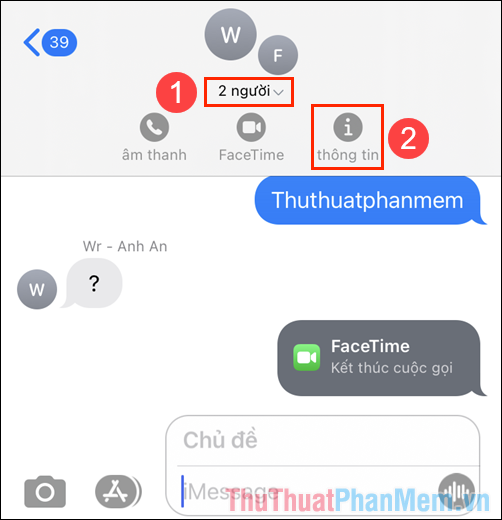
Bước 2: Trong mục Thông tin, các bạn hãy nhấn vào Thay đổi tên và ảnh để thay đổi ảnh nhóm và tên cuộc trò chuyện.
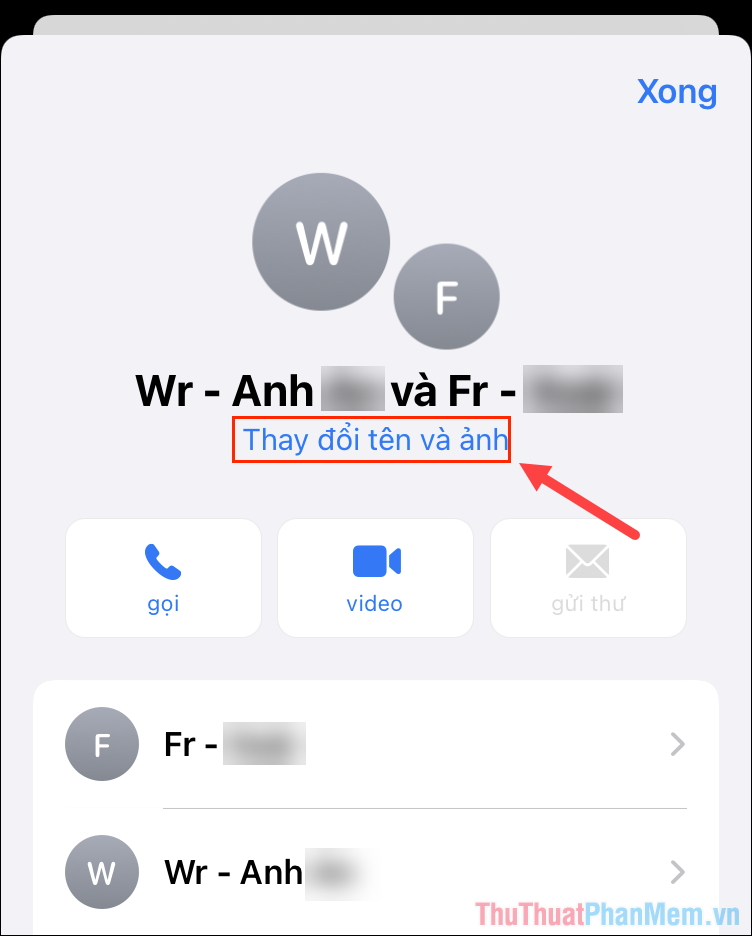
Bước 3: Bây giờ, các bạn hãy tiến hành đặt tên nhóm, chọn biểu tượng, hình ảnh mong muốn làm ảnh đại diện và nhấn Xong để hoàn tất.
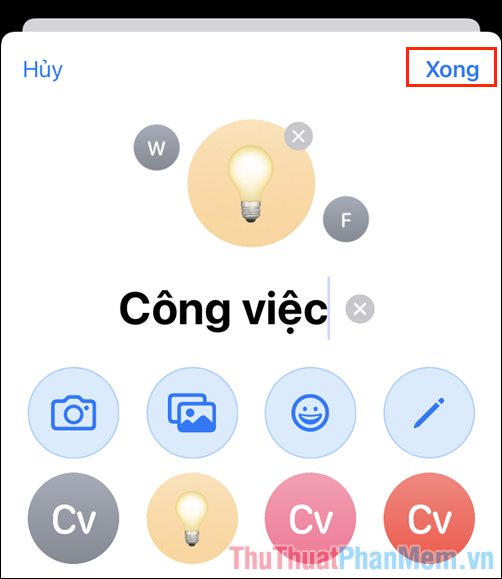
Bước 4: Như vậy, các bạn đã hoàn tất việc đặt tên nhóm, đổi ảnh đại diện,…
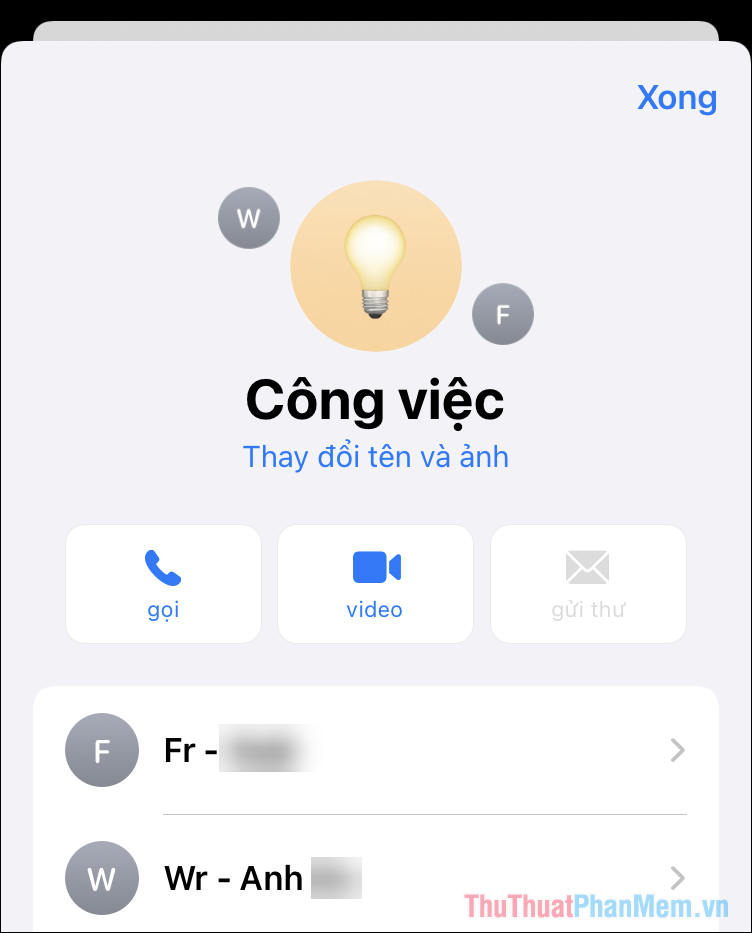
3. Cách thêm thành viên vào nhóm
Trong trường hợp các bạn muốn thêm thành viên giữa chừng thì các bạn sẽ phải làm như sau:
Bước 1: Các bạn nhấn vào mục Mở rộng (1) và chọn phần Thông tin (2) để xem các dữ liệu.
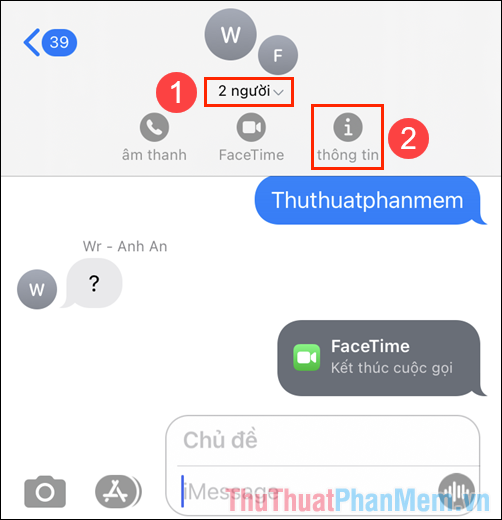
Bước 2: Sau đó, các bạn chọn Thêm liên hệ để kết nối bạn bè vào nhóm.
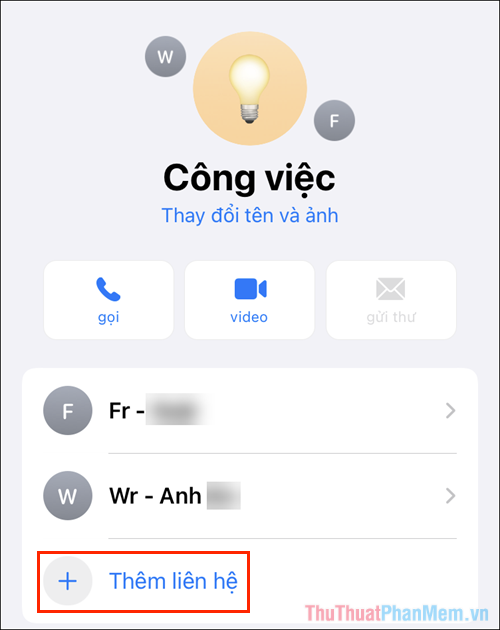
Bước 3: Trong quá trình thêm người vào nhóm các bạn hãy lưu ý xem tài khoản đó thuộc MMS hay iMessage để tránh bị nhầm lẫn.
- Tin nhắn văn bản MMS: Màu xanh lá cây
- Tin nhắn iMessage: Màu xanh nước biển
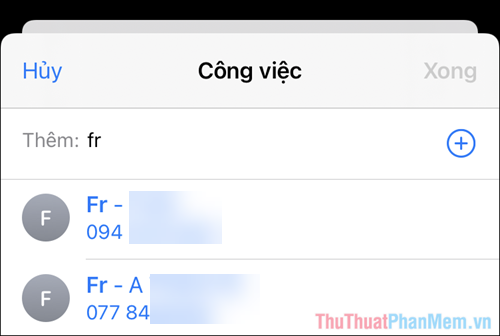
4. Cách đổi Avatar cho các thành viên
Nếu như cuộc trò chuyện có quá nhiều thành viên thì các bạn cần đổi Avatar để dễ dàng phân biệt mọi người. Thông thường, Avatar sẽ sử dụng là chữ cái đầu tiên của tên người liên hệ.
Bước 1: Các bạn nhấn vào mục Mở rộng (1) và chọn phần Thông tin (2) để xem các dữ liệu.
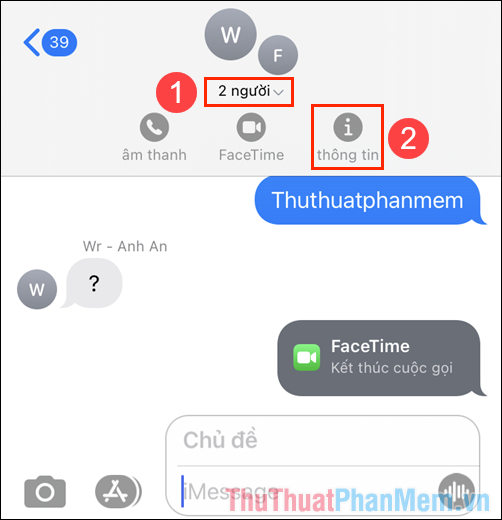
Bước 2: Tại danh sách thành viên, các bạn nhấn vào mũi tên để xem chi tiết.
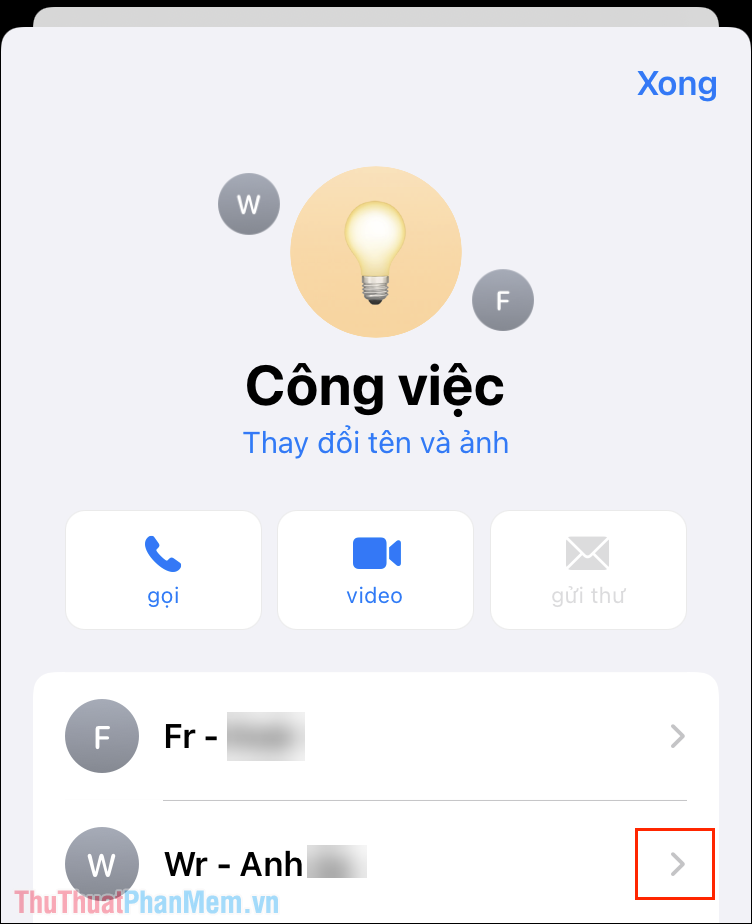
Bước 3: Sau đó, các bạn chọn mục Sửa để thay đổi các thông tin.
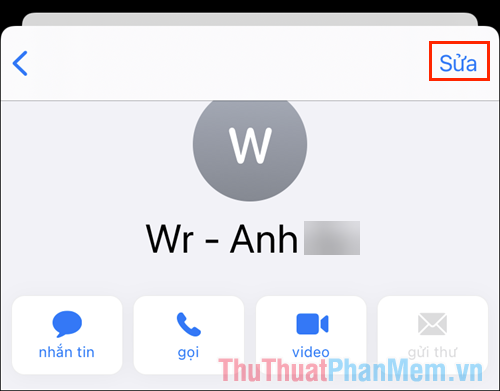
Bước 4: Các bạn hãy chọn Thêm ảnh để thay đổi ảnh đại diện trong cuộc trò chuyện.
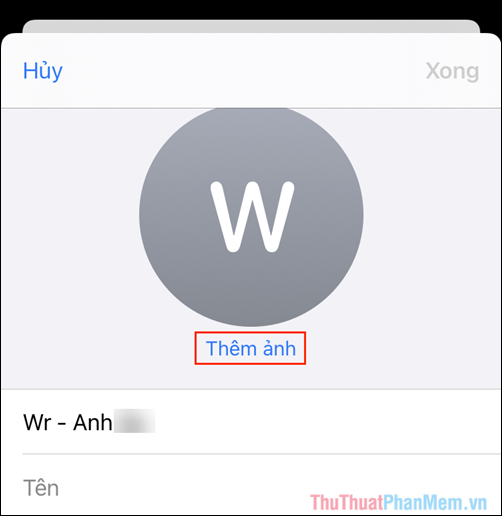
Bước 5: Các bạn có thể sử dụng hình ảnh có trên điện thoại hoặc sử dụng các biểu tượng Emoji có sẵn.
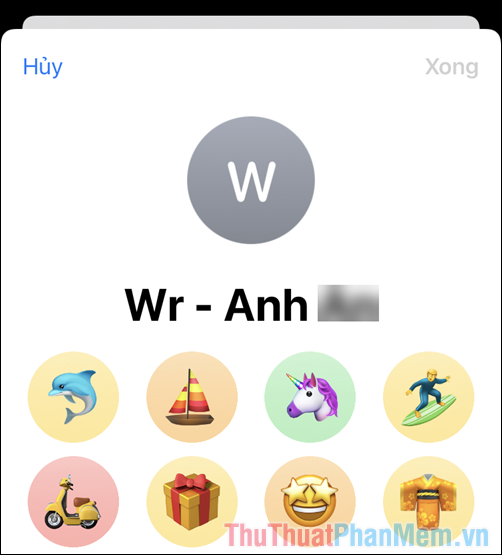
Bước 6: Như vậy, chỉ với vài thao tác cơ bản là các bạn đã có được một cuộc trò chuyện hoàn chỉnh.
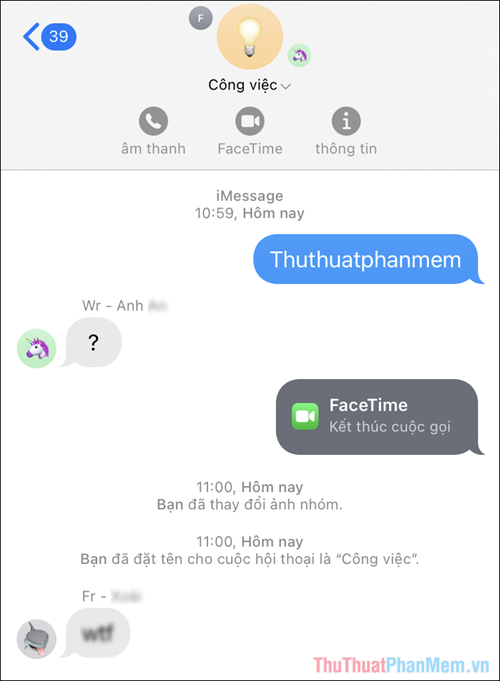
Trong bài viết này, Thủ thuật phần mềm đã hướng dẫn các bạn cách tạo nhóm chat tin nhắn văn bản MMS và iMessage trên điện thoại iPhone. Chúc các bạn một ngày vui vẻ!
Cảm ơn bạn đã xem bài viết Cách tạo nhóm chat trong iMessage, tin nhắn văn bản trên iPhone tại Neu-edutop.edu.vn bạn có thể bình luận, xem thêm các bài viết liên quan ở phía dưới và mong rằng sẽ giúp ích cho bạn những thông tin thú vị.
Nguồn: https://thuthuatphanmem.vn/cach-tao-nhom-chat-trong-imessage-tin-nhan-van-ban-tren-iphone/
Từ Khoá Tìm Kiếm Liên Quan:
