Bạn đang xem bài viết Cách tạo liên kết trong Excel (Creating Hyperlinks in Excel) tại Neu-edutop.edu.vn bạn có thể truy cập nhanh thông tin cần thiết tại phần mục lục bài viết phía dưới.
Trong Excel, liên kết là một công cụ mạnh mẽ để giúp bạn chuyển hướng tới các tài liệu, trang web và các tài liệu khác chỉ bằng cách nhấp vào một liên kết. Các liên kết có thể giúp giảm thiểu việc sao chép và dán nội dung cũng như làm giảm việc tìm kiếm các tài liệu liên quan. Trong bài viết này, chúng tôi sẽ hướng dẫn cho bạn cách tạo các liên kết trong Excel để giúp tăng hiệu quả làm việc của bạn.

Bài viết dưới đây hướng dẫn các bạn tạo liên kết hyperlink đến website, đến sheet khác trong cùng file excel, liên kết đến file excel được tạo mới và liên kết đến địa chỉ email.
Bước 1: Các bạn chọn ô muốn chèn hyperlink , sau đó nhấn chuột phải và chọn Hyperlink (hoặc các bạn chọn Insert -> Hyperlink, hay tổ hợp phím Ctrl + K).
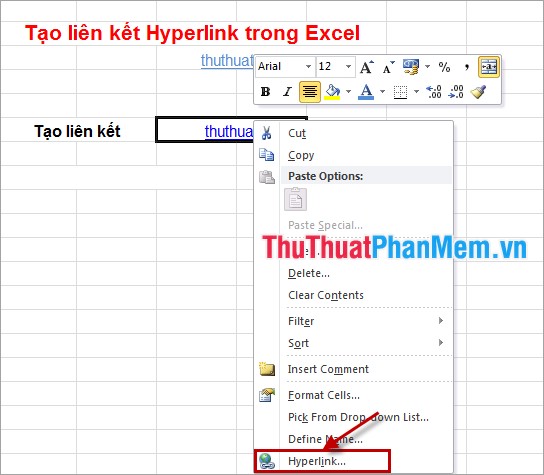
Bước 2: Trong Insert Hyperlink, các bạn có thể chèn đường dẫn với các mục đích sau:
– Tạo hyperlink đến một trang web.
– Tạo hyperlink đến một các sheet trong file.
– Tạo hyperlink đến môt file excel mới được tạo.
– Tạo hyperlink đến địa chỉ email.
1. Tạo hyperlink đến một trang web.
Trong Insert Hyperlink các bạn chọn Existing File or Web Page.
Tại đây các bạn nhập địa chỉ trang web tại Address, nhập nội dung hiển thị hyperlink trong Text to display. Nhấn vào ScreenTip để nhập nội dung hiển thị khi các bạn di chuột vào nội dung hiển thị hyperlink.
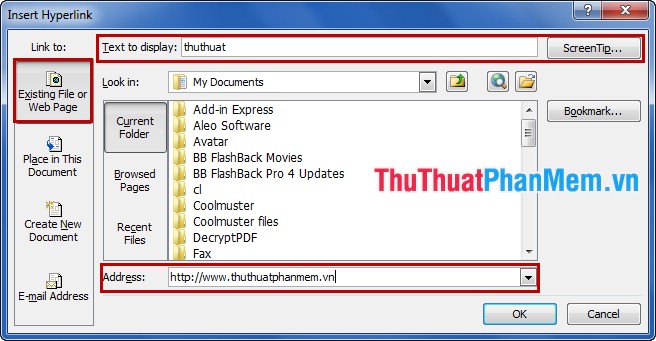
Sau đó các bạn nhấn OK, liên kết sẽ được tạo.
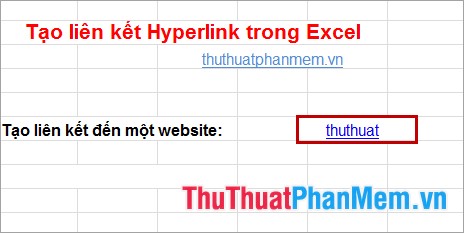
Các bạn chỉ cần nhấn con trỏ chuột vào liên kết là trang web sẽ được truy cập.
2. Tạo hyperlink đến một sheet trong excel.
Trong Insert Hyperlink các bạn chọn Place in This Document.
Để liên kết đến một sheet nào đó trong file excel các bạn chọn tên sheet trong phần Or select a place in this document và nhập nội dung vào Text to display hoặc ScreenTip. Sau đó các bạn nhấn chọn OK.
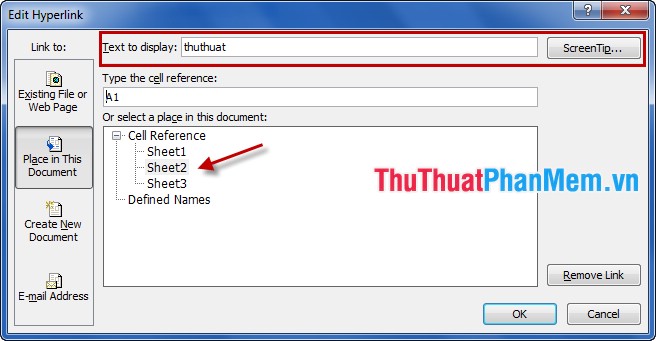
Sau khi tạo liên kết, các bạn chỉ cần nhấn chọn hyperlink ngay lập tức con trỏ chuột sẽ chuyển đến sheet các bạn chọn.
3. Tạo hyperlink đến một file excel mới được tạo.
Trong Insert Hyperlink các bạn chọn Create New Document.
Các bạn nhấn vào Change và chọn đường dẫn cho file excel mới cần tạo, điền tên cho file cần tạo trong Name of new document. Ngoài ra các bạn cũng nhập nội dung vào Text to display và ScreenTip nếu muốn.
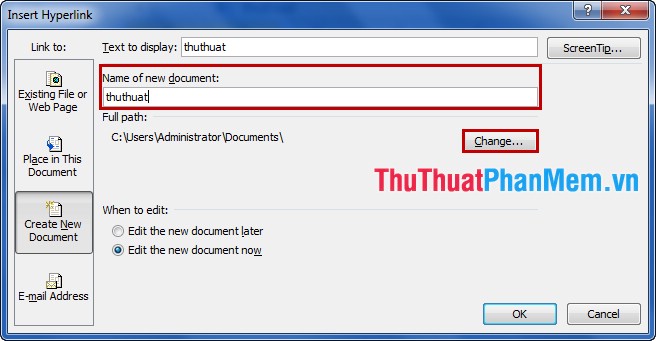
Sau đó các bạn nhấn OK, file excel mới được tạo sẽ hiển thị lên các bạn tắt đi hoặc thao tác nếu muốn. Lần sau khi muốn mở file mới được tạo lên các bạn chỉ cần nhấn chuột vào hyperlink mà các bạn đã liên kết. Xuất hiện thông báo các bạn chọn Yes vậy là file excel mới được tạo sẽ hiển thị.
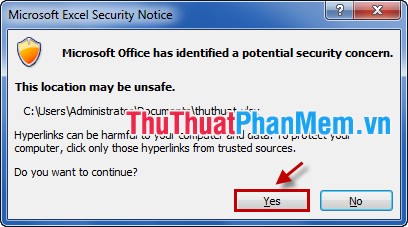
4. Tạo hyperlink đến địa chỉ email.
Trong Insert Hyperlink các bạn chọn E-mail Address. Sau đó các bạn nhập địa chỉ email cần gửi trong phần E-mail address, và nhập nội dung tiêu đề trong phần Subject. Cuối cùng nhấn OK.
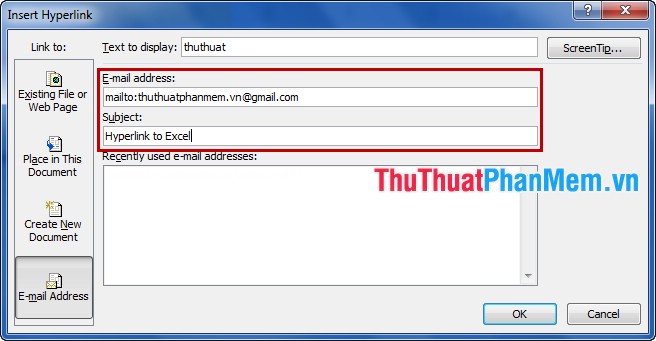
Như vậy là các bạn đã biết cách tạo liên kết hyperlink trong Excel, tùy từng mục đích sử dụng mà các bạn tạo những liên kết sao cho phù hợp với nội dung.
Chúc các bạn thành công!
Từ những hướng dẫn đơn giản trên, ta có thể dễ dàng tạo ra các liên kết trong Excel và tận dụng chúng để tiết kiệm thời gian và nâng cao hiệu quả làm việc. Quá trình tạo liên kết không chỉ giúp cho bạn nhanh chóng truy cập đến các điểm cần thiết trong tài liệu mà còn giúp cho bạn dễ dàng sắp xếp các nội dung trong bảng tính của mình một cách khoa học và thông minh. Vậy nên, hãy áp dụng các kỹ thuật tạo liên kết trong Excel một cách thông minh và tiên tiến hơn, từ đó giúp cho công việc của bạn được tiến triển một cách nhanh chóng và hiệu quả hơn.
Cảm ơn bạn đã xem bài viết Cách tạo liên kết trong Excel (Creating Hyperlinks in Excel) tại Neu-edutop.edu.vn bạn có thể bình luận, xem thêm các bài viết liên quan ở phía dưới và mong rằng sẽ giúp ích cho bạn những thông tin thú vị.
Nguồn: https://thuthuatphanmem.vn/tao-hyperlink-trong-excel/
Từ Khoá Tìm Kiếm Liên Quan:
1. Hyperlink
2. Linking cells in Excel
3. Excel URL linking
4. Creating clickable links in Excel
5. Excel hyperlink formula
6. Excel hyperlink shortcut
7. Adding links in Excel
8. Excel external link
9. Inserting web links in Excel
10. Excel hyperlink font color



