Bạn đang xem bài viết Cách tạo hiệu ứng vệt mờ chuyển động trong Photoshop tại Neu-edutop.edu.vn bạn có thể truy cập nhanh thông tin cần thiết tại phần mục lục bài viết phía dưới.
Việc ghi lại các chuyển động là nhiệm vụ phức tạp và yêu cầu bạn phải thành thạo kỹ thuật chụp ảnh. Nhưng bạn cũng có một cách khác để tạo ra bức ảnh có cảm giác chuyển động bằng Blur Motion trong Photoshop.

Tạo hiệu ứng làm mờ chuyển động trong Photoshop
Đầu tiên, bạn cần phải xác định đối tượng mà bạn muốn làm mờ. Trong ví dụ này, tôi sẽ làm mờ chuyển động của những con xúc xắc để tạo cảm giác nó đang chuyển động.
Bước 1: Tách chủ thể khỏi nền
Mở hình ảnh của bạn trong Photoshop và tạo một lớp nhân bản bằng cách bấm chuột phải vào layer Background và chọn Duplicate Layer…
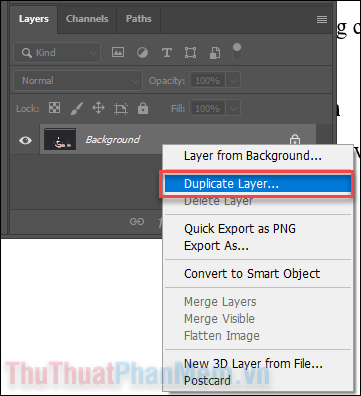
Tiếp theo, bạn cần tách chủ thể bằng công cụ Pen, hãy chọn Pen tool trên thanh công cụ hoặc nhấn P.
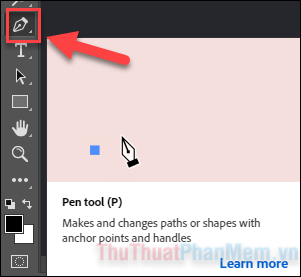
Sử dụng công cụ Pen để vẽ đường bao quanh đối tượng của bạn. Hãy nhớ, khi chấm các điểm, bạn có thể giữ và rê chuột để vẽ một đường cong.

Khi đã bao quanh đối tượng, bạn click chuột phải, chọn Make Selection… để đánh dấu đối tượng.
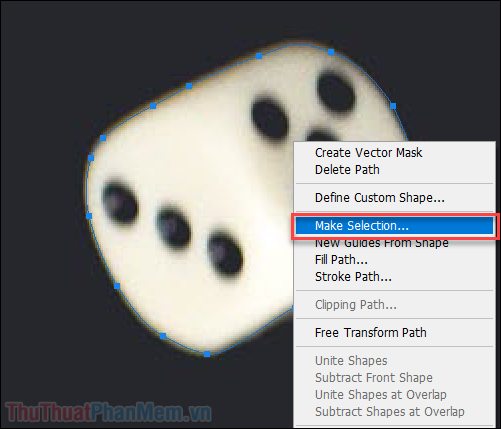
Nhập giá trị Feather Radius để làm mờ viền đối tượng, bạn có thể bỏ qua chỉ số này và nhấn OK.
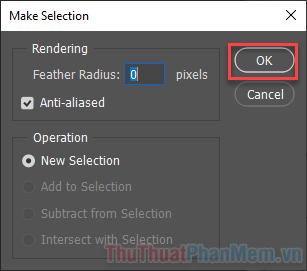
Tiếp theo, đảo ngược vùng chọn. Bạn chọn Select >> Inverse.
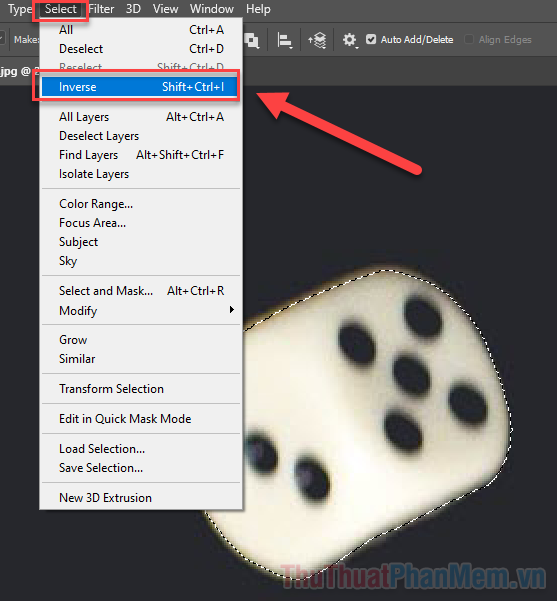
Sau đó, tìm công cụ Eraser trong thanh công cụ bên trái hoặc nhấn E, rồi xóa nền khỏi đối tượng.
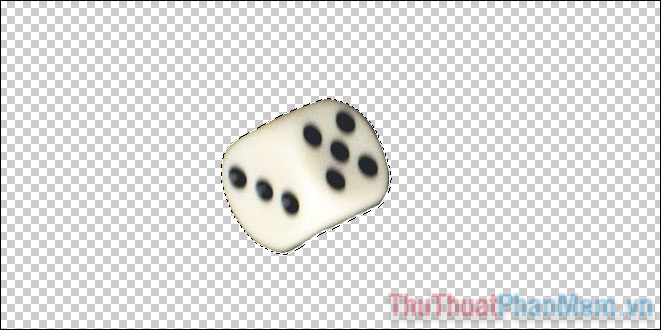
Cuối cùng, bạn bỏ chọn đối tượng bằng cách Select >> Deselect.
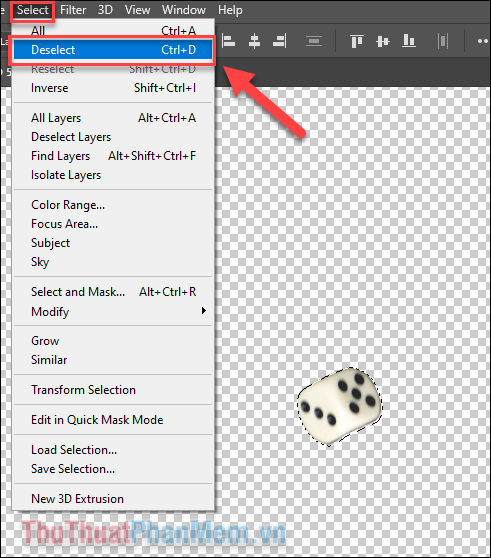
Bước 2: Áp dụng bộ lọc Motion Blur
Chuyển đến thanh trên cùng trong Photoshop, bạn nhấp vào Filter > Blur > Motion Blur…
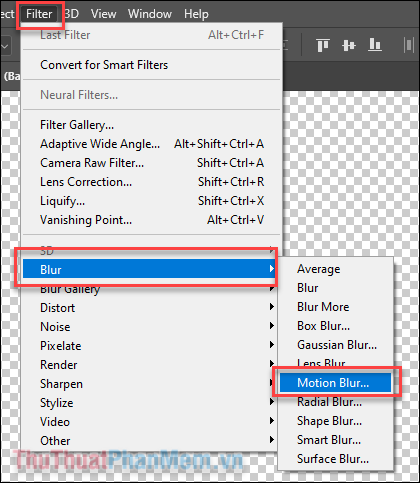
Đầu tiên, bạn cần đặt góc (angle) của chuyển động mờ, sau đó là khoảng cách (distance). Hãy xem hình preview để biết được hiệu ứng mình mong muốn.
Khi đã có được hiệu ứng bạn cần, bấm OK.
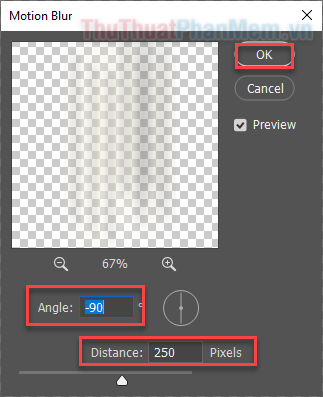
Bước 3: Nhân đôi và hợp nhất các layer
Lúc này bạn đã có một Layer hình bóng mờ như sau:
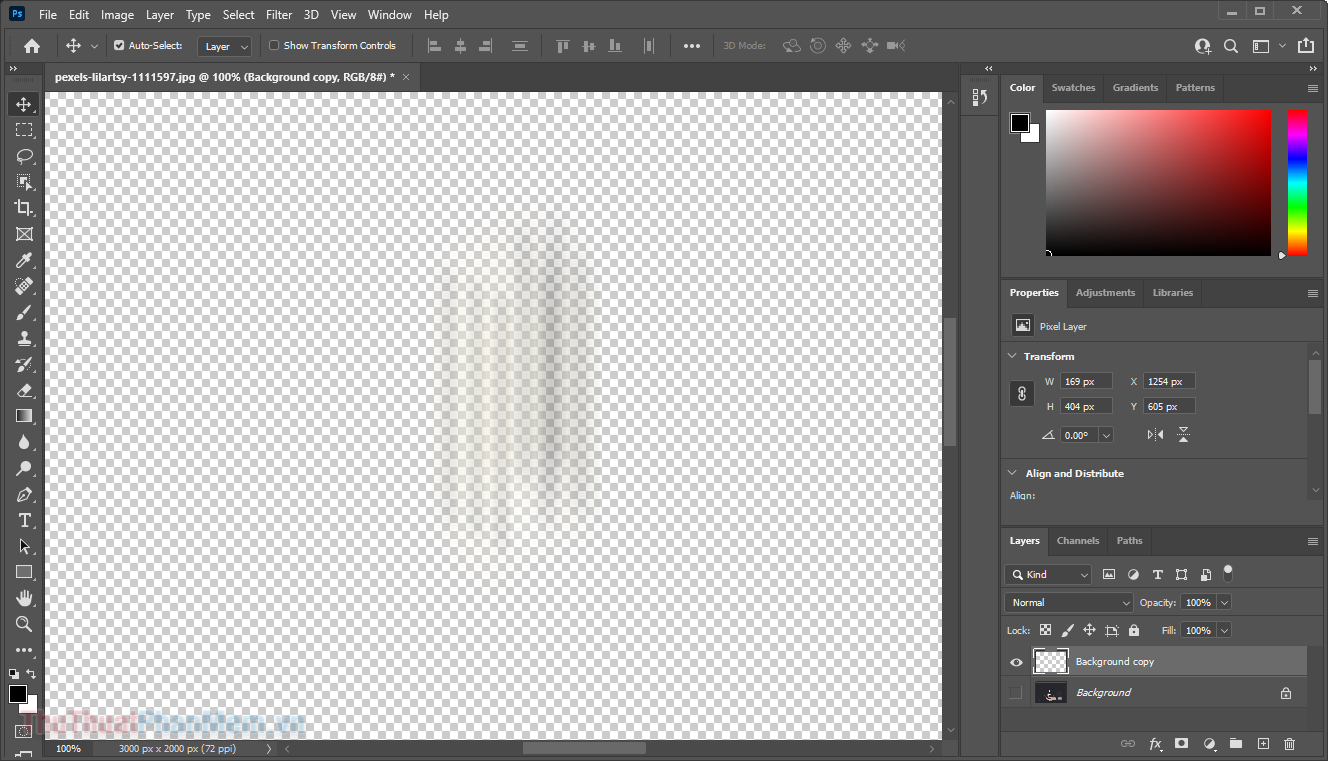
Duplicate layer lên một vài lần, hình bóng mờ sẽ trở nên rõ ràng hơn.
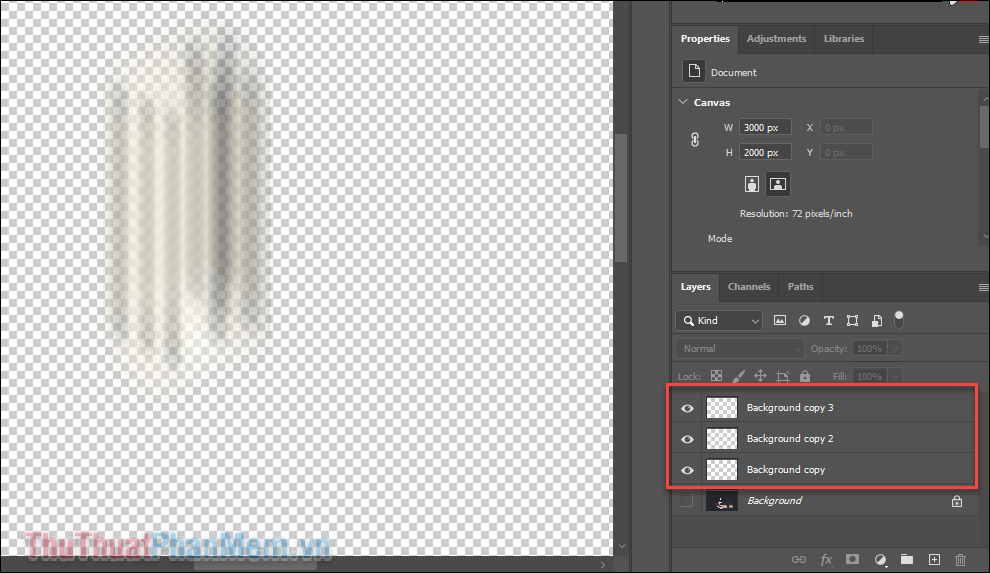
Giữ Ctrl rồi chọn tất cả những layer bạn vừa tạo ra (trừ layer Background). Sau đó Click chuột phải >> Merge Layers.
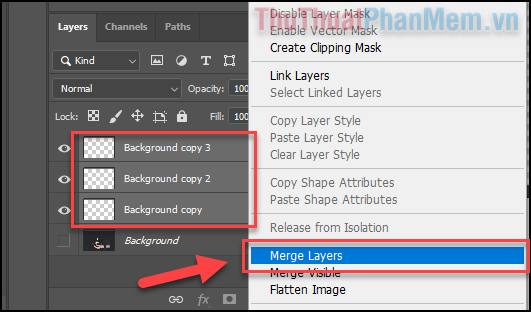
Hình ảnh của bạn trông sẽ như thế này khi xem cả 2 layer:
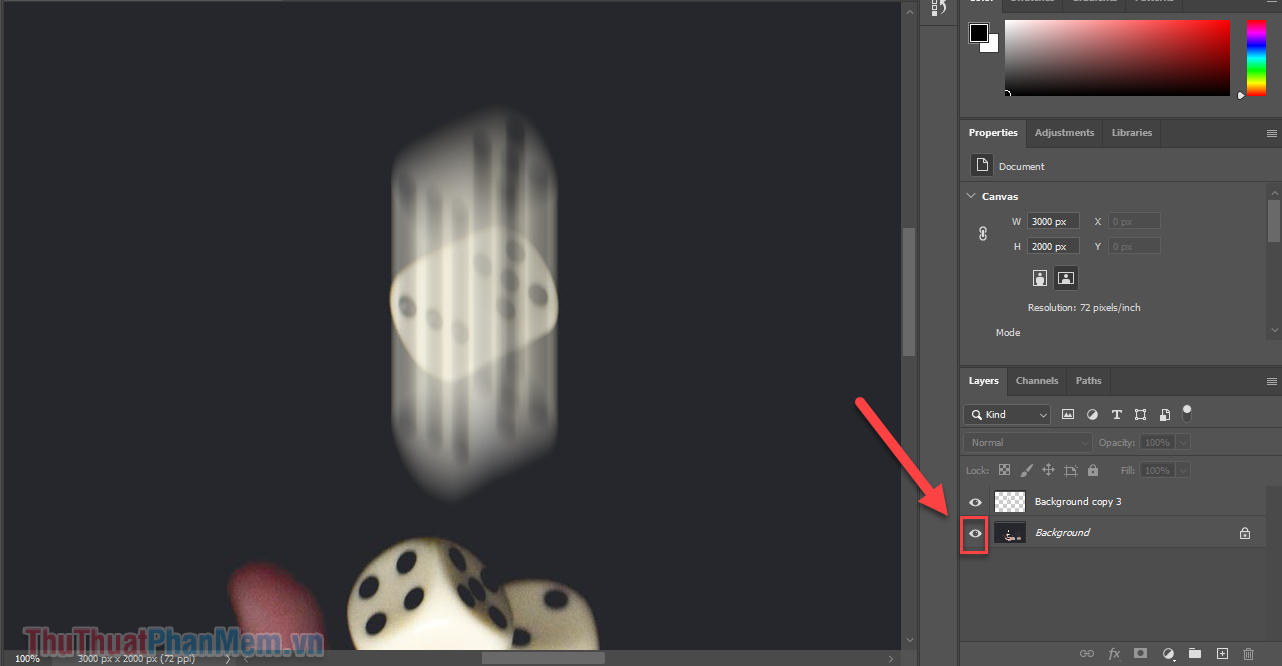
Bước 4: Thêm Layer Mask và Gradient
Khi thêm gradient, điều đầu tiên bạn cần làm là thêm một layer mask. Chọn layer trên cùng của bạn, sau đó nhấp vào nút Add layer mask ![]() ở bên dưới:
ở bên dưới:
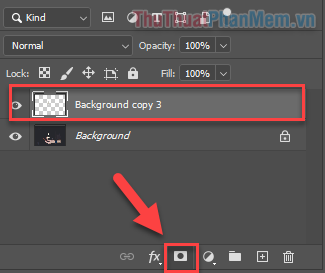
Tìm công cụ Gradient (G) trong thanh công cụ bên trái và đảm bảo bạn chọn gradient có màu đen/trắng.
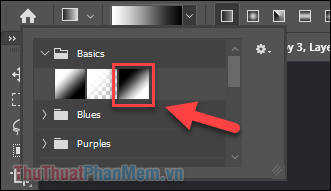
Vẽ một đường gradient để tạo ra hiệu ứng mờ dần.
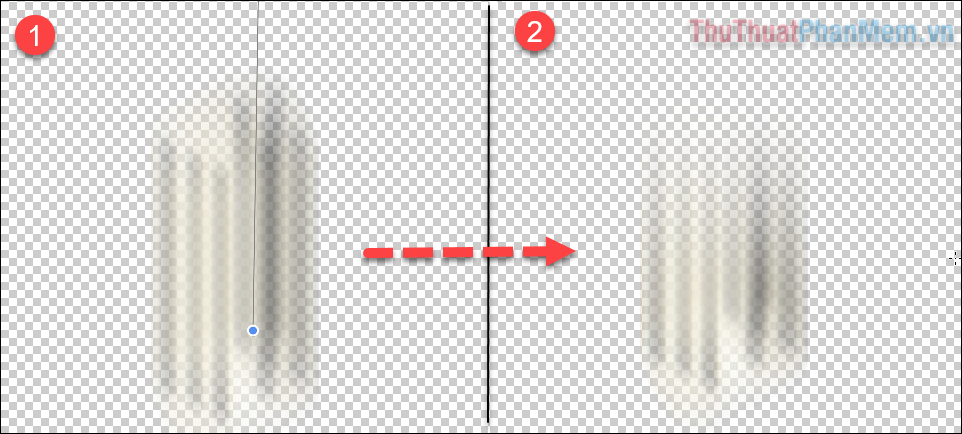
Sử dụng công cụ Move (V) để điều chỉnh lại vị trí của “cái bóng”, bạn sẽ có được hiệu quả như sau:
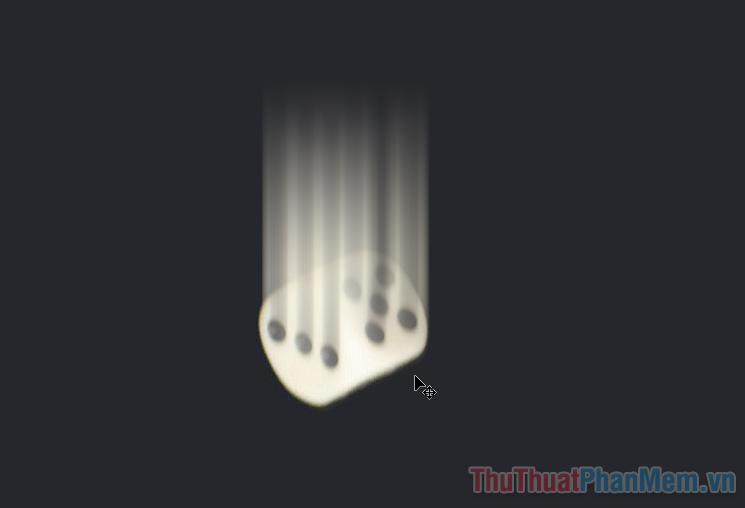
Hãy tiếp tục hoàn thành bức ảnh của bạn với hiệu ứng làm mờ chuyển động ảo diệu này nhé!

Kết
Bây giờ, bạn đã biết cách làm hiệu ứng vệt chuyển động trong Photoshop. Nếu được sử dụng tỉ mỉ và tinh tế, kỹ thuật này sẽ rất hiệu quả. Hãy tiếp tục theo dõi Neu-edutop.edu.vn để tìm hiểu thêm những mẹo thiết kế Photoshop thật hay nhé!
Cảm ơn bạn đã xem bài viết Cách tạo hiệu ứng vệt mờ chuyển động trong Photoshop tại Neu-edutop.edu.vn bạn có thể bình luận, xem thêm các bài viết liên quan ở phía dưới và mong rằng sẽ giúp ích cho bạn những thông tin thú vị.
Nguồn: https://thuthuatphanmem.vn/cach-tao-hieu-ung-vet-mo-chuyen-dong-trong-photoshop/
Từ Khoá Tìm Kiếm Liên Quan:
