Bạn đang xem bài viết Cách tạo chữ ký trong Outlook tại Neu-edutop.edu.vn bạn có thể truy cập nhanh thông tin cần thiết tại phần mục lục bài viết phía dưới.
Các bạn thường xuyên sử dụng Outlook để gửi và nhận mail, vì vậy các bạn muốn tạo chữ ký trong Outlook nhưng các bạn chưa biết cách tạo chữ ký trong Outlook như thế nào? Vậy thì các bạn hãy cùng tham khảo bài viết hướng dẫn dưới đây.

Bài viết hướng dẫn chi tiết cách tạo chữ ký trong Outlook, mời các bạn cùng theo dõi.
Bước 1: Đầu tiên các bạn cần mở Outlook để tạo chữ ký, trên giao diện Outlook các bạn chọn Home -> New Email.
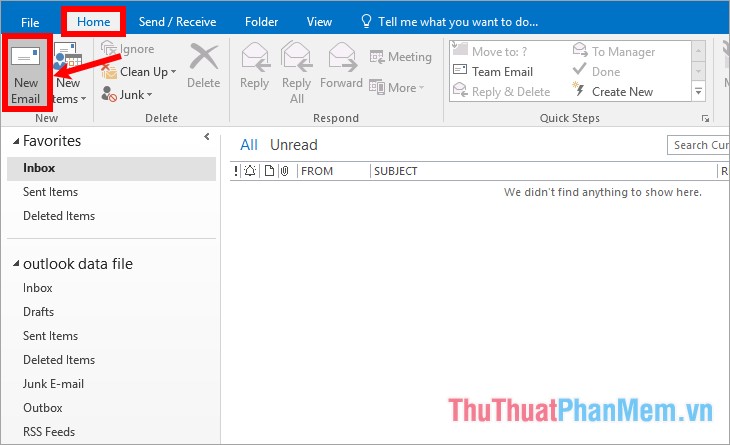
Bước 2: Xuất hiện cửa sổ soạn thư mới các bạn chọn thẻ Message -> Signature -> Signature.
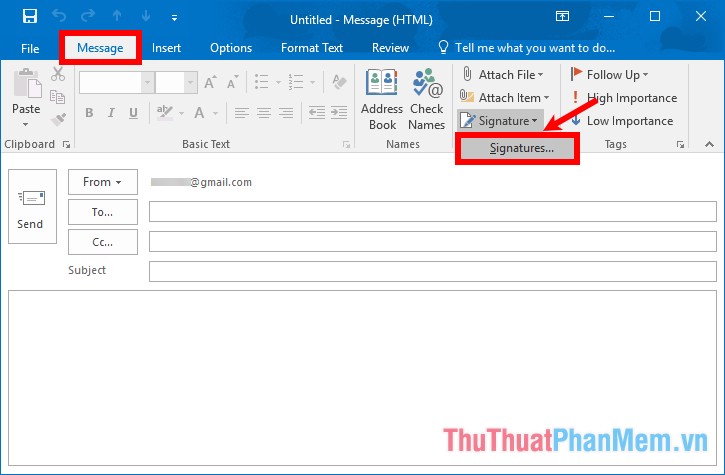
Bước 3: Trên cửa sổ Signatures and Stationery, trong thẻ E-mail Signature các bạn chọn New.
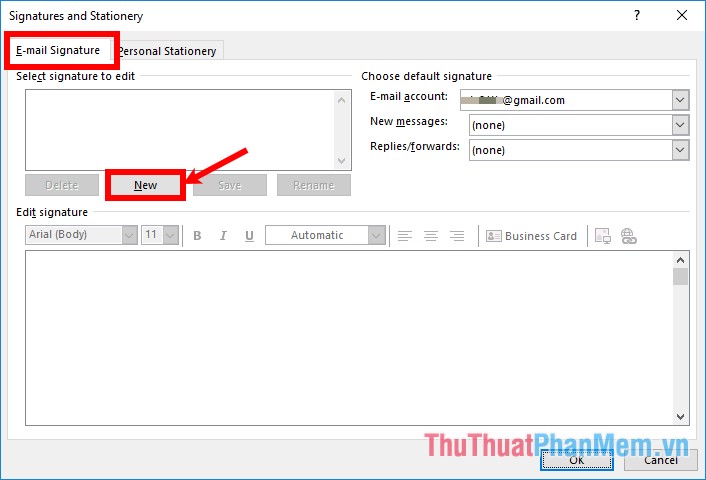
Bước 4: Xuất hiện hộp thoại New Signature các bạn nhập tên chữ ký trong ô trắng phía dưới Type a name for this signature và nhấn OK.
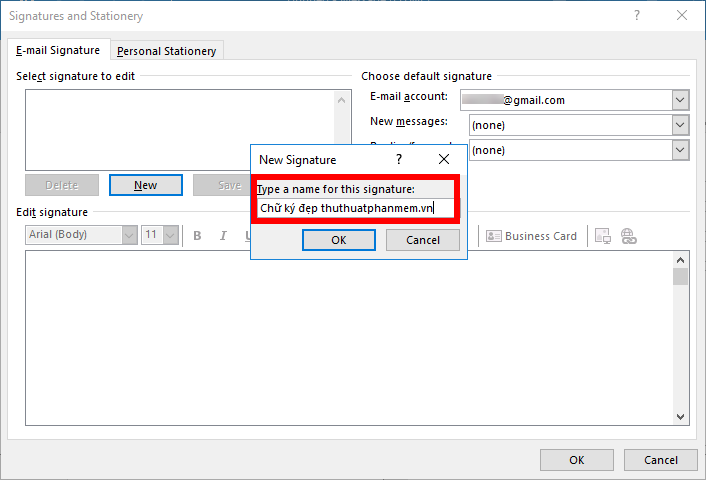
Bước 5: Chọn tên chữ ký cần sửa trong Select signature to edit nếu các bạn tạo nhiều tên chữ ký khác nhau. Trong phần Edit signature các bạn nhập nội dung chữ ký vào ô trắng phía dưới. Các bạn có thể sử dụng thanh công cụ để thay đổi phông chữ, màu chữ, cỡ chữ và căn chỉnh văn bản cho chữ ký của bạn.
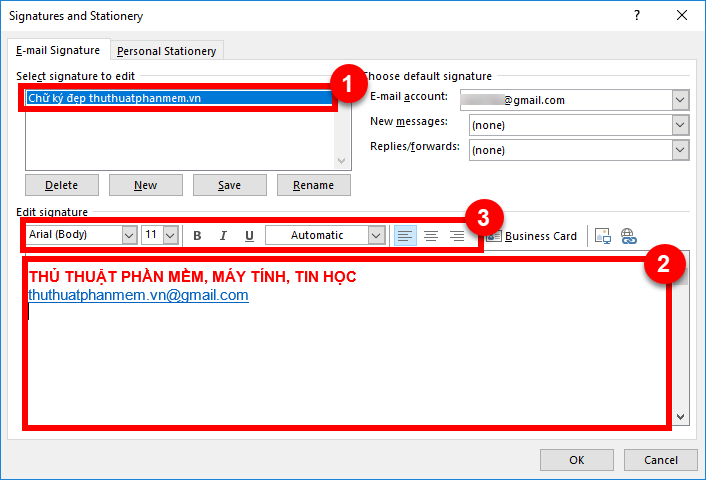
Bước 6: Để chèn hình ảnh, logo vào chữ ký các bạn chọn biểu tượng Insert Picture.
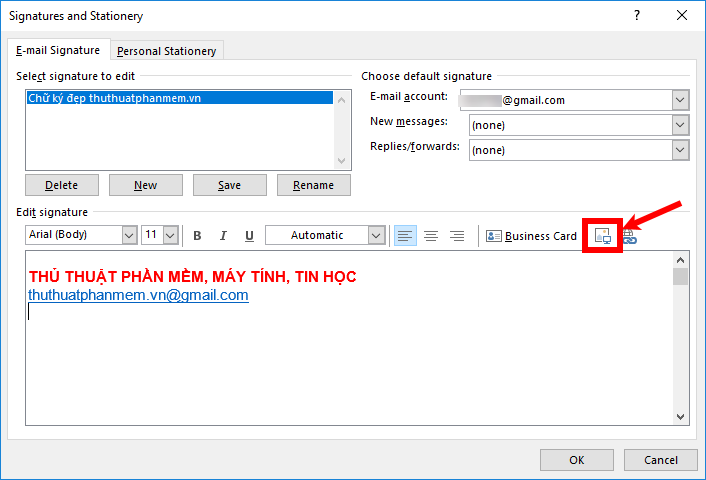
Xuất hiện hộp thoại Insert Picture các bạn chọn hình ảnh, logo bạn muốn thêm và nhấn chọn Insert để thêm hình ảnh, logo vào chữ ký.
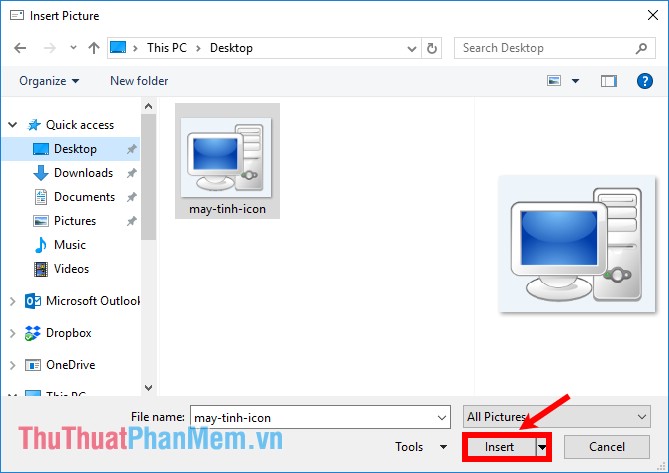
Bước 7: Nếu các bạn muốn chèn hyperlink vào chữ ký, các bạn có thể chọn dòng chữ mà bạn muốn chèn link hoặc nếu muốn chèn link vào hình ảnh thì các bạn chọn hình ảnh, nếu muốn hiển thị trực tiếp địa chỉ website thì các bạn chỉ cần đặt chuột tại vị trí muốn chèn hyperlink. Tiếp theo trên thanh công cụ của Edit signature các bạn chọn biểu tượng Insert Hyperlink.
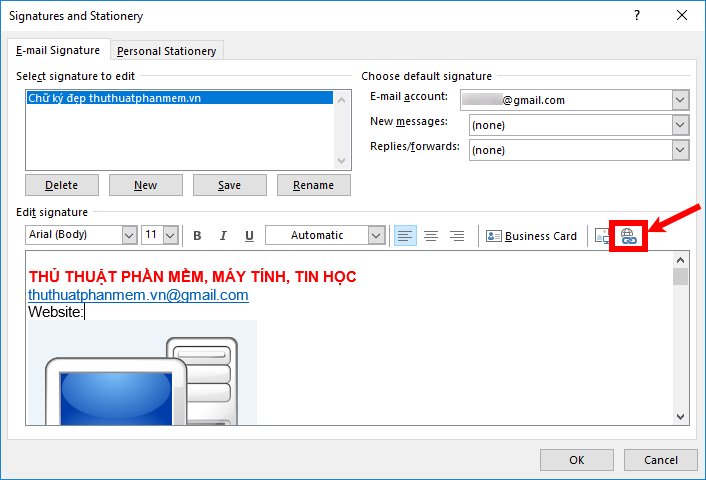
Xuất hiện hộp thoại Insert Hyperlink các bạn nhập địa chỉ website vào ô Address và nhấn OK.
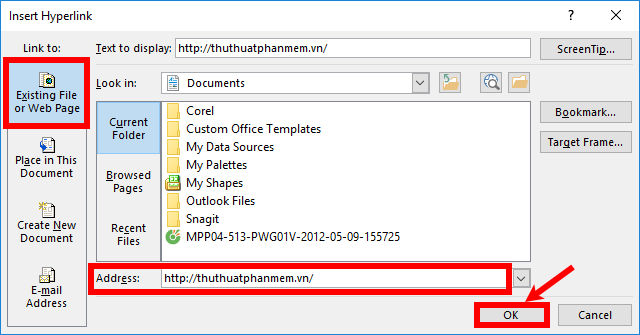
Như vậy các bạn đã chèn link trong chữ ký.
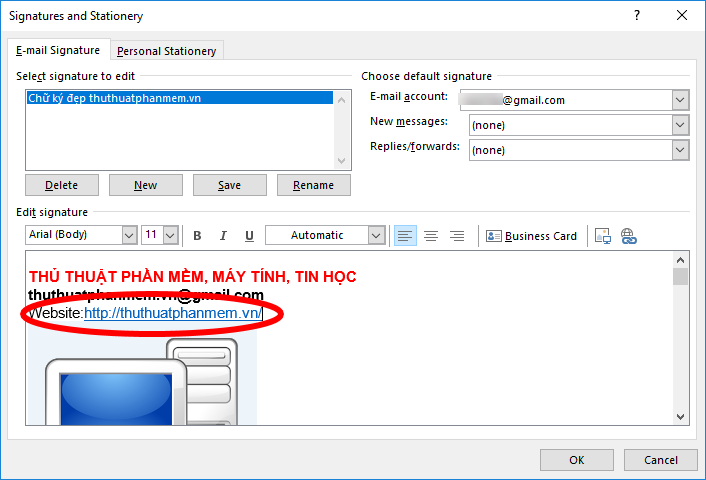
Bước 8: Thiết lập một số tùy chỉnh khác.
Phía bên phải trong phần Choose default signature các bạn thiết lập một số tùy chỉnh:
(1) E-mail account: tại đây các bạn chọn tài khoản email mà bạn muốn tạo chữ ký.
(2) New messages: đây chính là hộp thư mới, nếu các bạn muốn áp dụng chữ ký cho tất cả các thư khi bạn soạn thư mới thì các bạn chọn tên chữ ký. Nếu không thì các bạn chọn (none).
(3) Replies/forwards: thư trả lời hoặc chuyển tiếp, nếu các bạn muốn áp dụng chữ ký cho tất cả các thư khi bạn nhấn trả lời hoặc chuyển tiếp thì các bạn chọn tên chữ ký. Nếu không thì các bạn chọn (none).
Sau khi đã thiết lập xong các bạn nhấn Save và nhấn OK để lưu chữ ký và lưu thiết lập.
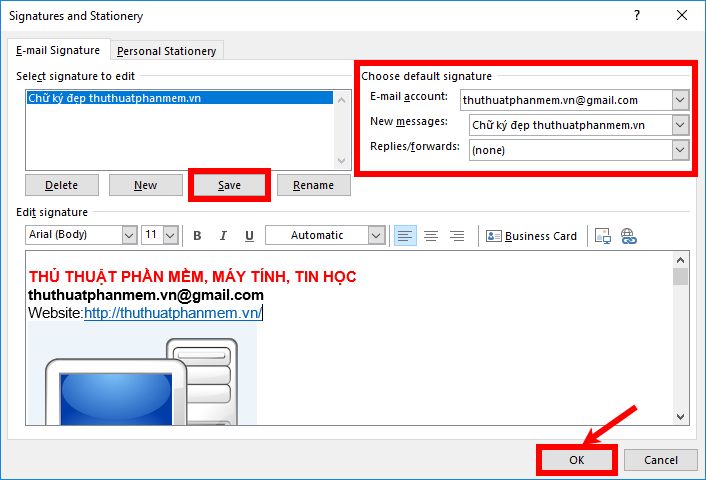
Như vậy nếu các bạn thiết lập chỉ New messages là tên chữ ký thì khi mở thư mới thì chữ ký sẽ được tự động chèn phía dưới thư.
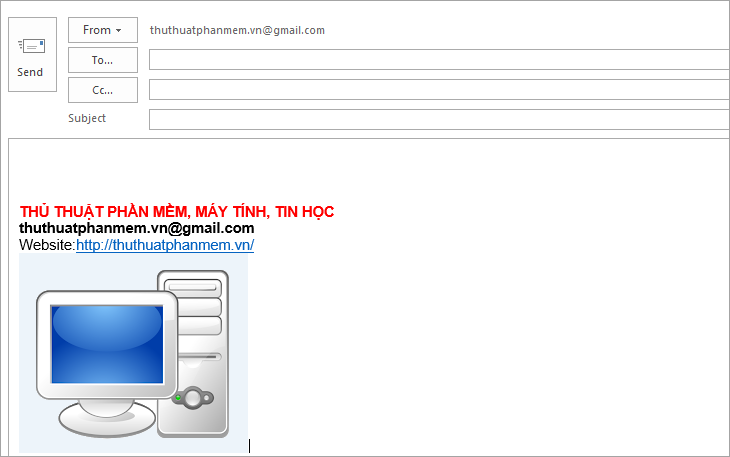
Nếu các bạn chọn (none) trong Replies/forwards giống như trên thì khi các bạn nhấn trả lời hay chuyển tiếp thư thì chữ ký sẽ không xuất hiện. Các bạn có thể thiết lập thêm chữ ký bằng cách chọn Message -> Signature -> tên chữ ký.
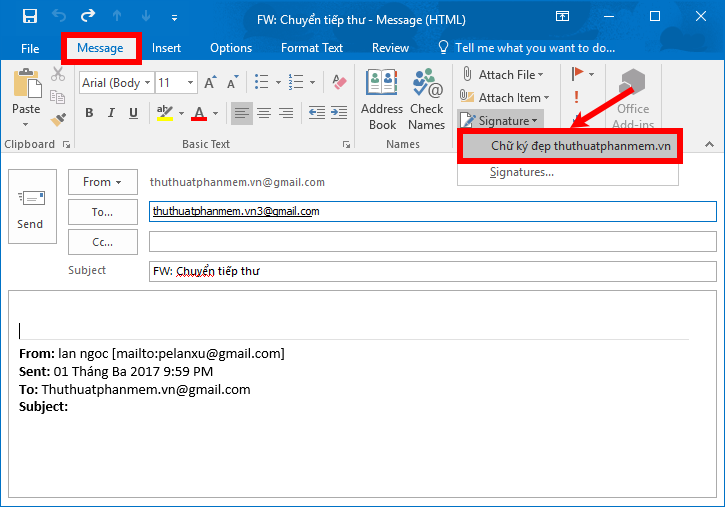
Như vậy chữ ký cũng sẽ được thêm vào thư trả lời hoặc chuyển tiếp.
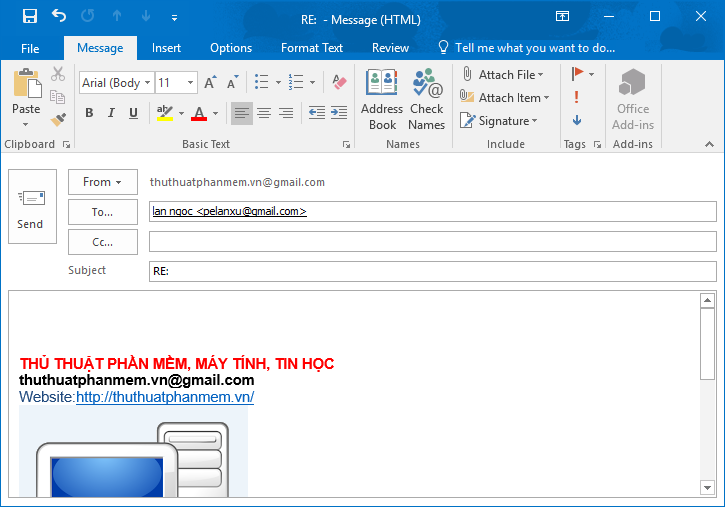
Như vậy, chỉ với các bước cơ bản các bạn đã tạo được chữ ký trong Outlook. Chúc các bạn thành công!
Cảm ơn bạn đã xem bài viết Cách tạo chữ ký trong Outlook tại Neu-edutop.edu.vn bạn có thể bình luận, xem thêm các bài viết liên quan ở phía dưới và mong rằng sẽ giúp ích cho bạn những thông tin thú vị.
Nguồn: https://thuthuatphanmem.vn/cach-tao-chu-ky-trong-outlook/
Từ Khoá Tìm Kiếm Liên Quan:
