Bạn đang xem bài viết Cách tạo biểu đồ trong Excel tại Neu-edutop.edu.vn bạn có thể truy cập nhanh thông tin cần thiết tại phần mục lục bài viết phía dưới.
Bài viết dưới đây hướng dẫn chi tiết tới các bạn cách tạo biểu đồ trong Excel 2013.
Để tạo được 1 biểu đồ nhanh và chính xác nhất trong Excel cần nắm rõ những nội dung sau:
1. Mục đích sử dụng biểu đồ trong Excel 2013.
– Sử dụng biểu đồ giúp minh họa dữ liệu trực quan, dễ so sánh và đặc biệt là dựa vào biểu đồ người ta có thể dự đoán xu hướng phát triển của dữ liệu.
– Excel 2013 giúp bạn tạo ra một biểu đồ chỉ trong 10s bạn có thể thêm các ghi chú cần thiết cho biểu đồ được đầy đủ và phong phú. Excel 2013 hỗ trợ rất nhiều kiểu biểu đồ, tùy từng loại dữ liệu để chọn kiểu biểu đồ cho phù hợp.
2. Cách tạo biểu đồ.
Bước 1: Chọn dữ liệu muốn vẽ biểu đồ -> Insert -> vào nhóm Charts -> Columns -> tùy chọn loại biểu đồ phù hợp với dữ liệu. Ở đây chọn biểu đồ hình cột 2D
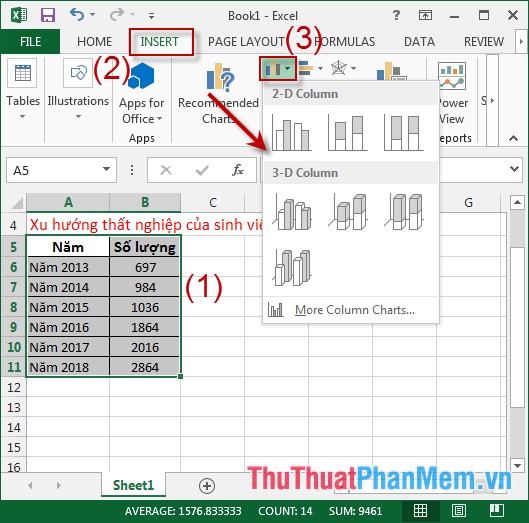
Bước 2: Sau khi chọn xong loại biểu đồ bạn đã có biểu đồ như hình:
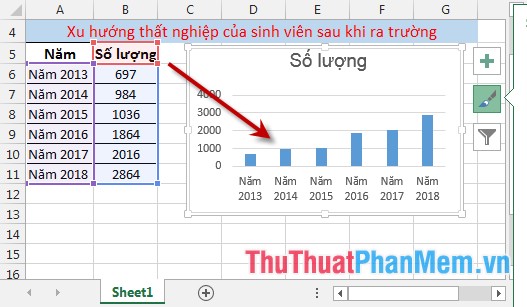
– Trường hợp bạn muốn thay đổi kiểu biểu đồ -> kích chọn biểu đồ -> vào biểu tượng Chart Styles (như hình vẽ) -> chọn kiểu biểu đồ muốn thay đổi:

– Sau khi chọn xong kiểu biểu đồ có biểu đồ mới là:
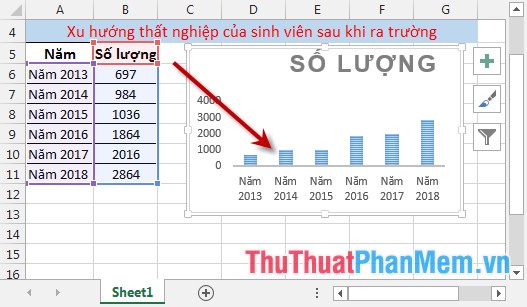
3. Cập nhật dữ liệu trên biểu đồ khi dữ liệu nguồn thay đổi.
– Trường hợp dữ liệu nguồn (ban đầu) để vẽ biểu đồ có sự thay đổi sau khi vẽ biểu đồ -> Excel tự động cập nhật lại dữ liệu. Ví dụ ở đây số sinh viên thất nghiệp năm 2018 có sự thay đổi lền 4080 sinh viên -> Dữ liệu trên biểu đồ tự động cập nhật:
– Dữ liệu ban đầu sau khi tạo biểu đồ:
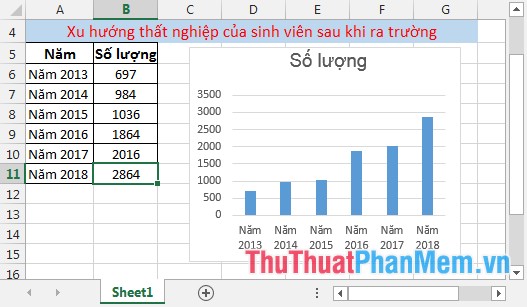
– Sau khi thay đổi lại dữ liệu trong bảng dữ liệu nguồn -> nhấn Enter -> dữ liệu trên biểu đồ tự động cập nhật:
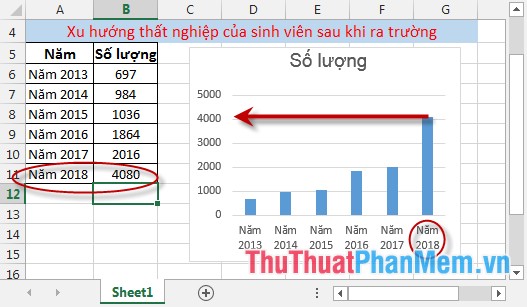
4. Tìm hiểu về Chart Tools.
Để tạo được 1 biểu đồ hoàn chỉnh và đầy đủ bạn cần nắm rõ các công cụ mà Excel 2013 hỗ trợ trong việc tạo biểu đồ. Kích chọn biểu đồ -> di chuyển tab DESIGN -> có nhiều công cụ Excel hỗ trợ chỉnh sửa lại biểu đồ như: Chart Layouts, Chart Styles,…
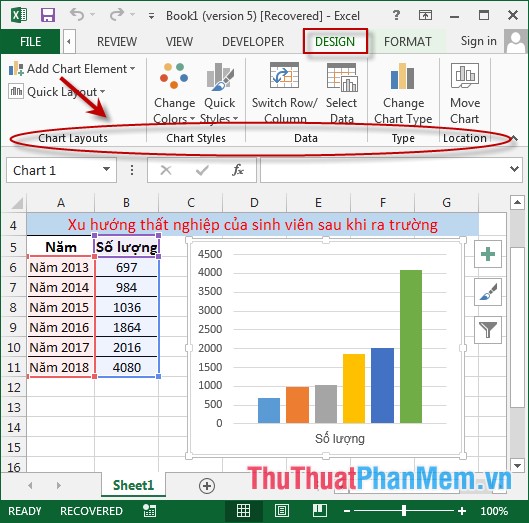
5. Cách thay đổi biểu đồ thuận lợi cho việc so sánh dữ liệu.
– Khi tạo xong 1 biểu đồ bạn cần so sánh chính xác con số dữ liệu và thống kê chúng để có định hướng đúng đắn nhất. Bạn có thể thay đổi kiểu biểu đồ thể hiện dữ liệu và biểu đồ thể hiện thời gian cho 1 nguồn dữ liệu ban đầu đó. Để làm được điều đó thực hiện bước sau:
Bước 1: Kích chọn vào biểu đồ -> vào tab DESIGN -> Data -> Switch Row/Column:
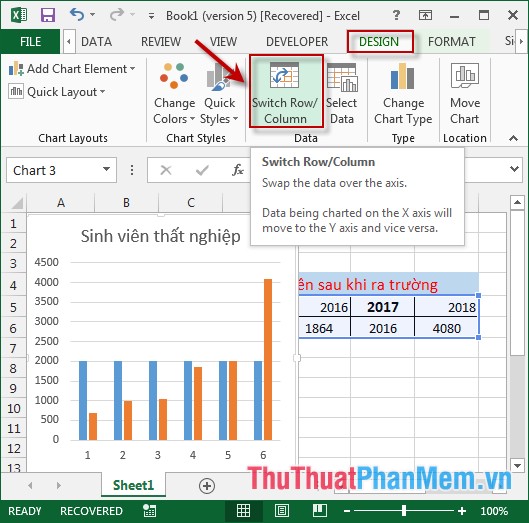
Bước 2: Sau khi kích chọn biểu đồ cũ đã thay đổi:
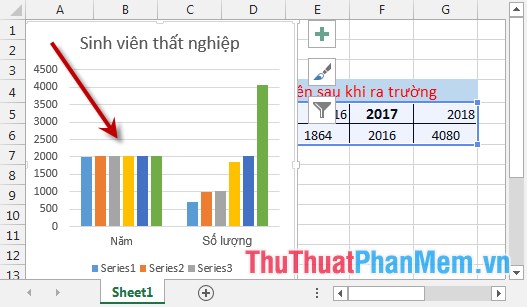
– Để xem được 2 biểu đồ cùng lúc bạn nên Copy lại biểu đồ mới tạo và giữ lại biểu đồ ban đầu để thuận tiện cho việc so sánh:
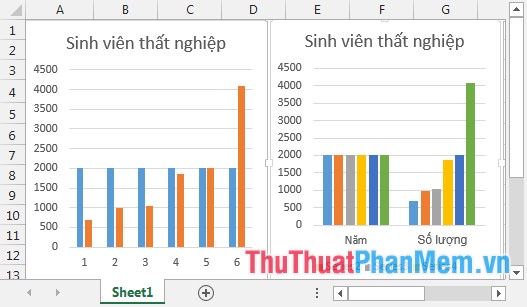
6. Thêm tiêu đề cho biểu đồ.
Để biểu đồ trực quan và dễ ghi nhớ bạn nên thêm tiêu đề cho biểu đồ. Các bước tiến hành:
Bước 1: Kích chọn biểu đồ cần thêm tiêu đề -> Vào tab DESIGN -> trong mục Chart Layout chọn Quick Layout -> chọn kiểu biểu đề chứa tiêu đề cần thêm cho phù hợp:
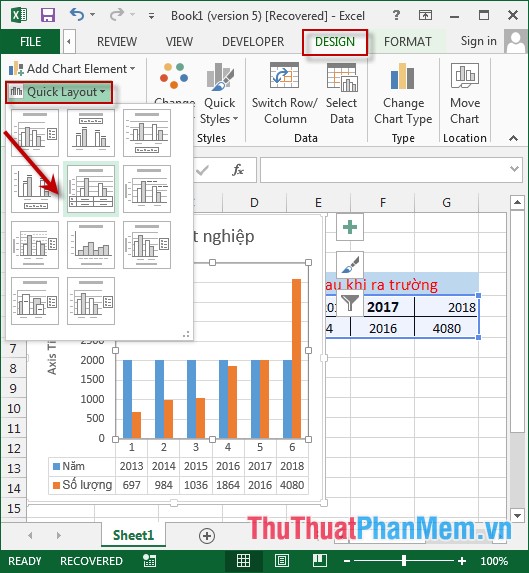
Bước 2: Sau khi chọn xong kiểu layout cho biểu đồ có dạng như hình:
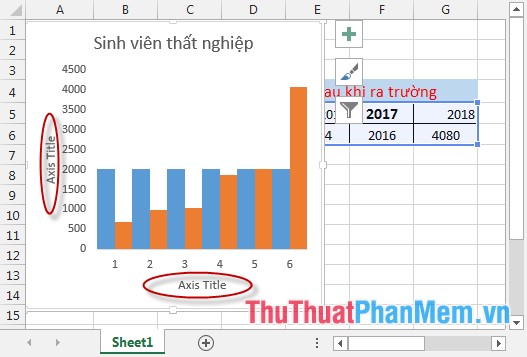
Bước 3: Chỉnh sửa nội dung tiêu đề cho phù hợp với dữ liệu của bạn. Ở đây bạn có thể thay đổi kiểu chữ và cỡ chữ cho biểu đồ -> kết quả:
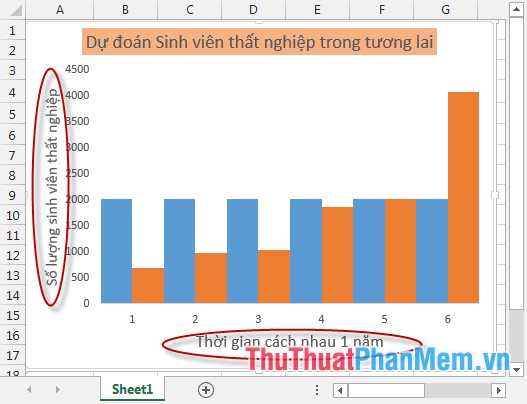
Trên đây là hướng dẫn chi tiết cách tạo biểu đồ trong Excel 2013.
Chúc các bạn thành công!
Cảm ơn bạn đã xem bài viết Cách tạo biểu đồ trong Excel tại Neu-edutop.edu.vn bạn có thể bình luận, xem thêm các bài viết liên quan ở phía dưới và mong rằng sẽ giúp ích cho bạn những thông tin thú vị.
Nguồn: https://thuthuatphanmem.vn/cach-tao-bieu-do-trong-excel/
Từ Khoá Tìm Kiếm Liên Quan:
