Bạn đang xem bài viết Cách tạo bảng Kanban trong app ‘Lời nhắc’ bằng chế độ xem Cột trong iOS 17 tại Neu-edutop.edu.vn bạn có thể truy cập nhanh thông tin cần thiết tại phần mục lục bài viết phía dưới.
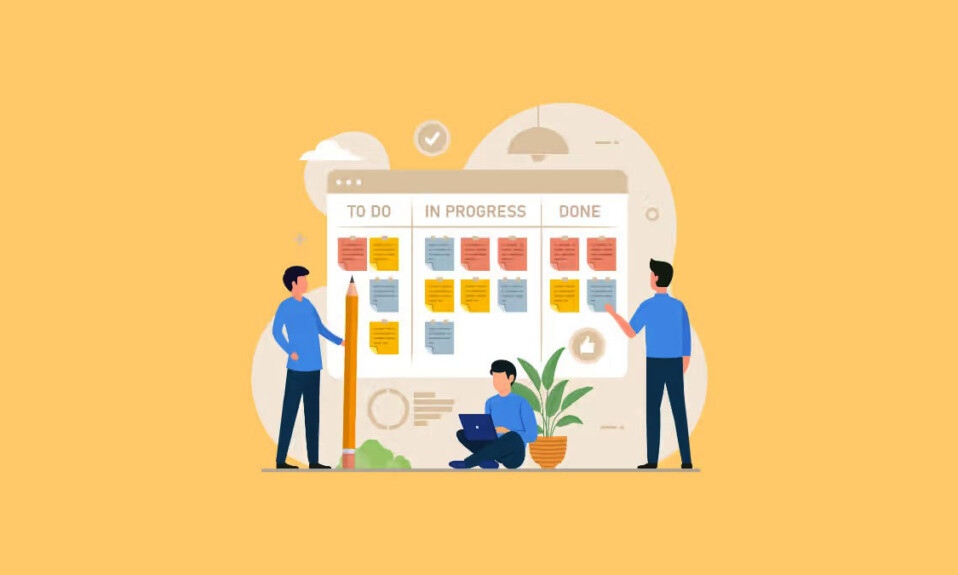

Đối với mỗi phiên bản iOS mới thì Apple vẫn tiếp tục cải tiến ứng dụng nhắc nhở gốc để nhắc nhở bạn những việc cần làm và iOS 17 vẫn đang duy trì tính năng này. Ứng dụng nhắc nhở đã được cập nhật và có thêm một số tính năng thú vị mang đến sự hài lòng cho người dùng sử dụng. Nếu bạn là người thường xuyên ghi nhớ những việc cần làm trong ghi chú thì hãy sử dụng bảng Kanban thay cho ghi chú. Trong bài viết này, tekzone sẽ giới thiệu cho bạn cách xem lời nhắc trong các cột kiểu bản Kanban với hệ điều hành iOS17. Cùng tìm hiểu nhé!
1. Bảng Kanban là gì?
Bảng Kanban là một công cụ quản lý dự án linh hoạt được sử dụng trong công việc và hạn chế những công việc dang dở và tối đa hóa hiệu quả hoặc quy trình và nó được chia thành nhiều cột. Mỗi cột sẽ biểu thị các giai đoạn khác nhau từ ” việc cần làm”, “Đang tiến hành”, đến ” Hoàn thành.
Đối với các phiên bản cơ bản thì chỉ có ba cột trong số này nhưng bạn có thể thay đổi nếu muốn. Các nhiệm vụ đại diện cho hạng mục công việc cần phải hoàn thành thì bạn có thể thêm nó bằng cách thêm nhiệm vụ vào cột ” Việc cần làm”. Khi bạn bắt đầu thực hiện một nhiệm vụ, bạn sẽ chuyển nó sang cột ” Đang tiến hành” và sau khi hoàn thành bạn hãy đánh dấu X vài cột” xong”. Như vậy, bạn có thể làm việc một cách nhanh chóng, hiệu quả và năng suất hơn.
Bạn cũng có thể tạo bảng Kanban trong Apple Reminder và đảm bảo rằng việc tạo bảng này sẽ không có tình trạng quá tải. Tuy nhiên, bạn cũng có thể tạo bảng Kanban có các cột khác nhau để hoàn thành nhiệm vụ một cách tốt nhất. Bạn không thể đặt bất kỳ giới hạn WIP nào, nhưng bạn có thể sử dụng các cột trong Lời nhắc.
2. Cách tạo bảng Kanban trong Apple Reminder
Việc tạo các Bảng Kanban này bằng các cột thực sự dễ dàng trong ứng dụng Reminder. Bạn cũng có thể chuyển đổi danh sách hiện có thành cột nhưng mình sẽ giới thiệu quy trình bằng một danh sách mới.
Trước hết, hãy bắt đầu bằng việc tạo danh sách Reminder mới. Nhấn vào tùy chọn ‘Thêm danh sách’ ở góc dưới bên phải màn hình.


Nếu được nhắc, hãy chọn nơi bạn muốn thêm danh sách mới.


Sau đó, đặt tên cho danh sách, chọn biểu tượng, màu sắc, loại danh sách, v.v. và nhấn vào ‘Xong’ ở góc trên bên phải.


Tiếp theo, mở danh sách nếu nó không tự động mở và nhấn vào ‘menu ba chấm’ (…) ở góc trên bên phải.


Từ menu mở ra, chọn ‘Xem dưới dạng cột’.


Bây giờ, nếu bạn nhập trực tiếp bất kỳ mục nhiệm vụ nào, mục đó sẽ được thêm vào cột ‘Khác’ mà Apple Reminder tạo theo mặc định. Thật không may, bạn không thể xóa cột này tại thời điểm viết bài này.


Nhưng để tạo cột mới, hãy nhấn lại vào ‘menu ba chấm’ và chọn ‘Cột mới’ từ các tùy chọn.


Nhập tên cho cột và nhấn ‘Xong’. Theo tinh thần của bảng Kanban, chúng ta hãy nhập tên truyền thống là ‘Việc cần làm’ cho cột này nhé?


Để nhập nhiều cột hơn bây giờ, hãy nhấn vào biểu tượng ‘menu ba chấm’ và đi tới ‘Quản lý cột’ từ menu.


Sau đó, nhấn vào ‘Cột mới’.


Nhập hai cột mới theo cách này và đặt tên chúng là ‘Đang tiến hành’ và ‘Xong’.


Tiếp theo, bạn có thể bắt đầu tạo nhiệm vụ trong cột “Việc cần làm”. Giống như lời nhắc thông thường, bạn có thể thêm bất kỳ chi tiết nào vào đó, như ngày, giờ, địa điểm,…


Bây giờ, khi bắt đầu thực hiện một tác vụ, bạn có thể kéo và thả tác vụ đó vào cột ‘Đang thực hiện’.


Tương tự, khi hoàn thành, bạn có thể di chuyển nó sang cột “Xong”.


Nếu bạn đánh dấu nhiệm vụ là đã hoàn thành, nhiệm vụ đó sẽ bị ẩn khỏi danh sách. Tuy nhiên, để hiển thị chính xác, bạn có thể chọn ‘Hiển thị đã hoàn thành’ từ trình đơn ba chấm.


Để thực hiện bất kỳ thay đổi nào đối với các cột, hãy chọn Manage Columns> Edit Columns từ menu ba chấm.


Sau đó, bạn có thể chỉnh sửa tên các cột hoặc sắp xếp lại chúng bằng cách kéo chúng bằng ba dòng xếp chồng lên nhau.


Để xóa một cột, hãy quay lại danh sách Lời nhắc và nhấn vào biểu tượng menu ‘ba chấm’ ở bên phải tên cột. Sau đó, chọn ‘Xóa cột’ từ các tùy chọn.


Nếu cột trống, nó sẽ bị xóa ngay lập tức. Đối với cột có các mục trong đó, bạn sẽ nhận được thông báo xác nhận; nhấn ‘Xóa’ để tiếp tục.


Lưu ý rằng cột ‘Khác’ không có tùy chọn đổi tên, xóa hoặc sắp xếp lại.
Bạn cũng có thể quay lại chế độ xem danh sách bất kỳ lúc nào bằng cách nhấn vào ‘Xem dưới dạng Danh sách’ từ menu ba chấm.


Danh sách Lời nhắc sẽ xuất hiện dưới dạng danh sách, với các cột là tên phần. Phần Khác sẽ không xuất hiện nhưng nếu bạn đã thêm bất kỳ nhiệm vụ nào vào đó, chúng sẽ xuất hiện trong một phần riêng biệt không có tiêu đề.


Bảng Kanban có thể giúp ích rất nhiều về hiệu quả và cải thiện quy trình làm việc. Mặc dù đã tồn tại nhiều ứng dụng giúp bạn có thể theo dõi công việc của mình một cách hiệu quả nhưng Chế độ xem Cột trong ứng dụng Lời nhắc là tin hay cho những người dùng không phụ thuộc vào bất kỳ ứng dụng bên thứ ba nào.

Cảm ơn bạn đã xem bài viết Cách tạo bảng Kanban trong app ‘Lời nhắc’ bằng chế độ xem Cột trong iOS 17 tại Neu-edutop.edu.vn bạn có thể bình luận, xem thêm các bài viết liên quan ở phía dưới và mong rằng sẽ giúp ích cho bạn những thông tin thú vị.
Nguồn: https://tekzone.vn/12036/cach-tao-bang-kanban-trong-app-loi-nhac-bang-che-do-xem-cot-trong-ios-17/
Từ Khoá Tìm Kiếm Liên Quan:


