Bạn đang xem bài viết Cách tạo bản sao file, thư mục trong Google Drive tại Neu-edutop.edu.vn bạn có thể truy cập nhanh thông tin cần thiết tại phần mục lục bài viết phía dưới.
Tạo bản sao file, thư mục trong Google Drive giúp bạn chia sẻ file đó và cấp quyền truy cập cho file, thư mục khi chia sẻ mà không ảnh hưởng đến file gốc.

1. Tạo bản sao file trên Google Drive
1.1. Tạo bản sao file trên điện thoại
Bước 1: Bạn chạm vào biểu tượng ⁝ (1)=> Tạo bản sao (2).
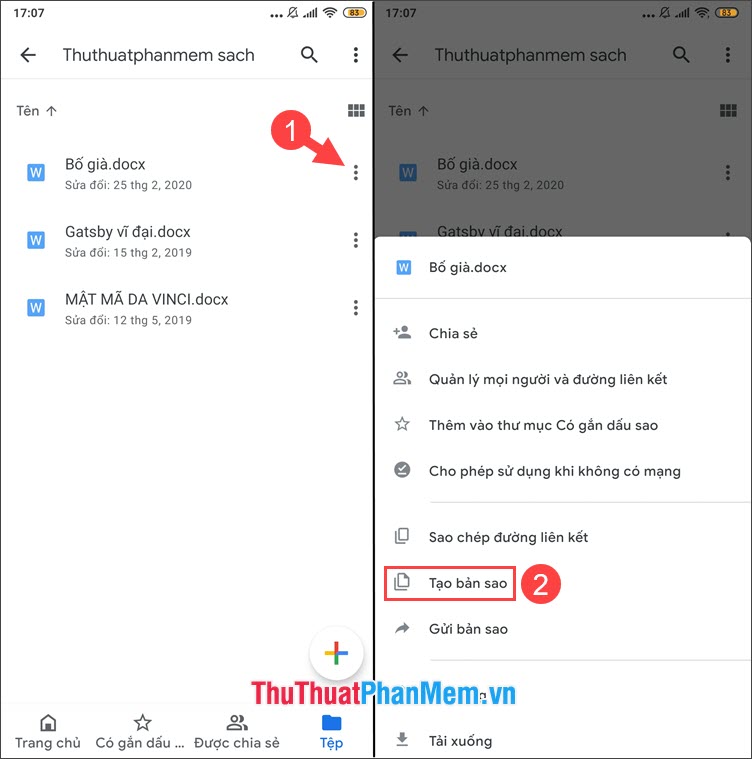
Bước 2: Bạn chọn vị trí lưu và bấm Chọn. File sau khi tạo bản sao sẽ hiển thị trong thư mục đó.
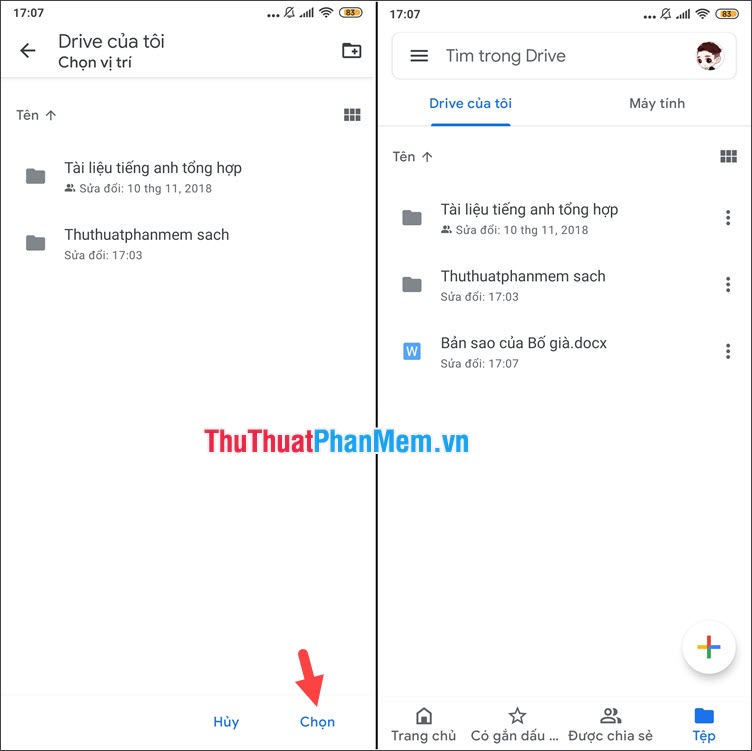
1.2. Tạo bản sao file trên máy tính
Để tạo bản sao file, bạn hãy click chuột phải vào file cần tạo (1) => Tạo bản sao (2).
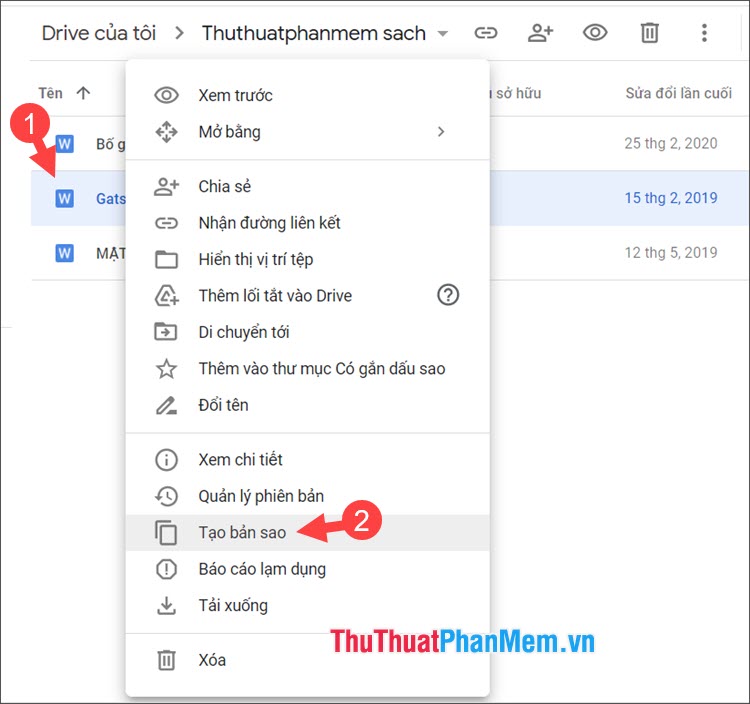
Sau đó, file được tạo bản sao sẽ hiển thị ngay trên thư mục chính chứa file gốc.
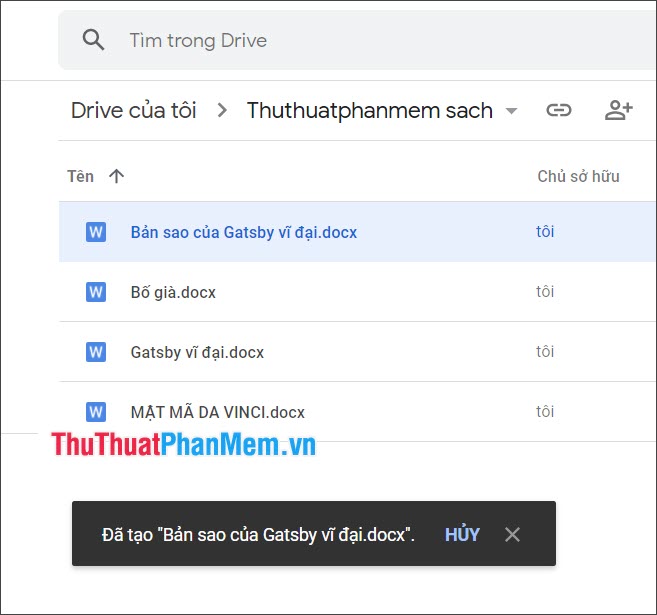
2. Sao chép thư mục trong Google Drive
2.1. Sao chép thư mục với ứng dụng ngoài
Bước 1: Bạn click chuột phải vào thư mục cần sao chép (1) => Mở bằng (2) => Kết nối ứng dụng khác (3).
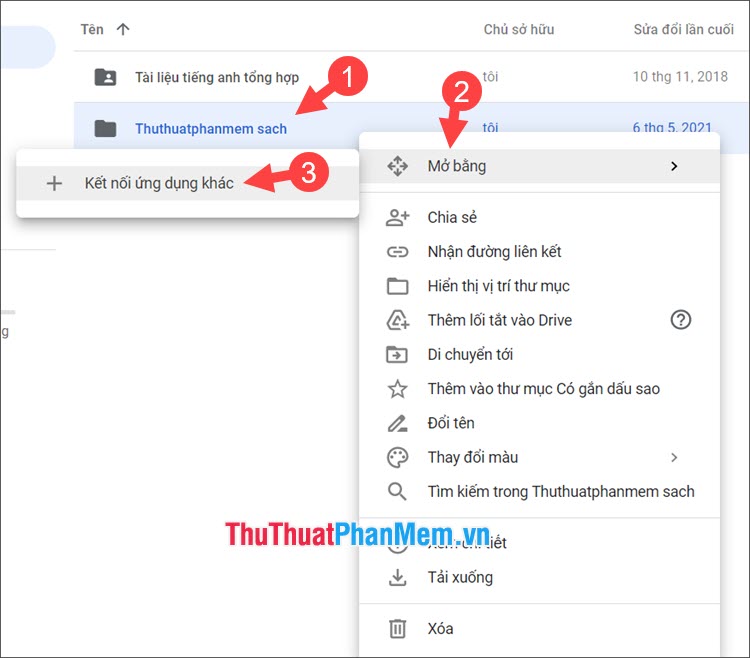
Bước 2: Bạn click vào Tìm kiếm.
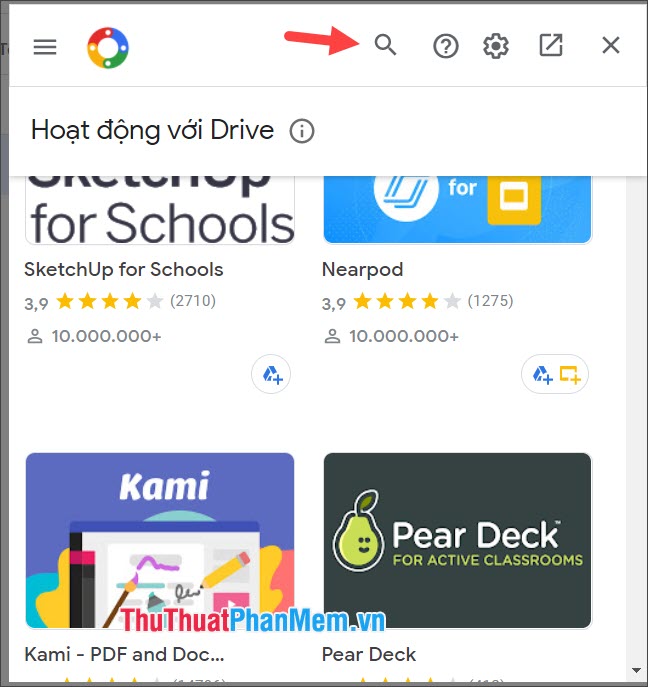
Tiếp theo, bạn tìm kiếm với từ khoá copy, url(1) => Cài đặt (2) tiện ích Copy, URL to Google Drive™.
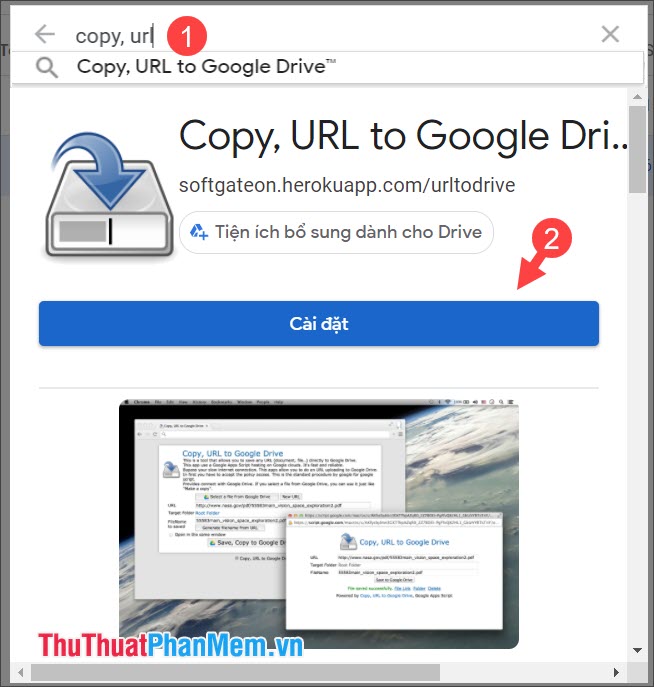
Bước 3: Bạn bấm Tiếp tục.
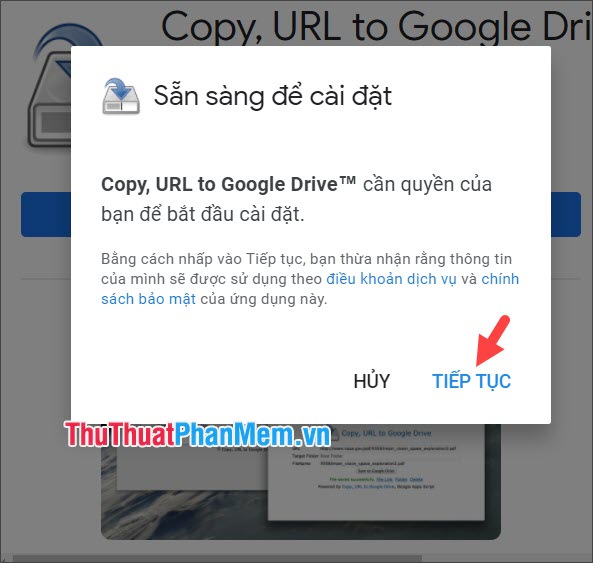
Tiếp theo, bạn click chọn Cho phép để cấp quyền truy cập trên tài khoản Google Drive của bạn.
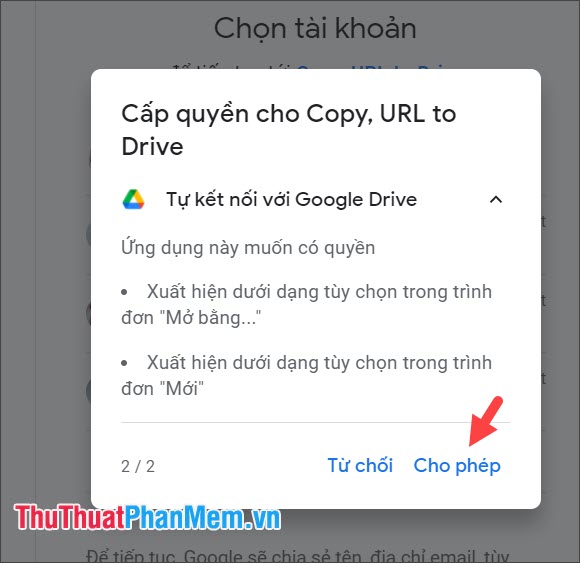
Bấm Cho phép lần nữa để đồng ý với các quyền truy cập vào tài khoản Google.
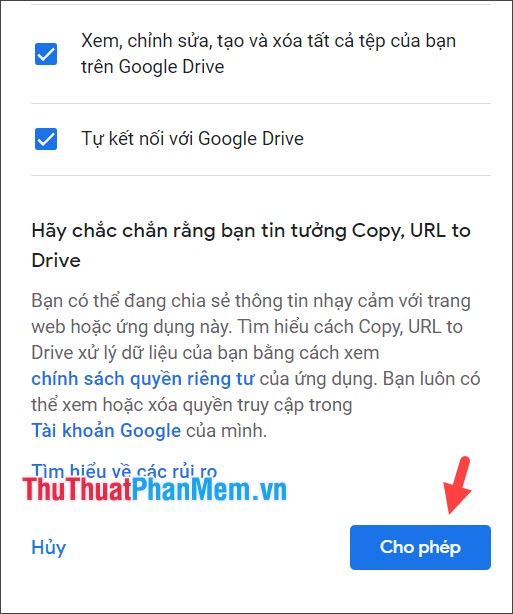
Bước 4: Bạn click chuột phải vào thư mục cần sao chép (1) => Mở bằng (2) => Copy, URL to Google Drive (3).
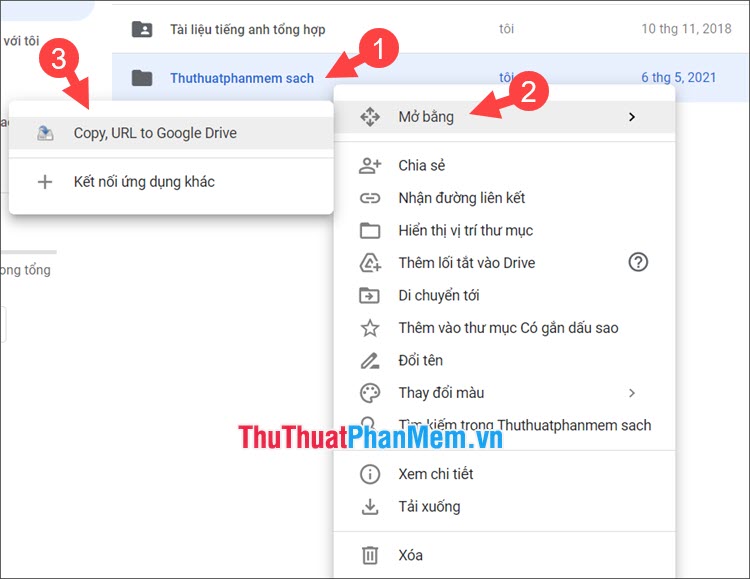
Bước 5: Cửa sổ trang web mới hiện lên, bạn hãy chờ tiện ích load file xong và click vào Save, Copy to Google Drive.
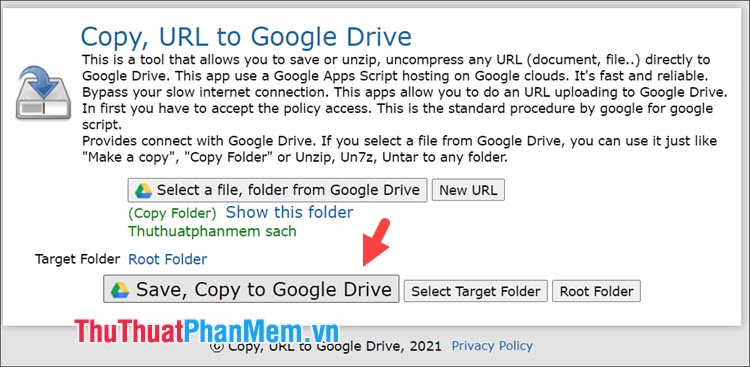
Bạn sẽ thấy trạng thái Copy đang diễn ra ở phía dưới. Để dừng Copy thì bạn hãy click vào Cancel.
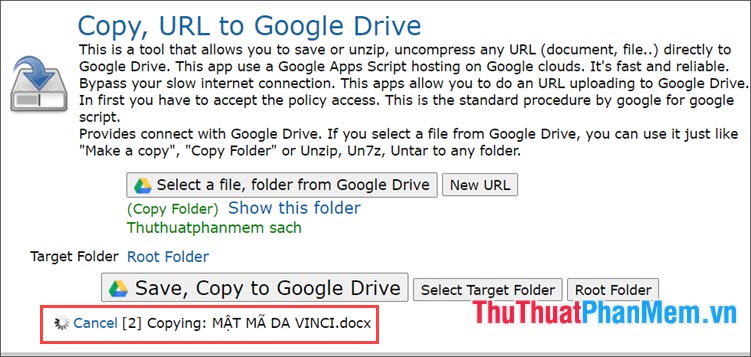
Sau khi Copy xong thì bạn hãy click vào Show Folder để xem file, thư mục.
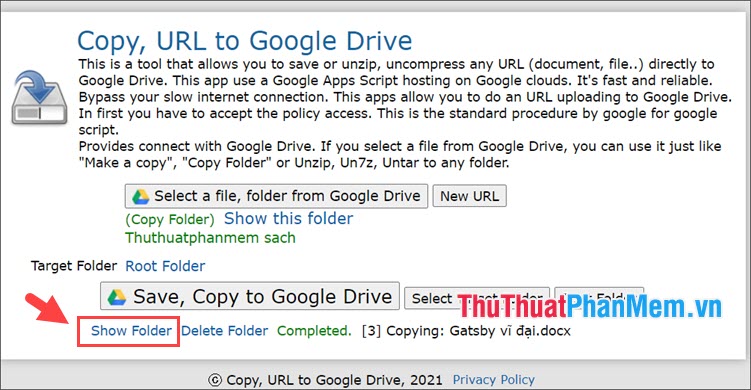
Thư mục sau khi copy xong sẽ có tên là Copy of … và các file trong đó được giữ nguyên tên.
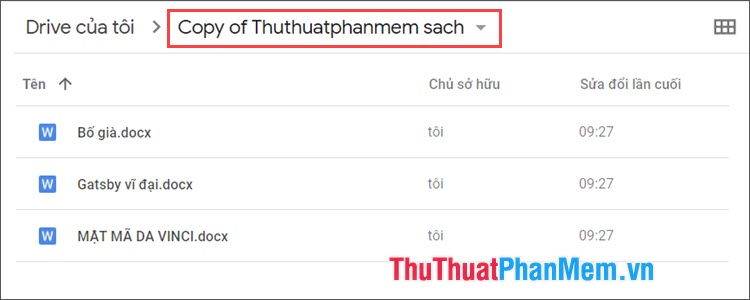
2.2. Tạo bản sao thư mục bằng liên kết chia sẻ
Cách làm này khá phức tạp và bạn cần thêm một tài khoản Google Drive khác để tạo bản sao. Bạn hãy theo dõi dướng dẫn sau:
Bước 1: Bạn click chuột phải vào thư mục cần tạo bản sao (1) => Chia sẻ (2).
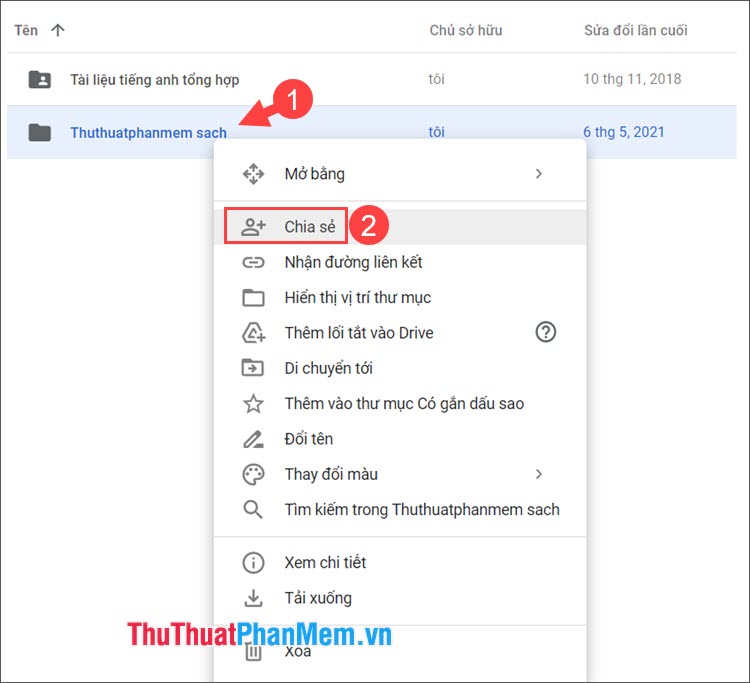
Bước 2: Bạn click vào mục Chia sẻ với bất kì ai có đường liên kết.
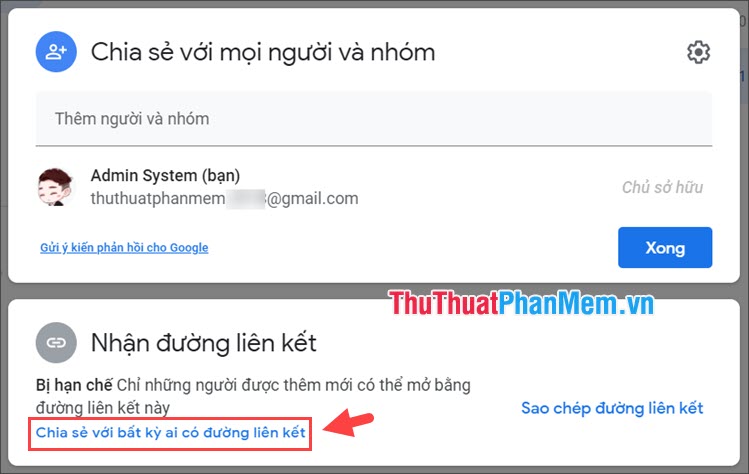
Tiếp theo, bạn cấp quyền Người chỉnh sửa (1) => Sao chép đường liên kết (2) => Xong (3).
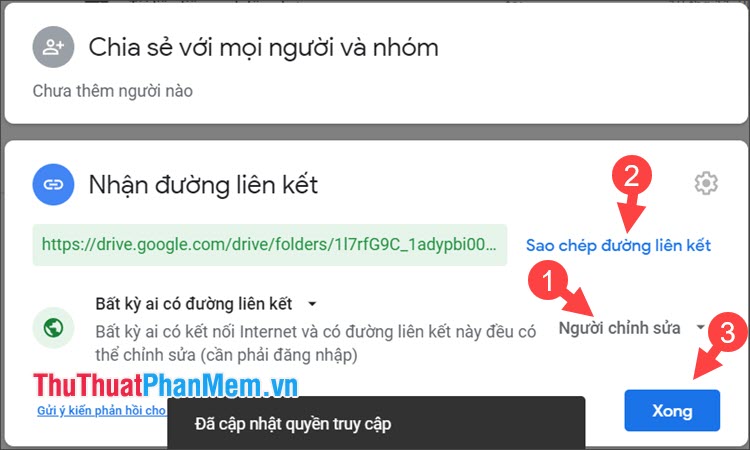
Bước 3: Bạn dán đường link vào trình duyệt khác và đăng nhập với tài khoản Google khác. Tiếp theo, bạn click vào dấu mũi tên ở tên thư mục chia sẻ (1) => Thêm lối tắt vào Drive (2).
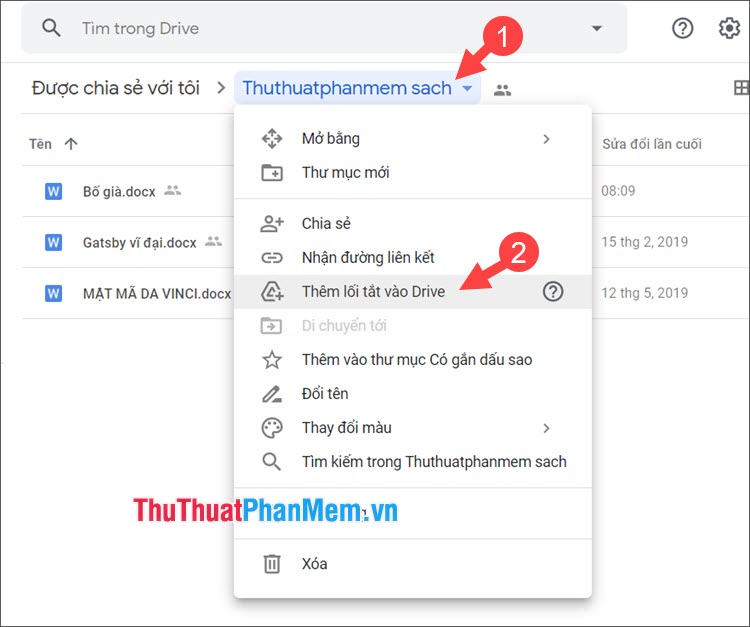
Tiếp theo, bạn chọn Drive của tôi (3) => Thêm lối tắt (4).
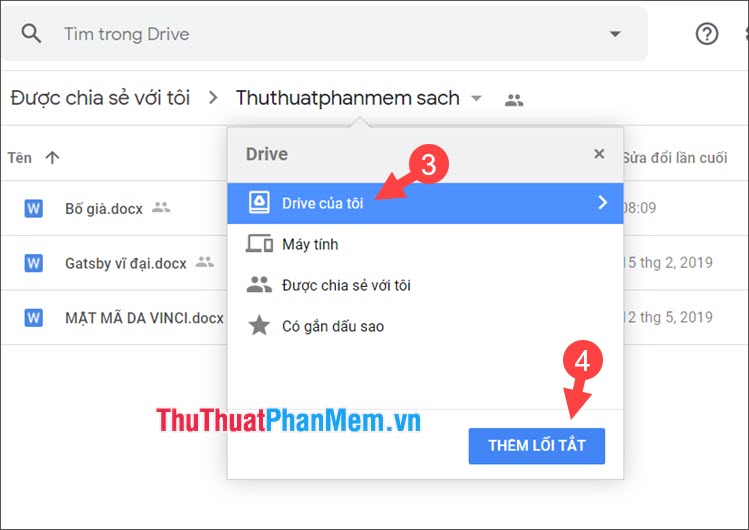
Bước 4: Bạn truy cập vào Drive của tôi (1) => click chuột phải vào thư mục tạo bản sao (2) => Tạo bản sao (3).
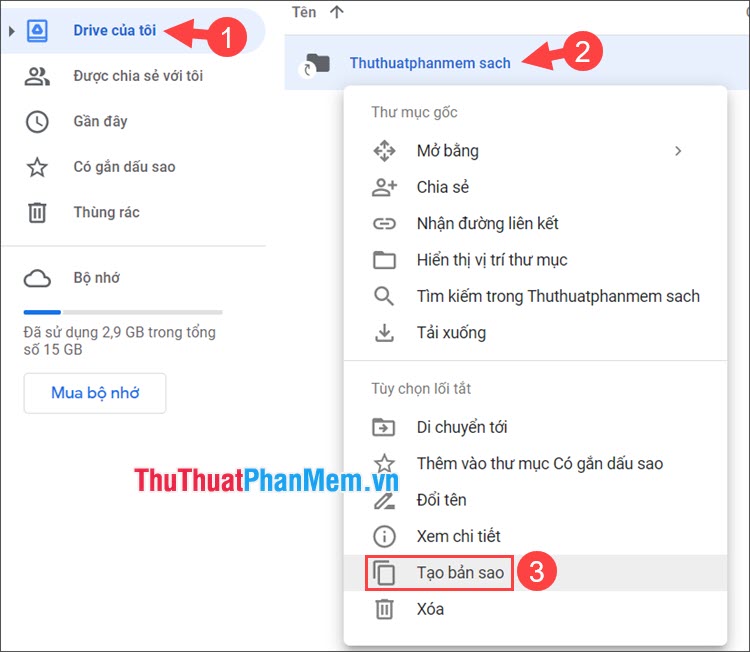
Sau đó, thư mục tạo bản sao sẽ hiển thị cùng với thư mục gốc trên Google Drive.
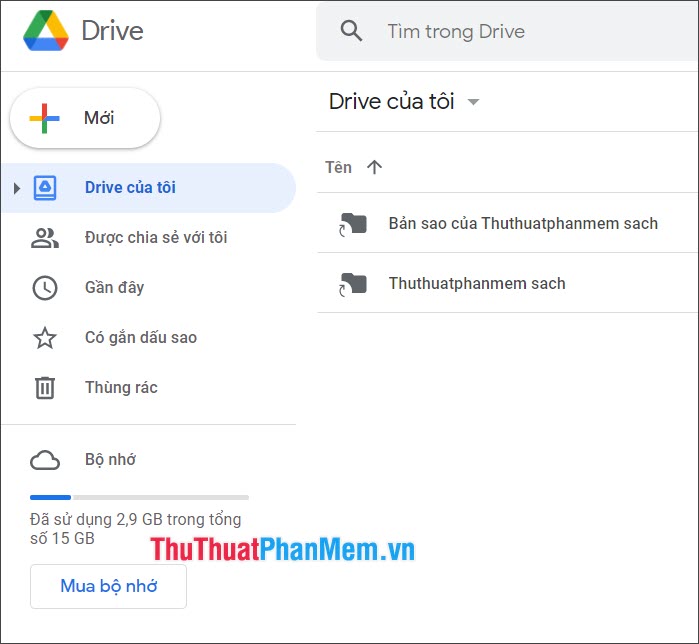
Với hướng dẫn trong bài viết, bạn có thể dễ dàng tạo bản sao file, thư mục trong Google Drive và có thể chia sẻ file, thư mục đó cho người khác mà không ảnh hưởng đến file gốc. Chúc các bạn thành công!
Cảm ơn bạn đã xem bài viết Cách tạo bản sao file, thư mục trong Google Drive tại Neu-edutop.edu.vn bạn có thể bình luận, xem thêm các bài viết liên quan ở phía dưới và mong rằng sẽ giúp ích cho bạn những thông tin thú vị.
Nguồn: https://thuthuatphanmem.vn/cach-tao-ban-sao-file-thu-muc-trong-google-drive/
Từ Khoá Tìm Kiếm Liên Quan:
