Bạn đang xem bài viết Cách tăng số lần Undo trong Word, Excel, PowerPoint… tại Neu-edutop.edu.vn bạn có thể truy cập nhanh thông tin cần thiết tại phần mục lục bài viết phía dưới.
Việc Undo trong các ứng dụng Word, Excel, PowerPoint,…bị giới hạn khá ít, bạn có tăng số lần Undo lên theo hướng dẫn sau để thuận tiện hơn trong công việc.
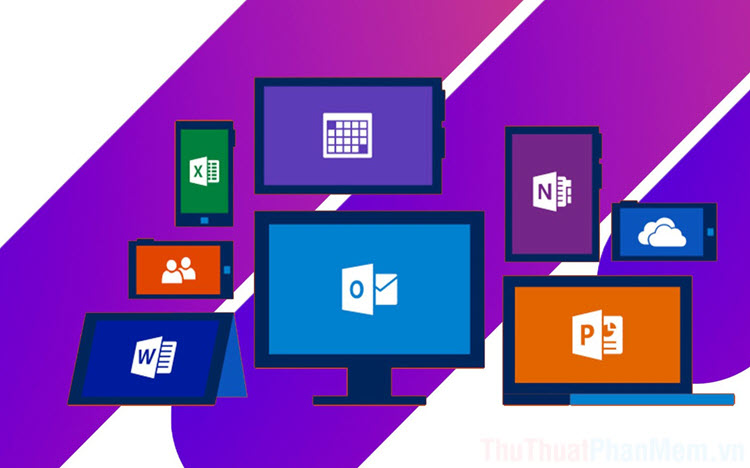
Đối với những người thường xuyên sử dụng bộ phần mềm Office thì chắc chắn họ sẽ nhận ra nhược điểm số lần Undo bị giới hạn và không nhấn được nhiều lần. Điều này ảnh hưởng trực tiếp đến quá trình sử dụng vì số lượng Undo ít sẽ khiến cho việc quay lại 1 bước ít hơn và không đủ để quay lại vị trí cần thiết. Đó chính là lý do tại sao các bạn cố gắng nhấn Ctrl + Z trên bàn phím nhưng bộ phần mềm Office không có phản ứng. Dưới đây là cách tăng số lần Undo (Ctrl + Z) trong Word, Excel, PowerPoint….
1. Kiểm tra phiên bản Office
Việc thay đổi số lần Undo trên Word, Excel, PowerPoint….sẽ liên quan đến phiên bản Office trên máy tính vì chúng mỗi phiên bản sẽ có đường dẫn liên kết khác nhau. Để kiểm tra phiên bản Office, các bạn tiến hành mở một trong số các phần mềm Word, Excel, PowerPoint…. và chọn mục Account để xem phiên bản.
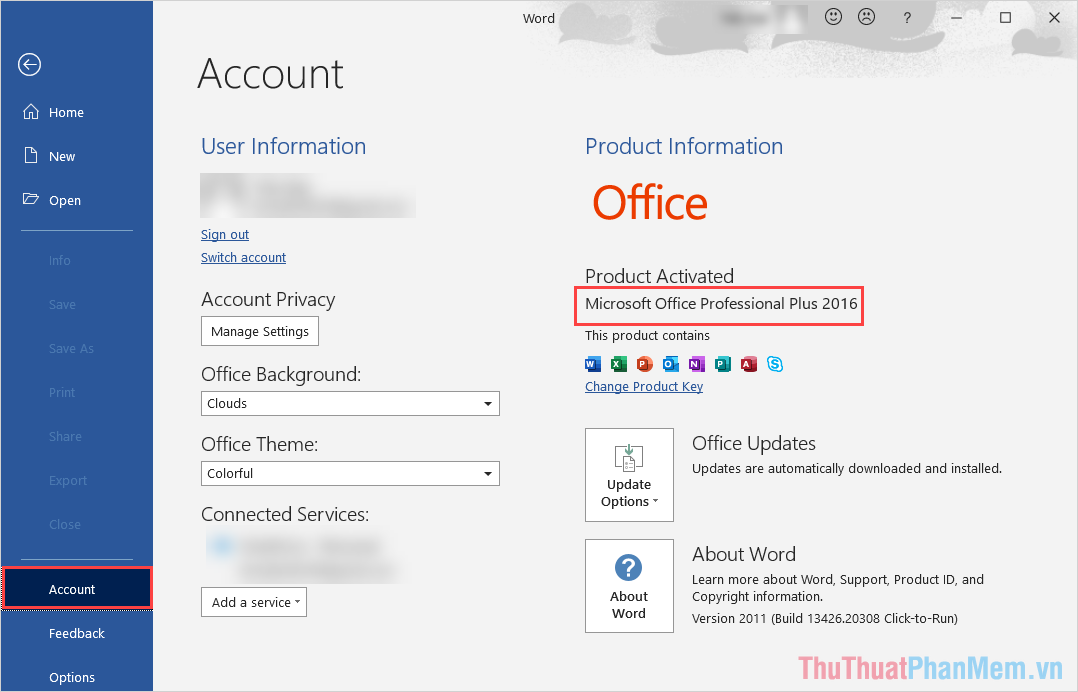
2. Cách tăng số lần Undo trong Word, Excel, PowerPoint….
Lưu ý: Trong phần hướng dẫn, thuthuatphanmem.vn sẽ làm mẫu trên phần mềm Word. Đối với phần mềm Excel, PowerPoint các bạn làm tương tự với đường dẫn trong bài.
Bước 1: Các bạn tiến hành mở MenuStart và nhập Registry Editor để mở.
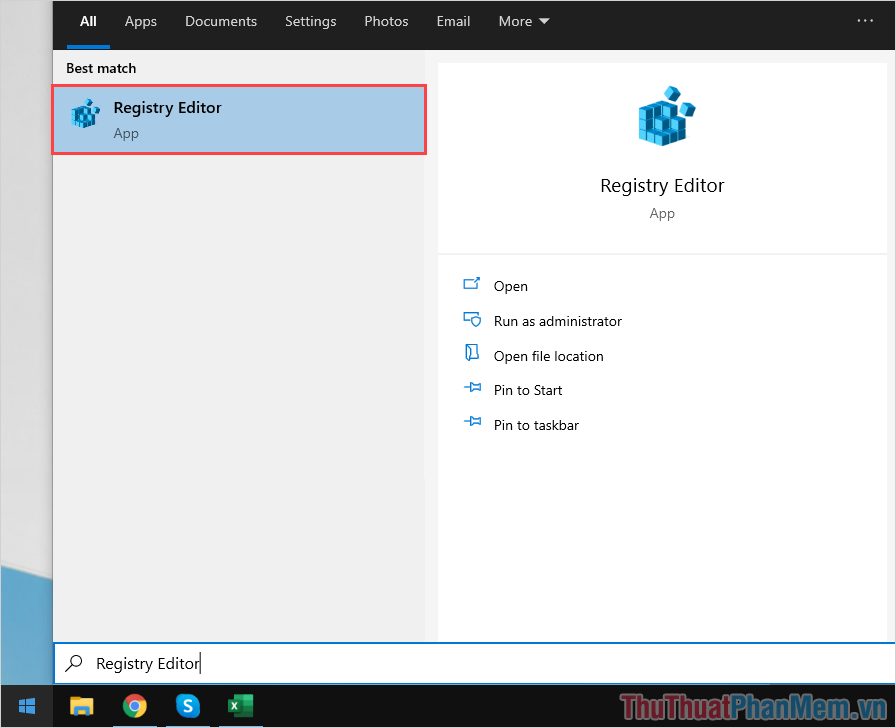
Bước 2: Sau đó, các bạn tiến hành sao chép đường dẫn dưới đây để dán vào thanh địa chỉ trong Registry Editor và nhấn Enter để mở(lưu ý đổi mã số phiên bản Office).
Đường dẫn tăng số lần Undo trong Word:
| HKEY_CURRENT_USERSoftwareMicrosoftOffice“mã số”WordOptions |
Đường dẫn tăng số lần Undo trong Excel:
| HKEY_CURRENT_USERSoftwareMicrosoftOffice“mã số”ExcelOptions |
Đường dẫn tăng số lần Undo trong PowerPoint:
| HKEY_CURRENT_USERSOFTWAREMicrosoftOffice“mã số”PowerPointOptions |
Lưu ý: Trước khi sao chép đường dẫn, các bạn sẽ cần thay đổi đoạn “mã số” phiên bản Office vì mỗi phiên bản Office sẽ có mã khác nhau. Các bạn có thể dựa vào phiên bản Office được tìm kiếm ở Phần 01 để lựa chọn mã số chuẩn xác.
- Microsoft Office 2007 mã số 12.0
- Microsoft Office 2010 mã số 14.0
- Microsoft Office 2013 mã số 15.0
- Microsoft Office 2016 mã số 16.0
- Microsoft Office 2019/2020/2021 mã số 17.0
Ví dụ:Trong bài viết này, thuthuatphanmem.vn sẽ tăng số lần Undo của phần mềm Word phiên bản 2016 và câu đường dẫn thể như sau:
| ComputerHKEY_CURRENT_USERSOFTWAREMicrosoftOffice16.0WordOptions |
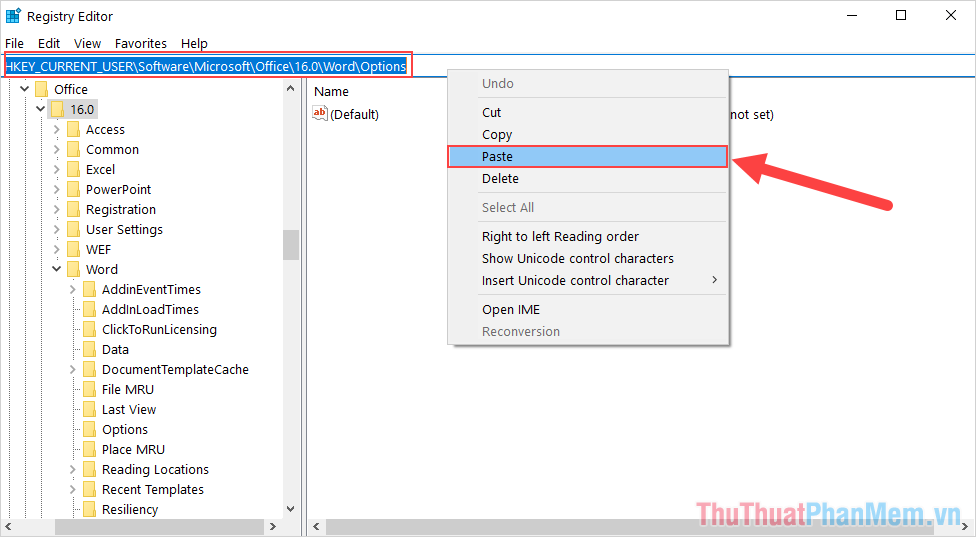
Bước 3: Tiếp theo, các bạn Click chuột phải vào cửa sổ bên phải và chọn New => DWORD (32-bit) Value.
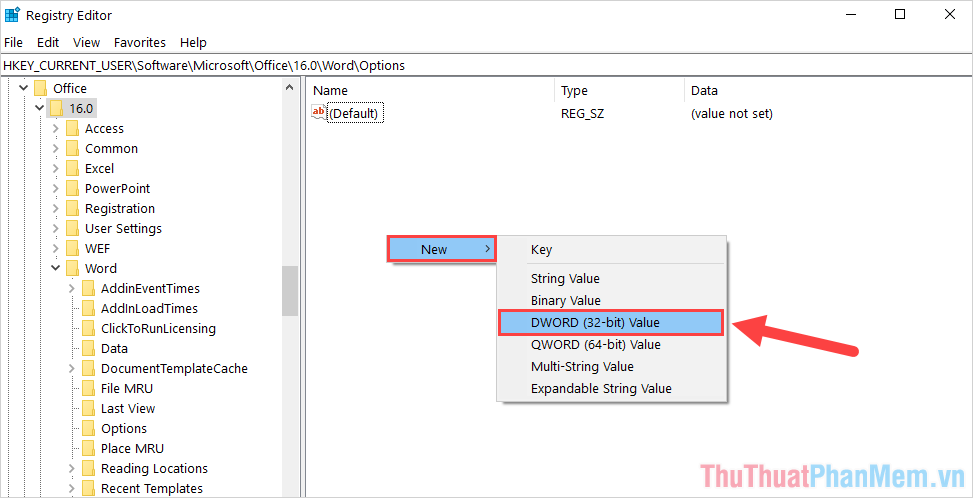
Bước 4: Sau khi tạo xong DWORD, chúng sẽ có tên là New Value #1 và các bạn Click chuột phải chọn Rename để đổi tên.
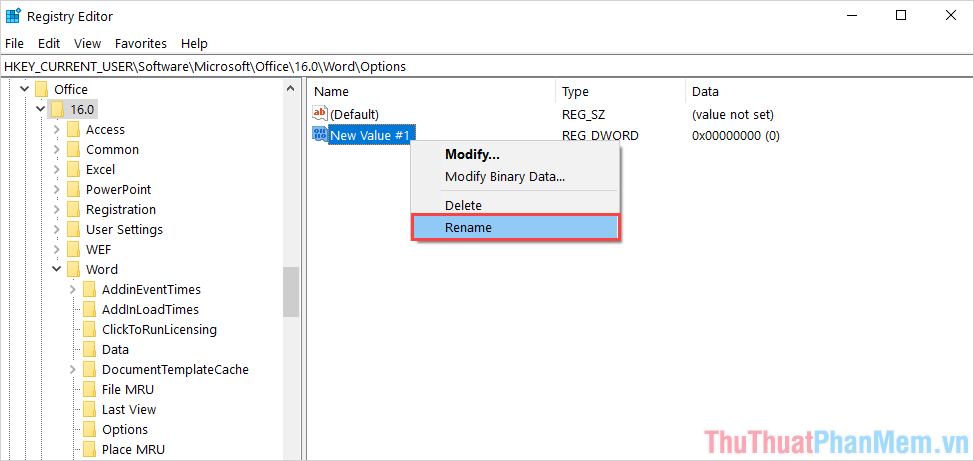
Bước 5: Các bạn tiến hành thay đổi tên chúng thành UndoHistory.
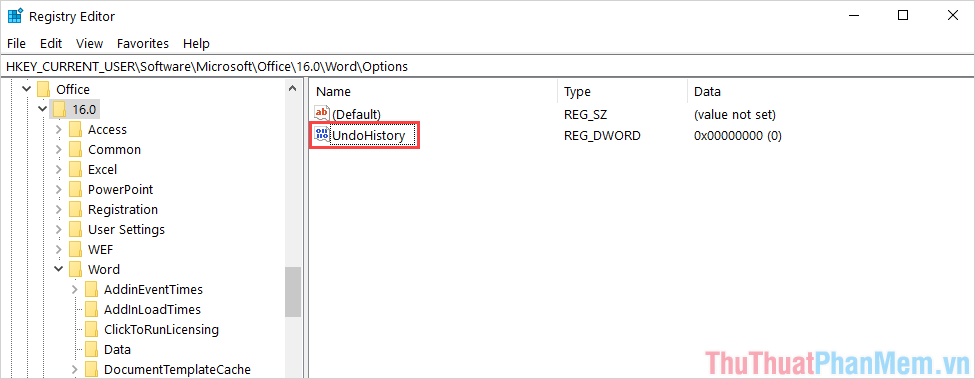
Bước 6: Cuối cùng, các bạn tiến hành mở UndoHistory và nhập số lần muốn nhấn Undo vào trong mục Value Data (không giới hạn). Để lưu lại thiết lập mới thì các bạn chỉ cần nhấn OK.
Đối với những phần mềm Excel, PowerPoint,…các bạn tiến hành làm tương tự dựa trên đường dẫn đã được cung cấp trong Bước 2.
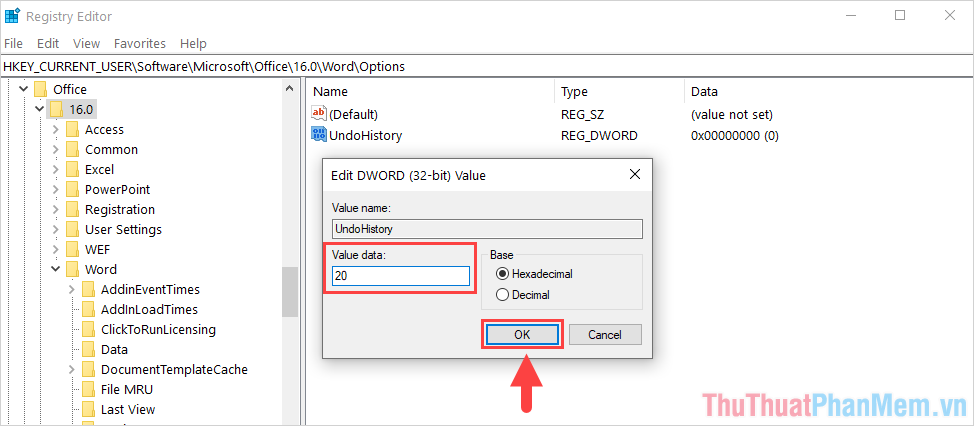
Và đây là kết quả của chúng ta sau khi tăng số lượng Undo trên Word, cột Undo lúc này sẽ lưu trữ rất nhiều lịch sử nhập liệu trên phần mềm để có thể quay lại các bước trước đó.
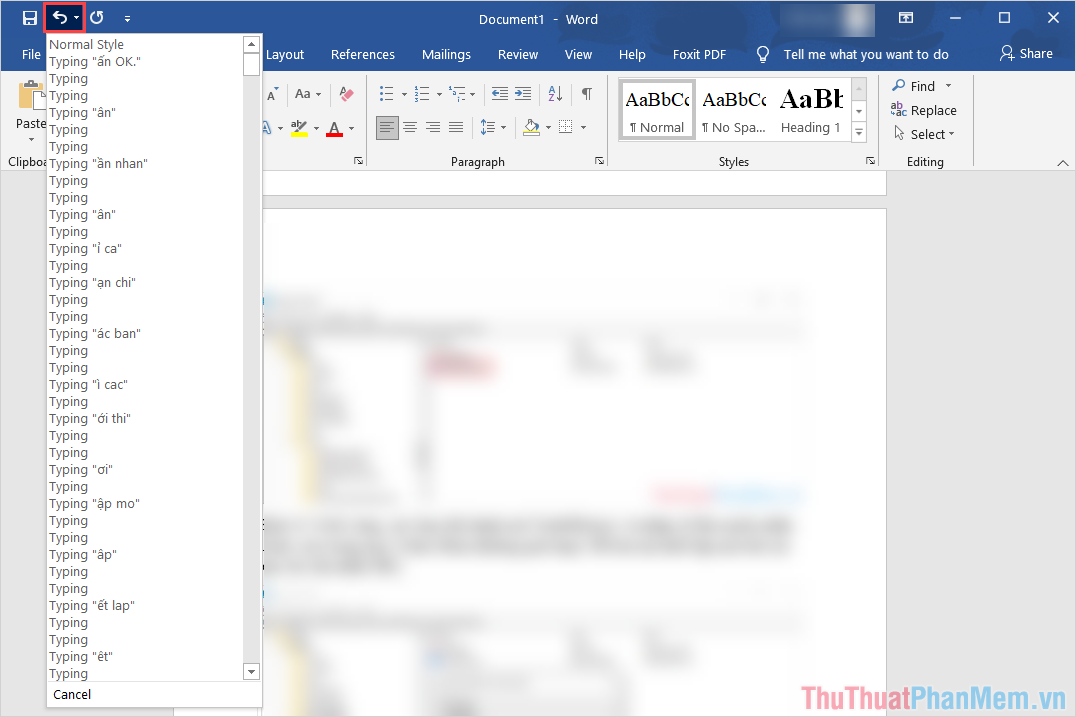
Trên bài viết này là cách tăng số lượng Undo trong các phần mềm Word, Excel, PowerPoint thuộc bộ Microsoft Office. Mong rằng những chia sẻ này sẽ giúp các bạn sử dụng phần mềm Office đơn giản, thuận tiện hơn!
Cảm ơn bạn đã xem bài viết Cách tăng số lần Undo trong Word, Excel, PowerPoint… tại Neu-edutop.edu.vn bạn có thể bình luận, xem thêm các bài viết liên quan ở phía dưới và mong rằng sẽ giúp ích cho bạn những thông tin thú vị.
Nguồn: https://thuthuatphanmem.vn/cach-tang-so-lan-undo-trong-word-excel-powerpoint/
Từ Khoá Tìm Kiếm Liên Quan:
