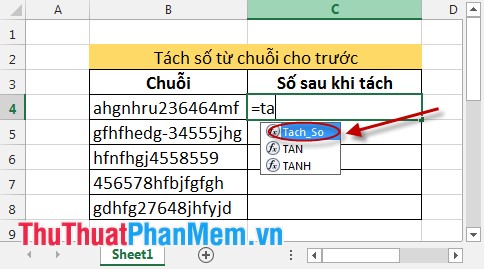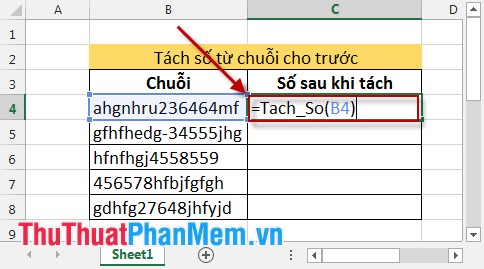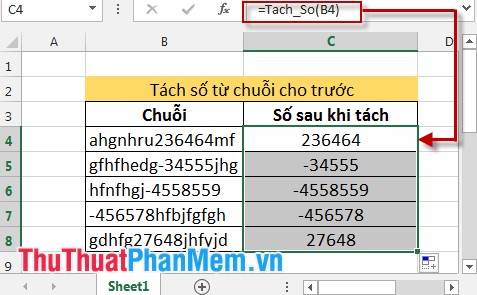Bạn đang xem bài viết Cách tách số từ chuỗi trong Excel tại Neu-edutop.edu.vn bạn có thể truy cập nhanh thông tin cần thiết tại phần mục lục bài viết phía dưới.
Trong công việc văn phòng, việc tính toán và sắp xếp dữ liệu là cực kỳ quan trọng và cần thiết. Khi làm việc với Excel, chúng ta thường gặp phải trường hợp dữ liệu không được bố trí đúng cách, ví dụ như trong một ô chứa cả số và chữ hoặc nhiều số được ghi liền nhau. Vì vậy, cách tách số từ chuỗi trong Excel là một kĩ năng quan trọng giúp cho việc xử lý dữ liệu được dễ dàng hơn. Trong bài viết này, chúng ta sẽ cùng nhau tìm hiểu các cách tách số từ chuỗi trong Excel một cách chi tiết và dễ hiểu.
Trong quá trình làm việc với Excel mình có gặp một số trường hợp yêu cầu tách chỉ lấy phần số trong 1 chuỗi cho trước, nay đăng bài này chia sẻ với các bạn cách làm này. Bài viết dưới đây hướng dẫn chi tiết cách tách số từ chuỗi cho trước trong Excel.
Có 2 cách tách số:
– Trường hợp 1: Tách số từ chuỗi và lấy giá trị dương.
– Trường hợp 2: Tách số từ chuỗi và lấy cả giá trị âm và dương.
1. Tách số từ chuỗi và lấy giá trị dương
Bước 1: Mở File Excel cần tách số -> Nhấn tổ hợp phím Alt + F11-> cửa sổ VBA xuất hiện -> Vào tab Insert -> Module.
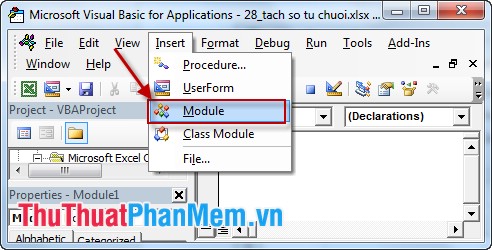
Bước 2: Tại cửa sổ lệnh nhập đoạn Code sau:
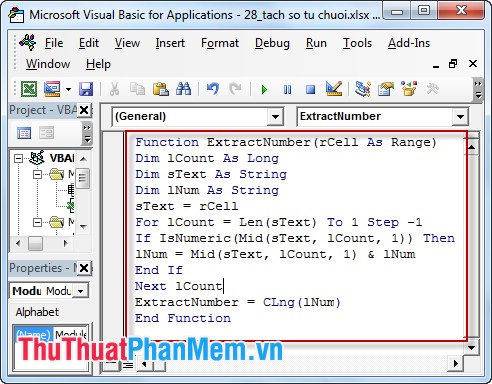
Function ExtractNumber(rCell As Range) Dim lCount As Long Dim sText As String Dim lNum As String sText = rCell For lCount = Len(sText) To 1 Step -1 If IsNumeric(Mid(sText, lCount, 1)) Then lNum = Mid(sText, lCount, 1) & lNum End If Next lCount ExtractNumber = CLng(lNum) End Function
Chú ý: Bạn ghi nhớ tên hàm này nhé vì khi trở về File Excel phải sử dụng tới nó.
Bước 3: Sau khi nhập xong kích chọn Save (do chứa macro nên khi lưu hiển thị hộp thoại thông báo bạn cứ chọn OK nhé) -> Quay trở lại File Excel tìm đến hàm như hình vẽ:
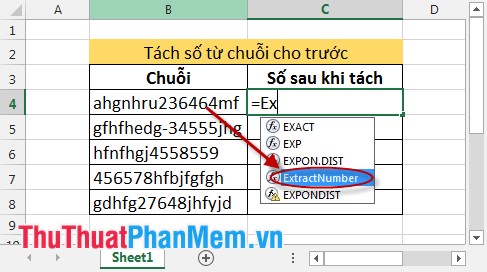
Bước 4: Copy công thức cho các ô còn lại có kết quả sau:
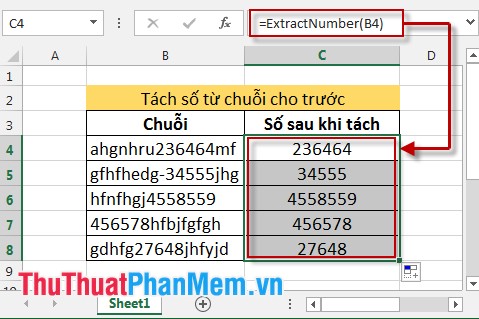
2. Tách số từ chuỗi và lấy cả giá trị âm và dương
Bước 1: Mở File Excel cần tách số -> Nhấn tổ hợp phím Alt + F11 -> cửa sổ VBA xuất hiện -> Vào tab Insert -> Module.
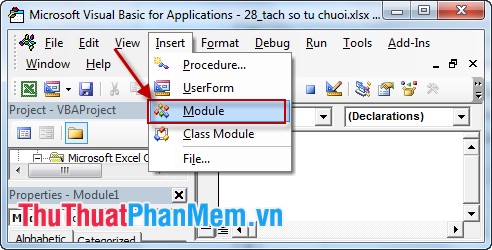
Bước 2: Tại cửa sổ lệnh nhập đoạn Code sau:
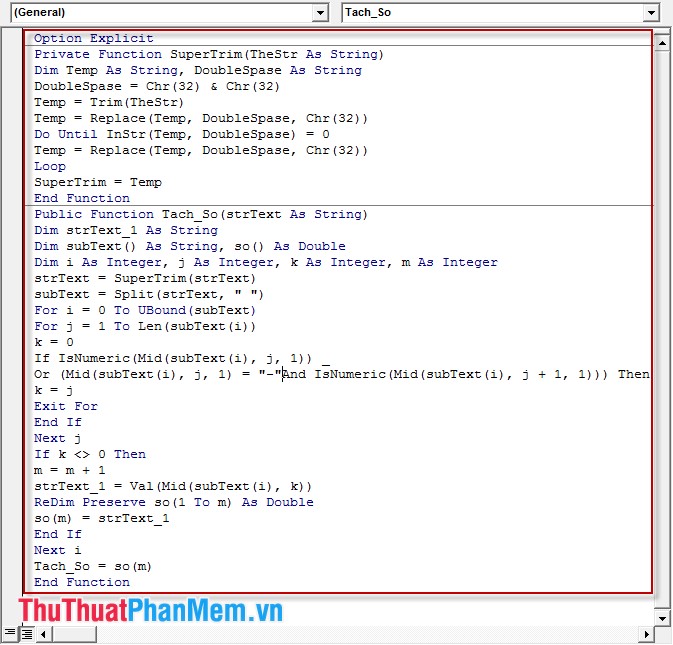
Private Function SuperTrim(TheStr As String) Dim Temp As String, DoubleSpase As String DoubleSpase = Chr(32) & Chr(32) Temp = Trim(TheStr) Temp = Replace(Temp, DoubleSpase, Chr(32)) Do Until InStr(Temp, DoubleSpase) = 0 Temp = Replace(Temp, DoubleSpase, Chr(32)) Loop SuperTrim = Temp End Function Public Function Tach_So(strText As String) Dim strText_1 As String Dim subText() As String, so() As Double Dim i As Integer, j As Integer, k As Integer, m As Integer strText = SuperTrim(strText) subText = Split(strText, " ") For i = 0 To UBound(subText) For j = 1 To Len(subText(i)) k = 0 If IsNumeric(Mid(subText(i), j, 1)) _ Or (Mid(subText(i), j, 1) = "-" And IsNumeric(Mid(subText(i), j + 1, 1))) Then k = j Exit For End If Next j If k 0 Then m = m + 1 strText_1 = Val(Mid(subText(i), k)) ReDim Preserve so(1 To m) As Double so(m) = strText_1 End If Next i If index > 0 And indexChú ý: Ghi nhớ tên hàm ""Tach_so()".
Bước 3: Kích chọn Save bạn cứ chọn OK nhé. Quay trở lại file Excel chọn hàm Tach_so() như hình vẽ:
Bước 4: Hàm Tach_so() chỉ có 1 tham số là vị tí ô cần tách.
Bước 5: Copy công thức cho các ô còn lại ta có kết quả:
Như vậy tách được cả giá trị âm và dương. Và dấu âm ở vị trí đầu tiên của ô đều lấy được.
Chú ý: Các hàm trên chỉ áp dụng với dãy chứa 1 chuỗi kí tự số liền nhau. Trường hợp dữ liệu là nhiều chuỗi kí tự số khác nhau cách nhau bởi những kí tự chữ cái thì giá trị trả về là chuỗi kí tự số đầu tiên.
Chúc các bạn thành công!
Từ việc tách số từ chuỗi trong Excel, chúng ta có thể thực hiện một số thao tác cần thiết trên dữ liệu, như phân loại, tính toán hoặc biểu đồ hóa. Dựa trên những cách tách số đã được chia sẻ ở trên, bạn có thể áp dụng vào công việc của mình một cách nhanh chóng và hiệu quả. Việc tách số từ chuỗi không chỉ giúp tiết kiệm thời gian mà còn đảm bảo tính chính xác của dữ liệu đang được xử lý. Hy vọng bài viết này đã giúp ích cho bạn trong quá trình làm việc với Excel.
Cảm ơn bạn đã xem bài viết Cách tách số từ chuỗi trong Excel tại Neu-edutop.edu.vn bạn có thể bình luận, xem thêm các bài viết liên quan ở phía dưới và mong rằng sẽ giúp ích cho bạn những thông tin thú vị.
Nguồn: https://thuthuatphanmem.vn/tach-so-ra-khoi-chuoi-trong-excel/
Từ Khoá Tìm Kiếm Liên Quan:
1. Tách số từ chuỗi trong Excel
2. Cách tách số từ chuỗi bằng công thức trong Excel
3. Sử dụng chức năng tách chuỗi số trong Excel
4. Tách số từ chuỗi văn bản trong Excel
5. Hướng dẫn tách số từ chuỗi ký tự trong Excel
6. Tách số từ chuỗi với ký tự đặc biệt trong Excel
7. Tách số từ chuỗi dữ liệu bằng cách sử dụng công cụ tách giá trị trong Excel
8. Tách số từ chuỗi bằng các hàm trong Excel
9. Tách số từ chuỗi với điều kiện trong Excel
10. Tách số từ chuỗi có chứa dấu phẩy thập phân trong Excel