Bạn đang xem bài viết Cách sửa lỗi “USB device not recognized” trên Windows tại Neu-edutop.edu.vn bạn có thể truy cập nhanh thông tin cần thiết tại phần mục lục bài viết phía dưới.


Đôi khi, khi cắm ổ USB vào thiết bị Windows, bạn sẽ gặp phải lỗi “USB device not known”. Đây là sự cố không mong muốn vì không thể nhận dạng được trên máy Windows, khiến bạn khó truy cập các file và nội dung. Trừ khi ổ USB bị hỏng thì vấn đề này rất dễ khắc phục. Hướng dẫn này chỉ ra các giải pháp hiệu quả nhất giúp ổ USB hoạt động nhanh chóng.
I. Lỗi ‘USB device not recognized’ là gì?
Khi bạn nhận thấy cửa sổ bật lên thông báo ;USB device not recognized; thì ổ USB có thể hiển thị trên máy nhưng không thể truy cập được. Khi bạn cố gắng vào bên trong để xem nội dung của nó, bạn sẽ gặp thông báo lỗi. Mặc dù trạng thái lỗi đôi khi tự hết sau khi khởi động lại PC và hãy luôn kiểm tra xem ổ USB có hoạt động bình thường trên các máy khác hay không.
Một số nguyên nhân hàng đầu gây ra lỗi USB device not known là:
- Xung đột với các bản cập nhật Windows: nếu thiết bị không cập nhật đúng cách, một số sự cố có thể xảy ra với ổ USB.
- Sự cố phần cứng USB: điều này có thể bao gồm từ các sự cố phần cứng chung đến sự cố driver và lỗi hệ thống file.
- Các vấn đề về Policies và configuration: các chính sách mặc định được đặt cho ổ USB có thể tạo ra sự cố.
1. Kiểm tra khả năng tương thích của System/Software USB Drive’s
Cách khắc phục đơn giản đối với USB device not recognized trên Windows là kiểm tra xem liệu có khả năng tương thích System/Software với phiên bản Windows hiện tại hay không. Thực hiện các kiểm tra được hiển thị ở đây để đảm bảo rằng ổ đĩa bút sẽ hoạt động hoàn hảo với hệ thống Windows.
Trước tiên, hãy kiểm tra thông số kỹ thuật của thiết bị trên bao bì để xác định xem ổ USB có hỗ trợ đúng hệ điều hành hay không. Một số ổ USB mới hơn có thể không hỗ trợ các phiên bản Windows cũ. Ví dụ sau sẽ không hoạt động với Windows 8.1 và bất kỳ phiên bản nào trước Windows 7.


Các vấn đề khác mà bạn có thể gặp phải được khắc phục như sau:
- Cổng USB 3.0 không hoạt động: nếu ổ flash được xây dựng bằng phần cứng USB 3.0, bạn có thể gặp sự cố khi xác định USB trên máy tính của mình. Hãy làm theo các giải pháp trong hướng dẫn này để giải quyết lỗi cắm USB 3.0 không nhận.
- Thiết bị USB không thể format : nếu USB device has become unformattable vì bất kỳ lý do gì, chúng tôi có một danh sách các giải pháp giúp bạn khắc phục lỗi và đưa thiết bị trở lại tình trạng hoạt động.
2. Chạy Windows Update troubleshooter
Nhiều sự cố hệ thống với thiết bị USB có liên quan trực tiếp đến sự cố cập nhật. Để tránh chúng, bạn nên khắc phục lỗi cập nhật.
Mở Settings bằng cách sử dụngWin+ I.
Cuộn đến “System -> Troubleshoot -> Other troubleshooters.”
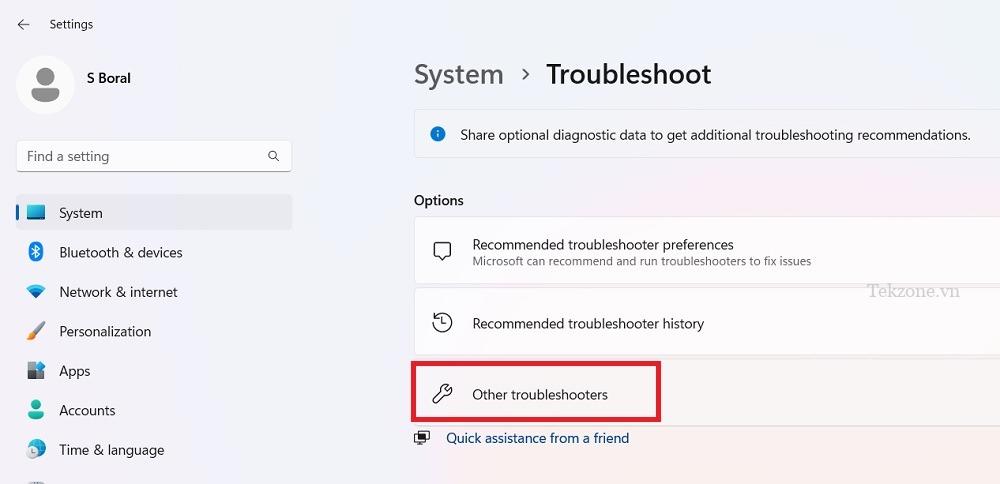
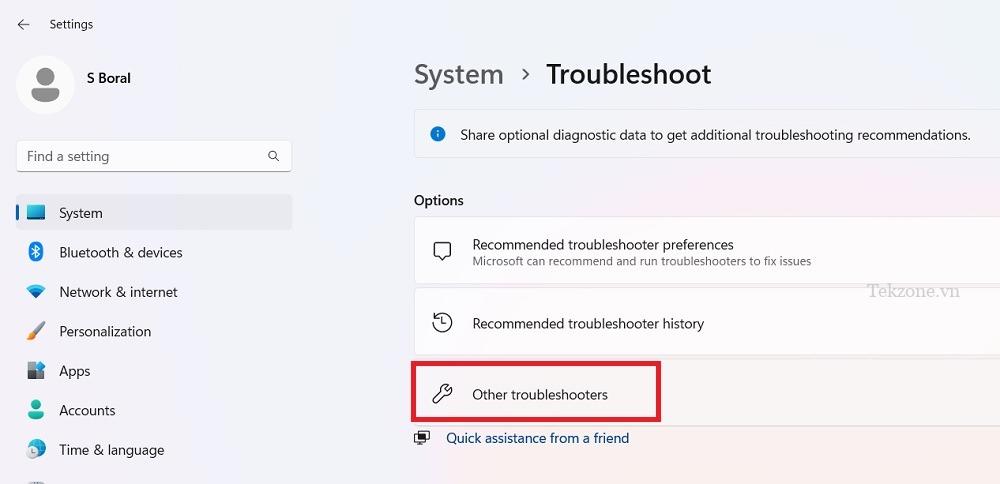
Khởi chạy Windows Update troubleshooter bằng cách nhấp vào nút “Run” trên trang “Other troubleshooters”,
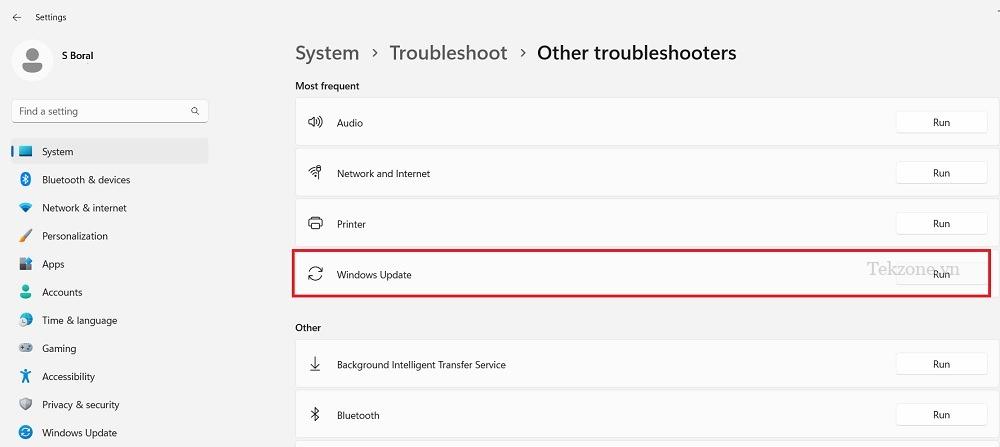
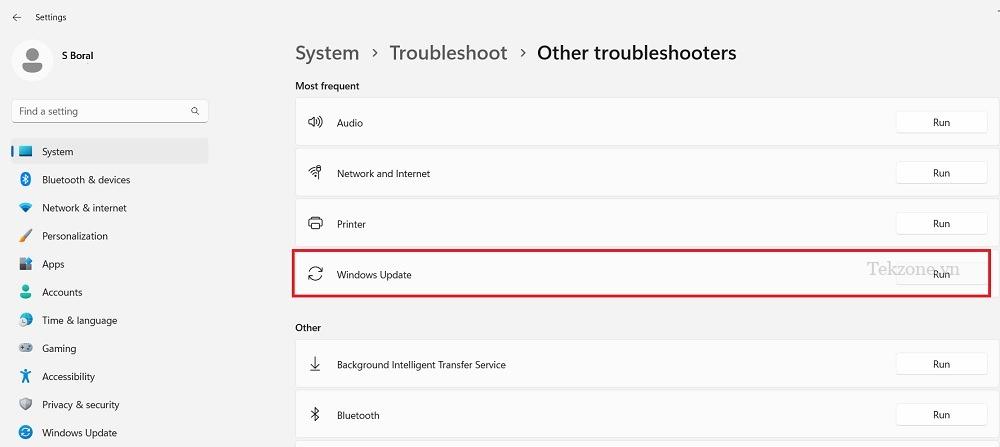
Đợi troubleshooter (trình khắc phục lỗi) phát hiện sự cố trên PC bao gồm mọi sự cố tương thích với thiết bị USB.
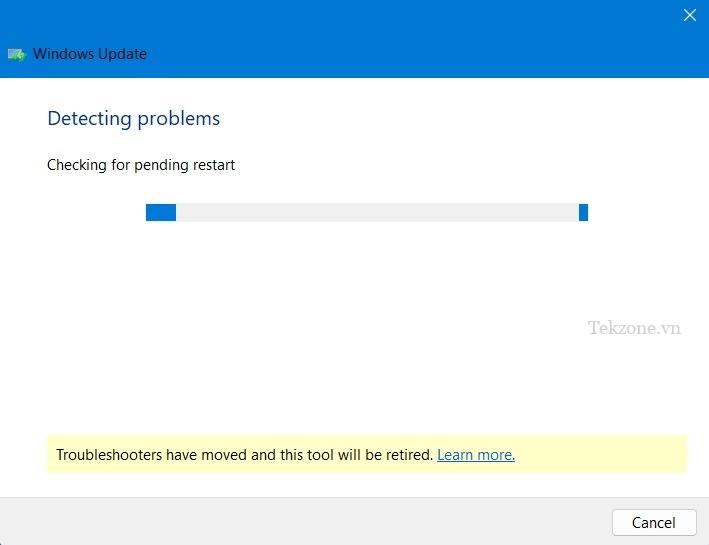
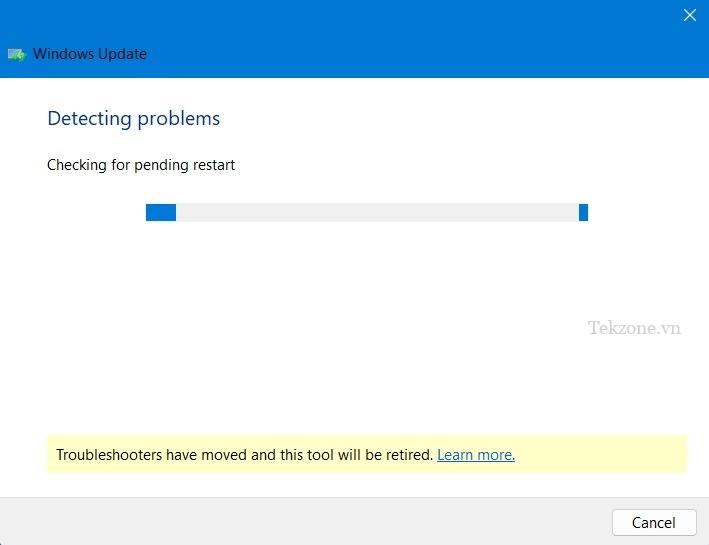
Nếu có bất kỳ sự cố cập nhật Windows nào, chúng sẽ hiển thị là “Detected” nghĩa là đã phát hiện lỗi.


Khởi động lại thiết bị để kiểm tra xem USB device có hoạt động tốt không.
3. Chạy Device Diagnostic bằng PowerShell
Windows có trình khắc phục lỗi Hardware và Devices chuyên sâu vào các vấn đề tương thích phần cứng và áp dụng các cách sửa lỗi một cách chính xác. Để chạy Device Diagnostic này đúng cách, bạn sẽ cần sử dụng PowerShell.
Mở PowerShell ở chế độ Administrator. Bạn có thể làm điều đó từ hộp Windows Search.
Gõ lệnh sau:
msdt.exe -ID Device Diagnostic

Cửa sổ trình khắc phục lỗi Hardware và Devices sẽ mở bên trong màn hình PowerShell, nhấp vào văn bản “Advanced” bên trong hộp.
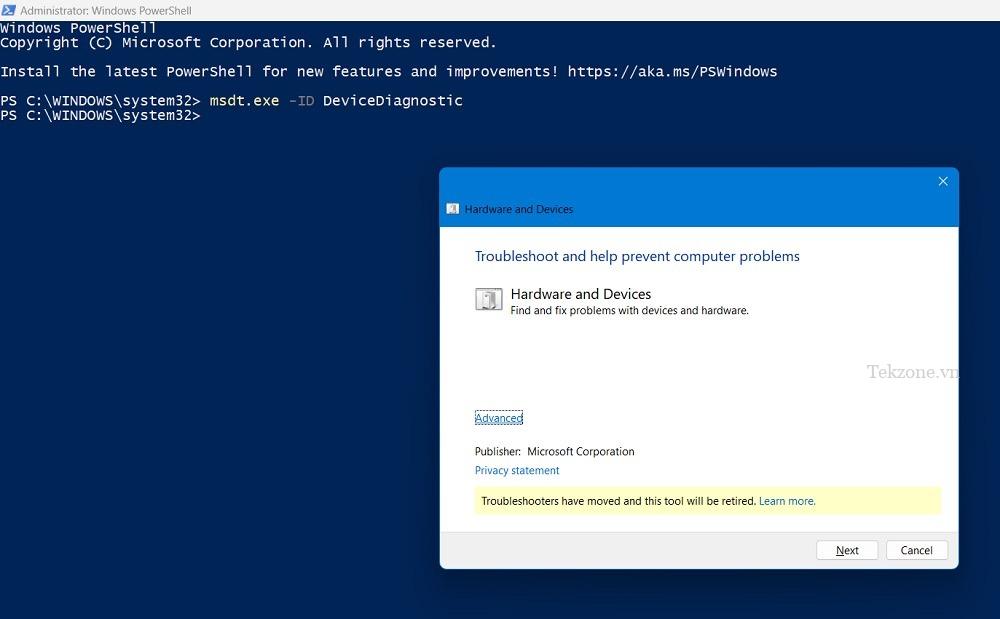
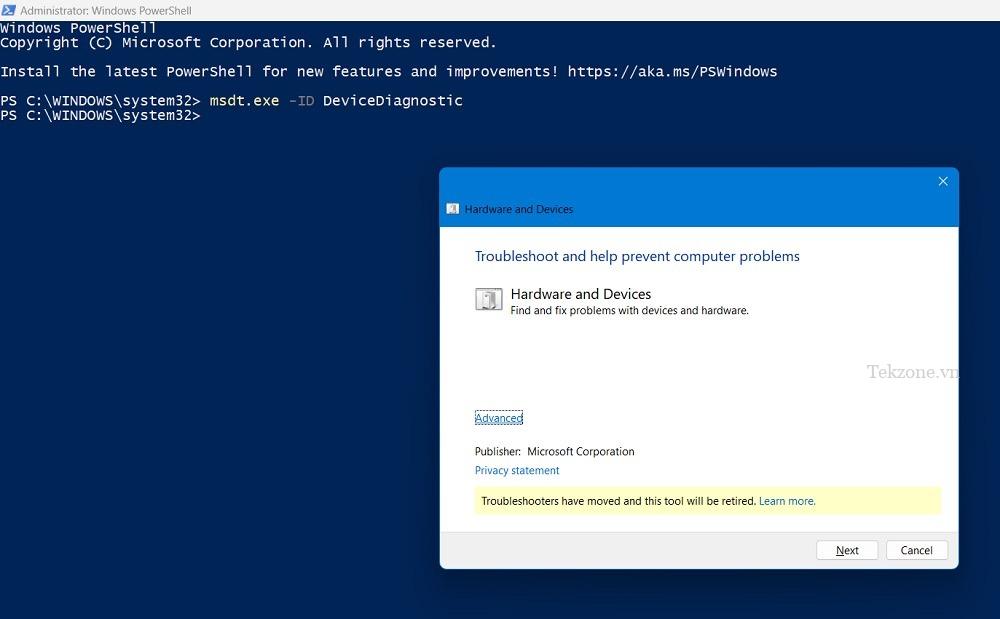
Sau khi bạn nhấp vào “Apply”, hãy chọn hộp có nội dung “Apply repairs automatically”, sau đó chọn “Next”
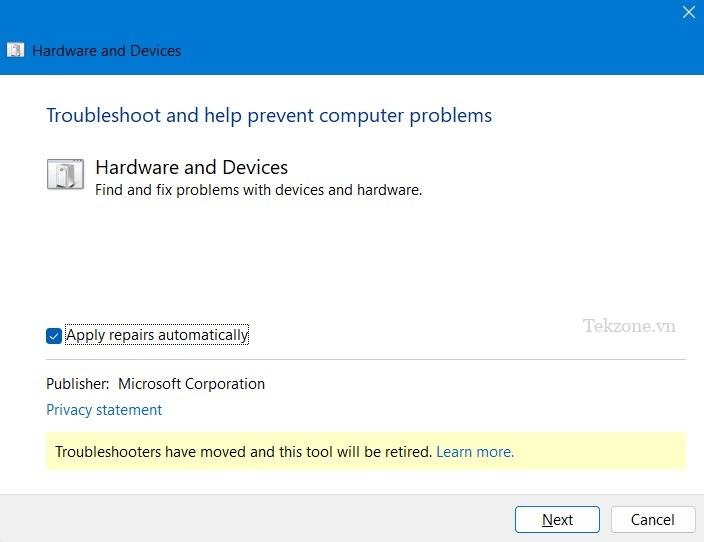
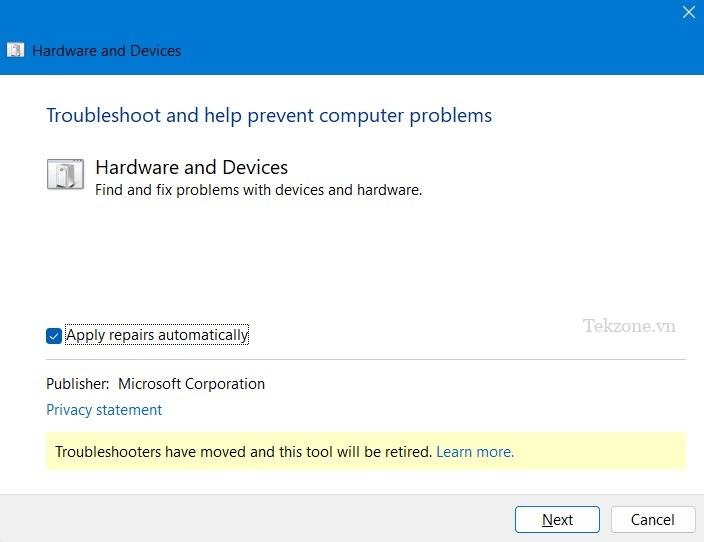
Trình khắc phục lỗi Hardware và Devices sẽ phát hiện sự cố trên máy tính và mọi thiết bị USB được kết nối.
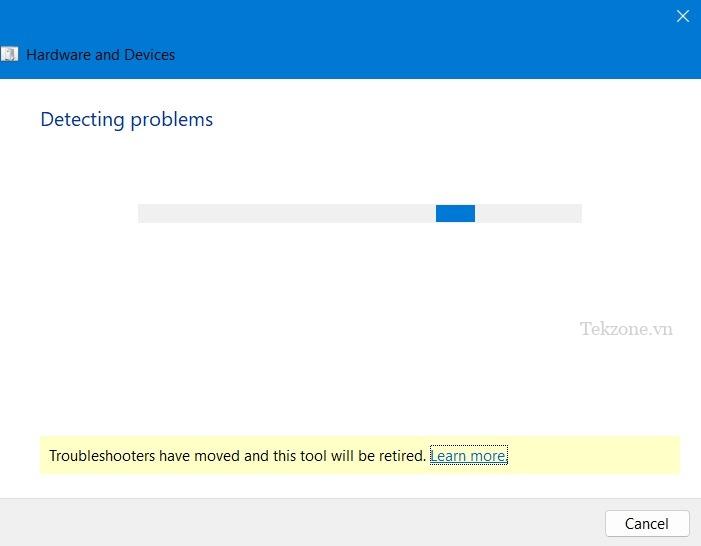
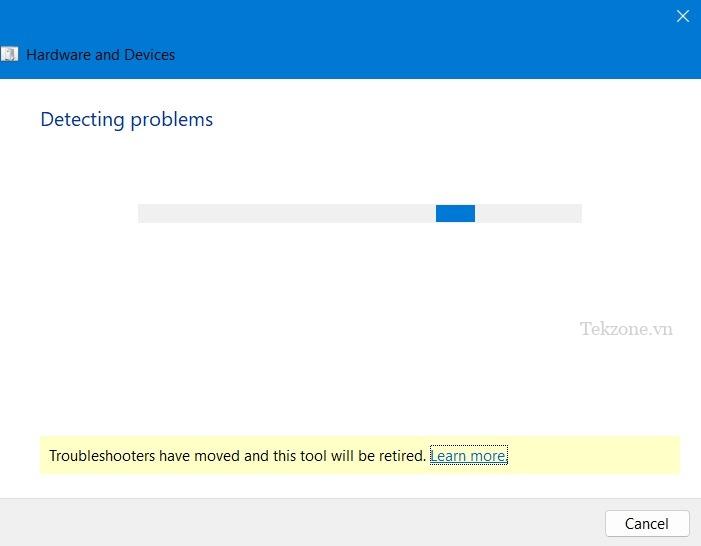
Trình khắc phục lỗi sẽ áp dụng các biện pháp sửa chữa cho mọi sự cố ảnh hưởng đến khả năng tương thích của USB devices với PC. Nếu không có sự cố nào đang chờ giải quyết với hardware (phần cứng) hiện tại, hãy đóng trình khắc phục lỗi và chuyển sang giải pháp tiếp theo.
4. Kiểm tra USB Drive xem có lỗi hệ thống file không
Thường có các lỗi hệ thống file ẩn trong USB drive mà chỉ có thể tìm thấy bằng phương pháp quét và sửa chữa như minh họa ở đây.
- Đi tới cửa sổ File Explorer và nhấp chuột phải vào USB disk drive
- Chọn “Properties”.
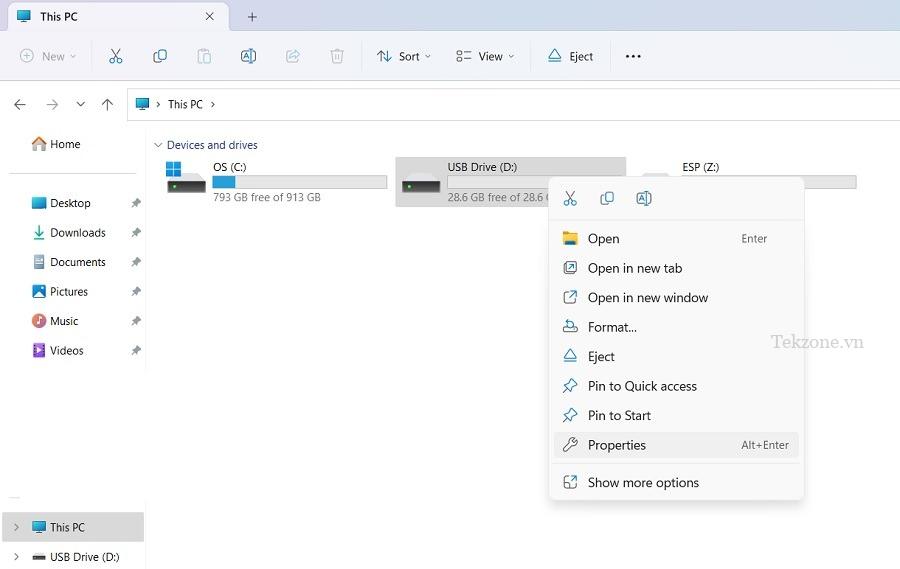
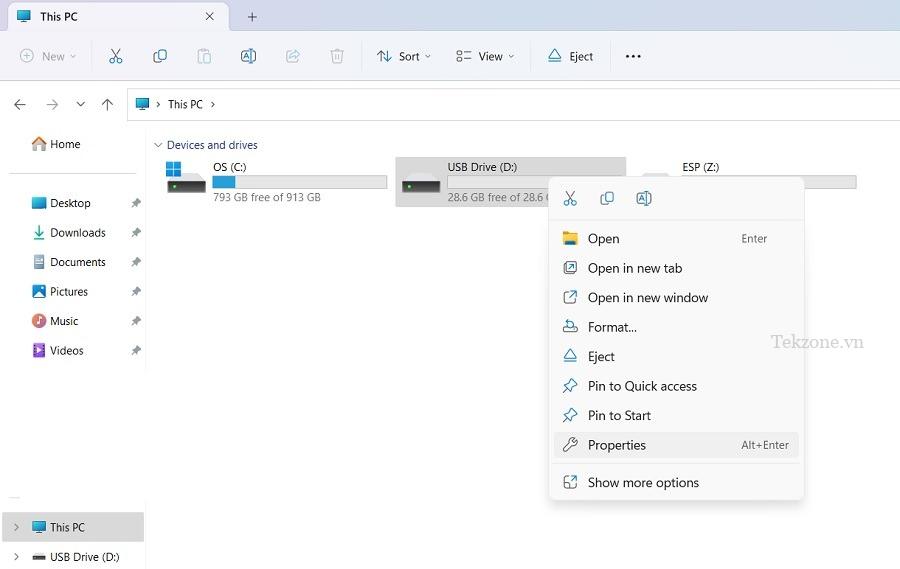
Điều hướng đến tab “Tools” và nhấp vào nút “Check” trong khu vực “Error checking” để bắt đầu quét USB drive để tìm các lỗi ẩn.
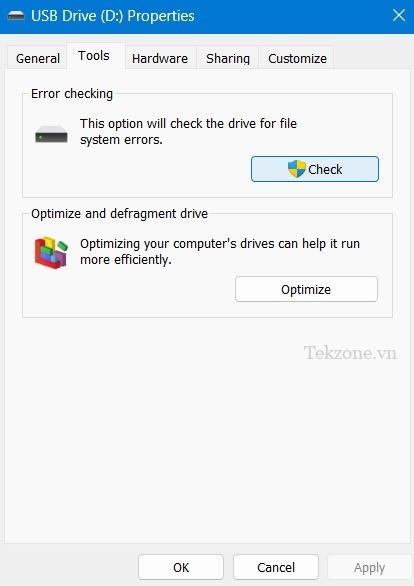
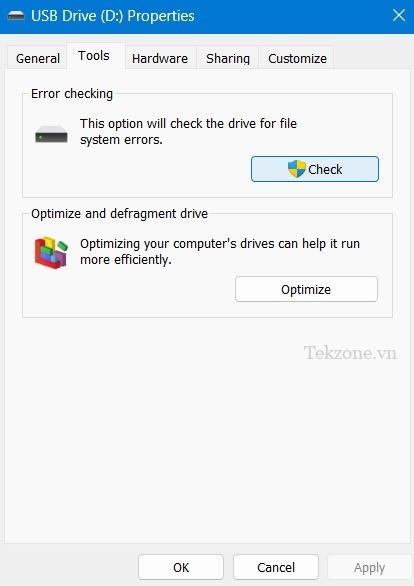
Nếu bạn nhận được thông báo “You don’t need to scan this drive” và không tìm thấy lỗi nào trên ổ đĩa, hãy tiếp tục kiểm tra các lỗi có thể xảy ra bằng cách nhấp vào “Scan and repair drive”, Cũng có một số lỗi không thể tìm ra dễ dàng nếu không quét sâu.
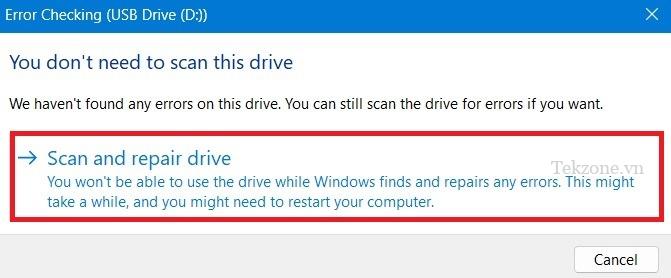
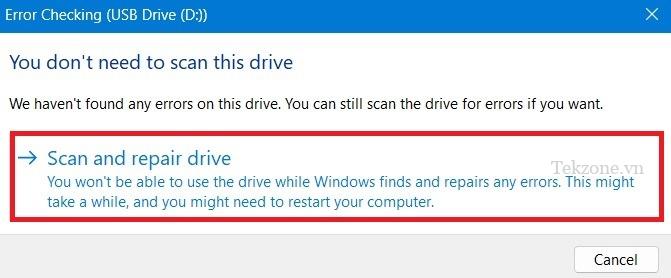
Khi USB drive được quét thành công thì mọi lỗi sẽ được tìm thấy dễ dàng.
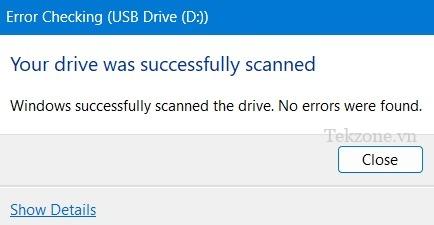
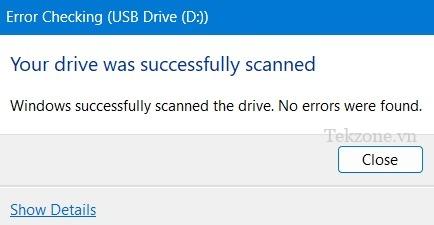
5. Thay đổi USB Drive Removal Policy thành “Better Performance”
Phương pháp để “eject” (tháo) ổ USB bằng một cú nhấp chuột phải đơn giản, thay vì rút trực tiếp ra khi bạn đang vội. Vì hầu hết người dùng Windows không quan tâm đến hướng dẫn này nên Windows đã bật cài đặt “Quick removal” theo mặc định trong USB removal policy (chính sách xóa USB) của mình. Nó có thể được thay đổi thành “Better performance” để đảm bảo rằng USB drive luôn được nhận dạng.
- Nhấp chuột phải vào USB drive để mở cửa sổ Properties.
- Điều hướng đến tab “Hardware” và chọn thiết bị USB, nhấp vào nút “Properties” ở dưới cùng.
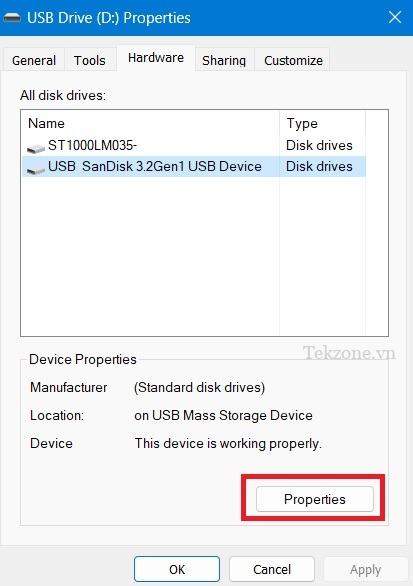
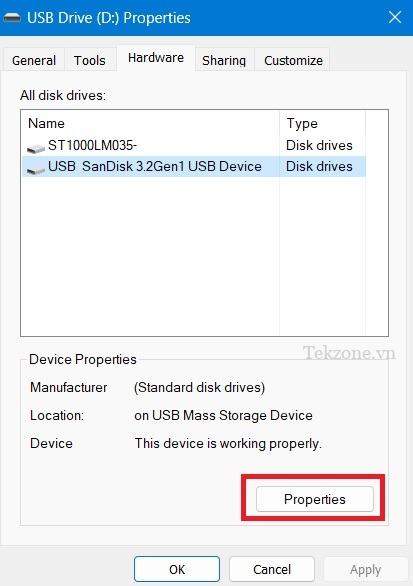
Nhấp vào “Change settings” trong tab “General”
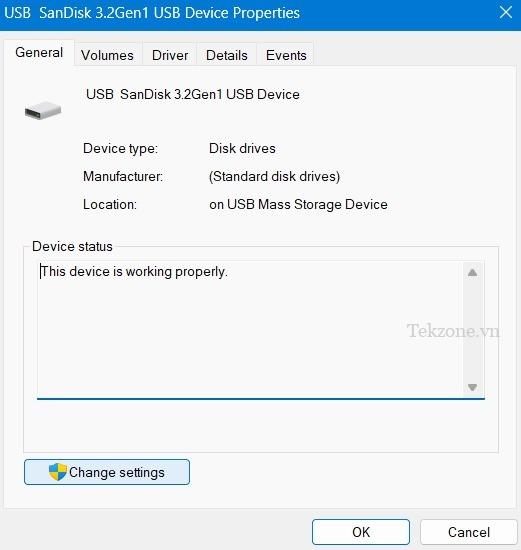
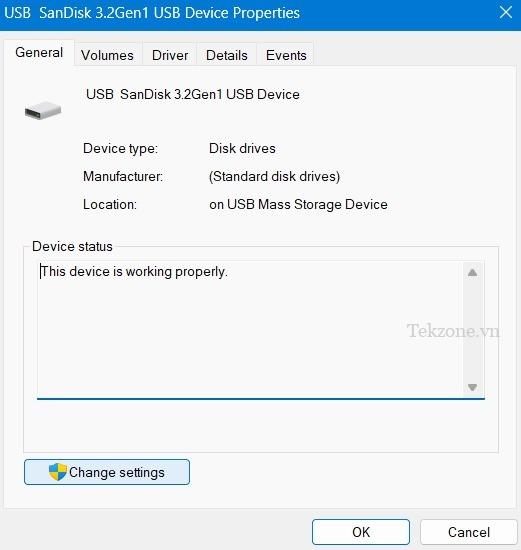
Chuyển đến tab “Policies” và chọn “Better performance” để mở hai tùy chọn mới cho bộ nhớ đệm. Chỉ chọn tùy chọn đầu tiên “Enable write caching on the device” và tắt tùy chọn còn lại.
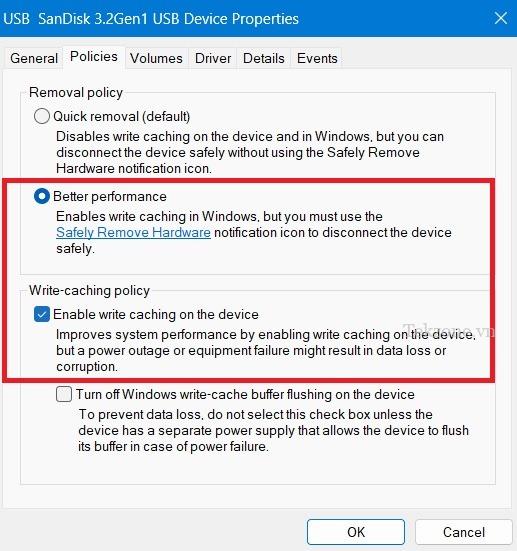
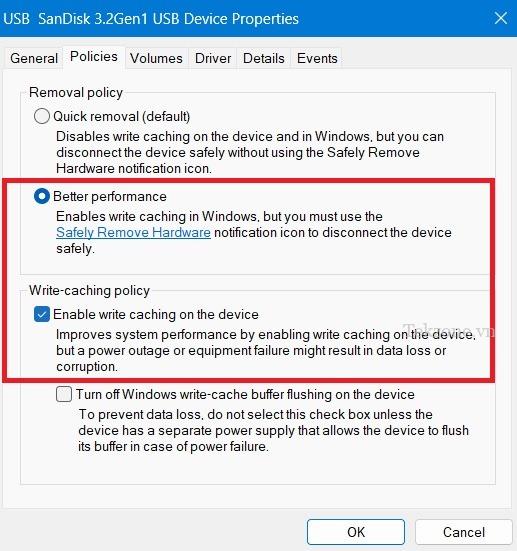
Nhấp vào “OK” để lưu các thay đổi. Khởi động lại máy tính và bạn sẽ nhận thấy phản hồi tốt hơn từ USB drive.
6. Thay đổi USB Drive Letter
Đây là một thủ thuật nhỏ hữu ích trong một số trường hợp ổ USB hiển thị trên hệ thống đĩa nhưng không thể mở được, hiển thị thông báo “USB device not recognized”. Việc thay đổi ký tự ổ USB có thể giải quyết được vấn đề này.
Khởi chạy “Create and format hard disk partitions” từ hộp tìm kiếm Windows.
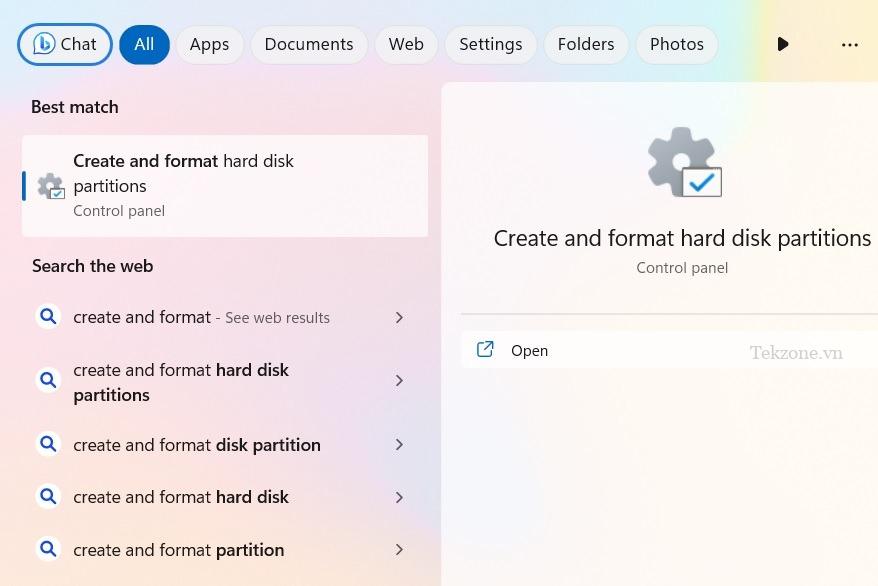
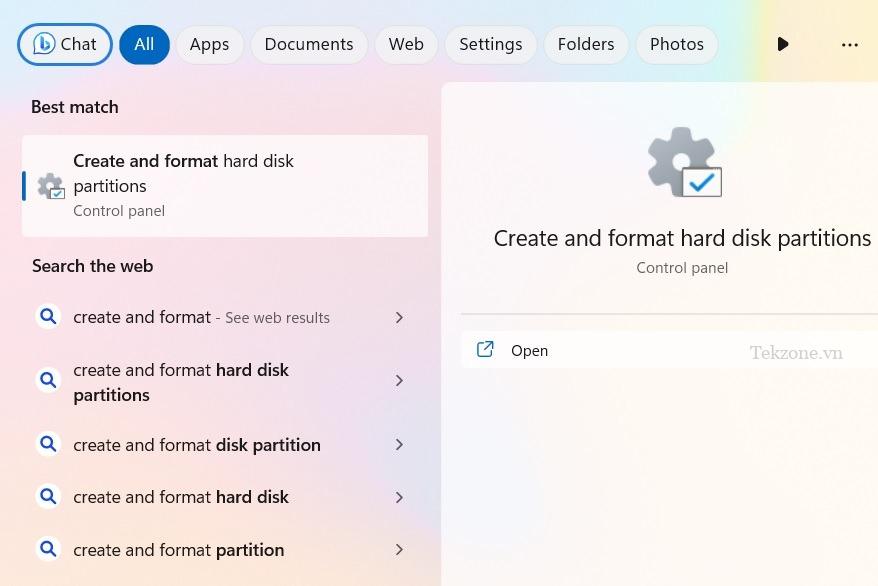
Khi cửa sổ “Disk Management” mở ra, hãy chọn ổ USB được kết nối với máy .
Nhấp chuột phải vào ổ USB và chọn tùy chọn “Change drive letter and paths”


Bạn sẽ thấy USB drive của mình với chữ cái hiện tại.
Nhấp vào “Change.”
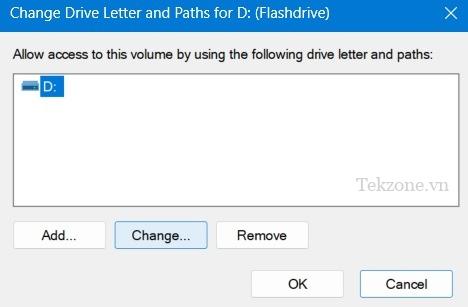
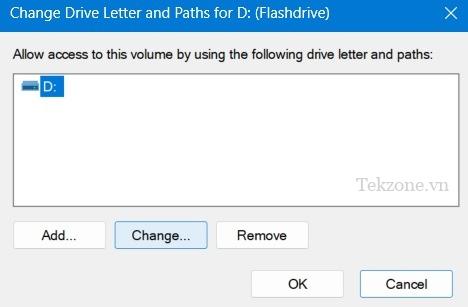
Với “Assign the following letter” được chọn, hãy chọn một chữ cái mới từ menu thả xuống và hãy chọn “E.”
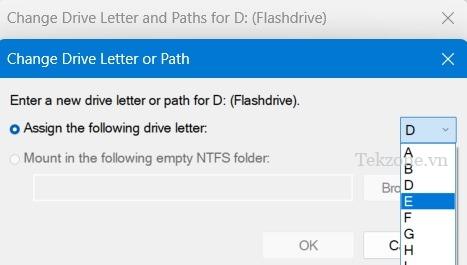
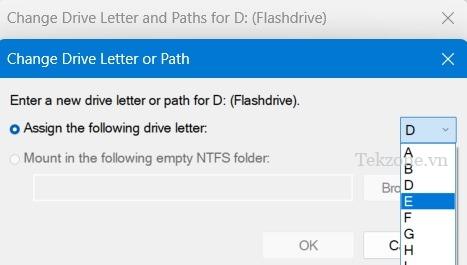
Thông báo “Some programs that rely on drive letters might not run correctly. Do you want to continue?” tin nhắn có thể được bỏ qua một cách an toàn. Nhấp vào “Yes” để tiếp tục.
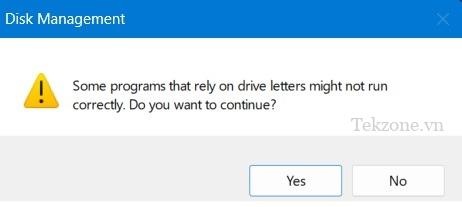
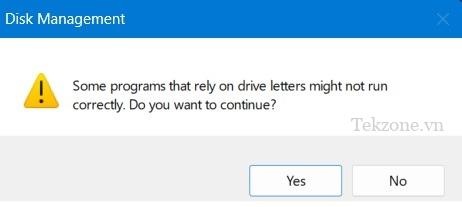
Quay lại “This PC” và kiểm tra xem bạn có thể truy cập lại USB drive hay không.
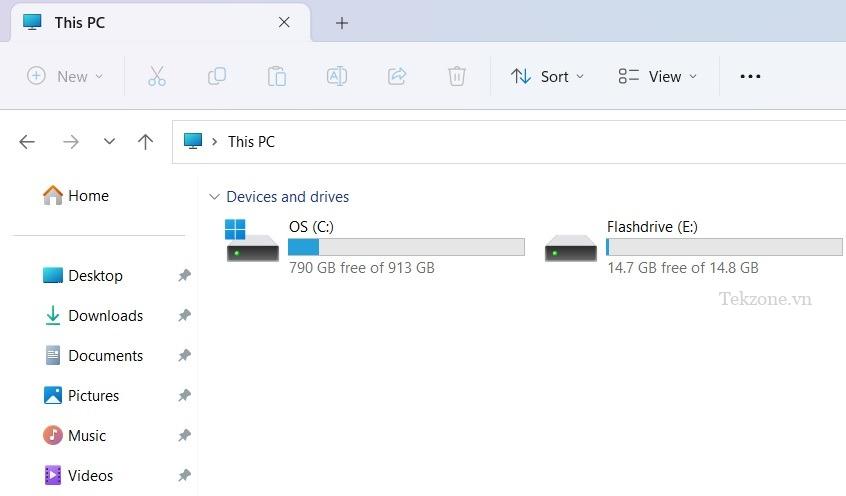
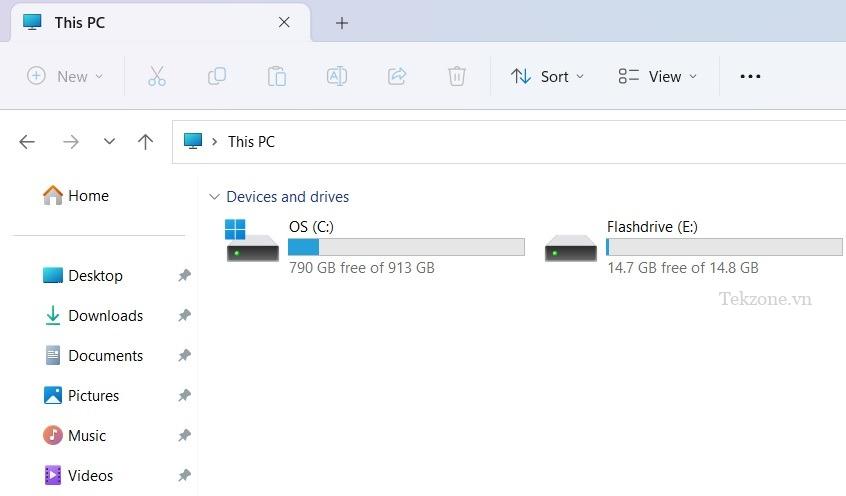
7. Tắt cài đặt USB Selective Suspend
Bạn có thể thay đổi cài đặt tạm dừng có chọn lọc của USB drive từ Control Panel. Cài đặt này luôn được bật để bảo vệ pin thiết bị và tuổi thọ trung bình của thiết bị USB, nhưng cài đặt này có thể gây ra sự cố khiến thiết bị không hiển thị. Chính vì vậy rất dễ dàng để khắc phục vấn đề.
Mở Control Panel từ hộp tìm kiếm Windows và nhấp vào biểu tượng “Power Options”
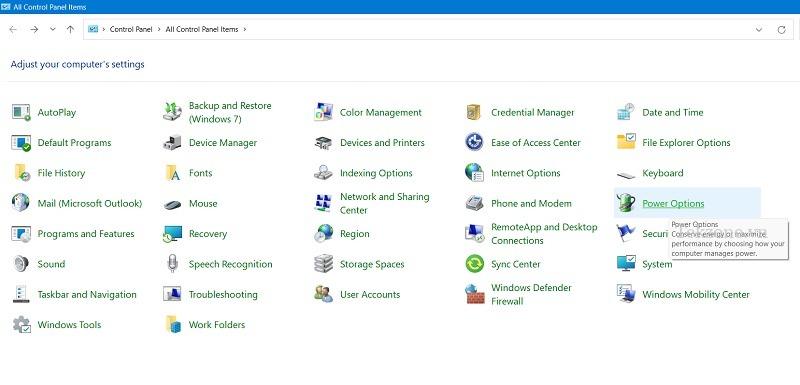
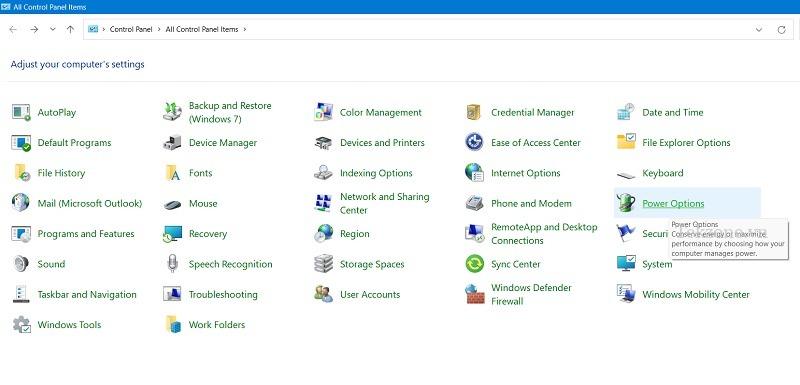
Chọn “Change plan settings”.
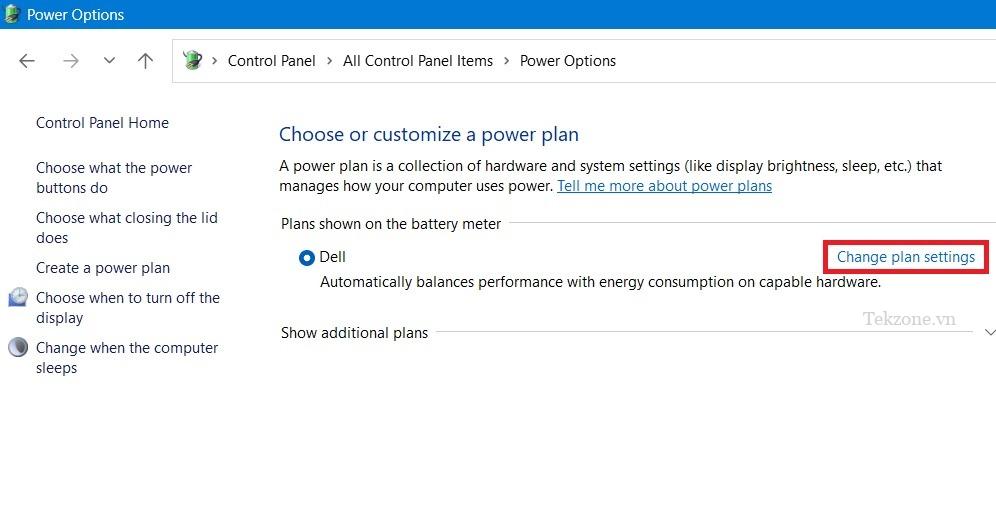
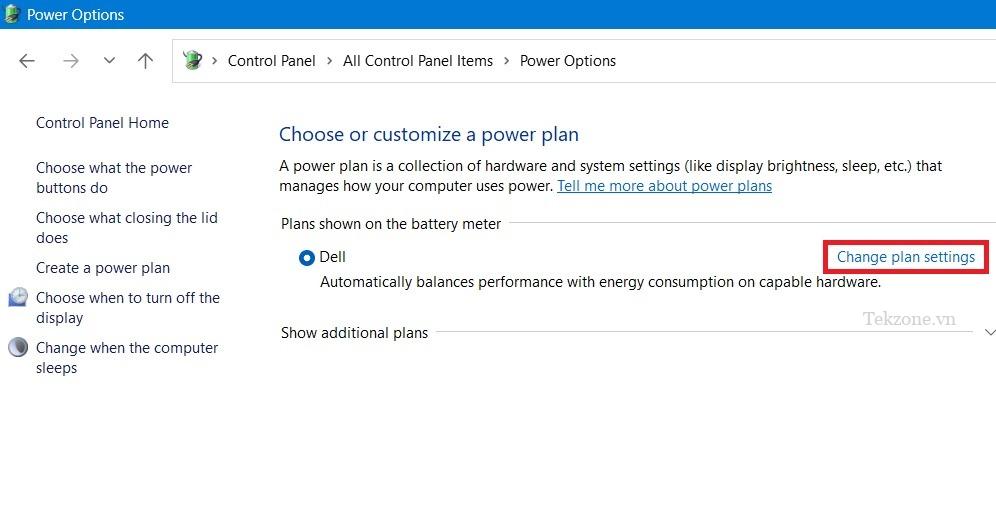
Nhấp vào “Change advanced power settings” để mở cửa sổ bật lên “Power Options”
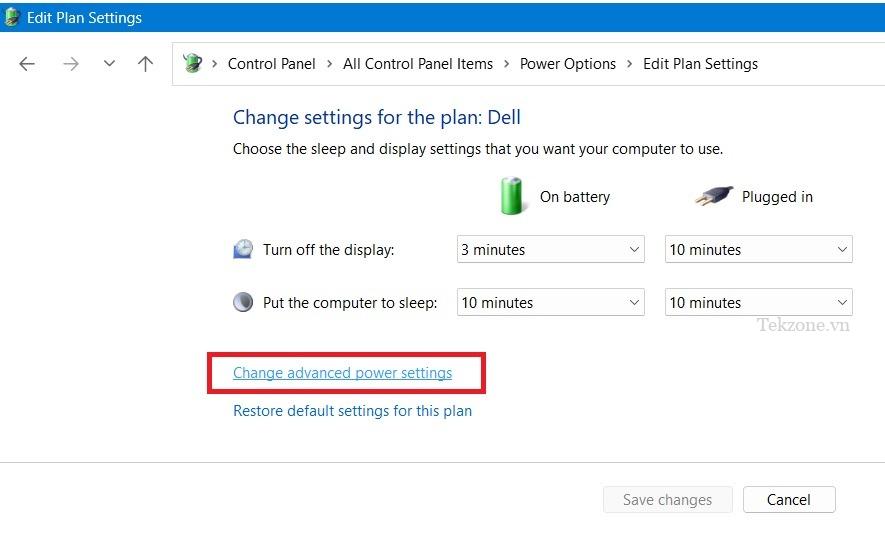
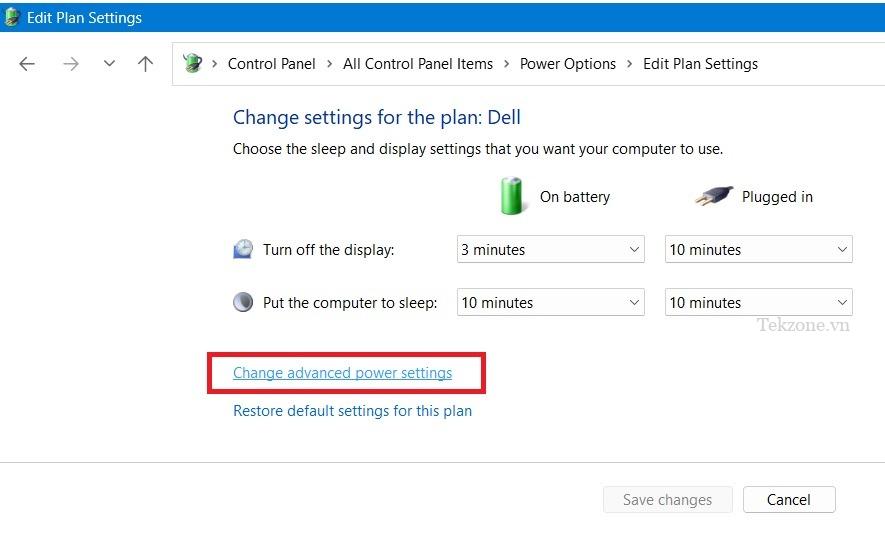
Chọn thiết bị laptop , được hiển thị là “Active” trong “Advanced settings.”
Cuộn xuống “USB settings” và mở rộng các tùy chọn cho “USB selective suspend setting”.
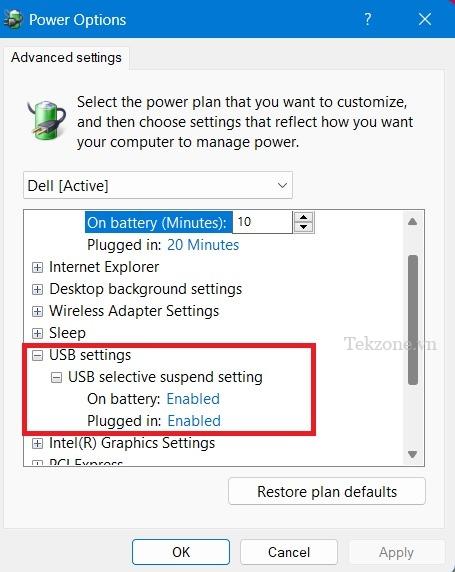
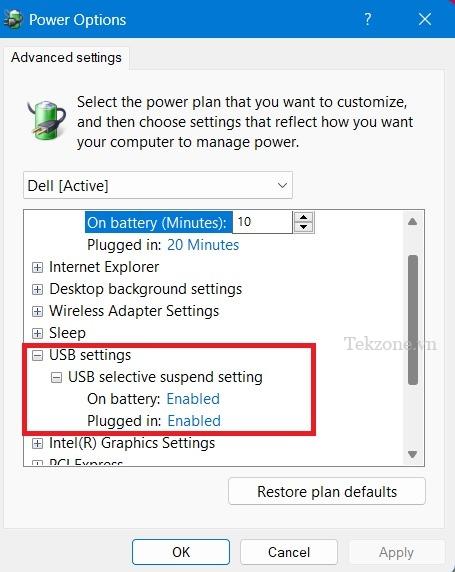
Nhấp vào nút “On battery” và “Plugged in” để mở menu thả xuống. Chọn “Disabled” cho cả hai.
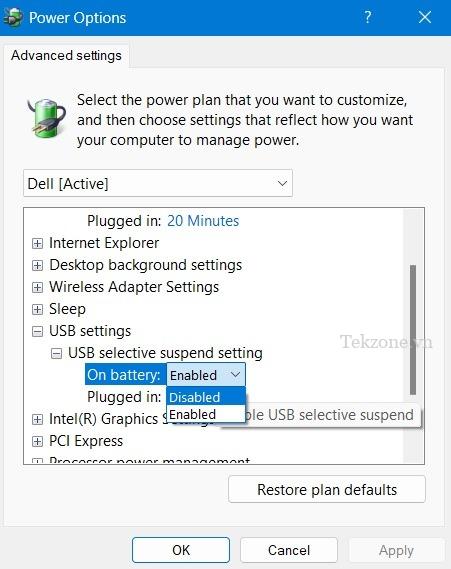
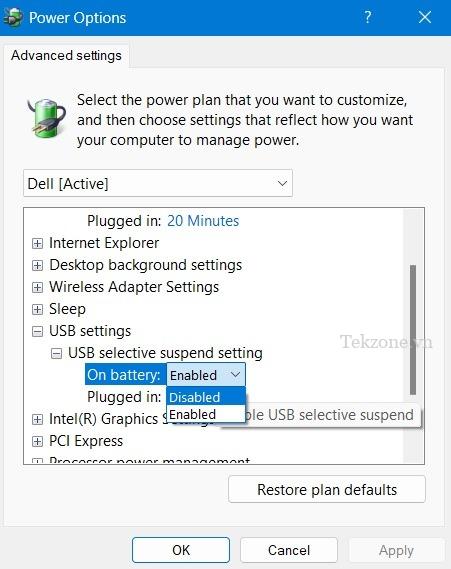
8. Áp dụng các cách sửa lỗi Device Manager và Power Management cho USB Drive
Nếu có bất kỳ sự cố nào với phần cứng USB Drive hoặc driver của nó thì hãy khắc phục chúng bằng các kỹ thuật sửa chữa và gỡ cài đặt tiêu chuẩn trong Device Manager hiển thị bên dưới.
Mở Device Manager bằng hộp tìm kiếm hoặc bằng cách nhập lệnh devmgmt.msc vào Run, Win+ R.
Cuộn xuống phần “Universal serial bus controllers” và nhấp chuột phải vào từng thành phần của USB device.
Nếu bạn chọn “Update drivers” hệ thống có thể tự động tìm nạp driver mới để cập nhật phần cứng USB. Thực hiện việc này cho bộ chia gốc USB, Mass storage USB và USB composite device.
Gỡ cài đặt phần tử USB drive và cài đặt lại sau khi PC khởi động lại.


Nhấp chuột phải vào các thành phần USB được hiển thị ở trên và chọn Properties.
Điều hướng đến tab “Power Management”. Tùy chọn mặc định được bật, cho phép máy tính tắt USB device để tiết kiệm điện. Bỏ chọn mục này để vô hiệu hóa nó.
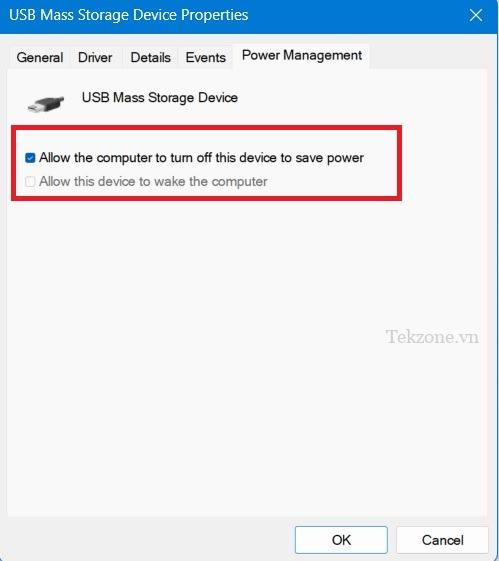
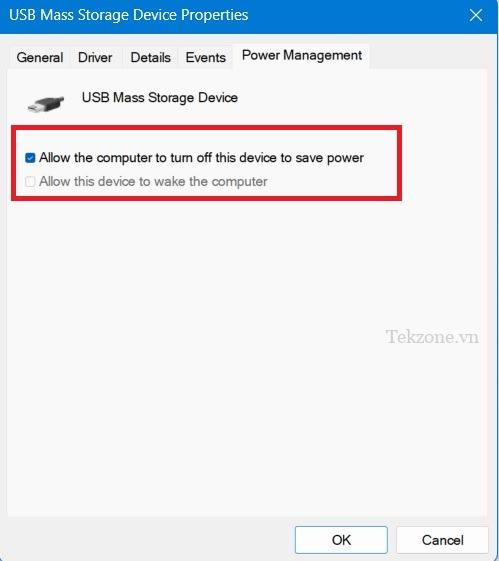
Nhấp vào “OK” để lưu các thay đổi. Máy tính Windows sẽ không thể tắt USB device và không nhận dạng được ổ USB nữa.
9. Thực hiện System Restore hoặc Windows Reset
Nếu thiết bị USB không được Windows nhận dạng, rất có thể bản cập nhật Windows hoặc thay đổi hệ thống gần đây đã gây ra một số lỗi driver và cản trở việc mở bất kỳ USB drive nào, không chỉ USB drive hiện tại. Trong những trường hợp như vậy, System Restore về trạng thái đã lưu trước đó có thể giúp ích cho bạn. Bạn cũng có thể chọn thiết lập lại Windows bằng cách sử dụng tải xuống trên đám mây , đặc biệt là trong các hệ thống Windows 11 mới nhất. Nó cực kỳ nhanh và là một trong những cách tốt nhất để loại bỏ các lỗi cấu hình trước đó.
Bạn có gặp phải thông báo thiết bị USB không được nhận dạng ngay cả sau khi làm theo các hướng dẫn này không? Kiểm tra khả năng ổ USB bị hỏng hoặc thử làm việc với một cổng hoặc cáp USB khác để giảm thiểu sự cố. Bạn cũng có thể ngăn USB của mình phát ra tiếng ồn ngẫu nhiên và bắt kịp tốc độ định dạng ổ USB trong Windows .

Cảm ơn bạn đã xem bài viết Cách sửa lỗi “USB device not recognized” trên Windows tại Neu-edutop.edu.vn bạn có thể bình luận, xem thêm các bài viết liên quan ở phía dưới và mong rằng sẽ giúp ích cho bạn những thông tin thú vị.
Nguồn: https://tekzone.vn/8137/cach-sua-loi-usb-device-not-recognized-tren-windows/
Từ Khoá Tìm Kiếm Liên Quan:


