Bạn đang xem bài viết Cách sửa lỗi Spotify “Error Code: Auth 74” trên Windows tại Neu-edutop.edu.vn bạn có thể truy cập nhanh thông tin cần thiết tại phần mục lục bài viết phía dưới.
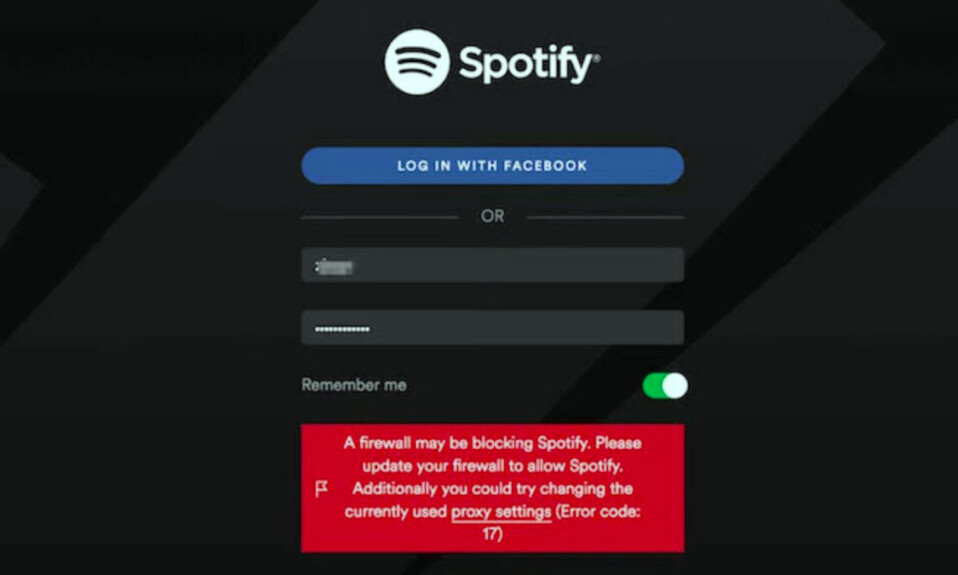
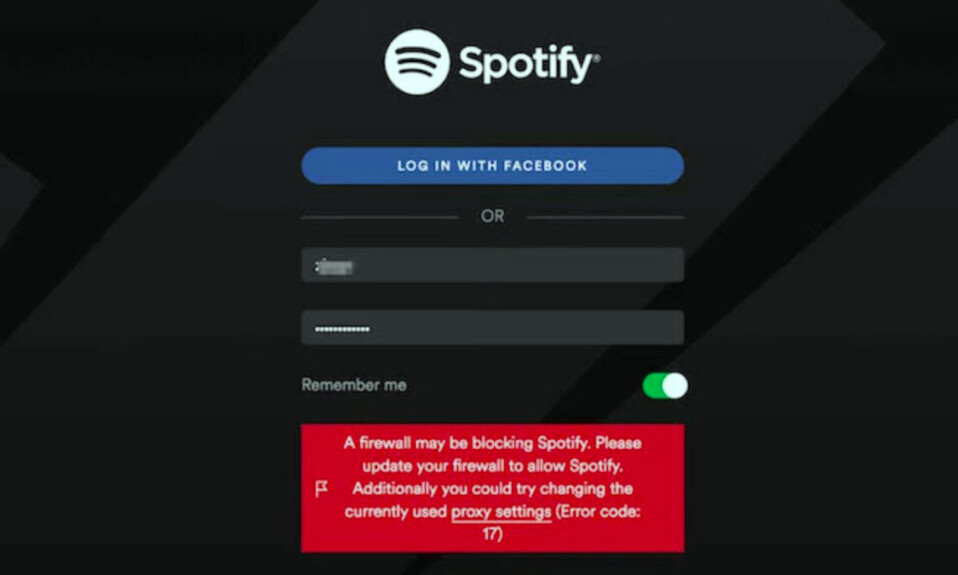
Bạn có liên tục gặp phải “Error Code: Auth 74” khi cố gắng đăng nhập vào ứng dụng Spotify trên Windows không? Như phần còn lại của thông báo lỗi gợi ý, điều này xảy ra khi tường lửa hoặc thiết lập proxy không chính xác đang chặn bạn đăng nhập.

Tuy nhiên, lỗi Error Code: Auth 74 của Spotify cũng có thể xuất hiện vì một số lý do khác, chẳng hạn như bộ đệm ứng dụng bị hỏng hoặc cài đặt mạng bị hỏng.
Hướng dẫn này sẽ cung cấp nhiều giải pháp để giúp bạn loại bỏ lỗi auth:74 để bạn có thể đăng nhập lại vào Spotify trên PC Windows của mình mà không gặp sự cố.
Buộc thoát và khởi động lại Spotify
Bạn nên bắt đầu mọi thứ bằng cách buộc thoát khỏi ứng dụng Spotify trên máy tính Windows của mình. Thông thường, điều đó giúp xóa các sự cố tạm thời ảnh hưởng đến quá trình đăng nhập. Chỉ:
- Kích chuột phải vào nút Start và chọn Task Manager .
- Làm nổi bật Spotify trong danh sách các quy trình.
- Chọn nút End task .


Sau khi bạn thực hiện việc đó, hãy khởi chạy lại Spotify, thử đăng nhập lại và kiểm tra xem lỗi có tái diễn không. Nếu có, hãy tiếp tục với phần còn lại của hướng dẫn.
Khởi động lại máy tính
Khởi động lại máy tính có thể giải quyết các sự cố lớn hơn liên quan đến hệ thống ngăn Spotify đăng nhập cho bạn. Chỉ cần mở Start Menu và chọn Nguồn > Khởi động lại .
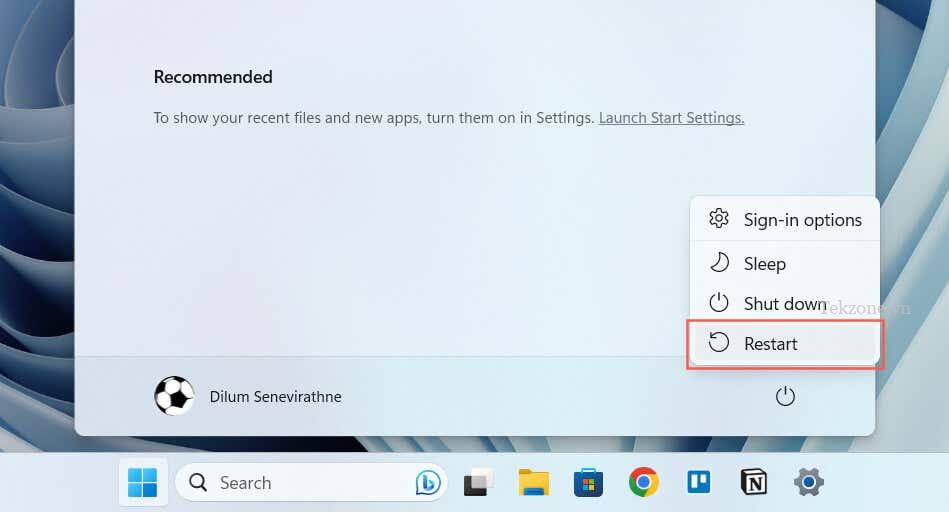
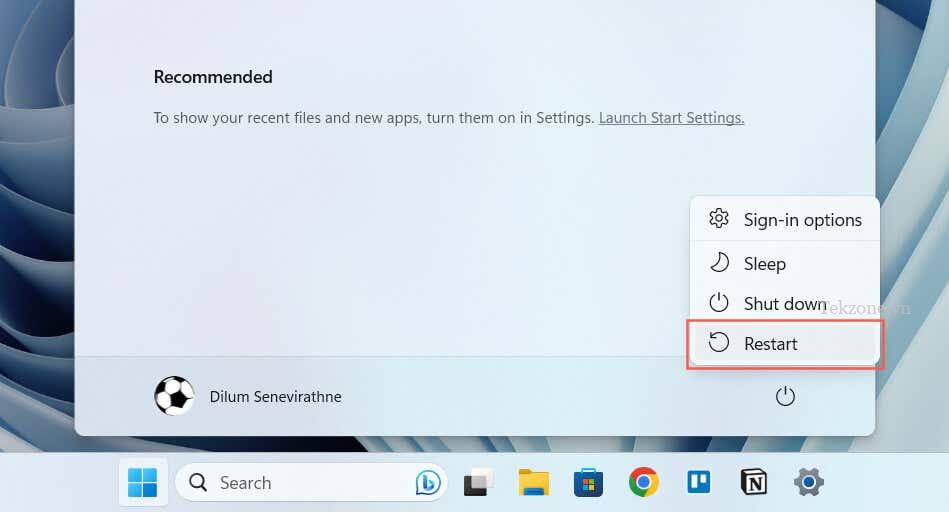
Chạy Spotify với tư cách Administrator
Chạy Spotify với tư cách administrator giúp chương trình có nhiều quyền kiểm soát hơn đối với máy tính , cho phép chương trình bỏ qua các hạn chế gây ra lỗi auth:74. Để làm việc đó:
- Buộc thoát Spotify thông qua Phần mềm quản lý tác vụ.
- Mở Start Menu và tìm kiếm Spotify .
- Chọn Chạy với tư cách administrator .
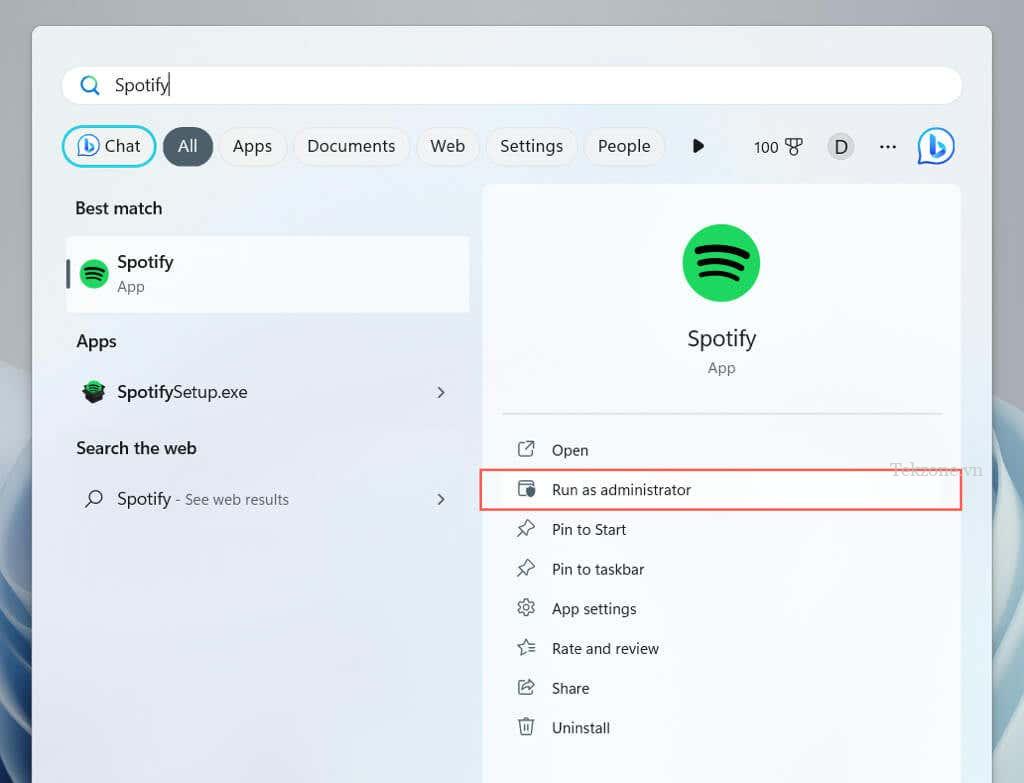
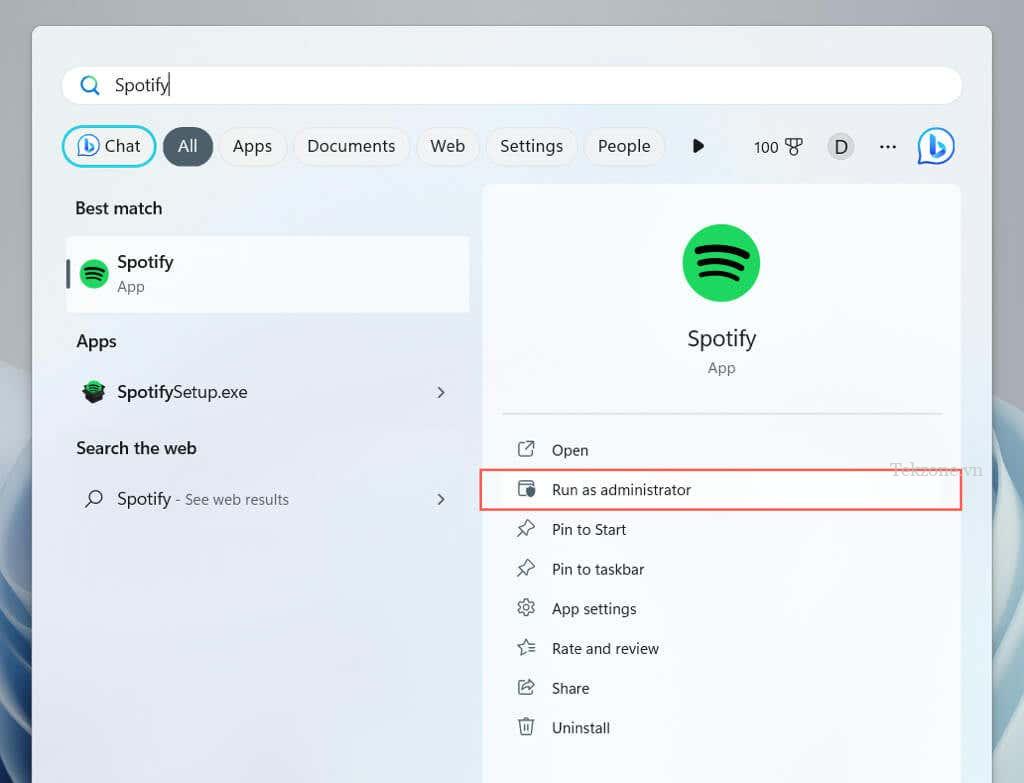
Kiểm tra cài đặt tường lửa
Nếu việc khởi động lại Spotify hoặc khởi chạy nó với tư cách administrator không thể làm cho lỗi auth:74 biến mất, thì đã đến lúc chuyển trọng tâm sang cài đặt tường lửa của máy tính. Nếu bạn sử dụng phần mềm chống phần mềm độc hại của bên thứ ba , hãy kiểm tra tường lửa của phần mềm đó để biết cách cho phép ứng dụng Spotify giao tiếp với Internet.
Tuy nhiên, nếu bạn dựa vào Tường lửa Windows tích hợp để bảo mật mạng, đây là những gì bạn phải làm để kiểm tra xem Spotify có quyền truy cập Internet không hạn chế hay không:
- Nhấn Windows + R , gõ control firewall.cpl vào hộp Run và chọn OK .
- Chọn Allow an app or feature through Windows Defender Firewall ở bên trái cửa sổ Windows Defender Firewall.
- Chọn nút Change settings .
- Cuộn xuống và đảm bảo hộp bên cạnh Spotify Music hoặc spotify.exe được chọn. Tiếp theo, đảm bảo cả hai hộp bên dưới cột Private và Public đều đang hoạt động.
- Chọn OK nếu bạn đã thực hiện bất kỳ sửa đổi nào.


Kiểm tra cài đặt proxy
Nếu bạn đang sử dụng mạng bằng máy chủ proxy , ứng dụng Spotify sẽ tự động phát hiện cài đặt proxy theo mặc định. Tuy nhiên, nếu lỗi vẫn tiếp diễn, bạn nên thiết lập ứng dụng theo cách thủ công với thông tin proxy có liên quan.
Ngoài ra, nếu bạn đang sử dụng một mạng đáng tin cậy không có proxy, bạn nên định cấu hình Spotify để ngừng tìm kiếm cài đặt proxy.
Để quản lý cài đặt proxy trong Spotify:
- Cố gắng đăng nhập vào Spotify và chọn Proxy Settings trong thông báo lỗi auto:74.
- Nếu bạn sử dụng máy chủ proxy, hãy chuyển từ Auto-detect settings sang tùy chọn HTTP , SOCKS4 hoặc SOCKS5 và điền thông tin chi tiết về proxy . Nếu bạn không sử dụng proxy, hãy chọn No proxy .
- Chọn Restart App .
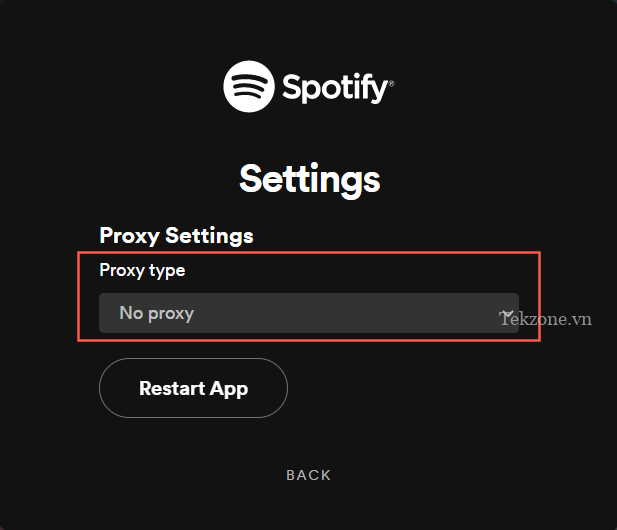
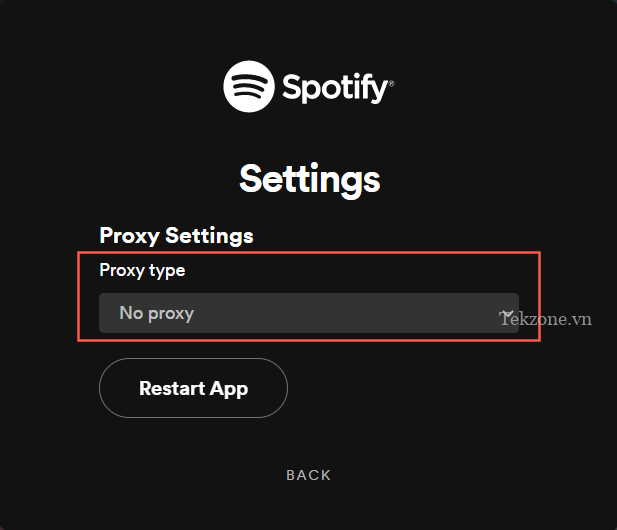
Vô hiệu hóa mạng riêng ảo
VPN (hoặc mạng riêng ảo) có thể gây ra sự không khớp trong khu vực khi Spotify cố gắng liên lạc với máy chủ của mình trong khi đăng nhập. Nếu bạn sử dụng VPN, hãy thử tắt nó. Đây là cách:
- Nhấp chuột phải vào nút Start button và chọn Settings .
- Chọn Network & internet và chọn VPN .
- Tắt công tắc bên cạnh cấu hình VPN .
Kiểm tra file máy chủ
Mã lỗi auth:74 cũng có thể do file Máy chủ của hệ thống chặn kết nối của Spotify với máy chủ của nó. Trường hợp này thường xảy ra nếu bạn đã thay đổi tệp Máy chủ lưu trữ trong Windows để ngăn quảng cáo Spotify.
Để kiểm tra và xóa mọi mục liên quan đến Spotify khỏi file Máy chủ lưu trữ:
- Khởi chạy Notepad thông qua Start Menu.
- Mở menu File trong Notepad và chọn Open .
- Điều hướng đến vị trí sau:
Mở thư mục : C > Windows > System32 > drivers > etc
- Đặt khám phá tài liệu thành All files , đánh dấu file Hosts và chọn Open.
- Quét file để tìm các dòng đề cập đến Spotify và Fastly (mạng phân phối nội dung của Spotify) và xóa chúng. Những ví dụ bao gồm:
- 0.0.0.0 weblb-wg.gslb.spotify.com
- 0.0.0.0 prod.b.ssl.us-eu.fastlylb.net
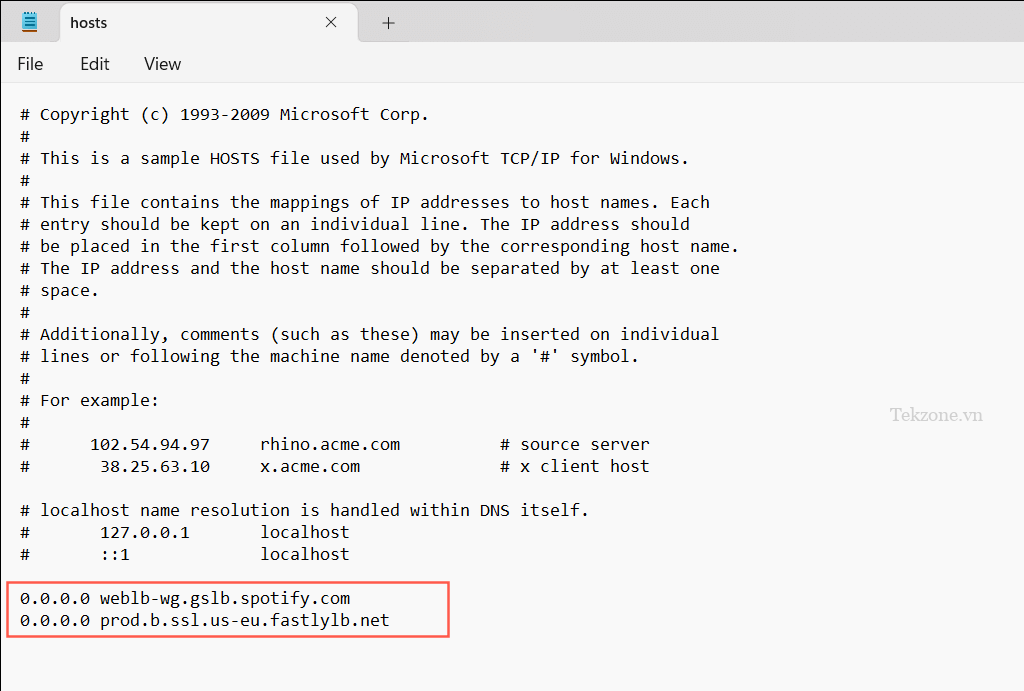
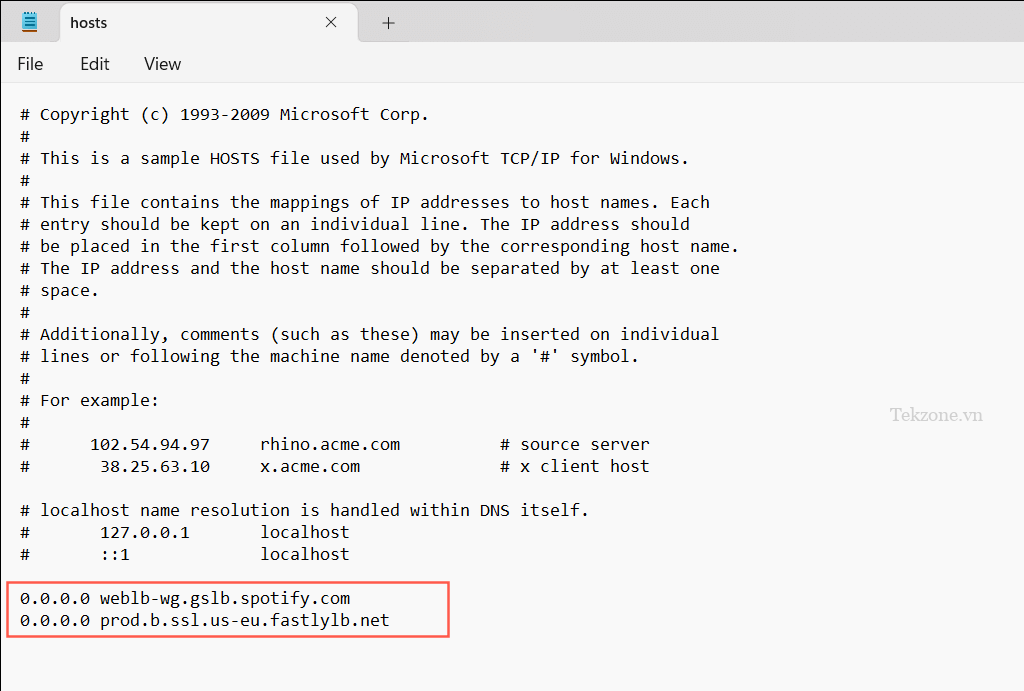
- Chọn File > Save As nếu bạn phải thực hiện bất kỳ sửa đổi nào.
- Lưu file Hosts đã sửa đổi vào máy tính để bàn .
- Nhấp chuột phải vào file Hosts trên màn hình và chọn Copy .
- Truy cập lại vị trí của file Máy chủ ban đầu qua File Explorer— Đĩa cục bộ C > Windows > System32 > drivers > etc.
- Nhấp chuột phải vào vùng trống và Paste. Nếu bạn không thấy lời nhắc ghi đè, hãy nhấp chuột phải vào file Máy chủ gốc và chọn Delete.
Xóa bộ nhớ đệm Spotify
Bộ đệm Spotify lưu trữ dữ liệu tạm thời để giúp ứng dụng Spotify chạy nhanh hơn. Tuy nhiên, theo thời gian, nó có thể chứa đầy dữ liệu dư thừa, dẫn đến nhiều lỗi khác nhau. Bạn không thể xóa bộ đệm Spotify qua giao diện ứng dụng vì bạn không thể đăng nhập, vì vậy bạn phải dựa vào File Explorer để thay thế.
Nếu bạn sử dụng phiên bản tiêu chuẩn của Spotify từ trang web Spotify:
- Nhấn Windows + R , nhập appdata và chọn OK .
- Truy cập Local > Spotify .
- Kích chuột phải vào thư mục Storage và chọn Delete .


Nếu bạn sử dụng phiên bản Microsoft Store của Spotify:
- Nhấn Windows + R , nhập appdata và chọn OK .
- Truy cập Local > Packages > SpotifyAB.SpotifyMusic_zpdnekdrzrea0 > LocalCache.
- Xóa thư mục Spotify .
Đặt lại Cài đặt mạng
Đặt lại cài đặt mạng trong Windows có thể giải quyết các sự cố liên quan đến mạng gây ra lỗi đăng nhập trong Spotify. Quá trình này sẽ xóa các mạng và mật khẩu WiFi đã lưu, bao gồm cả cấu hình VPN, vì vậy sau đó bạn phải đặt chúng lại từ đầu.
Để khôi phục cài đặt mạng trong Windows về mặc định ban đầu, bạn phải:
- Nhấp chuột phải vào nút Start và chọn > Settings > Network & internet > Advanced network settings. > Network reset. > Reset now.
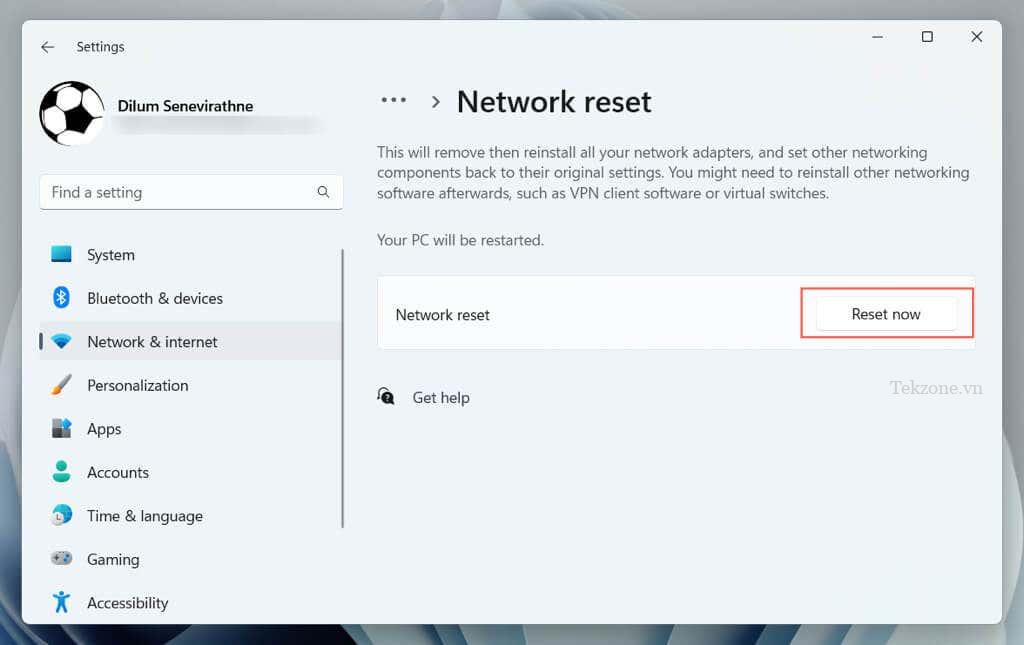
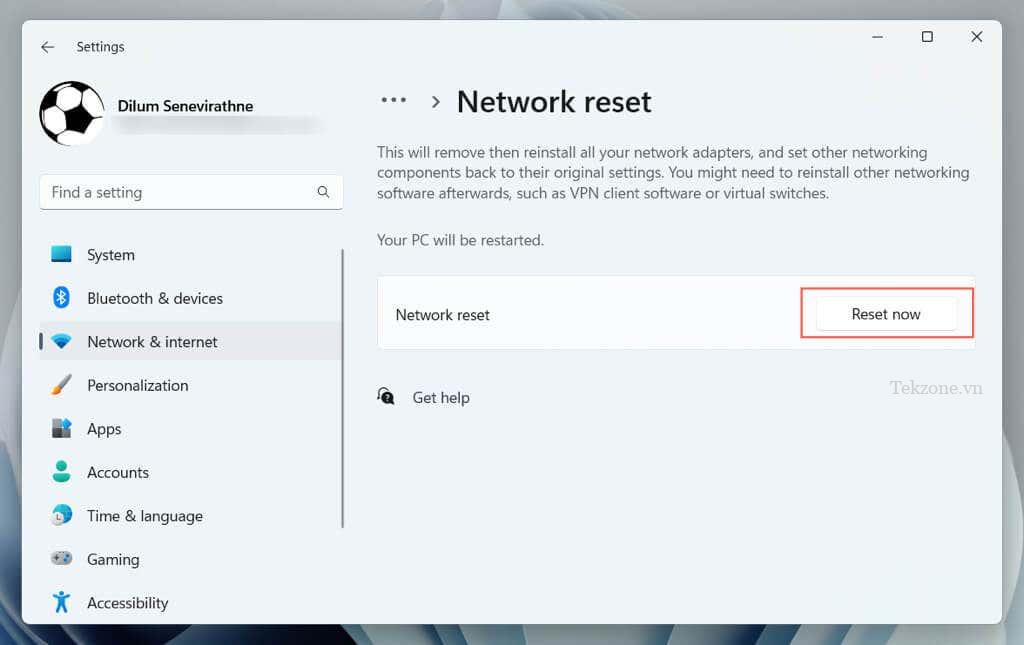
Xóa và cài đặt lại Spotify
Cài đặt lại Spotify sẽ xóa các lỗi liên tục bằng cách đảm bảo bạn có một bản sao mới của ứng dụng trên hệ thống của mình nhưng phải trả phí tải xuống nhạc .
Để xóa cài đặt Spotify hiện tại :
- Nhấp chuột phải vào nút Start và chọn Apps and Features/Installed apps .
- Chọn Spotify Music và chọn Gỡ cài đặt .
- Chọn Gỡ cài đặt để xác nhận.
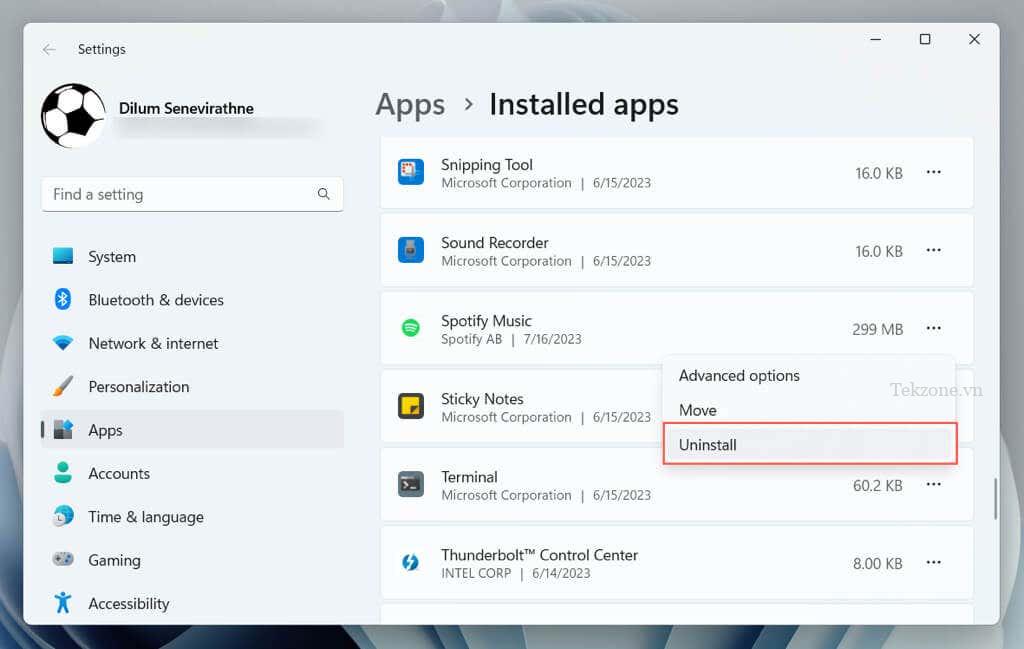
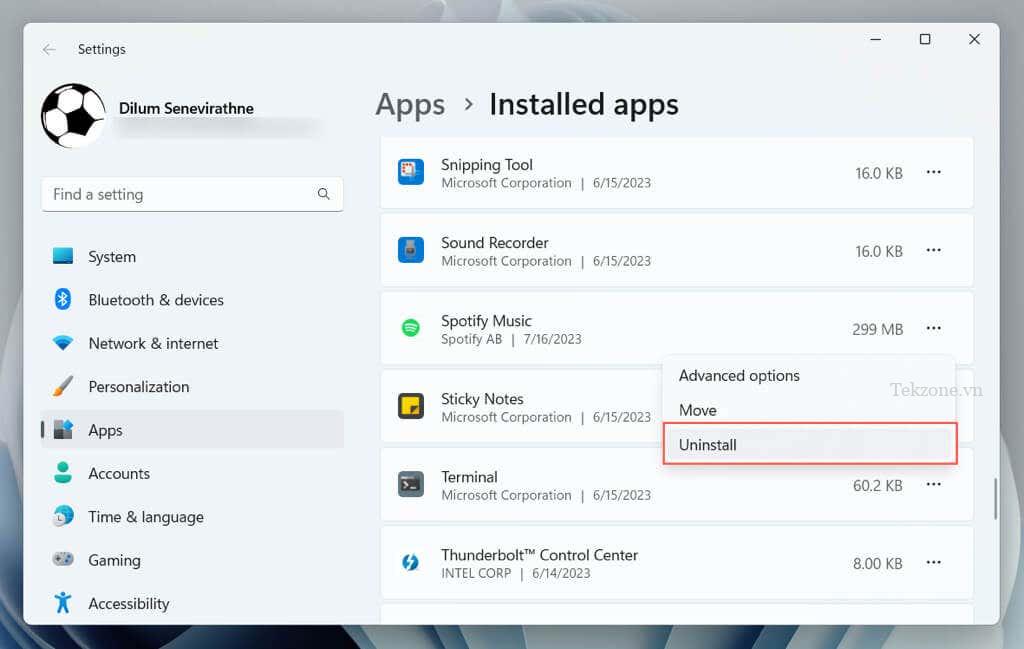
Sau khi gỡ cài đặt, hãy cài đặt lại Spotify qua trang web Spotify hoặc Microsoft Store và kiểm tra xem lỗi có tái diễn không.
Chuyển phiên bản Spotify
Chuyển đổi giữa các phiên bản Spotify—từ ứng dụng Microsoft Store sang ứng dụng máy tính tiêu chuẩn hoặc ngược lại—là một cách khắc phục khác có thể giải quyết lỗi auth:74. Không có sự khác biệt về tính năng giữa các phiên bản, vì vậy hãy dùng thử và kiểm tra xem bạn có thể đăng nhập mà không gặp sự cố hay không.

Cảm ơn bạn đã xem bài viết Cách sửa lỗi Spotify “Error Code: Auth 74” trên Windows tại Neu-edutop.edu.vn bạn có thể bình luận, xem thêm các bài viết liên quan ở phía dưới và mong rằng sẽ giúp ích cho bạn những thông tin thú vị.
Nguồn: https://tekzone.vn/7768/cach-sua-loi-spotify-error-code-auth-74-tren-windows/
Từ Khoá Tìm Kiếm Liên Quan:


