Bạn đang xem bài viết Cách sửa lỗi mất biểu tượng pin trên Taskbar Windows 10 tại Neu-edutop.edu.vn bạn có thể truy cập nhanh thông tin cần thiết tại phần mục lục bài viết phía dưới.
Đối với các Laptop chạy hệ điều hành Windows 10 thì việc không có biểu tượng Pin là một điều hết sức tồi tệ vì không ai biết được bao giờ chúng sẽ hết Pin. Đây là một lỗi tương đối dễ gặp đối với những người sử dụng Laptop và các thiết bị di động Windows 10 nên các bạn đừng quá lo lắng. Trong bài viết này, Thủ thuật phần mềm sẽ hướng dẫn các bạn cách sửa lỗi mất biểu tượng pin trên Taskbar Windows 10.
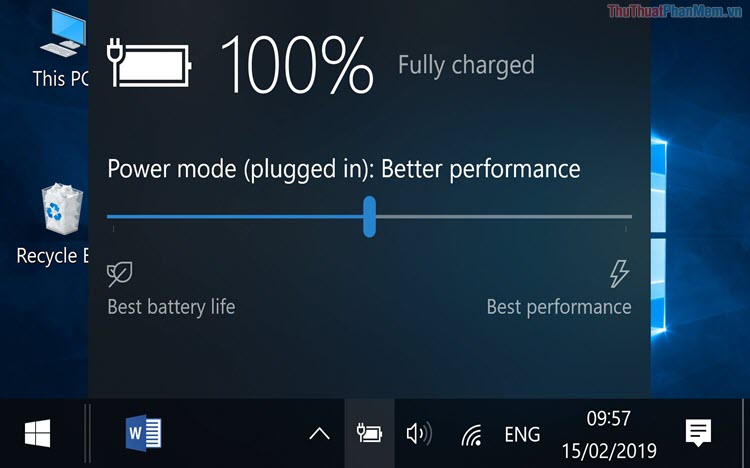
Cách 1: Hiển thị biểu tượng Pin trong Settings
Settings trên Windows là một công cụ thần thánh vì chúng có thể can thiệt được vào hầu hết các thay đổi trên Windows.
Bước 1: Các bạn tiến hành mở Menu Start, sau đó nhập Settings và nhấn Enter để mở.
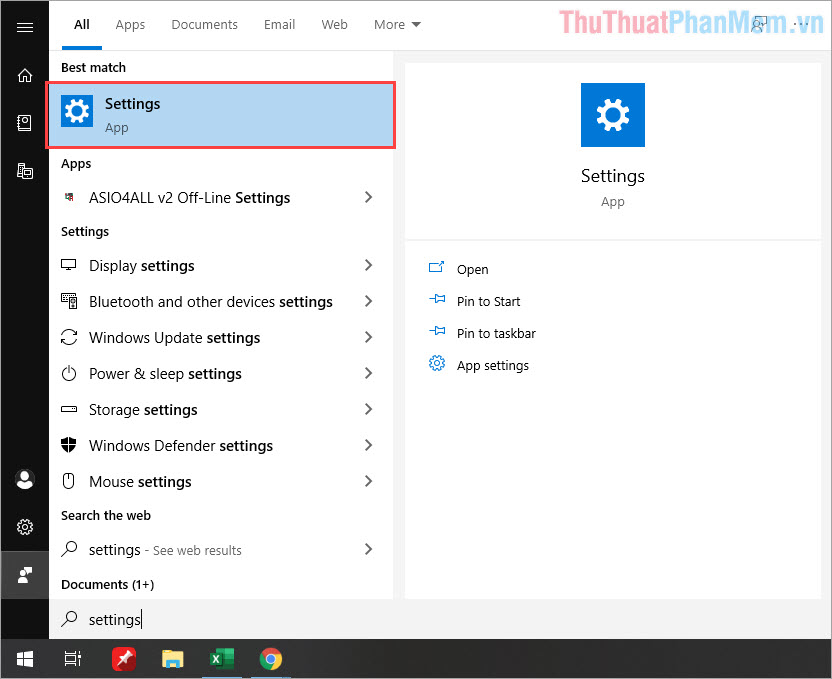
Bước 2: Tiếp theo, các bạn chọn Personalization để tinh chỉnh hiển thị trên Windows 10.
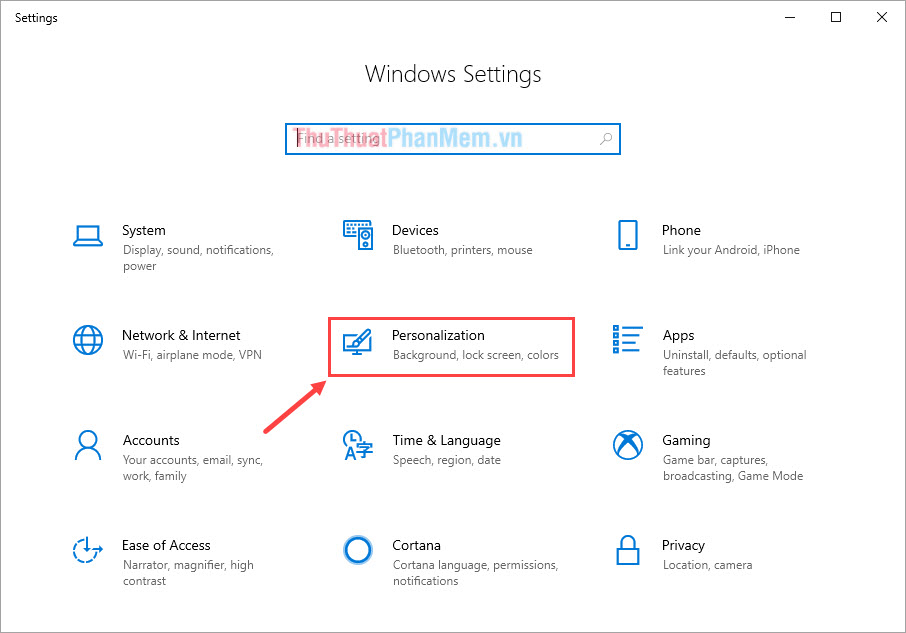
Bước 3: Sau đó, các bạn chọn Taskbar và kéo xuống tìm tới Turn system icons on or off.
![]()
Bước 4: Các bạn tìm tới Power và kích hoạt chúng thành On là xong.
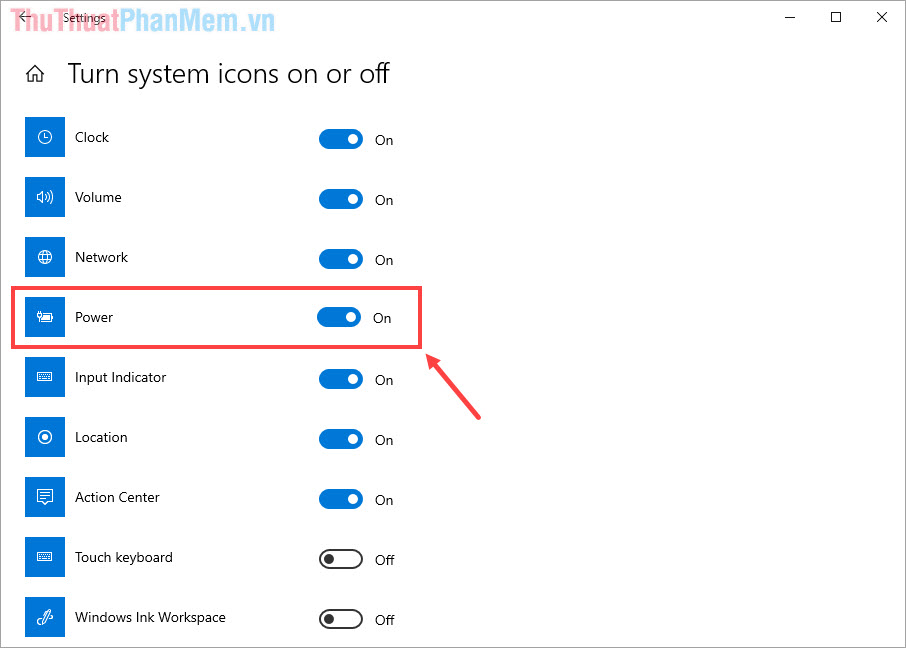
Ngay lập tức, biểu tượng Pin trên thanh Taskbar của các bạn sẽ xuất hiện lại.
Cách 2: Khởi động lại Driver Pin trên Windows 10
Trong quá trình hoạt động, có thể Windows 10 bị lỗi Driver Pin khiến cho chúng không hiển thị dung lượng trên thanh Taskbar.
Bước 1: Các bạn Click chuột phải vào This PC và chọn Manage.
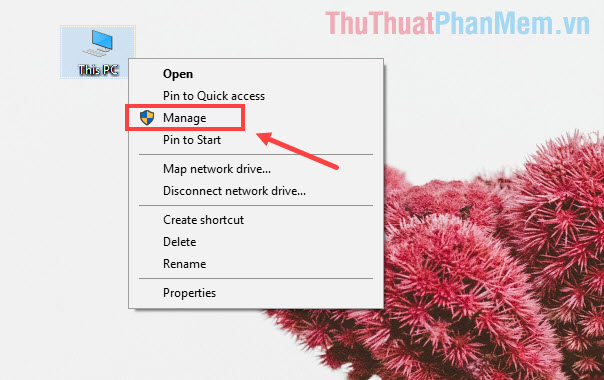
Bước 2: Sau đó, các bạn chọn thẻ Devices Manager và tìm đến Batteries.
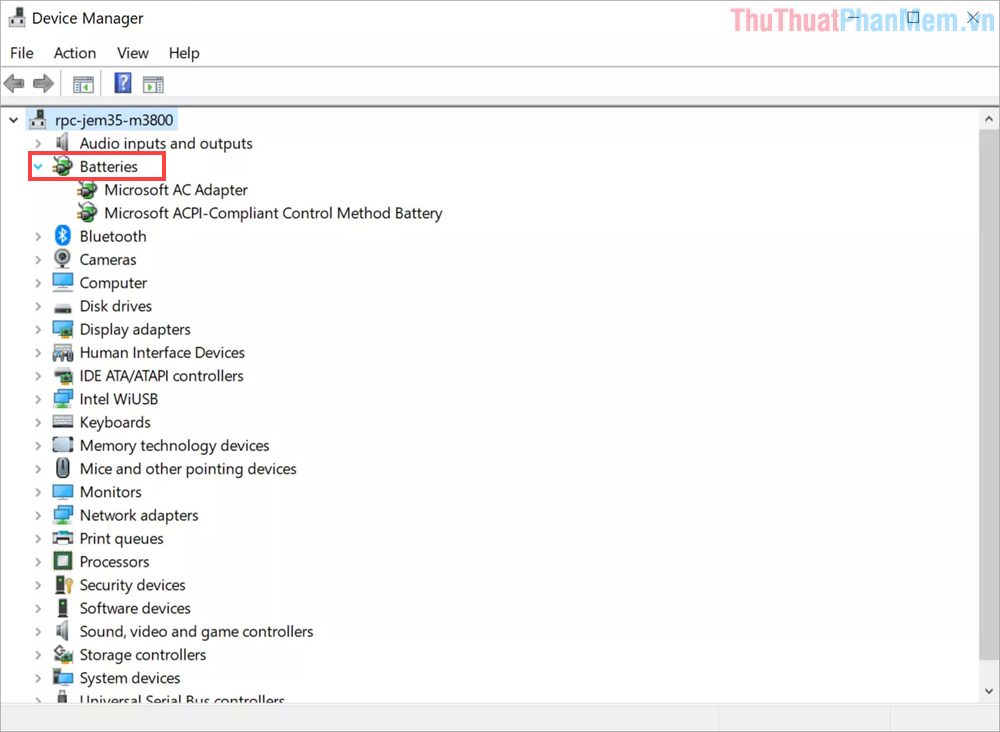
Bước 3: Tiếp theo, các bạn Click chuột phải vào Microsoft AC Adapter và chọn Disable device.
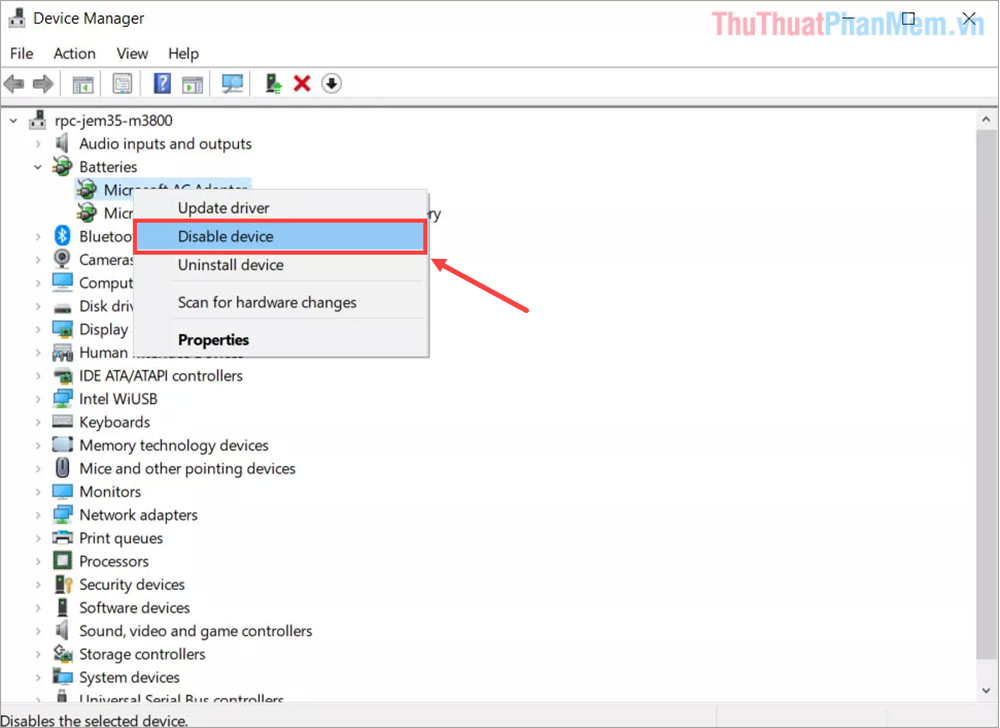
Bước 4: Các bạn chọn Yes để đồng ý tắt Driver của Pin và chúng ta sẽ khởi động chúng lại sau.
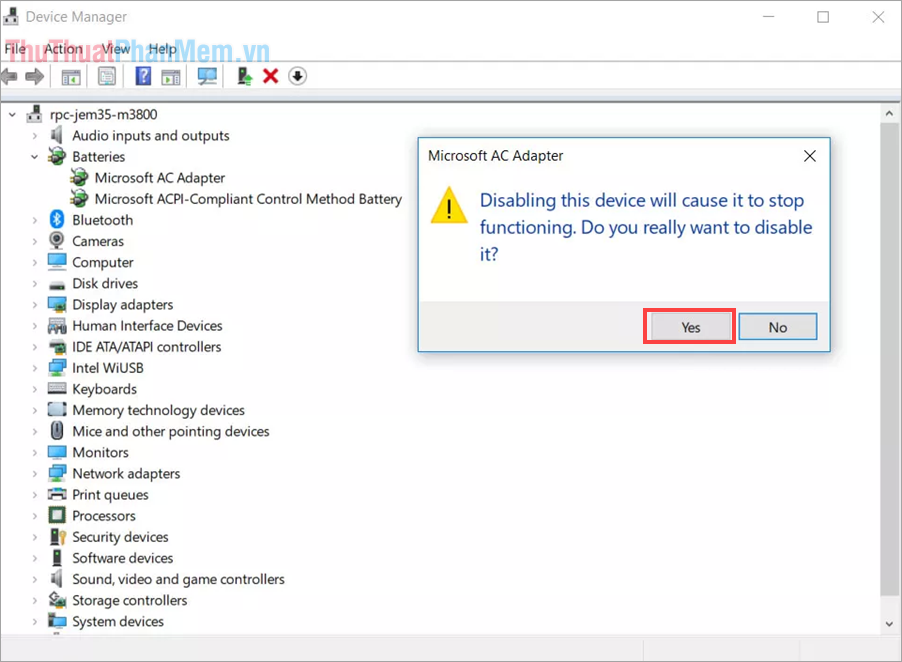
Bước 5: Sau khi tắt Driver Pin xong, các bạn Click chuột phải vào Microsoft ACPI-Compliant Control Method Battery và chọn Enable device.
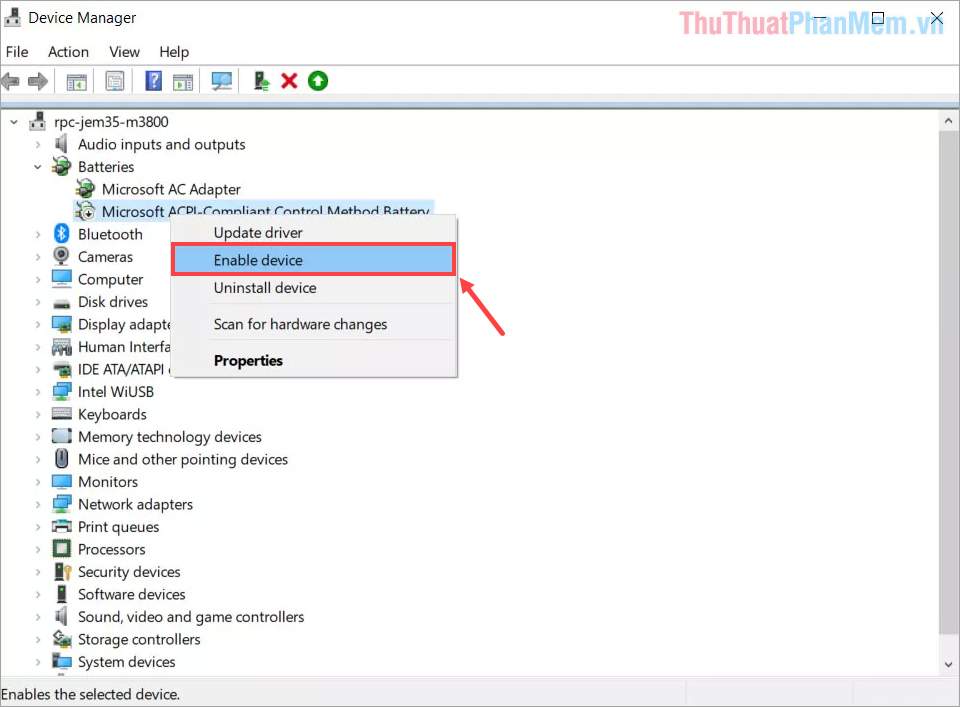
Ngay sau đó, biểu tượng Pin trên Windows 10 của các bạn sẽ được hiển thị lại trên thanh Taskbar.
Cách 3: Sử dụng công cụ Reimage Plus
Trang chủ: https://www.reimageplus.com/
Bước 1: Các bạn tiến hành tải phần mềm về máy tính và cài đặt để sử dụng. Sau khi cài đặt xong, các bạn khởi động phần mềm và chọn Start để quét lỗi.
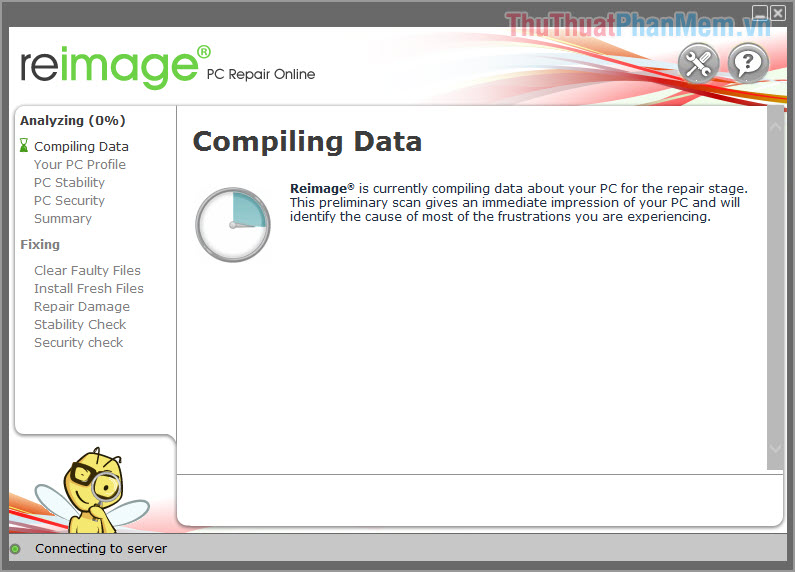
Bước 2: Sau khi quét lỗi xong, các bạn chọn Start Repair là xong. Hệ thống tự động sửa lỗi mất biểu tượng Pin cho các bạn.
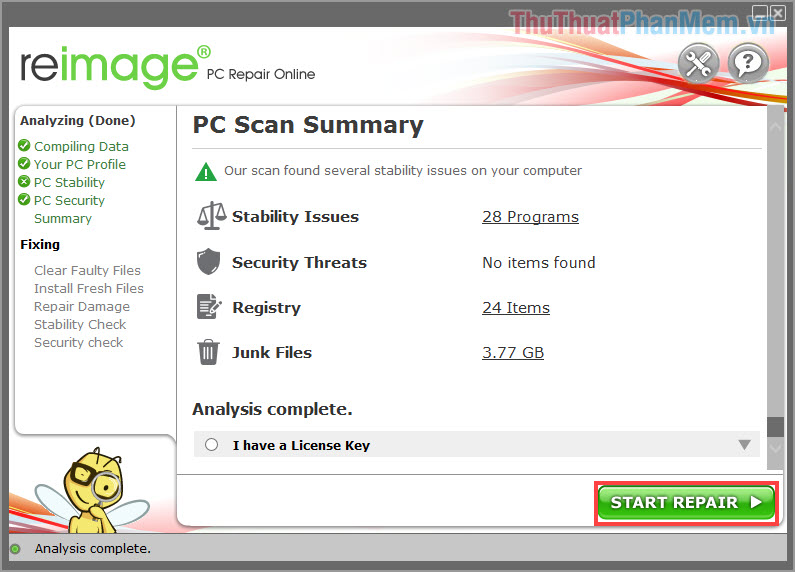
Cách 4: Cài đặt lại Windows
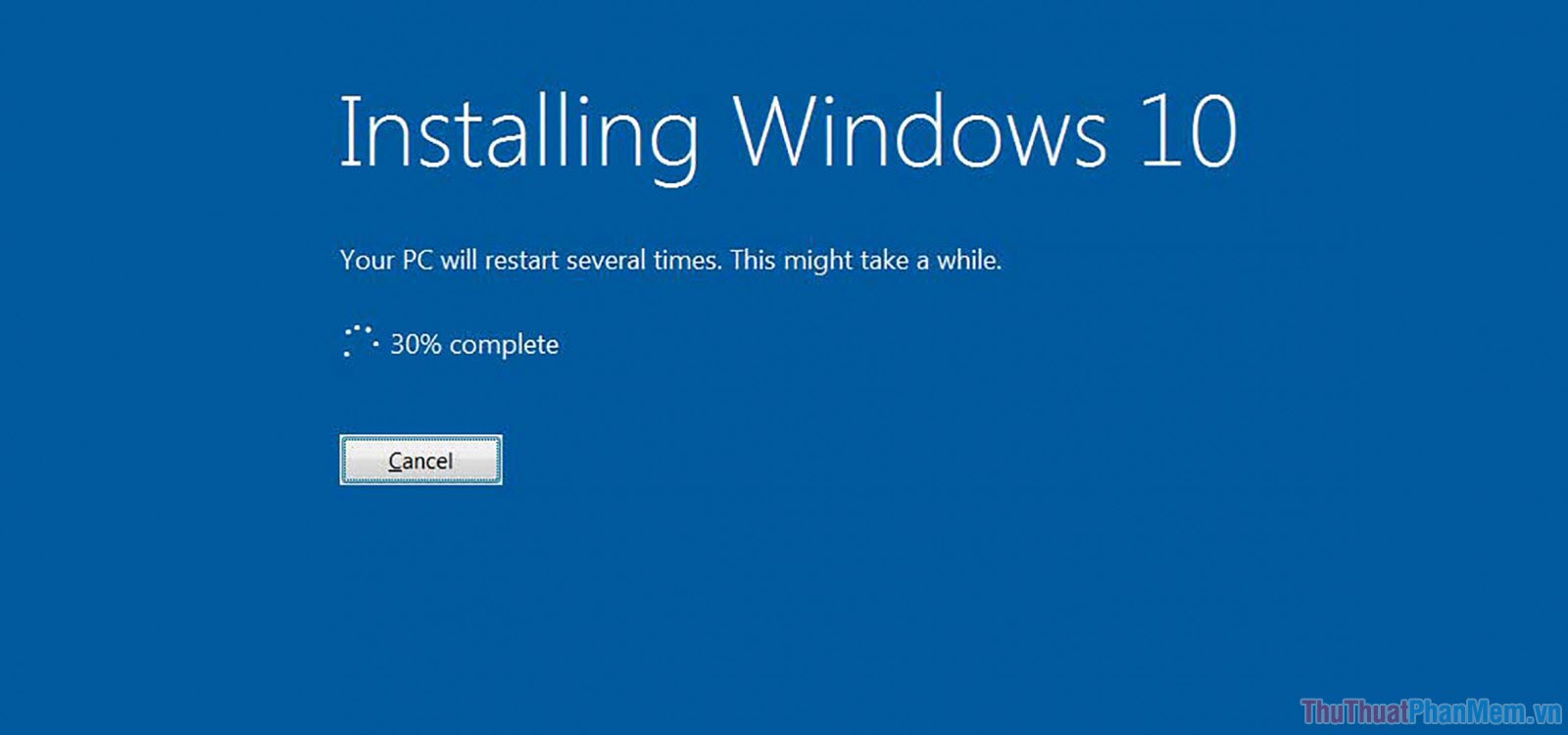
Nếu như những cách trên không giúp các bạn tìm kiếm được lại biểu tượng Pin trên thanh Taskbar thì các bạn hãy cài đặt lại Windows. Việc cài đặt Windows 10 hiện nay rất nhanh và không tốn nhiều thời gian, tuy nhiên các bạn nhớ sao lưu lại dữ liệu trước khi cài đặt.
Trong bài viết này, Thủ thuật phần mềm đã hướng dẫn các bạn cách sửa lỗi mất biểu tượng pin trên Taskbar Windows 10. Chúc các bạn thành công!
Cảm ơn bạn đã xem bài viết Cách sửa lỗi mất biểu tượng pin trên Taskbar Windows 10 tại Neu-edutop.edu.vn bạn có thể bình luận, xem thêm các bài viết liên quan ở phía dưới và mong rằng sẽ giúp ích cho bạn những thông tin thú vị.
Nguồn: https://thuthuatphanmem.vn/cach-sua-loi-mat-bieu-tuong-pin-tren-taskbar-windows-10/
Từ Khoá Tìm Kiếm Liên Quan:
