Bạn đang xem bài viết Cách sửa lỗi màn hình nhấp nháy trên Windows 10 tại Neu-edutop.edu.vn bạn có thể truy cập nhanh thông tin cần thiết tại phần mục lục bài viết phía dưới.
Trên Windows 10 có rất nhiều nguyên nhân gây màn hình nhấp nháy và chúng ta cần kiểm tra kĩ để xem nguyên nhân bắt đầu từ đâu. Trong bài viết này, Thủ thuật phần mềm sẽ hướng dẫn các bạn các cách khắc sửa lỗi màn hình nhấp nháy hiệu quả nhất.

1. Kiểm tra lỗi trên Task Manager
Trước khi muốn khắc phục lỗi màn hình nhấp nháy trên Windows 10 thì các bạn cần xác định xem nguồn nguyên nhân đến từ đâu. Trên Windows, lỗi màn hình nhấp nháy chủ yếu do Driver hoặc ứng dụng không tương thích.
Bước 1: Các bạn tiến hành Click chuột phải vào thanh Taskbar và chọn Task Manager.
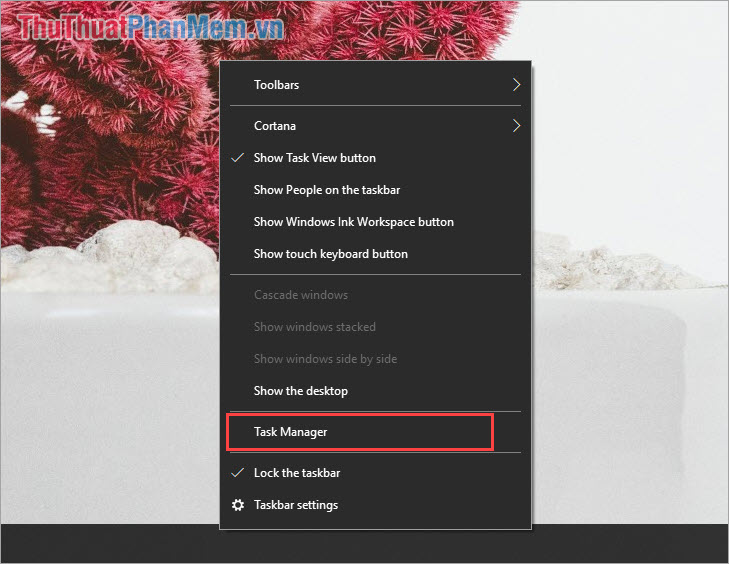
Khi cửa sổ Task Manager xuất hiện, các bạn cần theo dõi các vấn đề như sau:
- Task Manager nhấp nháy: Lỗi xuất phát do Driver màn hình
- Ứng dụng nhấp nháy nhưng Task Manager không nhấp nháy: Lỗi xuất phát do phần mềm không tương thích.
Khi các bạn xác định được nguyên nhân của lỗi màn hình nhấp nháy trên Windows 10 thì các bạn tiến hành sửa lỗi theo cách dưới đây là xong.
2. Xử lý lỗi ứng dụng không tương thích
Đa số các ứng dụng được xây dựng để hoạt động ổn định trên Windows thế nhưng cũng có thể do một số vấn đề nào đó mà chúng không tương thích. Cách tốt nhất để kiểm tra đó chính là các bạn tiến hành gỡ sạch phần mềm ra và cài đặt lại từ đầu. Nếu như hiện tượng nhấp nháy vẫn xuất hiện thì các bạn hãy thử tải phiên bản thấp hơn của phần mềm để kiểm tra.
Thông thường, những phần mềm can thiệp vào thay đổi thuật toán của phần cứng như: OC FPS (CRU), OC GPU (MSI Afterbunner)… sẽ gây hiện tượng màn hình nhấp nháy vì các thông số mới các bạn thiết lập không chuẩn so với phần cứng.
Nếu như lỗi xuất phát do phần mềm và các bạn đã cài lại mà vẫn bị thì các bạn hãy liên hệ tới nhà cung cấp, phát triển phần mềm để họ tìm cách khắc phục.
3. Kiểm tra Driver màn hình
Có rất nhiều cách kiểm tra, cập nhật Driver màn hình khác nhau. Các bạn có thể cập nhật trực tiếp từ trang chủ của nhà cung cấp hoặc cập nhật tự động trên Windows 10.
Cách 1: Kiểm tra, cập nhật trực tiếp từ trang chủ
Trang chủ AMD: https://www.amd.com/en/support
Trang chủ Nvidia: https://www.nvidia.com/Download/index.aspx
Trang chủ Intel: https://downloadcenter.intel.com/product/80939/Graphics-Drivers
Các bạn hãy xác nhận đúng GPU Card màn hình các bạn đang sử dụng và chọn đúng hãng để tải bản Driver chuẩn về máy tính.
Cách 2: Kiểm tra, cập nhật tự động trên Windows 10
Bước 1: Các bạn Click chuột phải vào This PC và chọn Manage.
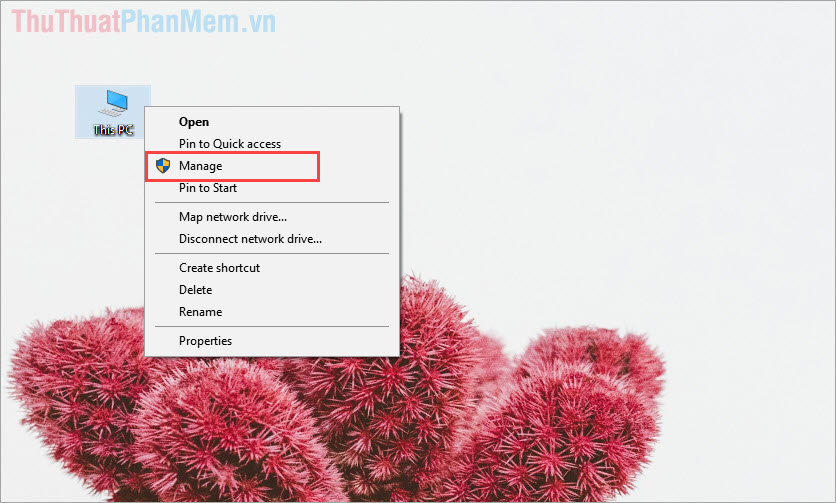
Bước 2: Sau đó, các bạn chọn mục Device Manager và nhấn vào Display adapter để xem phần mở rộng về Card màn hình. Tiếp theo, các bạn Click chuột phải vào Card màn hình và chọn Update driver.
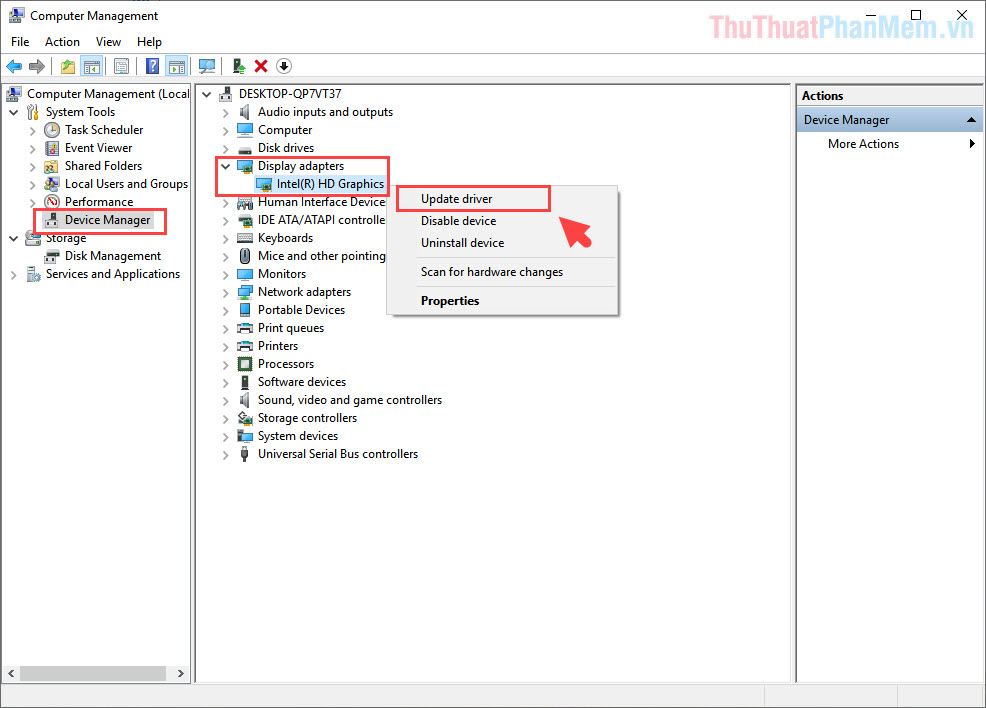
Bước 3: Các bạn chọn Search automatically for updated driver software để hệ thống tự động tìm kiếm và cập nhật Driver.
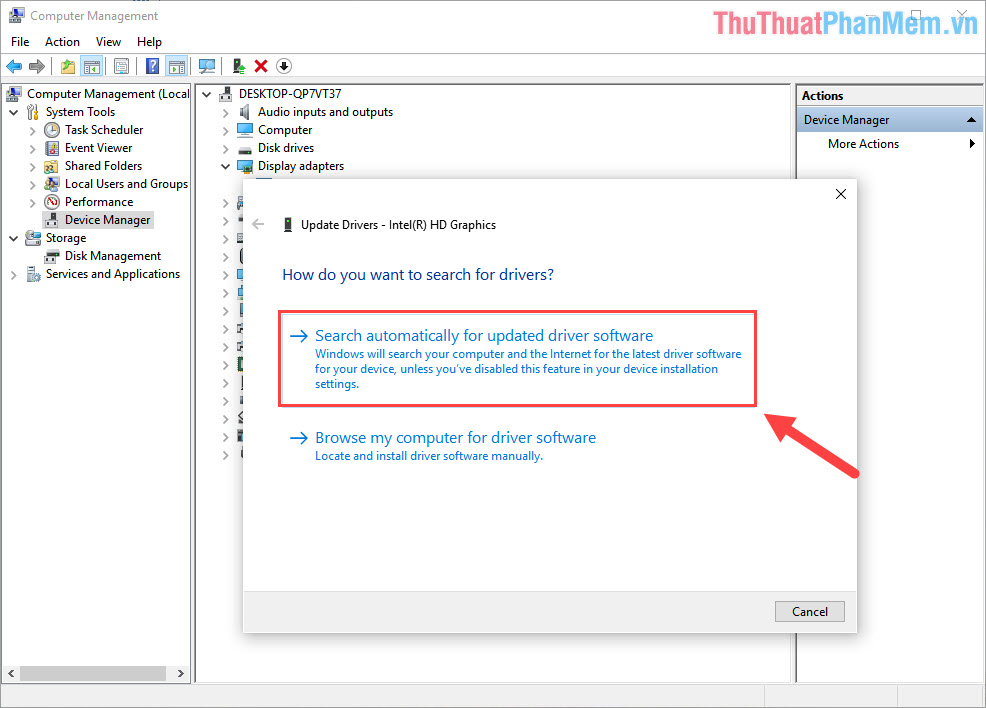
Bước 4: Sau khi kiểm tra và tìm kiếm xong, hệ thống sẽ tự động cài đặt bản Driver mới nhất cho các bạn.
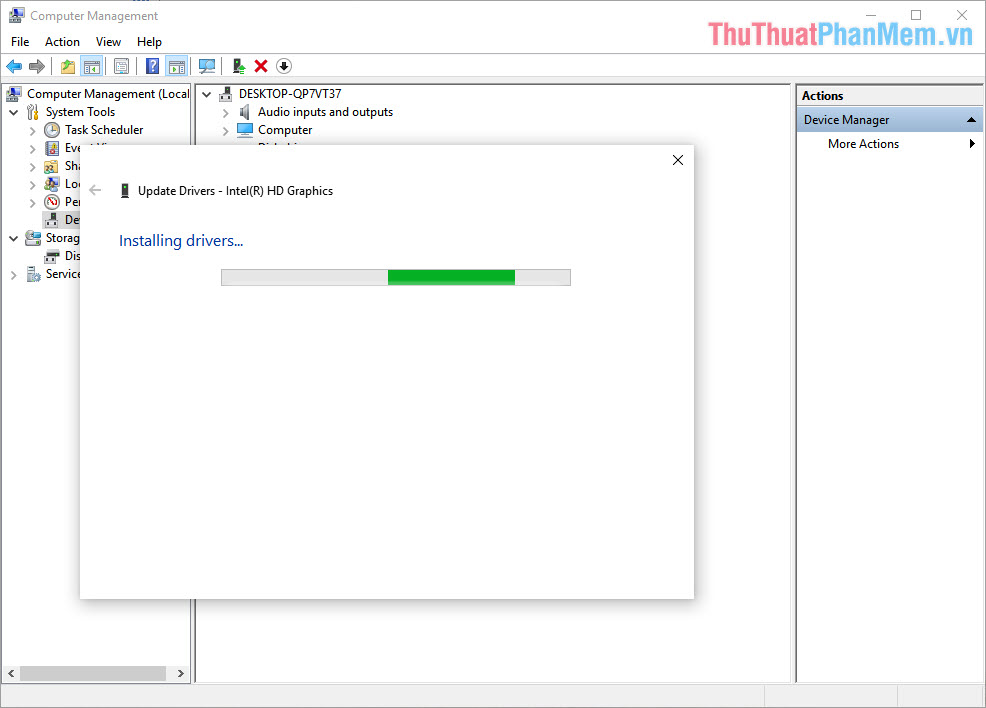
Bước 5: Sau khi cài đặt thành công bản Driver mới nhất, bạn sẽ nhận được thông báo “Windows has succesfully updated your drivers”. Bây giờ các bạn chỉ cần khởi động lại máy tính là xong.
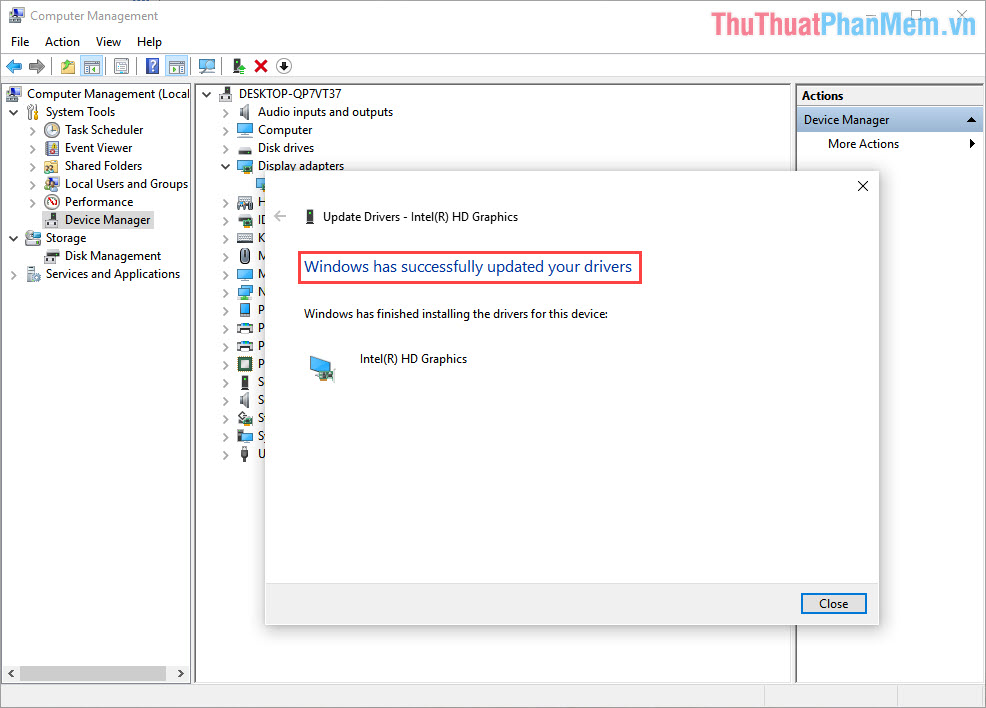
4. Một số lý do khác
Bên cạnh những nguyên nhân chính do Driver và do phần mềm không tương thích thì cũng có thể do một vài lý do dưới đây:
Lý do 1: Card màn hình/ GPU có vấn đề
GPU/ Card màn hình là thành phần chính trên máy tính đảm nhiệm việc xuất hình vậy nên khi gặp các vấn đề liên quan đến màn hình thì đây là thành phần đầu tiên cần kiểm tra. Các bạn hãy thử sử dụng màn hình khác để kiểm tra hoặc đem tới của hàng nhờ họ kiểm tra Card màn hình.
Lý do 2: Dây kết nối
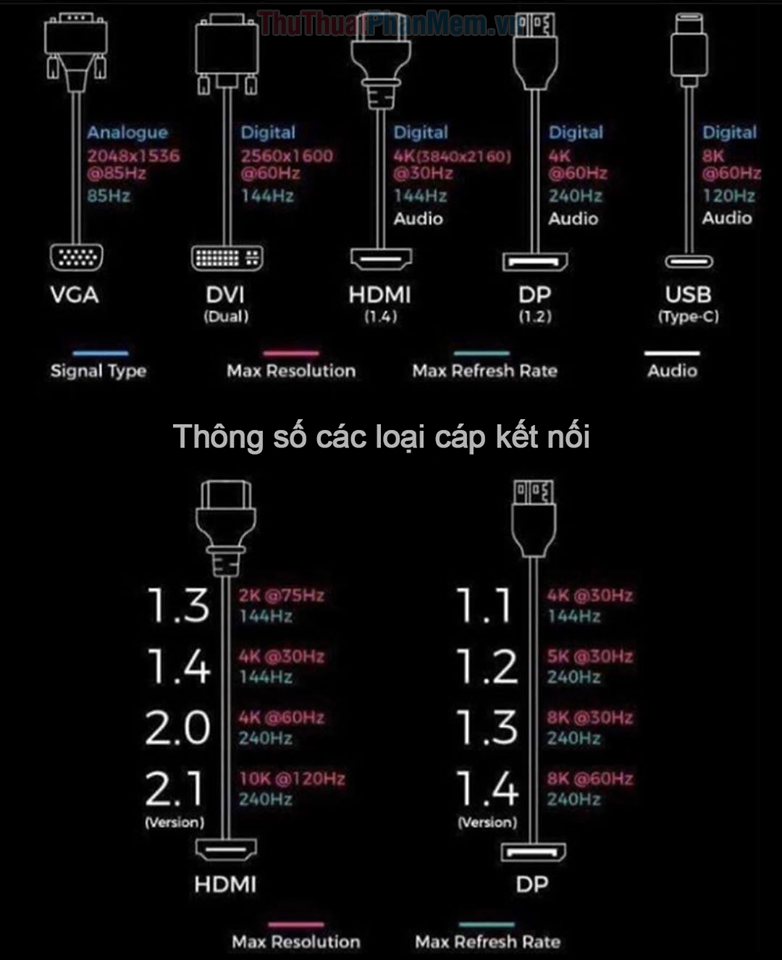
Dây kết nối ngay nay được cải tiến hơn rất nhiều nên các bạn cần sử dụng đúng loại đi kèm với màn hình hoặc xịn hơn để chúng không bị nhấp nháy. Mỗi loại dây có tần số quét khác nhau và hỗ trợ truyền tải tín hiệu độ phân giải khác nhau. Các bạn có thể tham khảo bảng thông số các dây kết nối màn hình phổ biến hiện nay.
Trong bài viết này, Thủ thuật phần mềm đã hướng dẫn các bạn cách khắc phục lỗi màn hình nhấp nháy trên Windows 10 nhanh nhất và hiệu quả nhất. Chúc các bạn thành công!
Cảm ơn bạn đã xem bài viết Cách sửa lỗi màn hình nhấp nháy trên Windows 10 tại Neu-edutop.edu.vn bạn có thể bình luận, xem thêm các bài viết liên quan ở phía dưới và mong rằng sẽ giúp ích cho bạn những thông tin thú vị.
Nguồn: https://thuthuatphanmem.vn/cach-sua-loi-man-hinh-nhap-nhay-tren-windows-10/
Từ Khoá Tìm Kiếm Liên Quan:
