Bạn đang xem bài viết Cách sửa lỗi màn hình bị ngược khi dùng 2 màn hình tại Neu-edutop.edu.vn bạn có thể truy cập nhanh thông tin cần thiết tại phần mục lục bài viết phía dưới.
Khi sử dụng 2 màn hình trên máy tính cùng một lúc bạn sẽ thường xuyên gặp phải lỗi màn hình bị ngược, các màn hình không gắn kết với nhau cho dù bạn đã kết nối đúng cách.

Trong bài viết này, Thủ thuật phần mềm sẽ hướng dẫn các bạn cách sửa lỗi màn hình bị ngược khi dùng 2 màn hình cùng một lúc.
1. Thiết lập khi sử dụng 2 màn hình trên máy tính
Khi sử dụng 2 màn hình trên máy tính, bạn sẽ phải thiết lập đầu vào cho chúng bằng cách chọn chế độ hiển thị. Hiện nay Windows đang hỗ trợ hiển thị theo kiểu: Sao chép màn hình, mở rộng màn hình, chỉ sử dụng một trong hai màn hình,…
Bước 1: Bạn hãy mở Menu Start và nhập Settings để mở cài đặt trên máy tính.
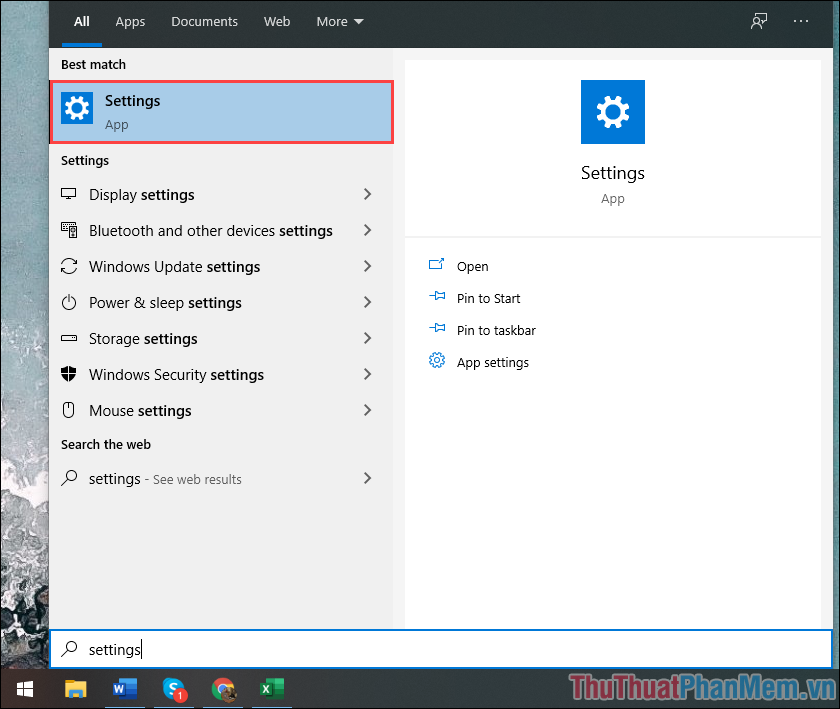
Bước 2: Sau đó, bạn hãy chọn mục System để xem các thiết lập liên quan đến hệ thống chung.
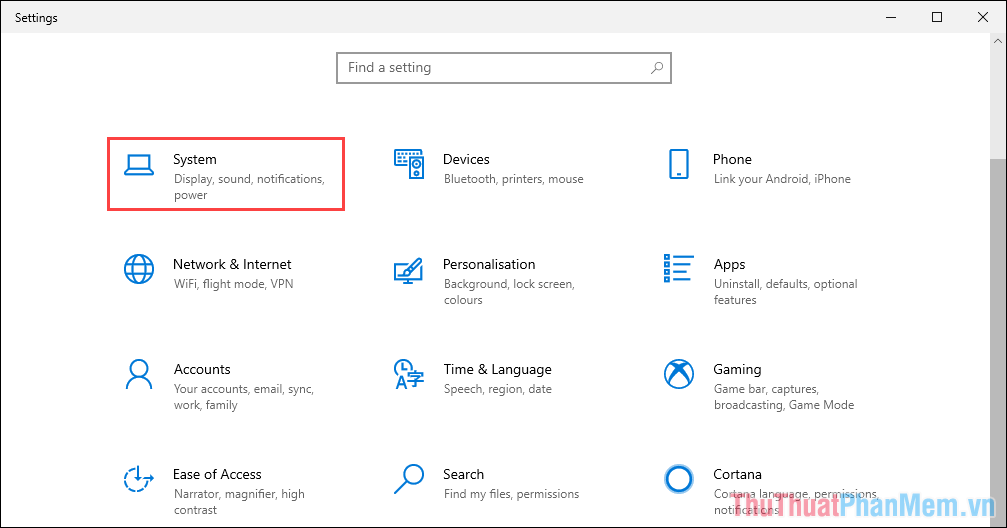
Bước 3: Trong thẻ Display (1) bạn sẽ thấy phần Multiple display (2) và đây chính là nơi để điều chỉnh chế độ hiển thị khi sử dụng nhiều màn hình cùng một lúc.
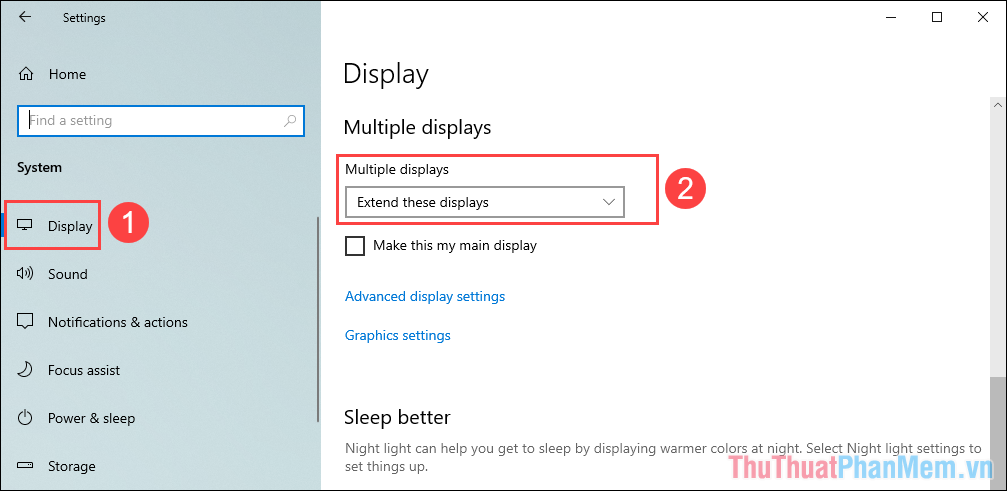
Bước 4: Các chế độ hiển thị 2 màn hình có trong danh sách bao gồm.
- Duplicate these displays: Nhân đôi màn hình, hai màn hình sẽ hiển thị giống nhau.
- Extend these display: Mở rộng màn hình, hai màn hình sẽ ghép thành màn hình dài
- Show only on 1: Chỉ hiển thị màn hình 1
- Show only on 2: Chỉ hiển thị màn hình 2
Tùy vào nhu cầu sử dụng các bạn còn chế độ phù hợp, thế nhưng chế độ Extend these display được nhiều người sử dụng nhất hiện nay vì chúng mở rộng màn hình hiệu quả.
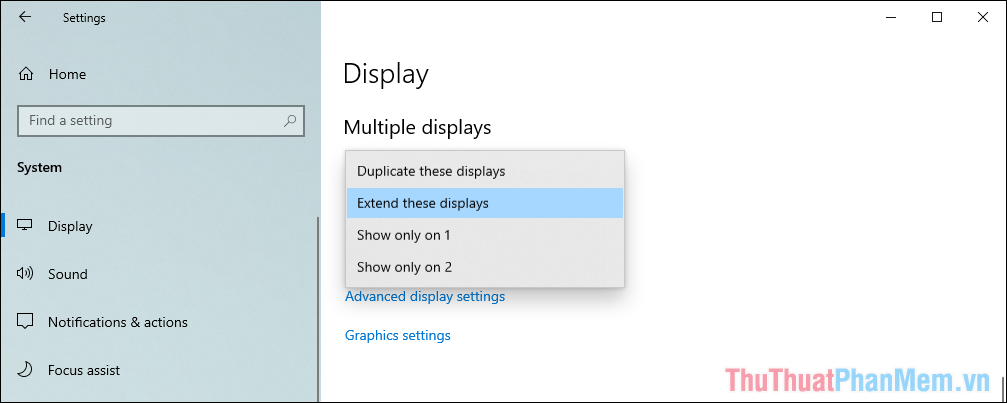
2. Cách sửa lỗi màn hình bị ngược khi dùng 2 màn hình
Lỗi màn hình bị ngược sẽ xuất hiện khi bạn chỉnh màn hình về chế độ hiển thị Extend these display bởi vì chúng nhận diện sai vị trí màn hình. Để giải quyết vấn đề này thì bạn chỉ cần đưa chúng về đúng với thứ tự theo hướng các bạn ngồi nhìn.
Bước 1: Bạn hãy mở Menu Start và nhập Settings => Display để mở thiết lập màn hình.
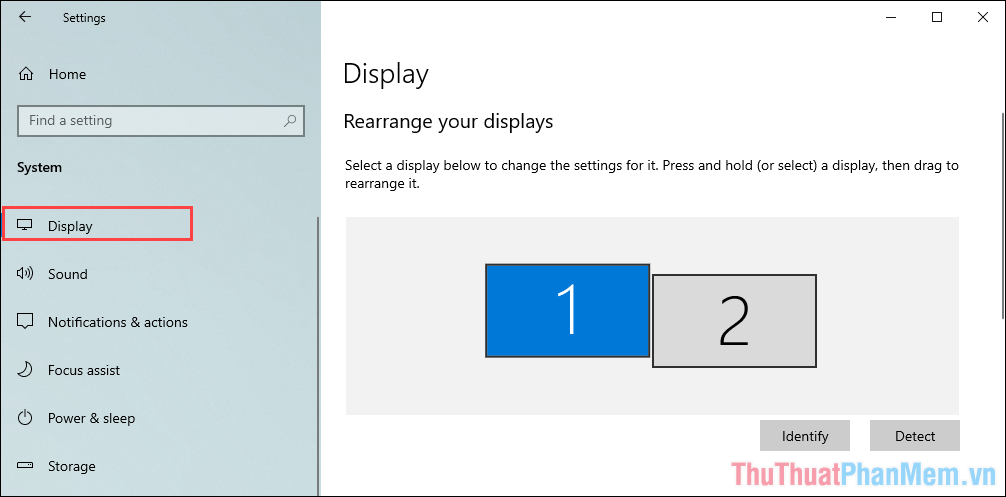
Bước 2: Sau đó, bạn hãy nhấn vào Identify để hiển thị đánh số màn hình.
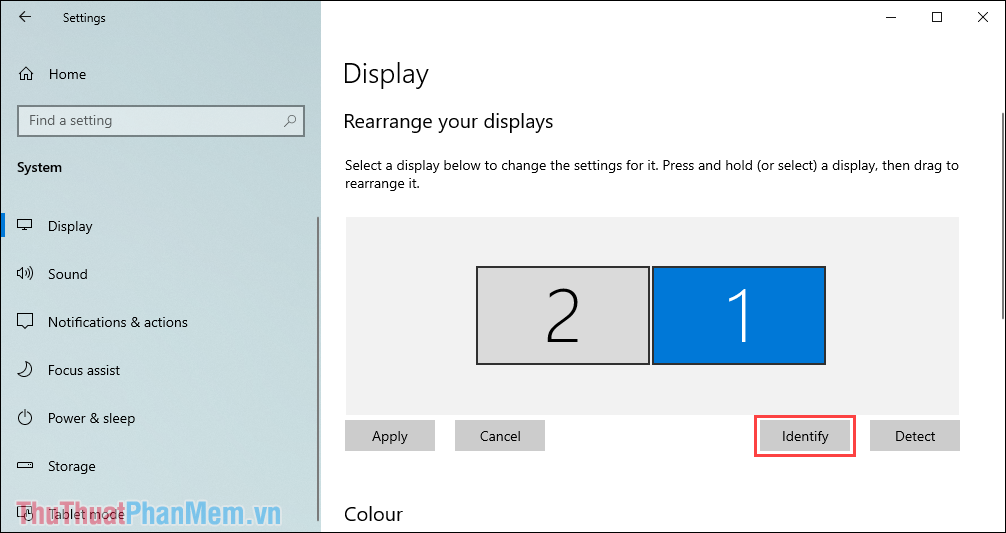
Bước 3: Lúc này màn hình sẽ xuất hiện đánh số (1) ở góc trái phía dưới, thứ tự hiện tại của màn hình là 1 => 2. Thế nhưng trong Settings Display (2) thì thứ tự màn hình đang là 2 => 1. Điều này có nghĩa là thiết lập màn hình đang bị ngược nhau, bạn sẽ phải điều chỉnh sao cho chúng không bị ngược.
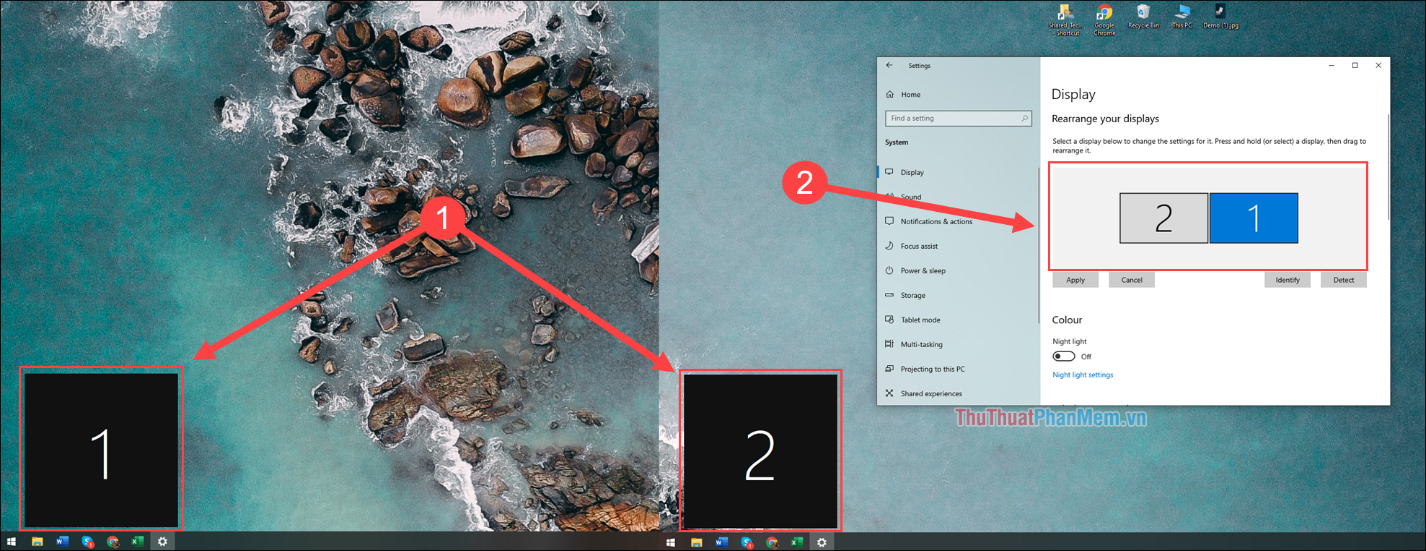
Bước 4: Để thay đổi vị trí của màn hình, bạn chỉ cần nhấn giữ chuột vào màn hình trong Settings và kéo chúng sang trái hoặc phải (tùy theo trường hợp bị ngược).
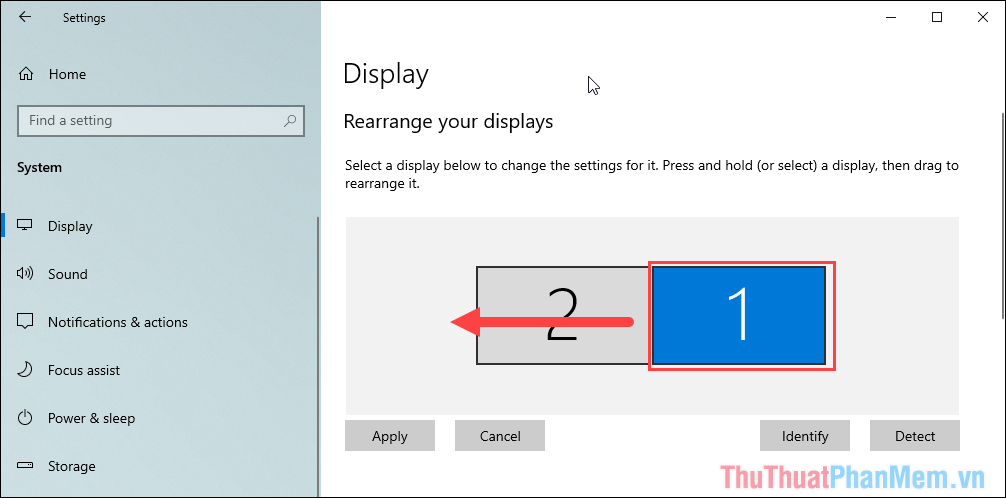
Bước 5: Khi thay đổi vị trí màn hình, bạn hãy chú ý việc sắp xếp sao cho hai màn hình nằm trên cùng một đường thẳng, nếu không màn hình của bạn sẽ bị lệch.
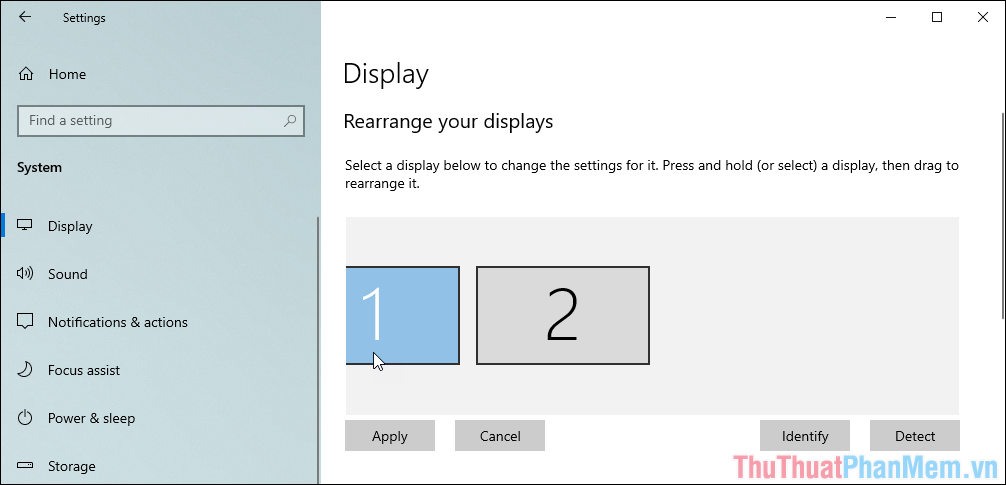
Bước 6: Bây giờ, bạn hãy nhấn lại Identify để kiểm tra xem màn hình đã được thiết lập đúng hướng hay chưa.
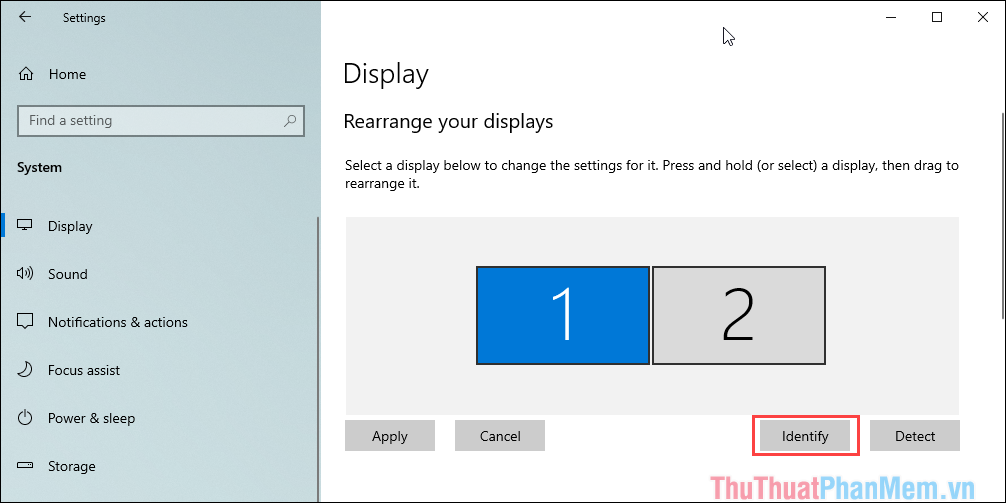
Bước 7: Màn hình sẽ hiển thị chuẩn xác nếu như chúng được sắp xếp đúng hướng. Trong trường hợp này thì màn hình sẽ hiển thị theo thứ tự từ 1 => 2 và trong cài đặt cũng đặt thành 1 => 2 để trùng với nhau. Như vậy là bạn đã hoàn tất việc sửa lỗi ngược màn hình.
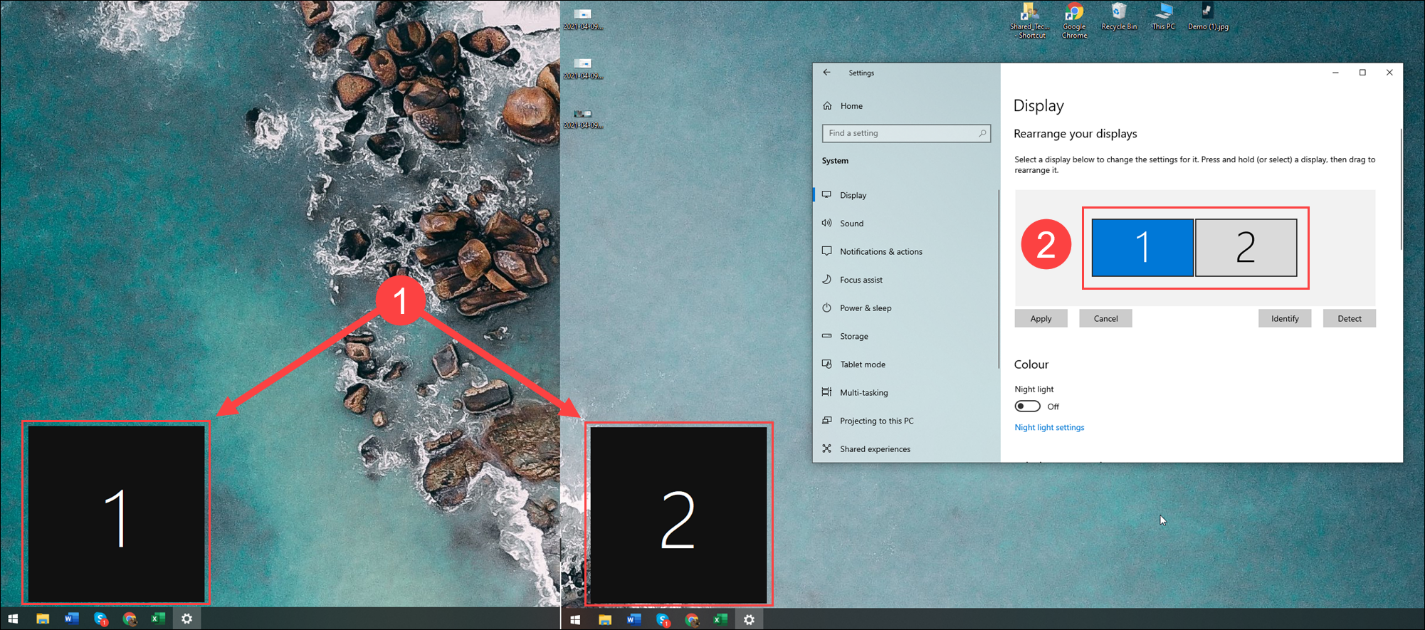
Trong bài viết này, Thủ thuật phần mềm đã hướng dẫn các bạn cách sửa lỗi hai màn hình bị ngược nhau trên máy tính Windows 10. Chúc các bạn một ngày vui vẻ!
Cảm ơn bạn đã xem bài viết Cách sửa lỗi màn hình bị ngược khi dùng 2 màn hình tại Neu-edutop.edu.vn bạn có thể bình luận, xem thêm các bài viết liên quan ở phía dưới và mong rằng sẽ giúp ích cho bạn những thông tin thú vị.
Nguồn: https://thuthuatphanmem.vn/cach-sua-loi-man-hinh-bi-nguoc-khi-dung-2-man-hinh/
Từ Khoá Tìm Kiếm Liên Quan:
