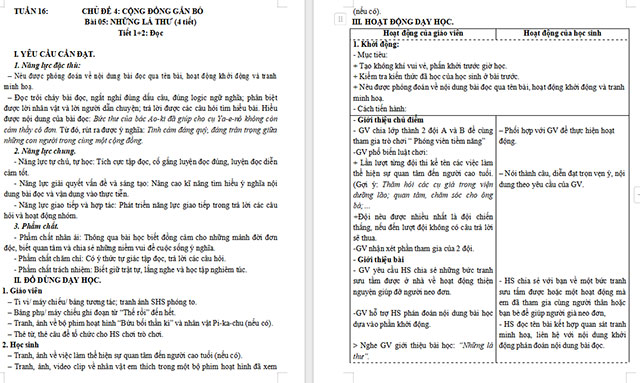Trong Discord, toàn bộ giao tiếp bằng giọng nói đều diễn ra qua WebRTC. Tuy nhiên, khi Discord bị mắc kẹt ở “RTC Connecting” thì phải làm sao? Hãy cùng Neu-edutop.edu.vn tìm hiểu cách khắc phục nhé.

Trong hầu hết trường hợp, chuyển vùng server có thể khắc phục lỗi RTC Discord. Tuy nhiên, khi vấn đề nghiêm trọng hơn, phương pháp đó không hiệu quả. Mặc dù vậy, bạn không cần phải quá lo lắng, những cách sửa Discord lỗi kết nối RTC dưới đây sẽ giúp bạn.
Cách sửa lỗi RTC Discord cơ bản
Trước khi khắc phục sự cố mạng, trước tiên, bạn cần đảm bảo micro và camera hoạt động tốt. Bạn có thể làm việc này bằng cách tiến hành kiểm tra trong WebRTC Troubleshooter. Trong trường hợp micro hoặc máy ảnh bị trục trặc, hãy khắc phục sự cố phần cứng hoặc phần mềm của chúng.
Một điều quan trọng không kém khác là bạn cần chắc chắn rằng vấn đề không ở phía Discord. Xác minh việc này bằng cách tới trang Discord Status. Nếu nguyên nhân không phải do phần cứng hay kết nối Discord, hãy áp dụng một trong số cách sửa lỗi RTC Discord bên dưới.
Khởi động lại app Discord và PC
Đôi khi, tất cả việc bạn cần làm là khởi động lại thứ gì đó để nó lại hoạt động chính xác. Vì thế, bước đầu tiên nên là “restart” cả app Discord và hệ điều hành để đảm bảo không phải lỗi trục trặc tạm thời gây ra sự cố kết nối RTC trên Discord.
Thay đổi ngày và thời gian
Thiết lập ngày, giờ chính xác trên máy tính là điều cực kỳ cần thiết. Thời gian bị sai có thể gây ra lỗi RTC Discord. Do đó, hãy kiểm tra lại cài đặt này.
Khởi động lại router và chạy trình khắc phục sự cố Internet
Khởi động lại router và kiểm tra các ứng dụng khác trên cùng kết nối. Nếu không, hãy chạy trình khắc phục sự cố Internet của Windows để đảm bảo mọi thứ chạy mượt mà.
Để chạy nó, tới app Settings của Windows và click Update and Security. Điều hướng tới Troubleshoot ở sidebar bên trái và chọn Additional troubleshooters. Click vào Internet Connections > click Run Troubleshooter.

Vô hiệu hóa các dịch vụ VPN đang hoạt động
Discord gửi và nhận dữ liệu giọng nói bằng giao thức UDP. Nếu VPN không tương thích với giao thức này, bạn có thể gặp lỗi khi dùng Discord qua kết nối VPN.
Bạn có thể vô hiệu hóa VPN để xem lỗi RTC Discord có được giải quyết. Nếu vấn đề được khắc phục, hãy thay đổi VPN hoặc dùng Discord mà không có nó.
Xóa cache DNS
Toàn bộ địa chỉ IP đã lưu trước đó và bản ghi DNS sẽ biến mất khi bạn xóa cache DNS. Thiết bị này giờ phải tìm một địa chỉ DNS mới do tất cả thông tin tra cứu không còn. Tìm nạp mới có thể giúp bạn thiết lập một kết nối ổn định hơn với các server, vì thế, hoạt động giao tiếp qua WebRTC cũng mượt mà hơn.
Chi tiết từng bước xóa cache DNS như sau:
- Nhập cmd trong trường tìm kiếm của Windows.
- Click chuột phải vào app Command Prompt và chọn Run as administrator.
- Gõ “ipconfig /flushdns”, rồi nhấn Enter. (Nhớ phải có khoảng cách giữa ipconfig và /flushdns).
- Khởi động lại cả PC và Discord. Nếu vấn đề được giải quyết, hãy cân nhắc việc thay đổi server DNS.

Trên đây là một số cách sửa lỗi RTC Discord đơn giản nhưng hiệu quả nhất. Bạn thường khắc phục sự cố Discord lỗi kết nối RTC như thế nào? Hãy chia sẻ cùng độc giả Neu-edutop.edu.vn nhé!
Cảm ơn bạn đã theo dõi bài viết Cách sửa lỗi lag Discord khi kết nối RTC trên Windows của Neu-edutop.edu.vn nếu thấy bài viết này hữu ích đừng quên để lại bình luận và đánh giá giới thiệu website với mọi người nhé. Chân thành cảm ơn.