Bạn đang xem bài viết Cách sửa lỗi không thể gỡ bỏ phần mềm tại Neu-edutop.edu.vn bạn có thể truy cập nhanh thông tin cần thiết tại phần mục lục bài viết phía dưới.
Gần đây, nhiều người dùng máy tính đang gặp phải vấn đề không thể gỡ bỏ phần mềm trên hệ điều hành của họ. Mặc dù đã thực hiện các bước thông thường như sử dụng công cụ gỡ bỏ phần mềm có sẵn hoặc qua Control Panel, nhưng thực tế là phần mềm vẫn ở nguyên vị trí và không thể gỡ bỏ hoàn toàn khỏi máy tính. Vấn đề này gây ra không chỉ sự phiền toái mà còn tiềm ẩn nguy cơ bảo mật cho hệ thống. Trong bài viết này, chúng ta sẽ tìm hiểu cách sửa lỗi không thể gỡ bỏ phần mềm và đảm bảo máy tính của bạn hoạt động mượt mà và an toàn hơn.
Một trong số những lỗi chúng ta thường gặp nhất đó chính là lỗi không gỡ được phần mềm trên máy tính. Lỗi không gỡ được phần mềm có thể được phát sinh từ hệ điều hành hoặc ứng dụng đó muốn “làm khó” các bạn để được duy trì trên máy tính lâu hơn. Trong bài viết này, Thủ thuật phần mềm sẽ hướng dẫn các bạn cách khắc phục lỗi không gỡ được phần mềm.
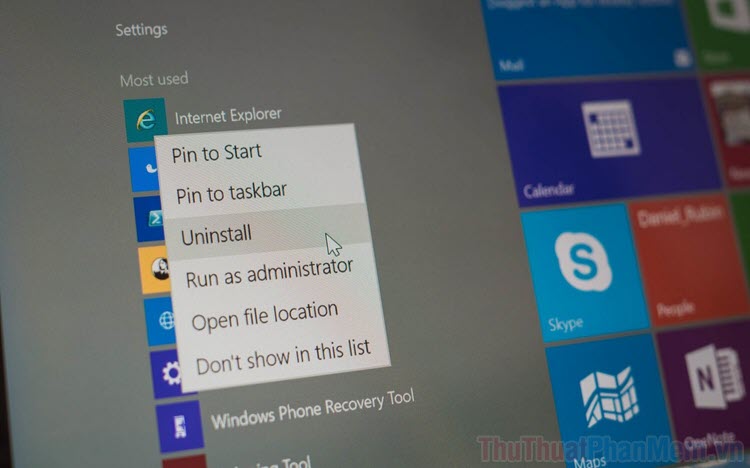
Mục lục nội dung
1. Sử dụng công cụ gỡ của Control Panel
Control Panel là một trình điều khiển trên máy tính và chúng có khả năng can thiệp vào việc xoá ứng dụng, quản lý ứng dụng trên máy tính. Các bạn có thể sử dụng Control Panel để xoá các ứng dụng không cần thiết.
Bước 1: Các bạn tiến hành mở MenuStart và nhập Control Panel để mở.
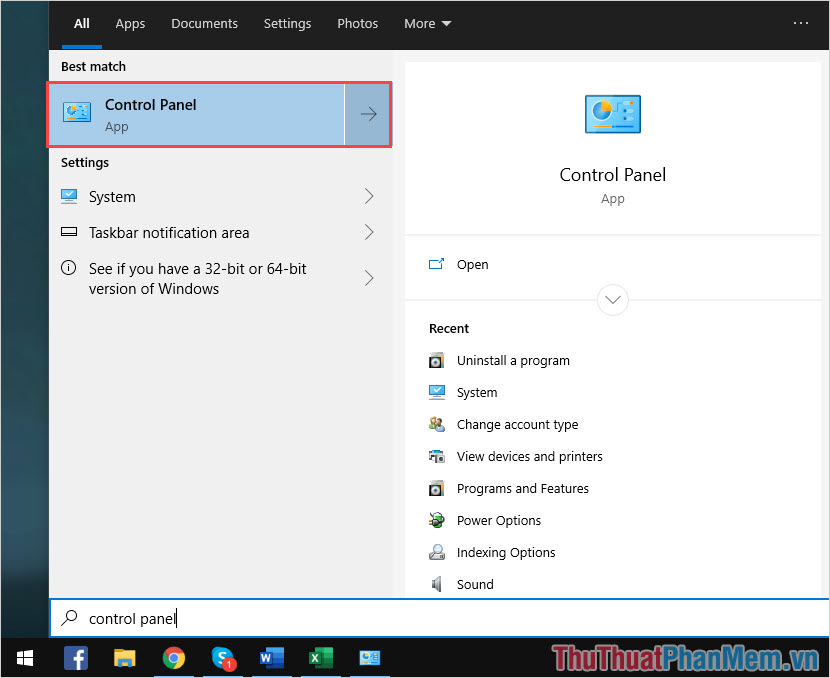
Bước 2: Tiếp theo, các bạn chọn Uninstall a program để vào chế độ xoá ứng dụng.
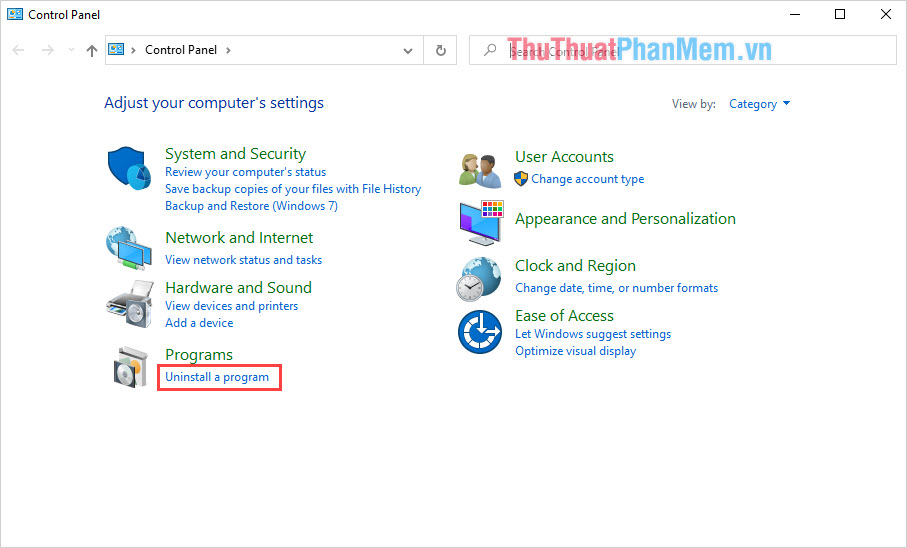
Bước 3: Các bạn Click chuột phải vào ứng dụng cần xoá trên máy tính và chọnUninstall để hệ thống tự xoá.
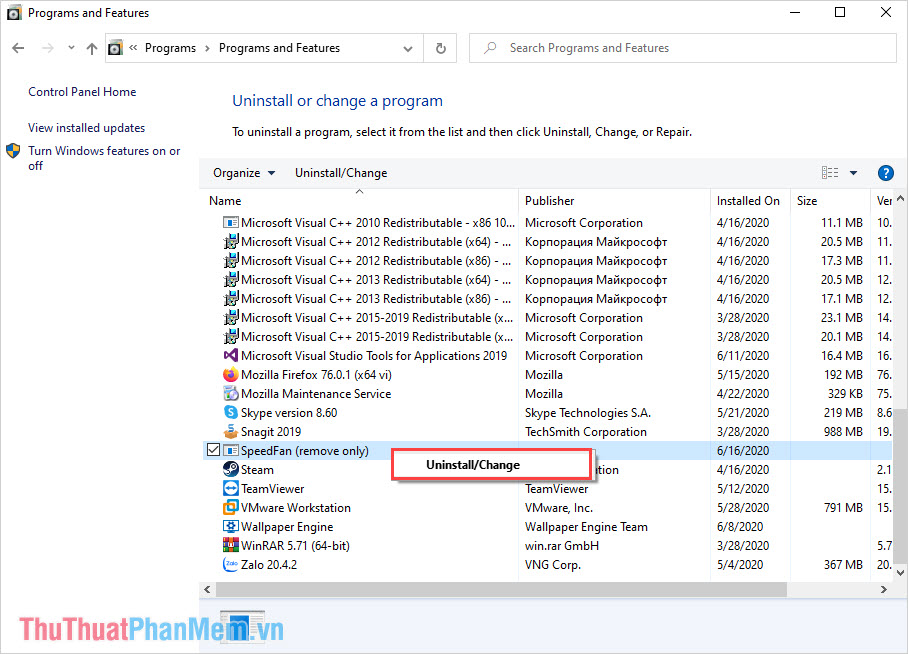
2. Khởi động lại Windows Explorer
Thông thường, khi các bạn gặp lỗi không xoá được ứng dụng các bạn sẽ có thông báo: “Yêu cầu tắt ứng dụng trước khi gỡ”, mặc dù bạn đã thoát ứng dụng nhưng lỗi này vẫn xuất hiện là do chúng vẫn chạy ngầm trên Windows. Để đưa ứng dụng ra khỏi trạng thái chạy ngầm các bạn làm như sau:
Bước 1: Các bạn tiến hành Click chuột phải vào thanh Taskbar và chọn Task Manager.
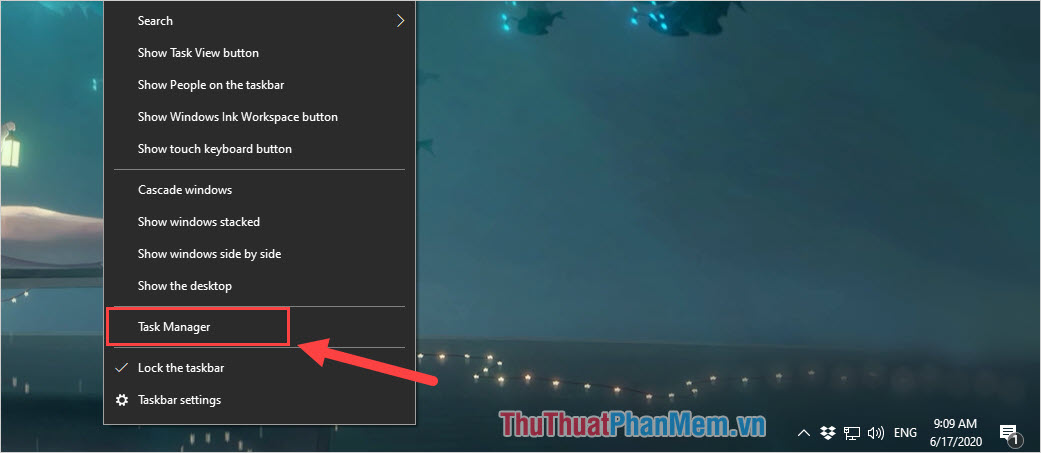
Bước 2: Sau đó, các bạn kéo xuống cuối, tìm đến Windows Explorer và Click chuột phải để chọn Restart.
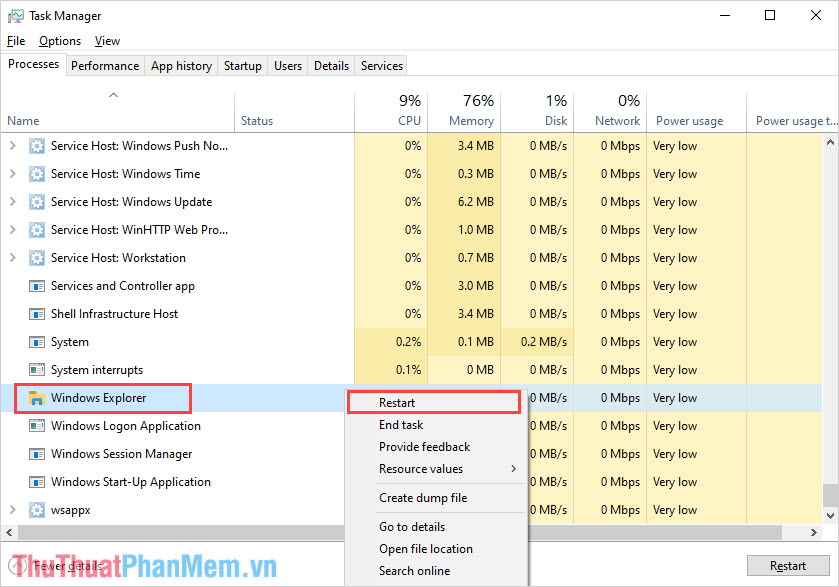
3. Sử dụng những phần mềm thứ 3
Hiện nay trên thị trường có rất nhiều công cụ gỡ ứng dụng khác nhau đến từ nhiều hãng, các sản phẩm gỡ ứng dụng hiện nay có khả năng can thiệp sâu nên các bạn hoàn toàn có thể tin tưởng vào chúng để gỡ ứng dụng. Một số công cụ gỡ ứng dụng phổ biến như: Cclean, Total Uninstall….
Trong bài viết này, Thủ thuật phần mềm sẽ hướng dẫn các bạn cách sử dụng CClean để xoá ứng dụng.
Trang chủ: https://www.ccleaner.com/
Bước 1: Các bạn tiến hành truy cập trang chủ để tải phần mềm và cài đặt.
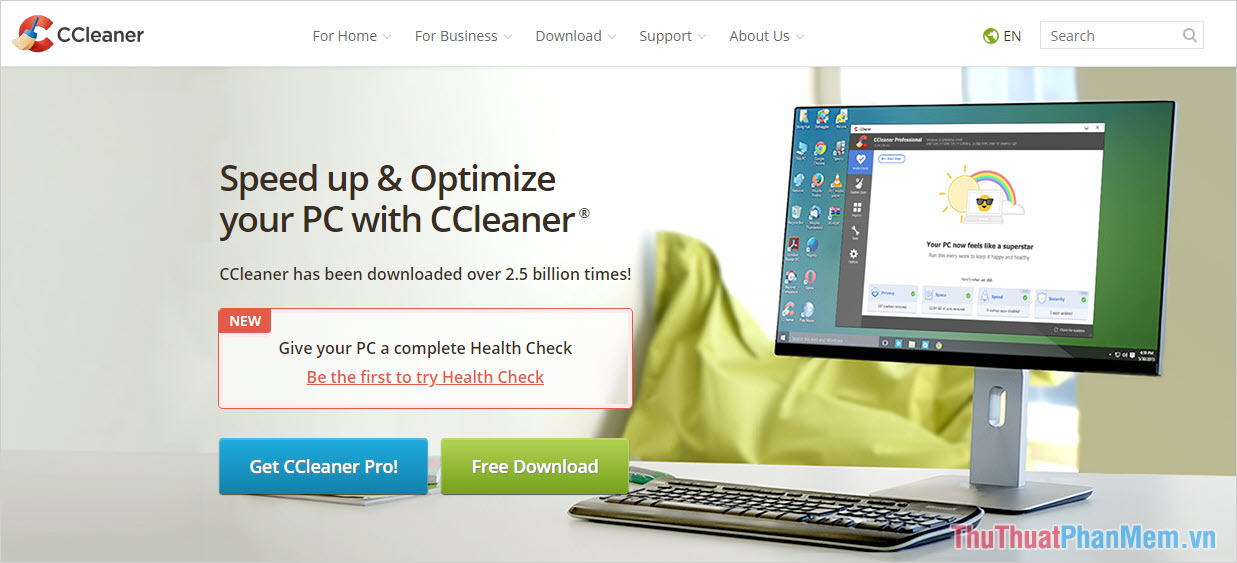
Bước 2: Tại giao diện chính của phần mềm, các bạn chọn thẻ Tool và chọn ứng dụng cần xoá để chọn Uninstall (Gỡ). Phần mềm sẽ tự động xử lý và gỡ ứng dụng cho các bạn đến khi hoàn tất.
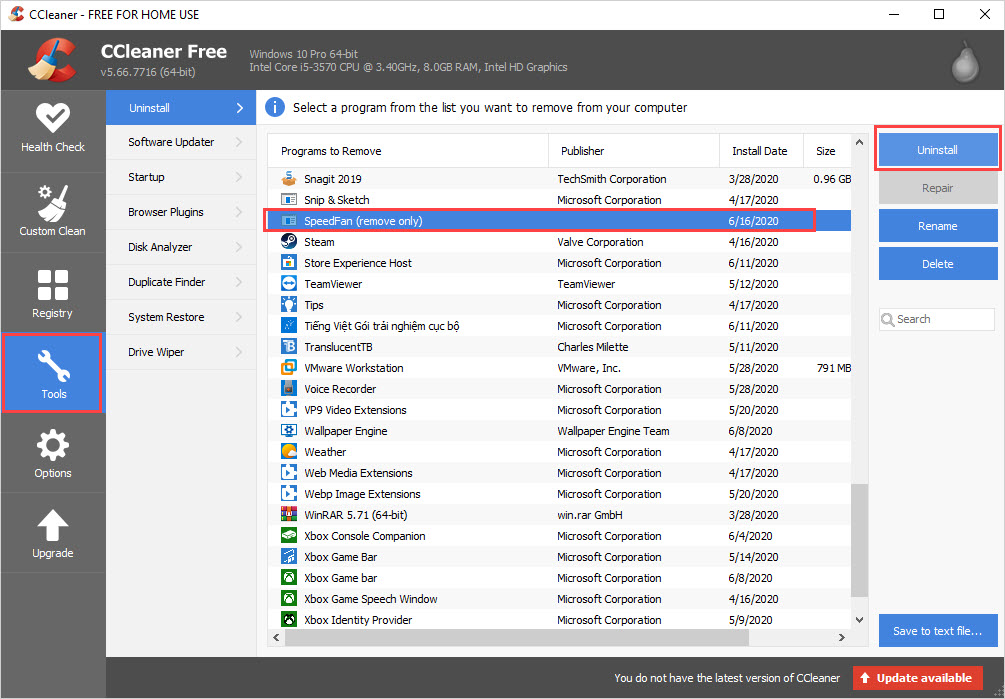
4. Sử dụng mã sửa Registry của Windows
Nhà sản xuất Windows 10 cũng biết trước được việc người sử dụng sẽ gặp lỗi khi gỡ ứng dụng nên họ cung cấp sẵn cho chúng ta một bộ sửa Registry xoá lỗi ứng dụng. Để sử dụng bộ sửa Registry của Microsoft thì các bạn tiến hành làm như sau:
Trang chủ: https://support.microsoft.com/en-us/help/17588/windows-fix-problems-that-block-programs-being-installed-or-removed
Bước 1: Các bạn tiến hành truy cập trang chủ và tải phần mềm về máy để sử dụng.
Bước 2: Tiếp theo, các bạn tiến hành mở ứng dụng bằng cách Click chuột phải và chọn Open.
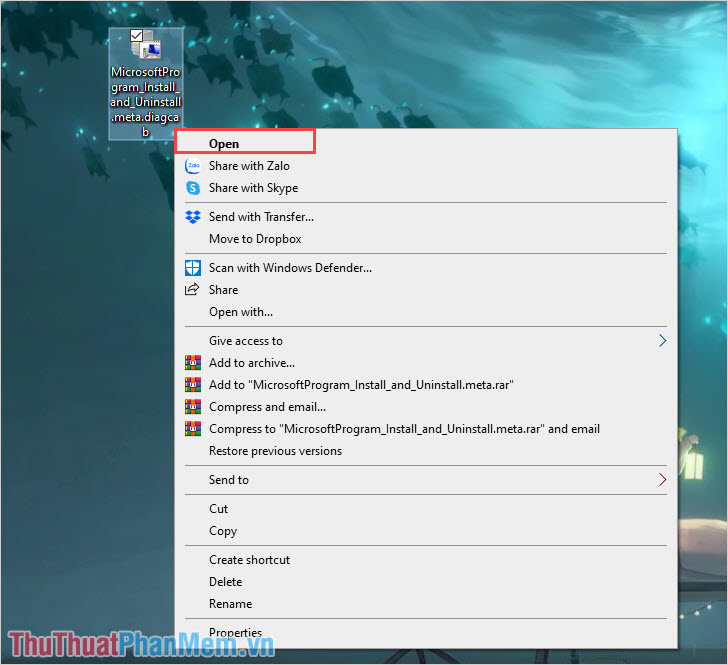
Bước 3: Tiếp theo, các bạn nhấn Next để tiếp tục.
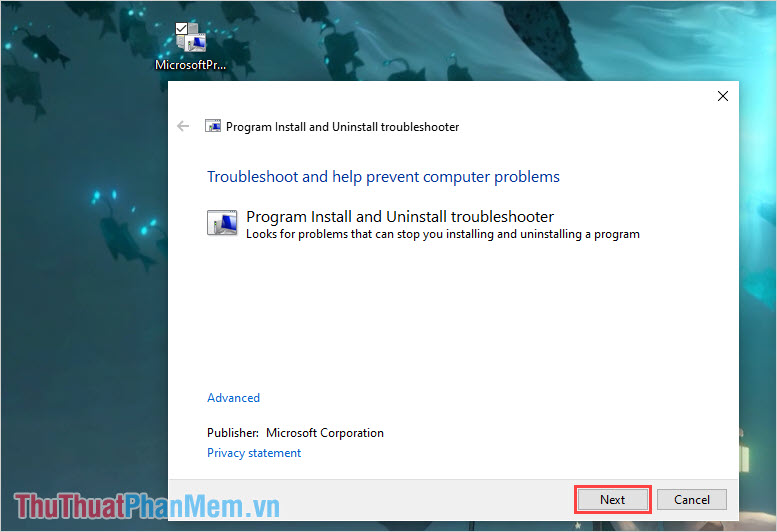
Bước 4: Lúc này, hệ thống sẽ hỏi chúng ta là: “Các bạn đang gặp lỗi liên quan đến vấn đề cài đặt hay gỡ cài đặt”. Các bạn chọn Uninstalling (Gỡ cài đặt).
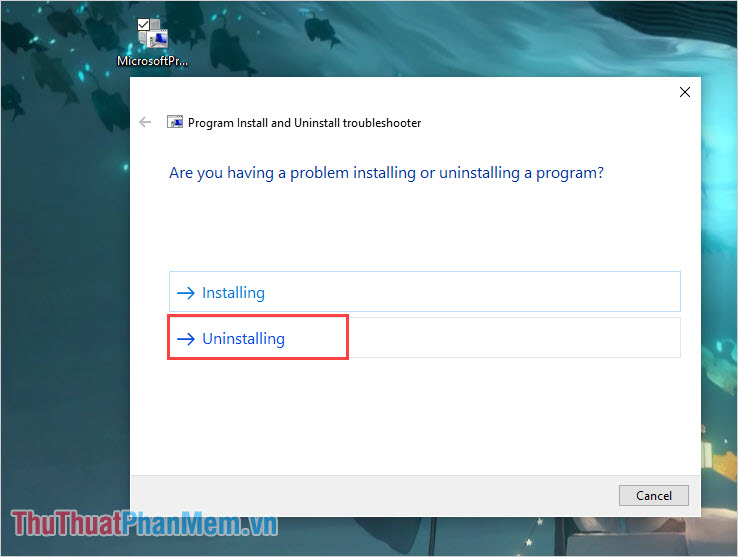
Bước 5: Tiếp nữa, các bạn chọn ứng dụng mà mình muốn gỡ trên máy tính và chọn Next để tiếp tục.
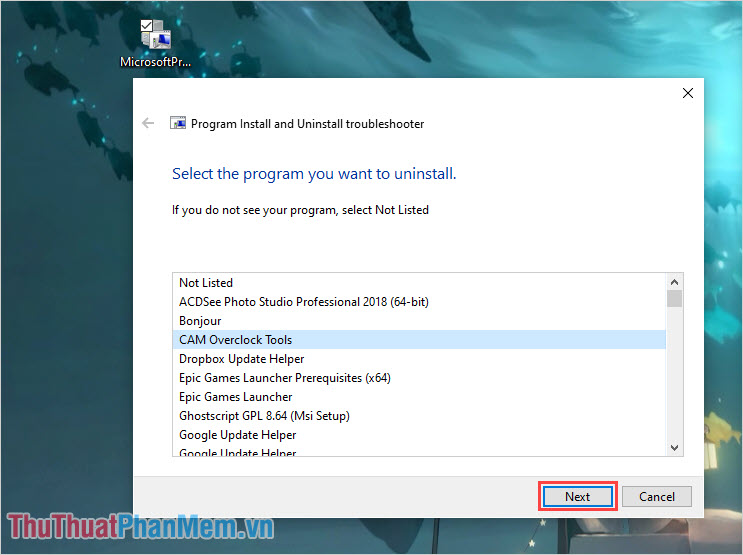
Bước 6: Lúc này hệ thống sẽ hỏi: “Bạn muốn gỡ hay sửa lỗi”, các bạn chọn Yes, try uninstall để gỡ ứng dụng.
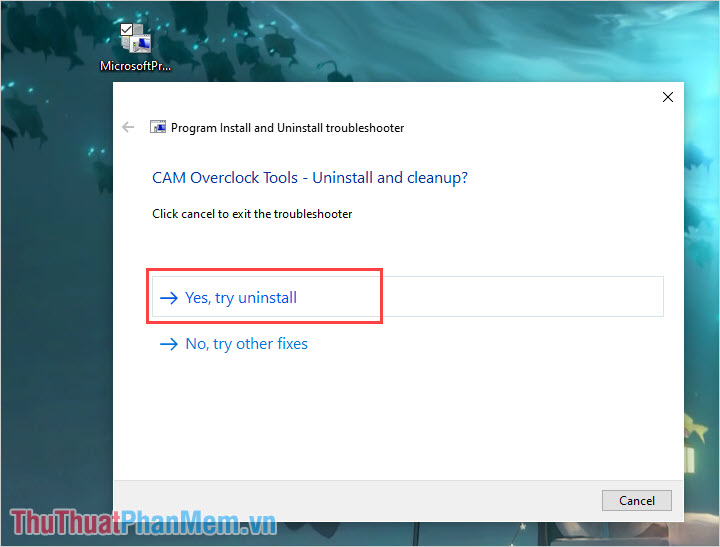
5. Gỡ ứng dụng trong SafeMode
Hệ điều hành Windows có chế độ SafeMode để khởi động máy tính với đủ các thứ cần thiết và hỗ trợ các bạn tìm kiếm lỗi, sửa lỗi. Để vào được SafeMode các bạn làm như sau:
Bước 1: Các bạn vào Setting -> Update & Security -> Recovery trong phần Advanced startup các bạn chọn Restart now.
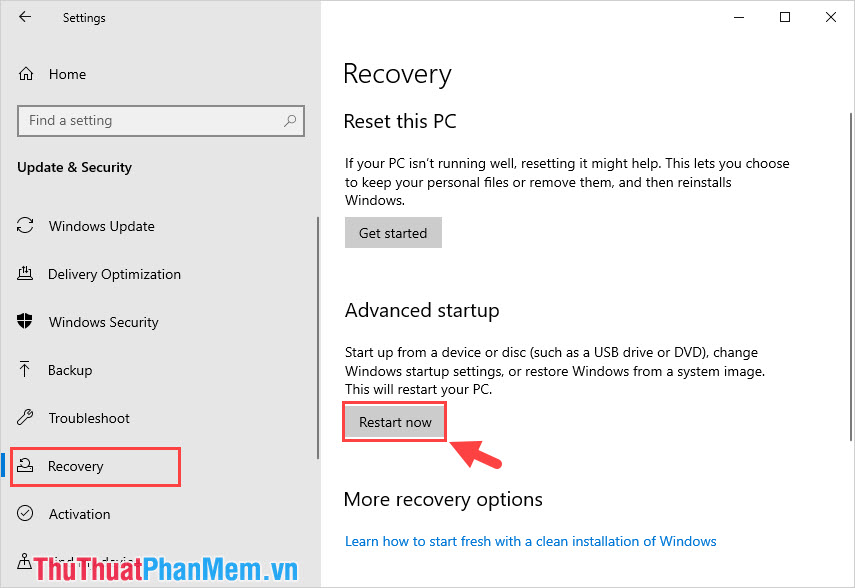
Hoặc một cách nhanh hơn đó là các bạn mở Start menu chọn Power, sau đó các bạn nhấn giữ nút Shift và nhấn Restart.
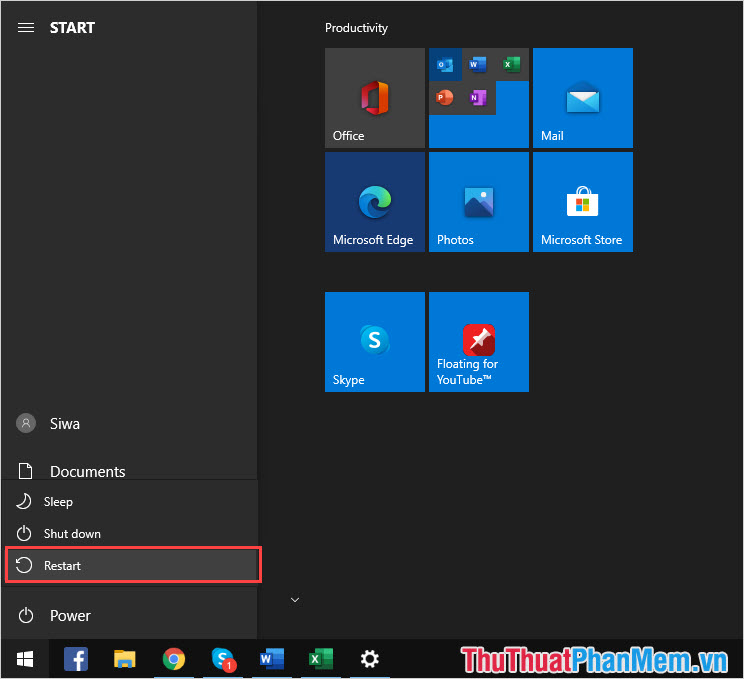
Bước 2: Sau khi máy tính khởi động lại, trên mành hình có 3 lựa chọn các bạn chọn Troubleshoot.
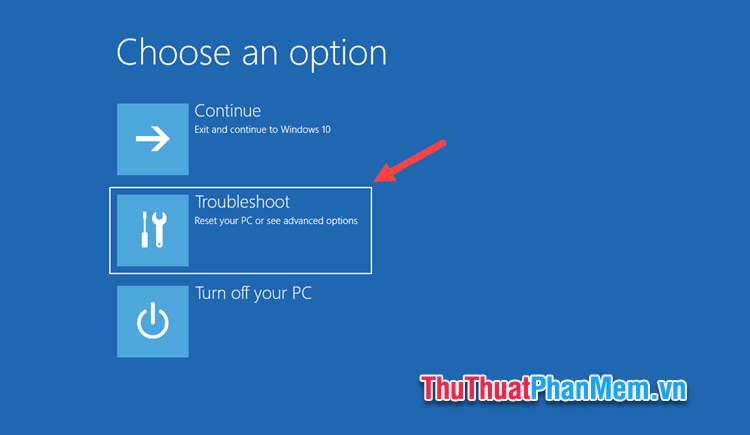
Bước 3: Các bạn chọn Advanced options.
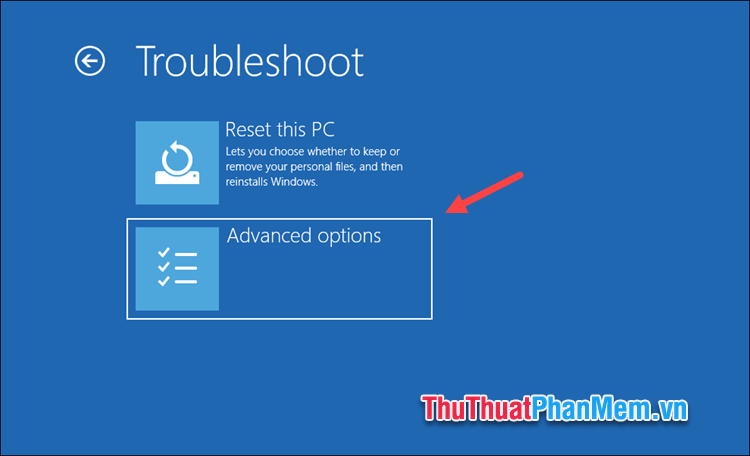
Bước 4: Các bạn chọn Startup Settings.
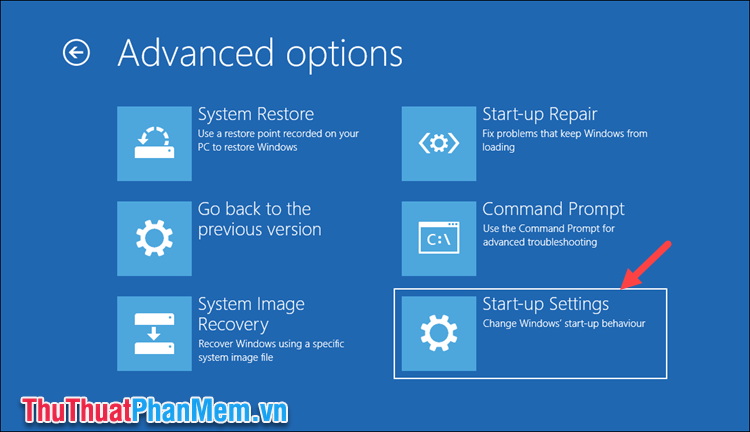
Sau đó chọn Restart.
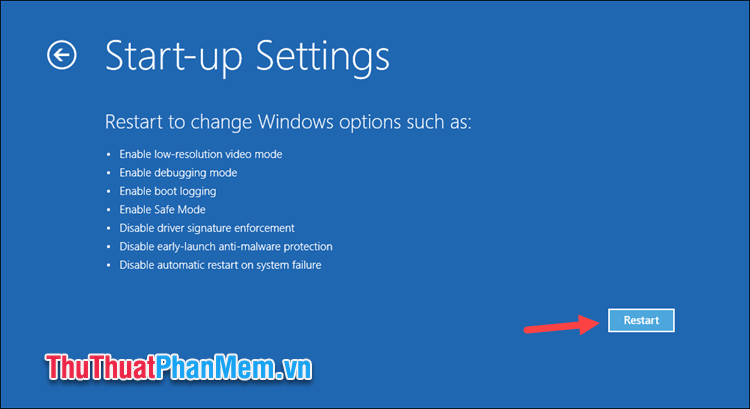
Bước 5: Sau khi máy tính khởi động lại, các bạn hãy nhấn F4 để chọn chế độ Enable Safe Mode.
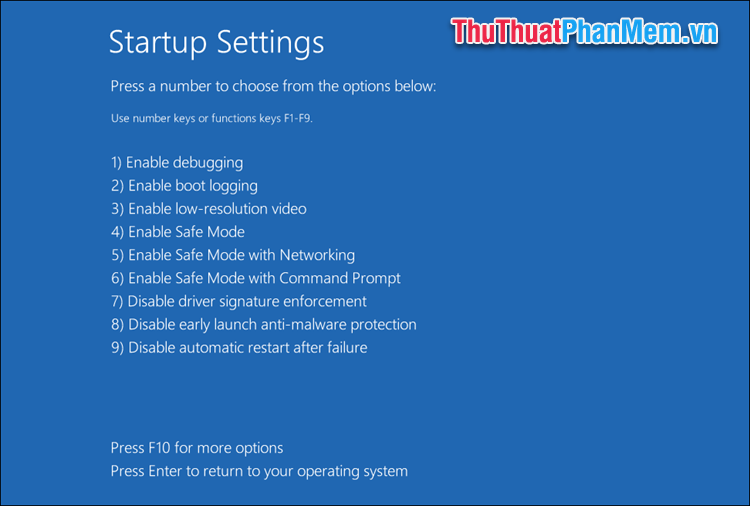
Bước 6: Sau khi máy tính khởi động lại một lần nữa, các bạn hãy truy cập Control Panel và xoá ứng dụng tương tự như Mục 1 là được.
Trong bài viết này, Thủ thuật phần mềm đã hướng dẫn các bạn cách sửa lỗi không gỡ được ứng dụng trên Windows 10. Chúc các bạn thành công!
Để kết luận, việc gỡ bỏ phần mềm không thể hoàn tất là một tình huống khá phổ biến mà nhiều người sử dụng máy tính gặp phải. Tuy nhiên, thông qua bài viết này, chúng ta đã đề cập đến một số phương pháp giúp giải quyết vấn đề này.
Đầu tiên, chúng ta đã thảo luận về việc sử dụng trình gỡ bỏ phần mềm. Đây là một công cụ hữu ích cho phép chúng ta gỡ bỏ các chương trình không mong muốn một cách hoàn chỉnh. Tuy nhiên, trong một số trường hợp, cần phải sử dụng các công cụ bên ngoài để xử lý các vấn đề gỡ bỏ phần mềm.
Tiếp theo, chúng ta đã đề cập đến việc sử dụng Safe Mode để gỡ bỏ phần mềm. Chế độ an toàn cho phép chúng ta khởi động máy tính với tất cả các dịch vụ không cần thiết đã bị tắt, giúp loại bỏ các hạn chế và lỗi khi gỡ bỏ phần mềm.
Cuối cùng, chúng ta đã khảo sát việc sử dụng các công cụ phần mềm bên thứ ba để gỡ bỏ chương trình. Các công cụ như Revo Uninstaller, IOBit Uninstaller hay Total Uninstall có thể tìm kiếm và gỡ bỏ các tệp và thư mục còn sót lại sau khi gỡ bỏ chương trình, đảm bảo rằng phần mềm đã được loại bỏ hoàn toàn.
Dưới tác động của các phương pháp này, khả năng gỡ bỏ phần mềm thành công sẽ được cải thiện đáng kể và giải quyết các vấn đề cố định của hệ thống. Mặc dù vấn đề gỡ bỏ phần mềm không hoàn toàn không còn, nhưng ít nhất chúng ta đã cung cấp các giải pháp tiếp cận để giúp quá trình này trở nên dễ dàng và hiệu quả hơn.
Cảm ơn bạn đã xem bài viết Cách sửa lỗi không thể gỡ bỏ phần mềm tại Neu-edutop.edu.vn bạn có thể bình luận, xem thêm các bài viết liên quan ở phía dưới và mong rằng sẽ giúp ích cho bạn những thông tin thú vị.
Nguồn: https://thuthuatphanmem.vn/cach-khac-phuc-loi-khong-go-duoc-phan-mem/
Từ Khoá Tìm Kiếm Liên Quan:
1. Sửa lỗi gỡ bỏ phần mềm không thành công
2. Khắc phục lỗi không thể gỡ bỏ phần mềm
3. Cách sửa lỗi không xóa được phần mềm
4. Sửa lỗi gỡ bỏ ứng dụng không hoạt động
5. Cách khắc phục lỗi không gỡ cài đặt phần mềm
6. Hướng dẫn sửa lỗi không thể gỡ bỏ ứng dụng
7. Giải quyết lỗi không xóa được phần mềm trên Windows
8. Cách sửa lỗi không thể gỡ bỏ chương trình trên máy tính
9. Khắc phục lỗi không gỡ bỏ ứng dụng trên điện thoại di động
10. Hướng dẫn sửa lỗi không thể gỡ bỏ phần mềm trên MacOS.



