Bạn đang xem bài viết Cách sửa lỗi khi update Windows 11 0x800b0109, Some update files aren’t signed correctly tại Neu-edutop.edu.vn bạn có thể truy cập nhanh thông tin cần thiết tại phần mục lục bài viết phía dưới.
Khi cập nhật Windows 11, người dùng có thể gặp phải một số lỗi phổ biến như mã lỗi 0x800b0109 hay thông báo “Some update files aren’t signed correctly” (Một số tệp cập nhật không được ký đúng). Điều này có thể khiến người dùng cảm thấy khá bối rối và không biết phải làm thế nào để khắc phục vấn đề này.
Với sự phát triển nhanh chóng của công nghệ, việc cập nhật hệ điều hành trở thành một phần thiết yếu để đảm bảo an toàn cho hệ thống và nhận được những cải tiến mới nhất từ nhà sản xuất. Tuy nhiên, không phải lúc nào quá trình cập nhật cũng diễn ra suôn sẻ và đôi khi một số lỗi nhỏ có thể xảy ra. Trong bài viết này, chúng ta sẽ tìm hiểu về cách sửa lỗi 0x800b0109 và thông báo “Some update files aren’t signed correctly” khi cập nhật Windows 11 và những giải pháp để khắc phục chúng.
Sau khi đọc bài viết này, bạn sẽ có kiến thức để xử lý các lỗi này một cách đơn giản và hiệu quả. Đừng để những lỗi nhỏ này làm trở ngại cho trải nghiệm sử dụng hệ điều hành mới của bạn, hãy tham gia và khắc phục chúng ngay bây giờ.
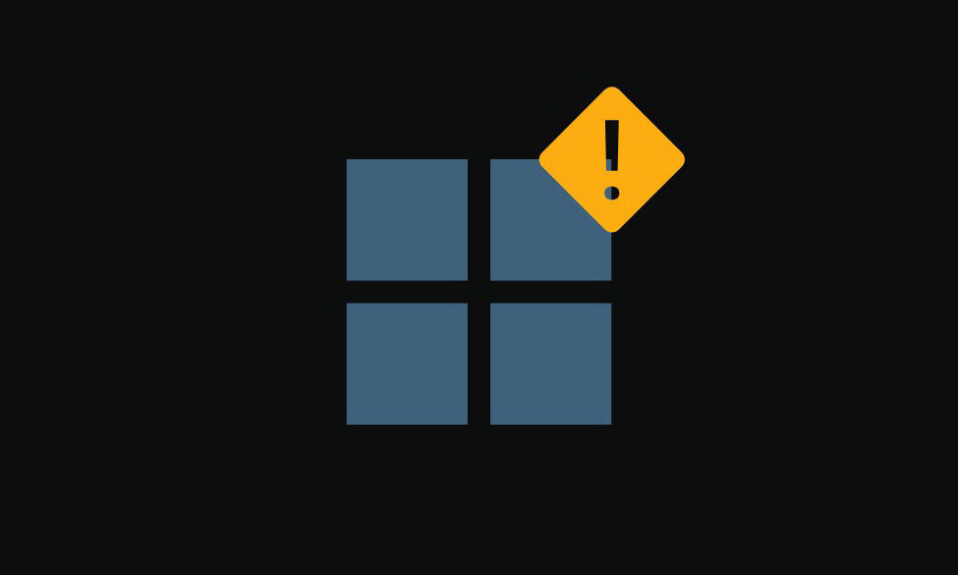
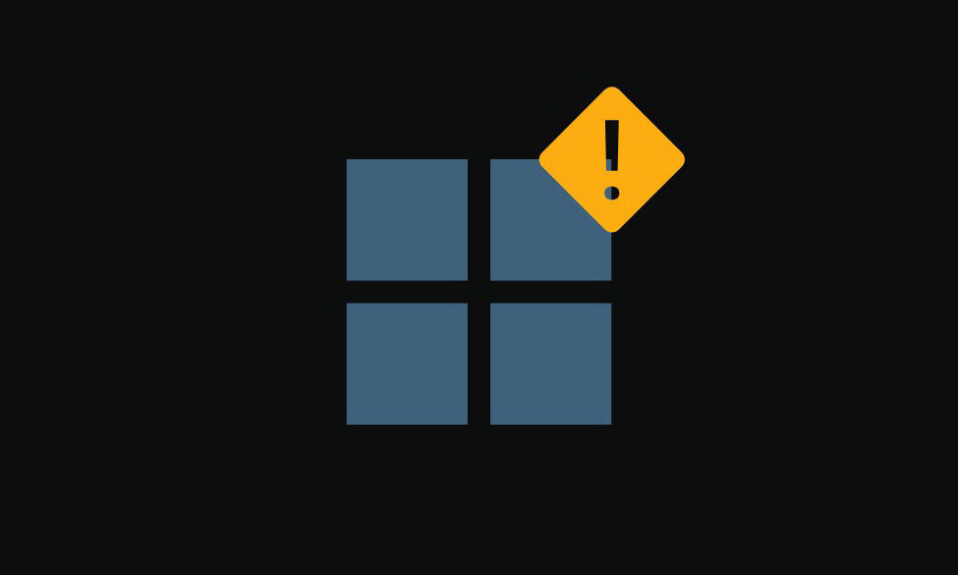
Đôi khi, khi đang tải các bản Update trên PC chạy Windows 11, bạn có thể gặp phải Error code: 0x800b0109 cùng với thông báo lỗi cho biết ‘Some update files aren’t signed correctly’. Điều này có nghĩa là một số file cập nhật không có chữ ký số (Digital Signatures) thích hợp, điều này có thể dẫn đến sự cố trong quá trình cập nhật.
Khi lỗi này xảy ra, Windows sẽ ngừng hoàn tất quá trình cập nhật, cho dù đó là bản cập nhật bảo mật hay bản cập nhật tích lũy và quá trình này không thành công. May mắn thay, có một số phương pháp để giải quyết vấn đề này. Nếu một giải pháp không hiệu quả, đừng lo lắng; bạn có thể thử cách tiếp theo vì mỗi cách đều có hiệu quả trong nhiều tình huống khác nhau.
Nguyên nhân gây ra lỗi cập nhật Windows 11 0x800b0109
Lỗi ‘Some Update Files Aren’t Properly Signed’ error (Error code: 0x800b0109) có thể xảy ra do một số lý do, bao gồm:
- File cập nhật bị hỏng: Các file cập nhật Windows đôi khi có thể bị hỏng trong quá trình tải xuống hoặc cài đặt.
- Sự can thiệp từ phần mềm của bên thứ ba: Các chương trình chống virus hoặc phần mềm tường lửa có thể chặn hoặc can thiệp vào quá trình cập nhật, ngăn cản việc xác minh chính xác chữ ký số.
- Sự cố với dịch vụ cập nhật Windows: Sự cố với chính dịch vụ Windows Update có thể dẫn đến lỗi trong quá trình cập nhật, bao gồm cả sự cố khi xác minh chữ ký điện tử.
- Cài đặt ngày và giờ: Cài đặt ngày và giờ không chính xác trên máy tính có thể gây ra sự cố với quá trình cập nhật Windows. Điều cần thiết là phải đặt ngày và giờ chính xác trên hệ thống .
- Các component trong file cập nhật Windows bị hỏng: Theo thời gian, các thành phần của dịch vụ Windows Update có thể bị hỏng hoặc bị định cấu hình sai, dẫn đến lỗi trong quá trình cập nhật.
Sửa lỗi cập nhật Windows 11 0x800b0109
Sửa lỗi 0x800B0109 giúp bạn cài đặt các bản cập nhật Windows mới nhất, giúp máy tính an toàn trước các sự cố tiềm ẩn và đảm bảo máy tính luôn cập nhật các tính năng và cải tiến mới.
1. Chạy Windows Update troubleshooter
Hầu hết các sự cố nhỏ với Windows Update có thể được khắc phục bằng cách chạy Windows Update troubleshooter. Vì vậy, bước đầu tiên bạn nên thực hiện khi cố gắng sửa lỗi Windows Update là chạy trình khắc phục lỗi tích hợp sẵn mà bạn có thể truy cập từ Cài đặt Windows.
Nhấn phím Windows và chọn ‘Settings’.
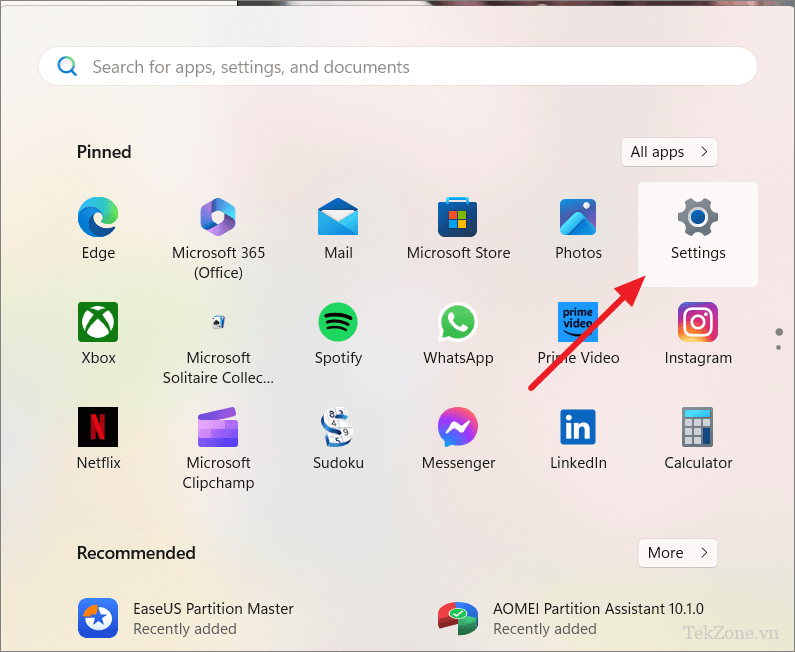
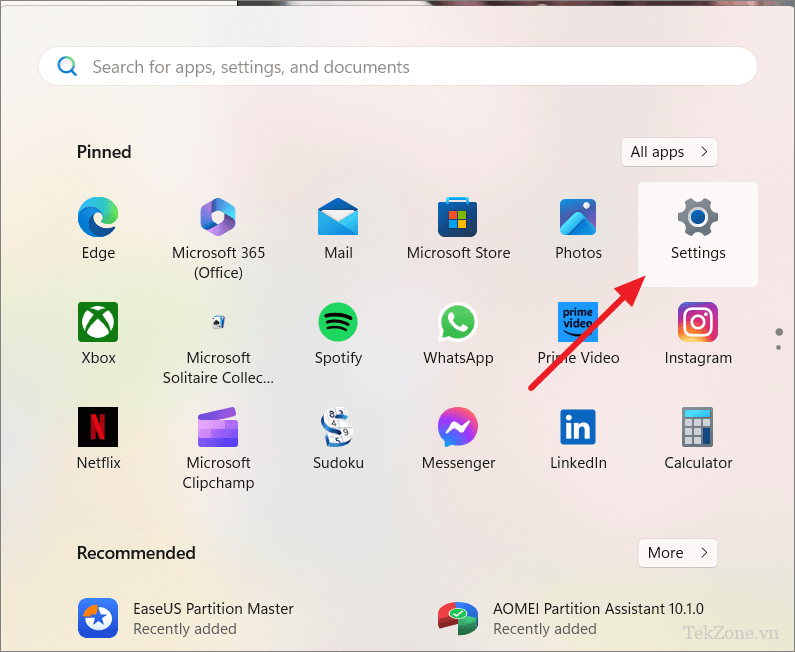
Trong phần ‘Hệ thống’, nhấp vào ‘Khắc phục lỗi’ ở khung bên phải.


Trên trang Cài đặt khắc phục lỗi, nhấp vào ‘Trình khắc phục lỗi khác’


Tiếp theo, nhấp vào nút ‘Chạy’ bên cạnh ‘Windows Update’.
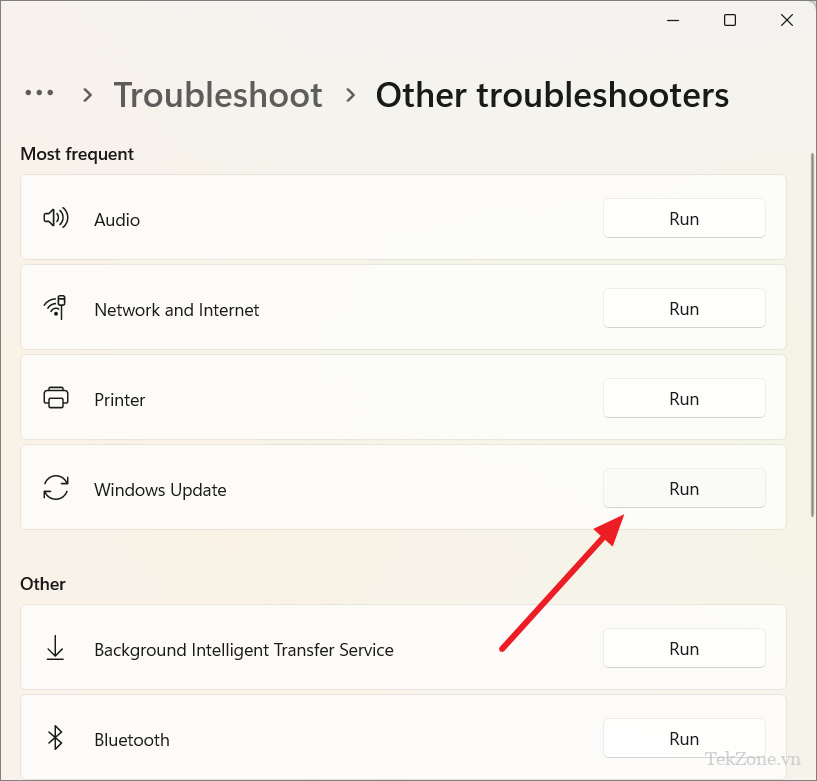
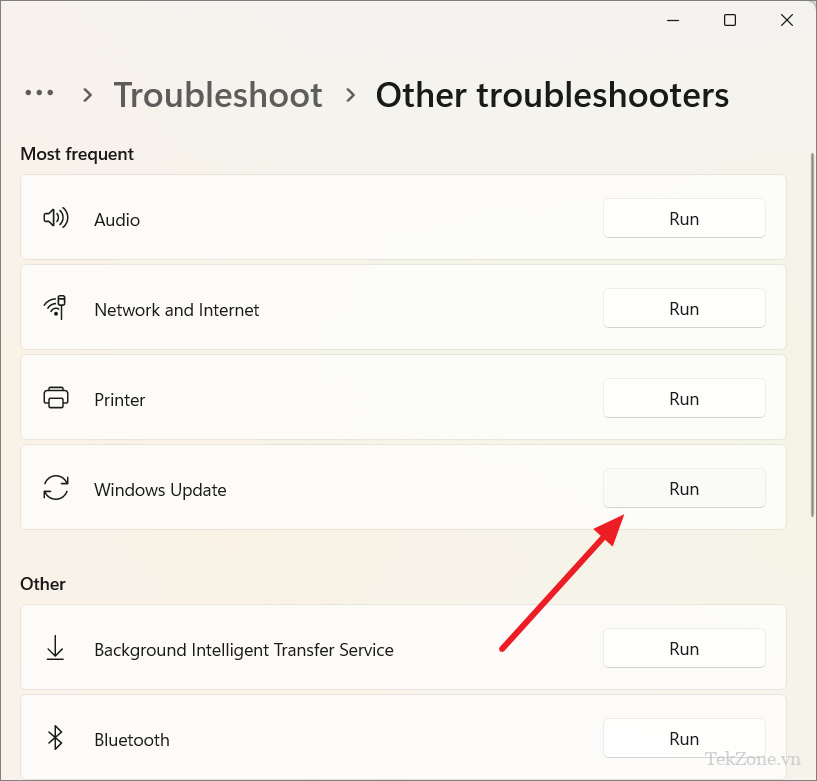
Đợi trình khắc phục lỗi xác định và giải quyết sự cố. Sau khi hoàn tất quá trình khắc phục lỗi, hãy khởi động lại máy tính , sau đó thử cập nhật Windows để xem liệu nó có giải quyết được lỗi cập nhật 0x800b0109 hay không.
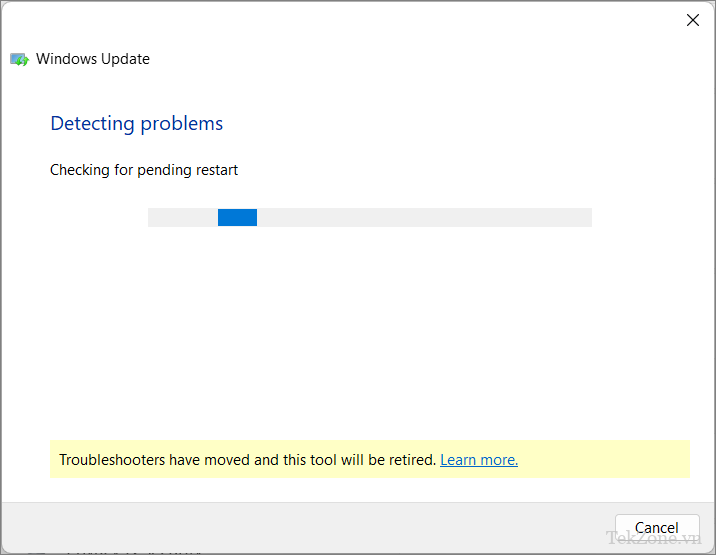
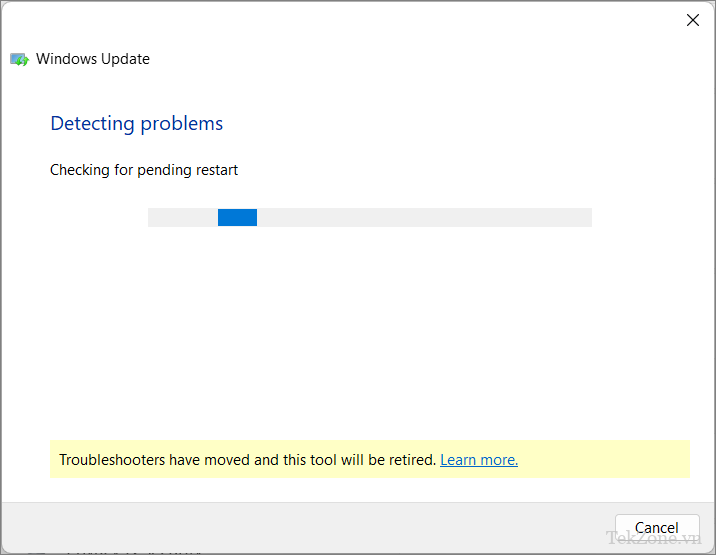
2. Kiểm tra cài đặt ngày và giờ
Cài đặt ngày và giờ không chính xác có thể gây ra sự cố cập nhật. Nếu đồng hồ trên máy tính được đặt sai ngày hoặc giờ, điều đó có thể ảnh hưởng đến việc đồng bộ hóa nhiều quy trình khác nhau, bao gồm cả các bản cập nhật. Vì vậy, hãy đảm bảo đồng hồ trên máy tính hiển thị ngày giờ chính xác để tránh sự cố cập nhật.
Nhấp chuột phải vào đồng hồ ở góc dưới bên phải màn hình (khay hệ thống) và chọn ‘Adjust data and time’.
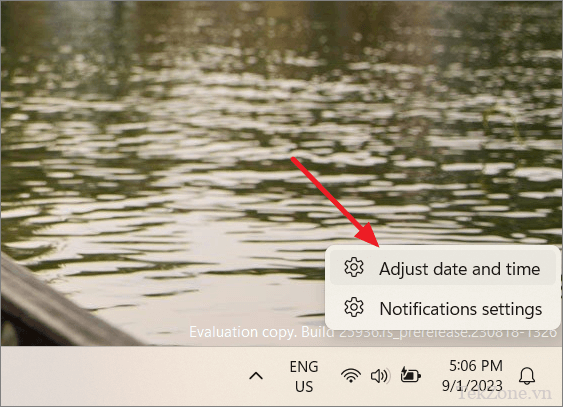
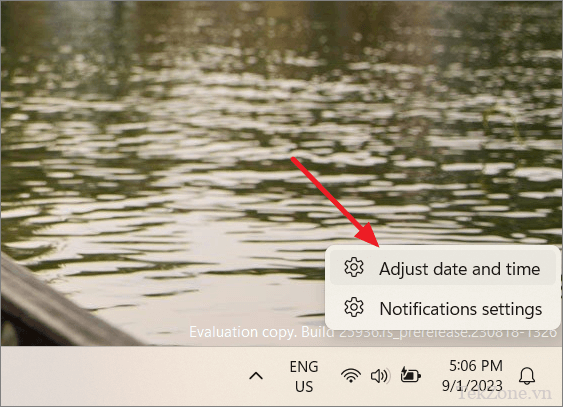
Trong cài đặt Ngày & Giờ, chọn ‘Time zone’ từ danh sách thả xuống.


Tiếp theo, hãy đảm bảo bật nút chuyển đổi ‘Đặt thời gian tự động’.
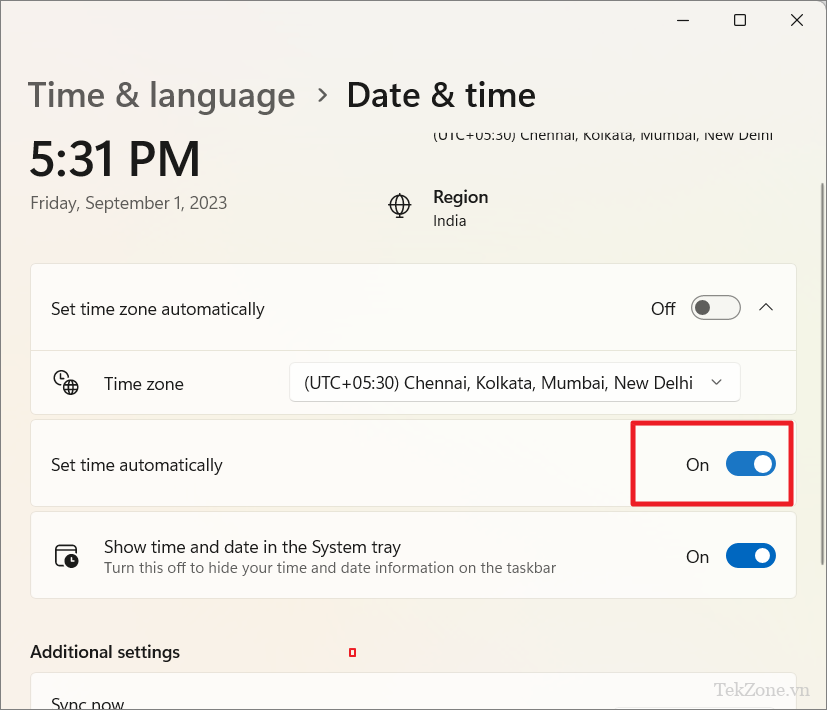
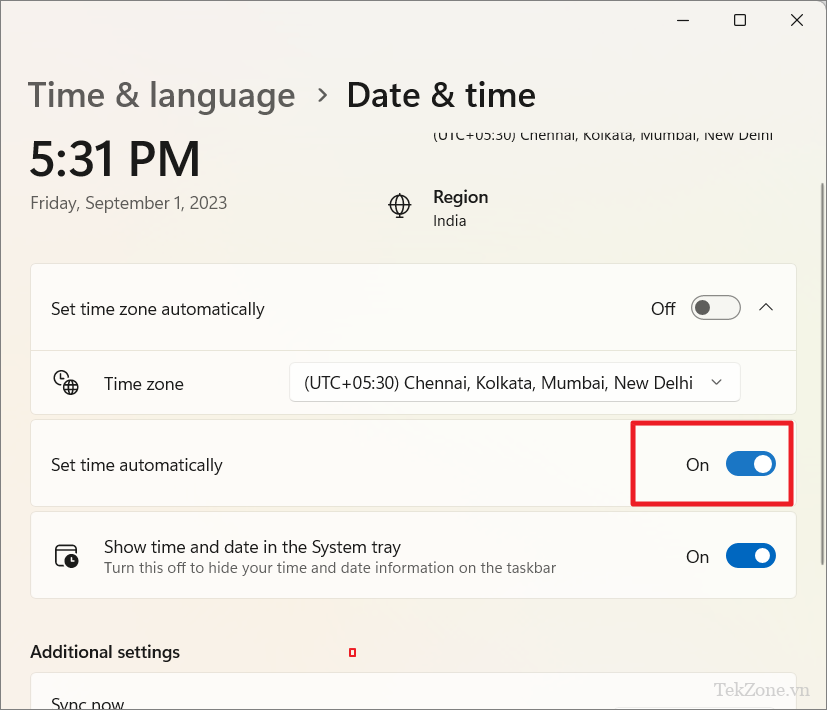
Sau khi thay đổi cài đặt thời gian, hãy khởi động lại máy tính và kiểm tra xem bản cập nhật Windows có hoạt động không.
3. Vô hiệu hóa tường lửa/tường lửa của bên thứ ba
Đôi khi, phần mềm bảo mật có thể can thiệp vào quá trình cập nhật. Tường lửa cũng có thể chặn các kết nối mạng cần thiết để tải xuống các bản cập nhật từ máy chủ của Microsoft. Để khắc phục lỗi này, bạn có thể tạm thời vô hiệu hóa tường lửa hoặc phần mềm chống virus của bên thứ ba trong khi thực hiện quá trình cập nhật.
Mở phần mềm chống virus và tìm tùy chọn để tạm thời vô hiệu hóa phần mềm đó. Nó có thể được gắn nhãn là ‘Disable Protection’, ‘Real-time protection’ hoặc nội dung nào đó tương tự. Hãy nhớ kích hoạt lại nó sau khi cập nhật hoàn tất để bảo vệ máy tính .
Hầu hết các chương trình bảo mật cũng cho phép bạn tắt tính năng bảo vệ chống virus từ menu ngữ cảnh trong khay hệ thống Windows 11. Để thực hiện việc này, hãy nhấp chuột phải vào biểu tượng của chương trình bảo mật ở góc dưới bên phải màn hình Windows 11 (gần đồng hồ) và tìm tùy chọn ‘temporarily disable’ hoặc ‘pause’ phần mềm chống virus.
4. Kiểm tra Windows Update và BITS Services
Bản cập nhật Windows và Background Intelligent Transfer Service (BITS) là các dịch vụ Windows cần thiết cho các bản cập nhật Windows. Đảm bảo các dịch vụ này đang chạy trong hệ thống .
Mở hộp lệnh Run, gõ services.msc, và nhấn Enter.
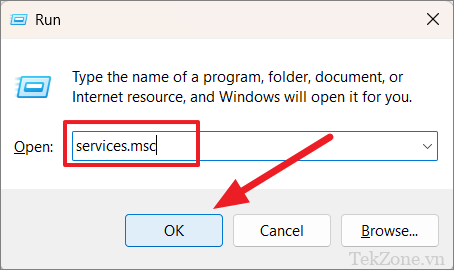
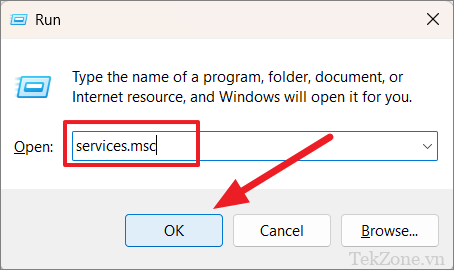
Trong ứng dụng Services, hãy nhấp vào cột ‘Name’ ở trên cùng để sắp xếp các dịch vụ theo thứ tự bảng chữ cái.


Từ danh sách, bấm đúp vào dịch vụ ‘Windows Update’ để thay đổi thuộc tính của nó.


Trong cửa sổ thuộc tính, đặt cài đặt ‘Loại khởi động’ thành ‘Tự động’.
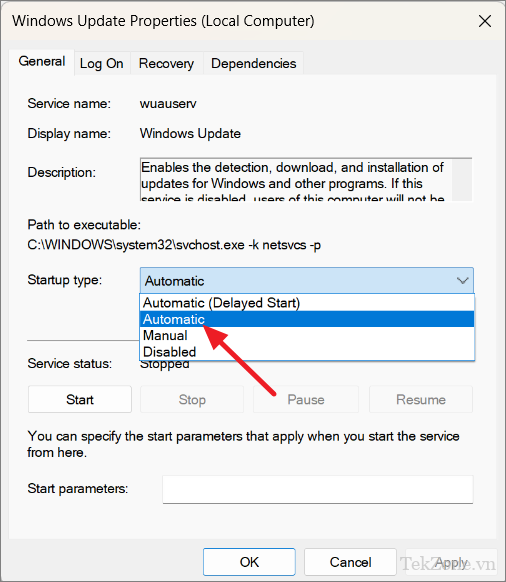
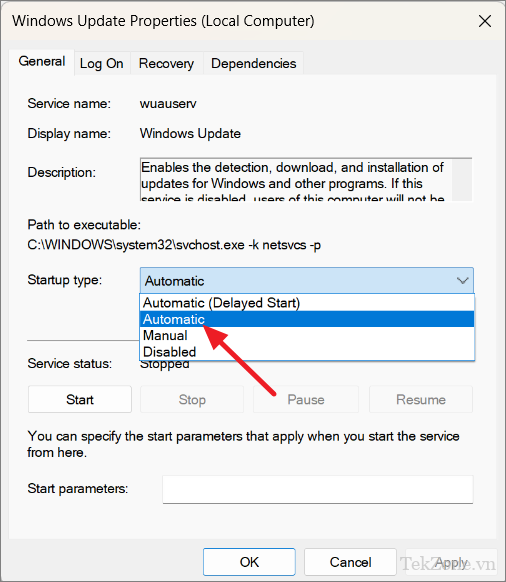
Nhấp vào nút ‘Bắt đầu’ để khởi động dịch vụ cập nhật Windows. Sau đó, nhấp vào ‘Áp dụng’ rồi nhấp vào ‘OK’ để lưu cài đặt.


Sau đó, xác định vị trí và nhấp đúp vào ‘Background Intelligence Transfer Service’.


Sau đó, đặt loại Khởi động của dịch vụ thành ‘Thủ công’ và nhấp vào ‘Áp dụng’.


Sau đó, đóng ứng dụng Dịch vụ và khởi động lại máy tính .
5. Chạy quét DISM và SFC
Bạn có thể gặp lỗi cập nhật Windows do thiếu hoặc hỏng file hệ thống trên máy tính. Để khắc phục lỗi này, bạn có thể sử dụng các công cụ Trình kiểm tra file hệ thống (SFC) và Quản lý và phục vụ hình ảnh triển khai (DISM) để quét máy tính để tìm các file bị hỏng.
Trình kiểm tra file hệ thống, được gọi là SFC, là một công cụ dòng lệnh tích hợp sẵn của Windows. Nó quét các file Windows quan trọng và thay thế mọi file không chính xác, bị hỏng hoặc bị hỏng.
Để bắt đầu, hãy nhập cmd tìm kiếm Windows và chọn ‘Chạy với tư cách administrator’ để mở Command Prompt với các đặc quyền quản trị.
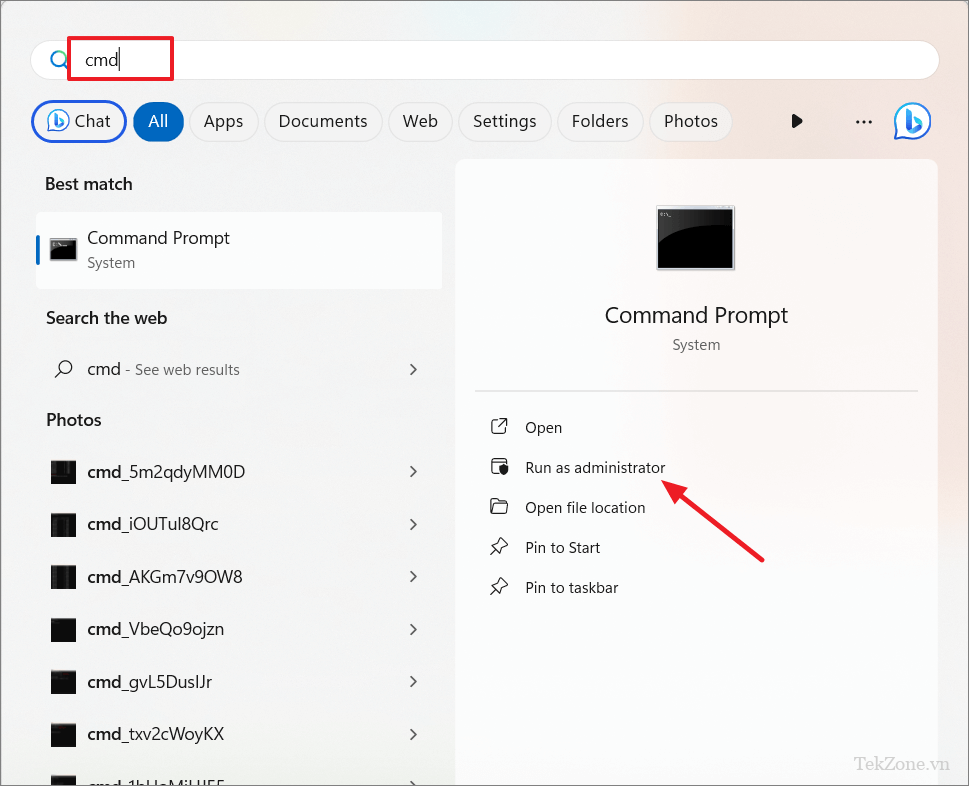
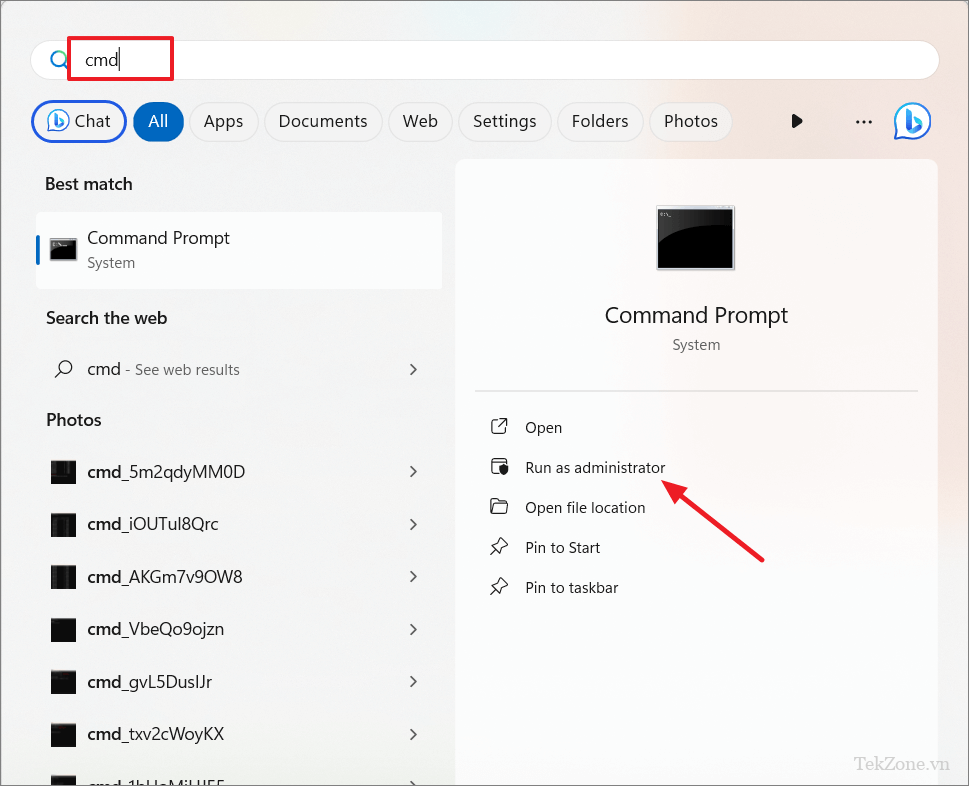
Trong cửa sổ Command Prompt, gõ lệnh sau và nhấn Enter:
sfc /scannow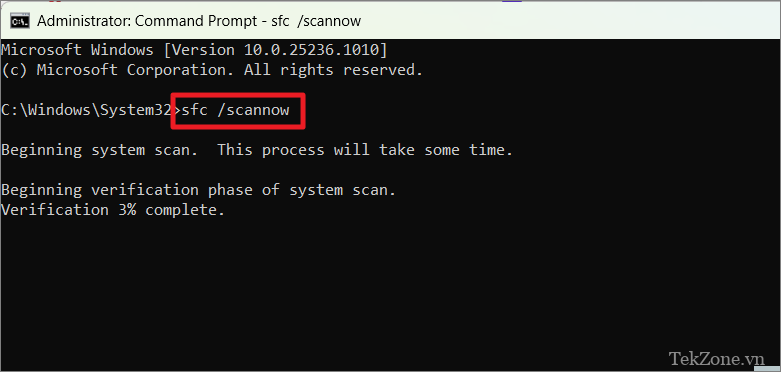
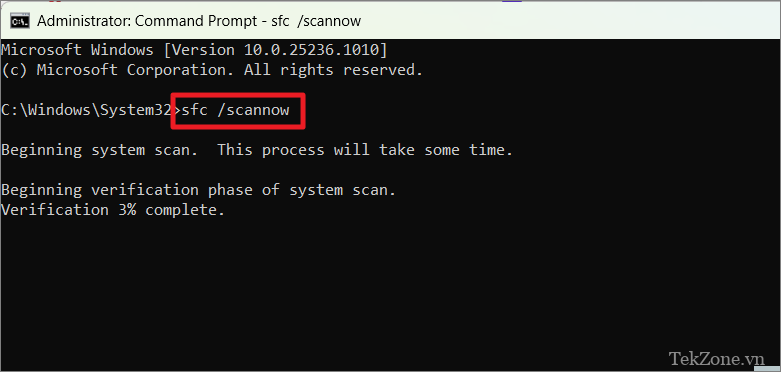
Nếu lệnh trên không thành công, thay vào đó hãy thử lệnh này:
sfc /scannow /offbootdir=c: /offwindir=c:windows Quá trình quét này có thể mất một chút thời gian. SFC sẽ kiểm tra các tập tin bị hỏng và tự động thay thế chúng. Sau khi quá trình quét hoàn tất, hãy khởi động lại máy tính để xem lỗi đã được giải quyết chưa.


Nếu SFC không tìm thấy bất kỳ lỗi nào hoặc nếu bạn muốn thực hiện kiểm tra nâng cao hơn, bạn có thể sử dụng DISM. Công cụ DISM cho phép administrator và chuyên gia quét và sửa các hình ảnh Windows, bao gồm Môi trường khôi phục Windows, Thiết lập và WinPE.
Mở Command Prompt với tư cách administrator. Trong Command Prompt, hãy chạy lệnh sau để kiểm tra xem hình ảnh Windows cục bộ có bị hỏng không:
Dism /Online /Cleanup-Image /CheckHealth

Nếu không phát hiện thấy lỗi nào, bạn có thể thực hiện quét kỹ hơn bằng:
Dism /Online /Cleanup-Image /ScanHealthQuá trình này có thể mất một vài phút.


Cuối cùng, sử dụng RestoreHealth tải xuống và thay thế image Windows bằng Windows Update:
Dism /Online /Cleanup-Image /RestoreHealth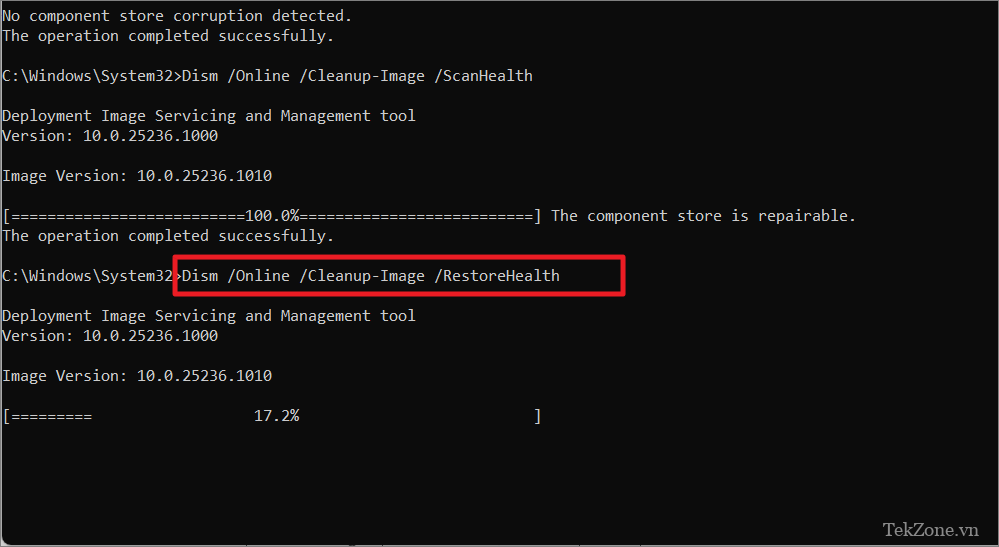
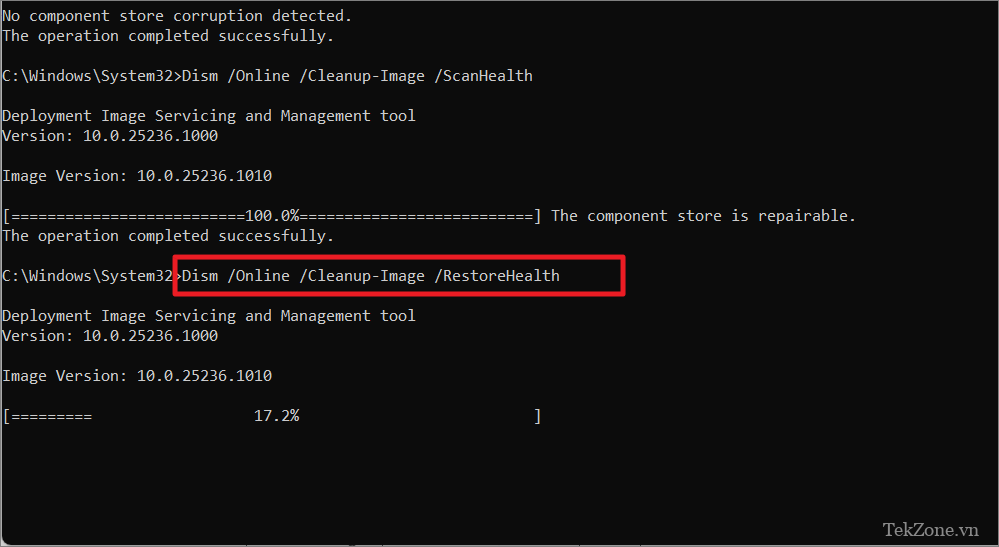
Bước này có thể mất 15 phút hoặc hơn, tùy thuộc vào mức độ hư hỏng.
Khởi động lại máy tính để áp dụng các thay đổi và kiểm tra xem bạn đã giải quyết được sự cố ‘Some update files aren’t signed correctly’ khi cập nhật Windows 11. Nếu sự cố vẫn tiếp diễn, hãy chuyển sang phương pháp tiếp theo.
6. Đặt lại các Component và chính sách của Windows Update
Đặt lại Windows Update không chỉ giải quyết được sự cố Lỗi cập nhật 0x800b0109 mà còn giải quyết các sự cố phổ biến nhất liên quan đến dịch vụ Windows Update.
Để đặt lại hoàn toàn Windows Update Agent, bạn nên thực hiện một số bước, bao gồm registry lại file BITS và file DLL liên quan, xóa thư mục Software Distribution và Catroot2 cũng như đặt lại tất cả các dịch vụ cập nhật Windows.
Dưới đây, bạn sẽ tìm thấy hướng dẫn từng bước về cách khôi phục dịch vụ Windows Update và các thành phần của dịch vụ này về cài đặt mặc định. Chỉ cần làm theo các lệnh lần lượt để đặt lại các thành phần Windows Update.
Mở Command Prompt với quyền quản trị. Trước tiên, bạn nên dừng ba dịch vụ: BITS (Background Intelligent Transfer Service), Windows Update service và the Cryptographic service. Để thực hiện việc này, hãy nhập và thực hiện từng lệnh sau, nhấn ENTER sau mỗi lệnh:
net stop bitsnet stop appidsvcnet stop wuauservnet stop cryptsvc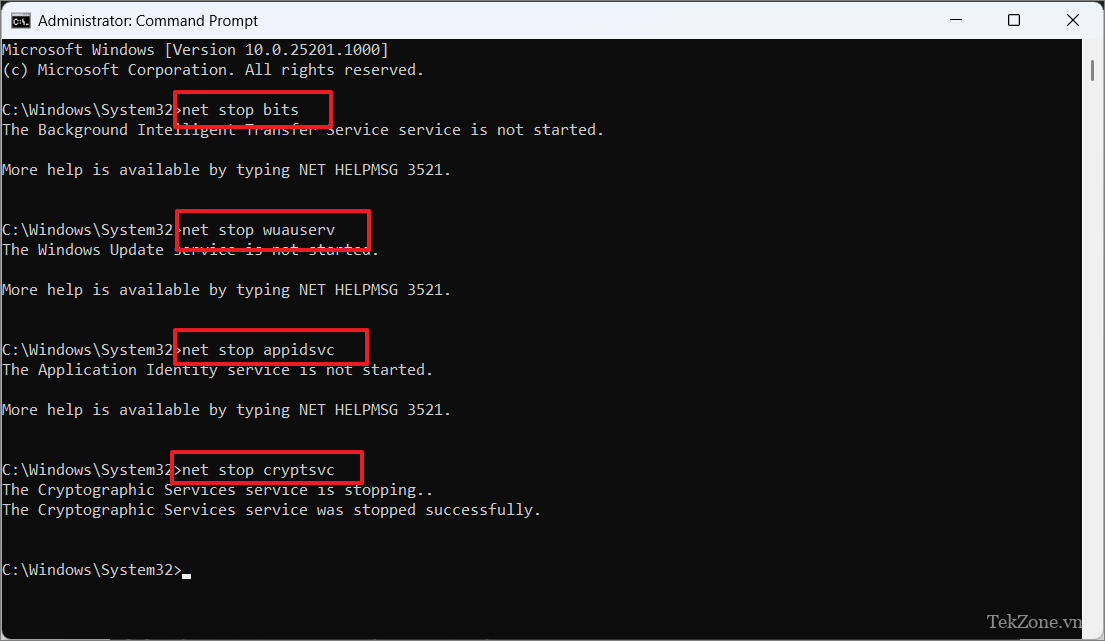
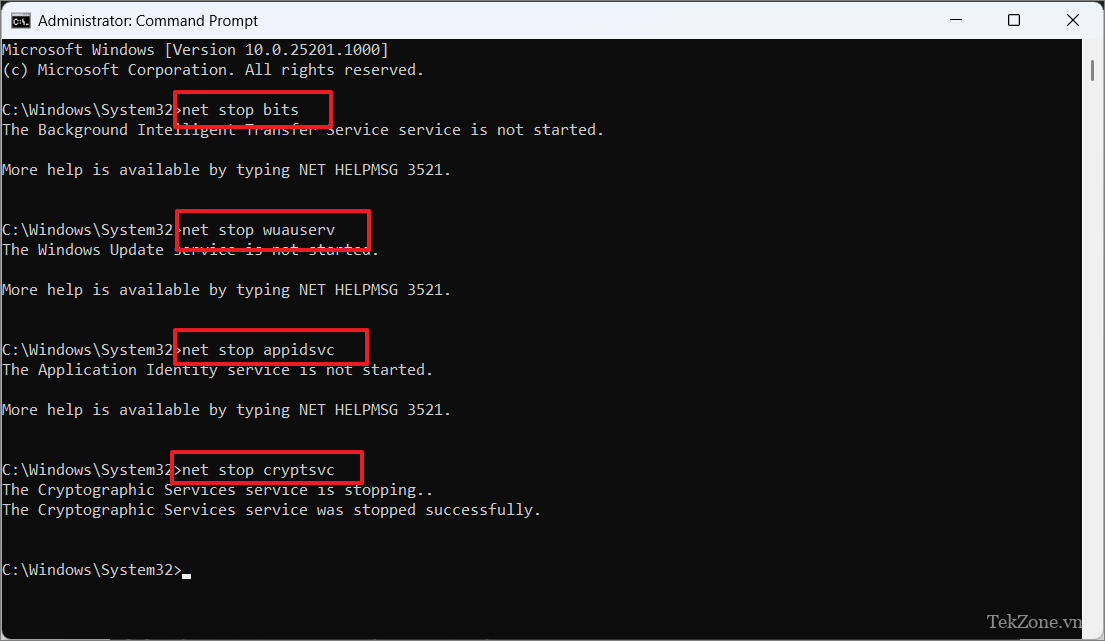
Sau đó, xóa tất cả các file có tên qmgr*.dat do BITS tạo khỏi thiết bị bằng các lệnh sau:
Delete "%ALLUSERSPROFILE%Application DataMicrosoftNetworkDownloader*.*"Sau đó, nhấn Yvà sau đó Enterđể xác nhận hành động này.
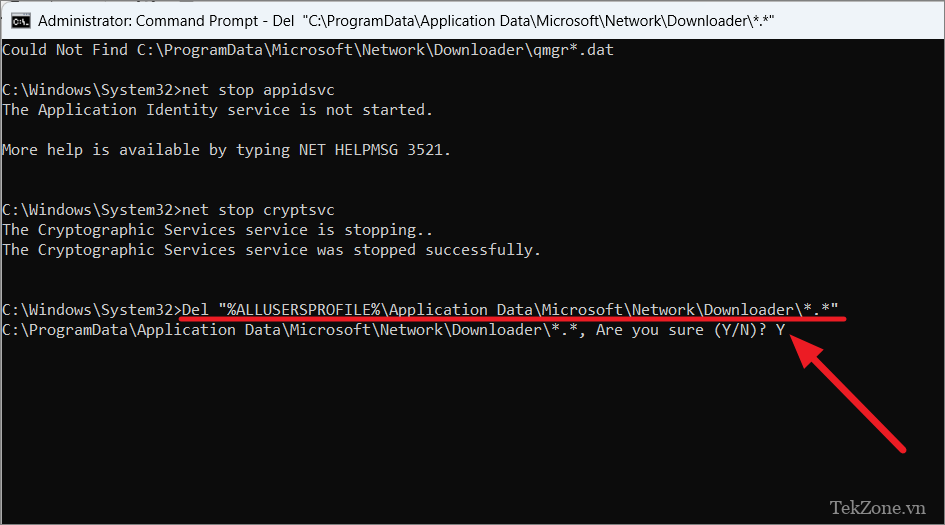
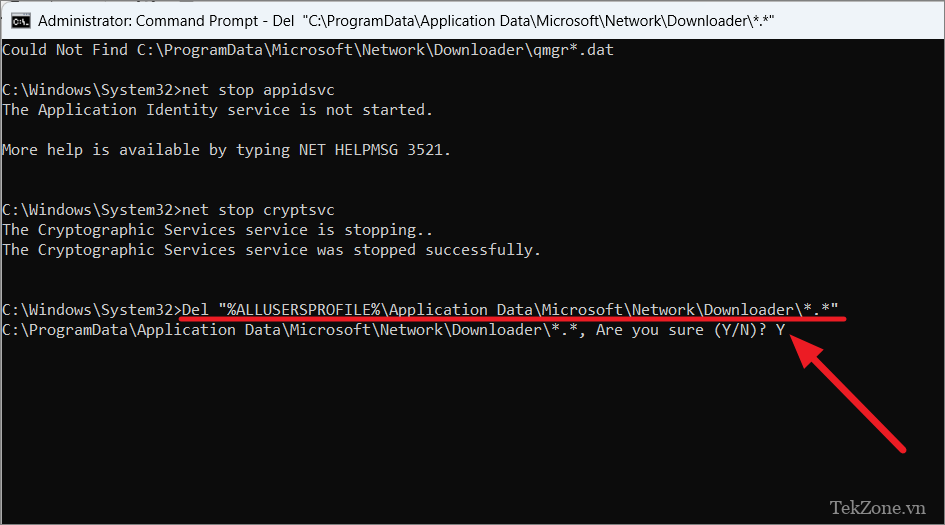
Sau đó, thay đổi tên của thư mục SoftwareDistribution và catroot2 trên hệ thống . Các thư mục này chứa các bản cập nhật đã được tải xuống và có thể bị hỏng (chúng cũng có thể dùng làm bản sao lưu trong trường hợp có bất kỳ sự cố nào). Khi chúng ta khởi động lại dịch vụ cập nhật Windows, các thư mục này sẽ được tạo lại để lưu trữ file. Để đổi tên các thư mục, sử dụng các lệnh sau:
Rename %Systemroot%SoftwareDistributionDataStore to DataStore.bakRename %Systemroot%SoftwareDistributionDownload to Download.bakRen %systemroot%system32catroot2 catroot2.bak

Tiếp theo, sử dụng các lệnh sau để đặt lại security descriptor của dịch vụ BITS và Windows Update về cài đặt mặc định của chúng:
sc.exe sdset bits D:(A;;CCLCSWRPWPDTLOCRRC;;;SY)(A;;CCDCLCSWRPWPDTLOCRSDRCWDWO;;;BA)(A;;CCLCSWLOCRRC;;;AU)(A;;CCLCSWRPWPDTLOCRRC;;;PU)sc.exe sdset wuauserv D:(A;;CCLCSWRPWPDTLOCRRC;;;SY)(A;;CCDCLCSWRPWPDTLOCRSDRCWDWO;;;BA)(A;;CCLCSWLOCRRC;;;AU)(A;;CCLCSWRPWPDTLOCRRC;;;PU)sc.exe sdset cryptsvc D:(A;;CCLCSWLOCRRC;;;AU)(A;;CCDCLCSWRPWPDTLOCRSDRCWDWO;;;BA)(A;;CCDCLCSWRPWPDTLCRSDRCWDWO;;;SO)(A;;CCLCSWRPWPDTLOCRRC;;;SY)S:(AU;FA;CCDCLCSWRPWPDTLOCRSDRCWDWO;;WD)sc.exe sdset trustedinstaller D:(A;;CCLCSWLOCRRC;;;AU)(A;;CCDCLCSWRPWPDTLOCRSDRCWDWO;;;BA)(A;;CCDCLCSWRPWPDTLCRSDRCWDWO;;;SO)(A;;CCLCSWRPWPDTLOCRRC;;;SY)S:(AU;FA;CCDCLCSWRPWPDTLOCRSDRCWDWO;;WD)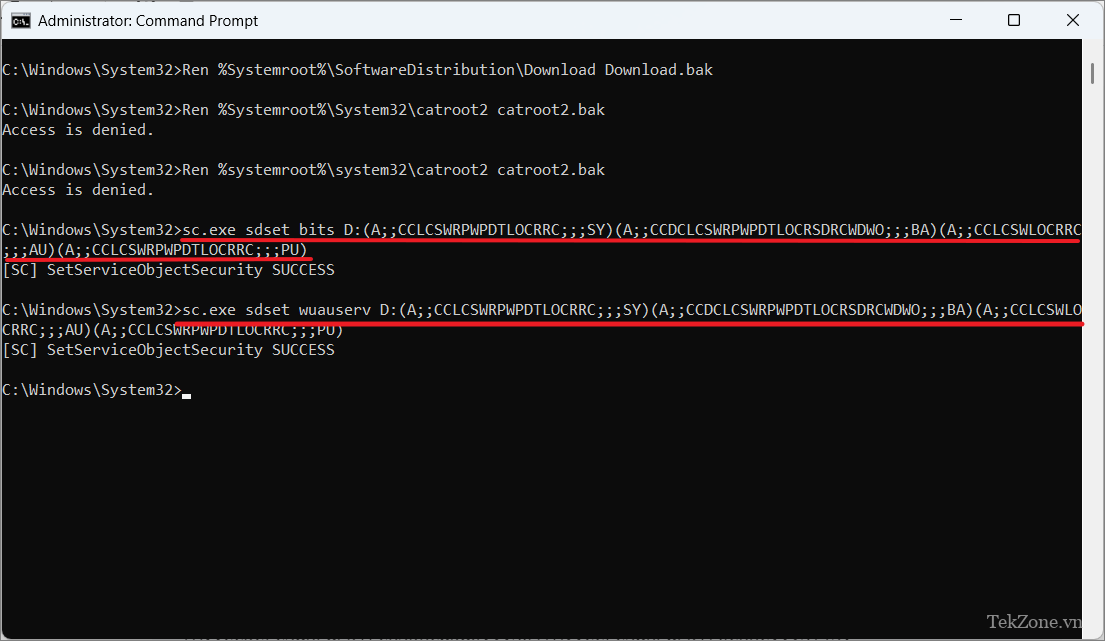
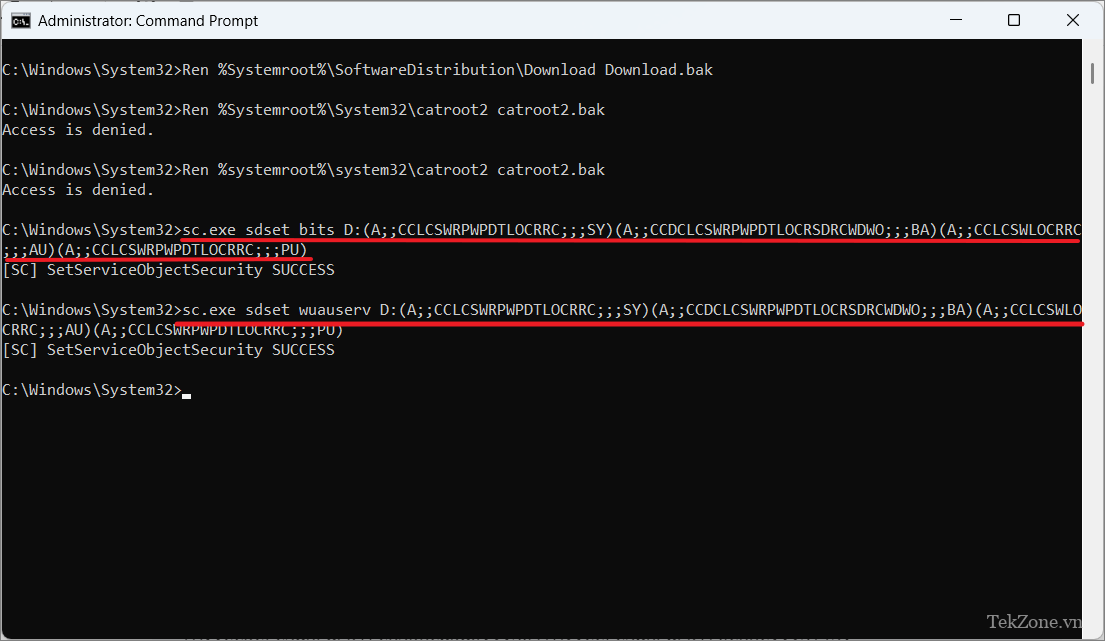
Khi bạn đã hoàn thành việc đó, hãy nhập lệnh sau để điều hướng đến thư mục System32 (nếu bạn chưa có):
cd /d %windir%system32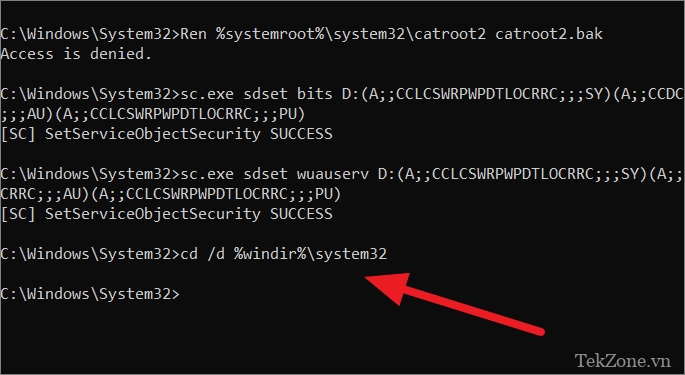
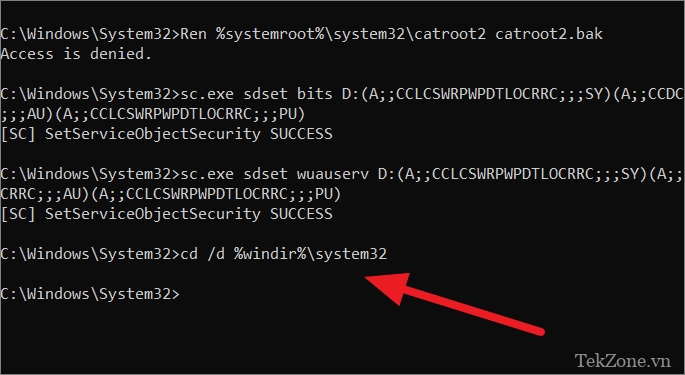
Sau đó, bạn nên registry lại tất cả Dynamic Libraries (DLL) được liên kết với dịch vụ BITS và Windows Update. Thực hiện từng lệnh một, nhấn Enter sau mỗi lệnh. Khi lời nhắc xuất hiện sau mỗi lệnh, bạn chỉ cần nhấp vào ‘OK’ để tiếp tục.
regsvr32.exe /s atl.dll
regsvr32.exe /s urlmon.dll
regsvr32.exe /s mshtml.dll
regsvr32.exe /s shdocvw.dll
regsvr32.exe /s browseui.dll
regsvr32.exe /s jscript.dll
regsvr32.exe /s vbscript.dll
regsvr32.exe /s scrrun.dll
regsvr32.exe /s msxml.dll
regsvr32.exe /s msxml3.dll
regsvr32.exe /s msxml6.dll
regsvr32.exe /s actxprxy.dll
regsvr32.exe /s softpub.dll
regsvr32.exe /s wintrust.dll
regsvr32.exe /s dssenh.dll
regsvr32.exe /s rsaenh.dll
regsvr32.exe /s gpkcsp.dll
regsvr32.exe /s sccbase.dll
regsvr32.exe /s slbcsp.dll
regsvr32.exe /s cryptdlg.dll
regsvr32.exe /s oleaut32.dll
regsvr32.exe /s ole32.dll
regsvr32.exe /s shell32.dll
regsvr32.exe /s initpki.dll
regsvr32.exe /s wuapi.dll
regsvr32.exe /s wuaueng.dll
regsvr32.exe /s wuaueng1.dll
regsvr32.exe /s wucltui.dll
regsvr32.exe /s wups.dll
regsvr32.exe /s wups2.dll
regsvr32.exe /s wuweb.dll
regsvr32.exe /s qmgr.dll
regsvr32.exe /s qmgrprxy.dll
regsvr32.exe /s wucltux.dll
regsvr32.exe /s muweb.dll
regsvr32.exe /s wuwebv.dll

Khi bạn đã registry lại tất cả các file DLL, đã đến lúc đặt lại cấu hình mạng (Winsock) có thể chứa nhật ký không chính xác hoặc bị hỏng. Thực hiện các lệnh sau:
netsh winsock resetnetsh winsock reset proxyCuối cùng, khởi động lại các dịch vụ mà chúng tôi đã dừng trước đó. Nhập từng lệnh một và nhấn Enter:
net start bitsnet start wuauservnet start appidsvcnet start cryptsvcSau khi hoàn thành tất cả các bước được đề cập ở trên, hãy khởi động lại máy tính . Điều này sẽ giải quyết mã lỗi Windows Update: 0x800b0109.
7. Xóa mục Windows Update Registry
Xóa mục Windows Update Registry là một giải pháp tiềm năng mà một số người dùng thấy hiệu quả trong việc giải quyết lỗi 0x800b0109. Tuy nhiên, chúng tôi thực sự khuyên bạn nên tạo bản sao lưu Windows Registry hoặc tạo điểm khôi phục hệ thống trước khi xóa bất kỳ mục registry nào.
Khi bạn đã thực hiện sao lưu, hãy làm theo các bước sau để xóa mục registry Windows Update:
Khởi chạy hộp thoại Run bằng cách nhấn Windows+ R. Sau đó, nhập regeditvà nhấp vào ‘OK’ trong hộp thoại Chạy để mở Registry Editor.
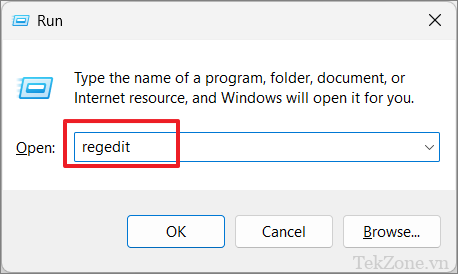
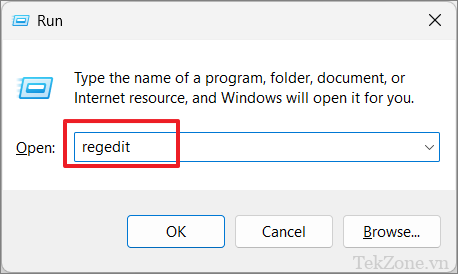
Điều hướng đến vị trí bên dưới hoặc xóa thanh địa chỉ registry và nhập đường dẫn chính sau:
HKEY_LOCAL_MACHINESOFTWAREPoliciesMicrosoftWindowsWindowsUpdate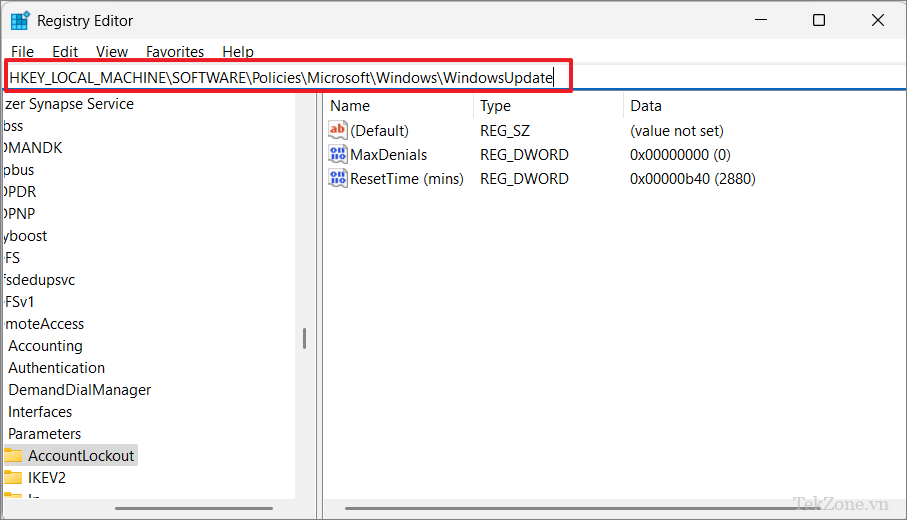
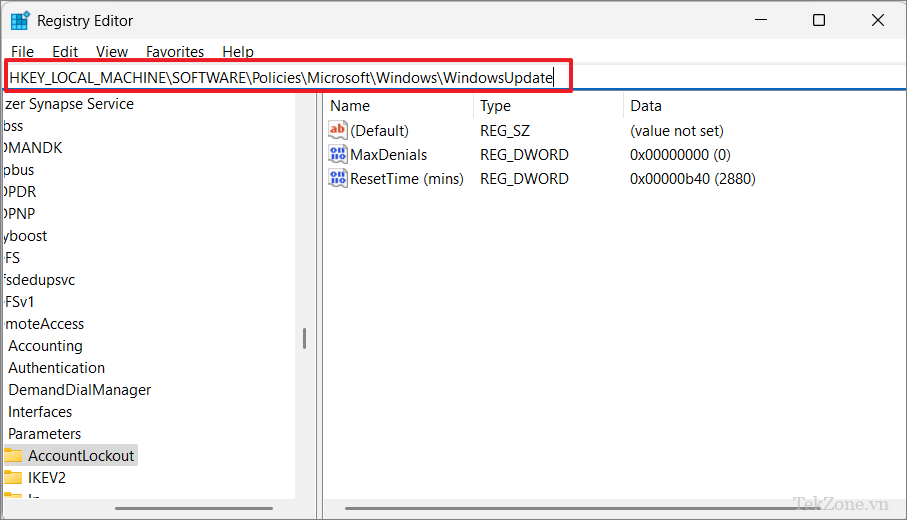
Khi bạn đã ở vị trí trên, hãy nhấp chuột phải vào mục registy ‘WindowsUpdate’ và chọn tùy chọn ‘Xóa’ từ menu ngữ cảnh.


Xác nhận việc xóa bằng cách nhấp vào ‘Có’ khi được nhắc.
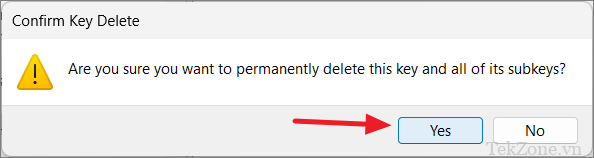
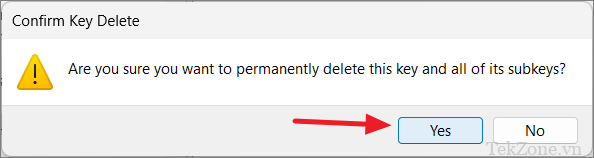
8. Tắt cài đặt proxy
Việc tắt cài đặt proxy rất quan trọng vì chúng có thể cản trở quá trình cập nhật Windows và đôi khi gây ra lỗi. Khi tạm thời tắt máy chủ proxy, bạn có thể xem liệu chúng có gây ra sự cố hay không. Đây là cách thực hiện:
Nhấn Windows+ Iđể mở ứng dụng Cài đặt.
Điều hướng đến ‘Mạng & Internet’ và truy cập phần ‘Proxy’ ở phía bên phải.


Trong cửa sổ cài đặt Proxy, nhấp vào nút ‘Chỉnh sửa’ bên cạnh tùy chọn ‘Sử dụng máy chủ proxy’.


Trong cửa sổ Chỉnh sửa máy chủ proxy, hãy tắt nút chuyển đổi ‘Sử dụng máy chủ proxy’. Sau đó, nhấp vào ‘Lưu’ rồi đóng cửa sổ Cài đặt.
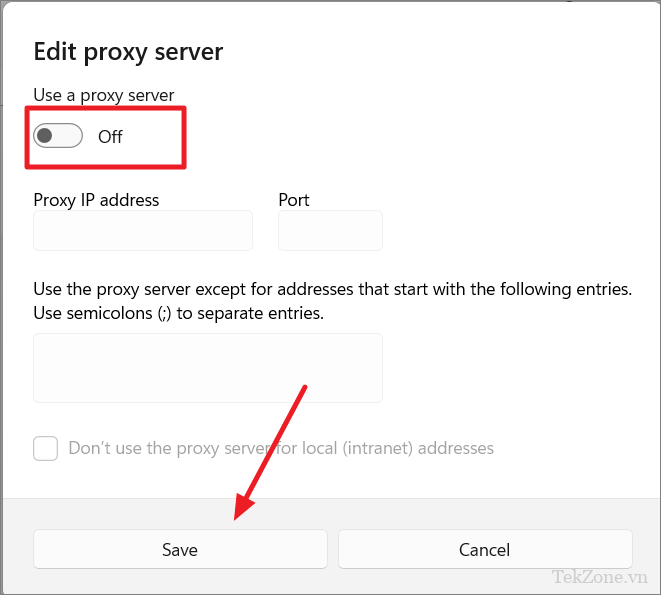
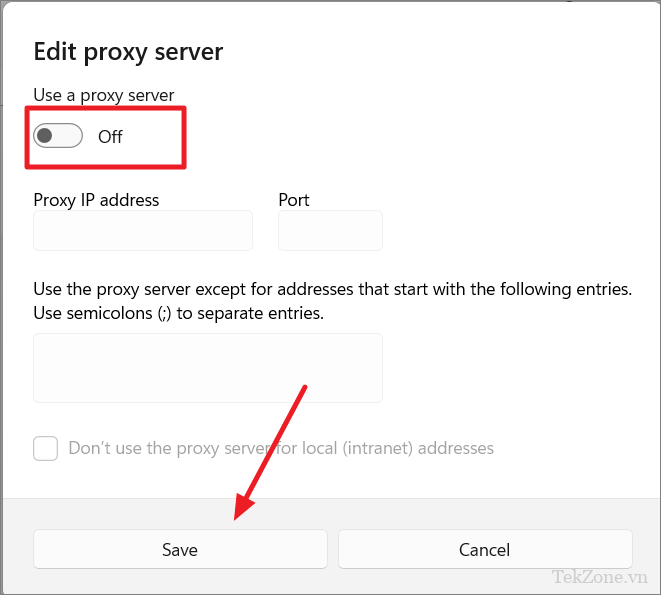
Bây giờ, hãy thử cập nhật hệ thống Windows một lần nữa để xác định xem lỗi đã được giải quyết chưa.
9. Thực hiện khởi động sạch
Thực hiện khởi động sạch rất quan trọng vì nó giúp xác định và giải quyết các xung đột có thể xảy ra giữa các dịch vụ khởi động và quá trình cập nhật Windows. Về cơ bản, nó thiết lập một môi trường trong lành và sạch sẽ dành riêng cho Windows Update hoạt động trơn tru. Dưới đây là các bước để làm theo:
Nhấn phím Windows + Rđể mở hộp thoại Chạy. Nhập msconfigvà nhấn Enterđể mở cửa sổ Cấu hình hệ thống.


Trong tab Chung, chọn ‘Khởi động có chọn lọc’ và bỏ chọn hộp có nội dung ‘Tải các mục khởi động’.


Tiếp tục tới tab ‘Services’ và chọn hộp có nội dung ‘Ẩn tất cả các dịch vụ của Microsoft’.


Nhấp vào ‘Tắt tất cả’ để tắt tất cả các dịch vụ không phải của Microsoft.


Chuyển sang tab ‘Khởi động’ và nhấp vào ‘Mở Task manager’.
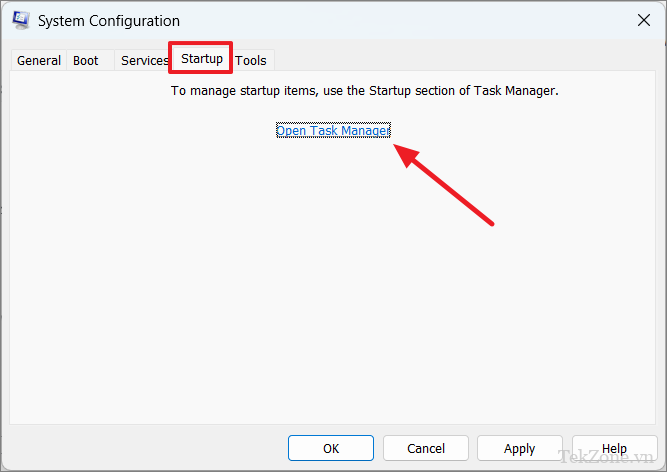
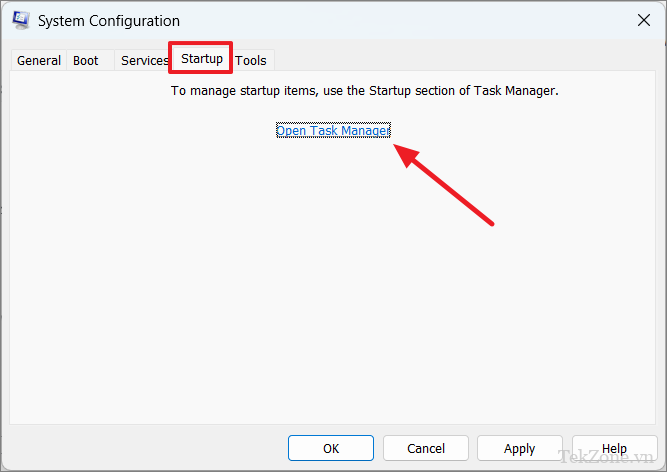
Bên trong Task manager, hãy tắt từng ứng dụng khởi động bằng cách nhấp chuột phải vào chúng và chọn ‘Tắt’.


Đóng Task manager và nhấp vào ‘Áp dụng’, sau đó nhấp vào ‘OK’ trong cửa sổ Cấu hình hệ thống.


Sau khi hoàn tất, hãy khởi động lại máy tính . Hãy thử cập nhật lại hệ thống Windows để kiểm tra xem lỗi đã được giải quyết chưa.
Để đưa hệ thống về cấu hình khởi động bình thường, hãy mở lại công cụ Cấu hình Hệ thống. Trong tab ‘Chung’, chọn ‘Khởi động bình thường’ và nhấp vào ‘Áp dụng’, sau đó nhấp vào ‘OK’.
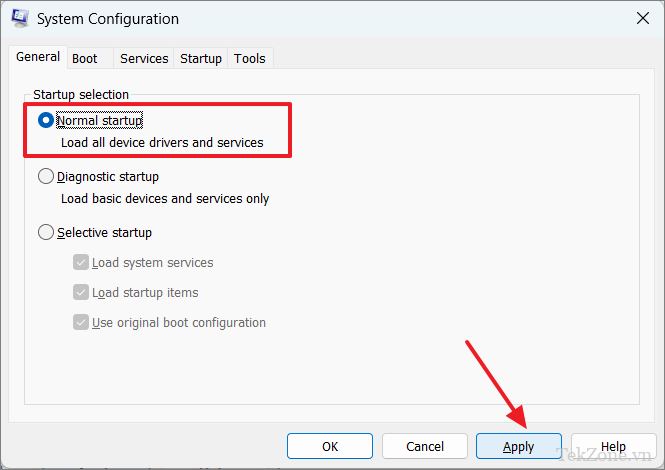
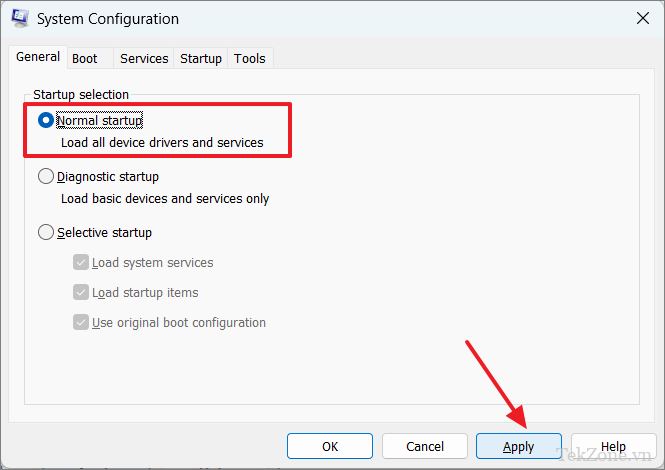
Sau đó, khởi động lại máy tính .
10. Tải xuống bản cập nhật theo cách thủ công từ Microsoft Update Catalog
Nếu lỗi 0x800b0109 vẫn chưa được khắc phục, bạn có tùy chọn tải xuống bản cập nhật có vấn đề theo cách thủ công từ Danh mục Microsoft Update và cài đặt nó.
Khởi chạy bất kỳ trình duyệt web nào và truy cập trang web Microsoft Update Catalog .
Trên trang chủ Microsoft Update Catalog, nhập số ‘KB’ của bản cập nhật cụ thể mà bạn muốn tải xuống vào hộp tìm kiếm. Nếu không chắc chắn về số KB, bạn có thể sử dụng các thuật ngữ tổng quát hơn như “Windows 11”. Sau đó, nhấp vào ‘Tìm kiếm’.


Tìm bản cập nhật bạn muốn tải xuống từ kết quả và nhấp vào nút ‘Download’ bên cạnh nó.
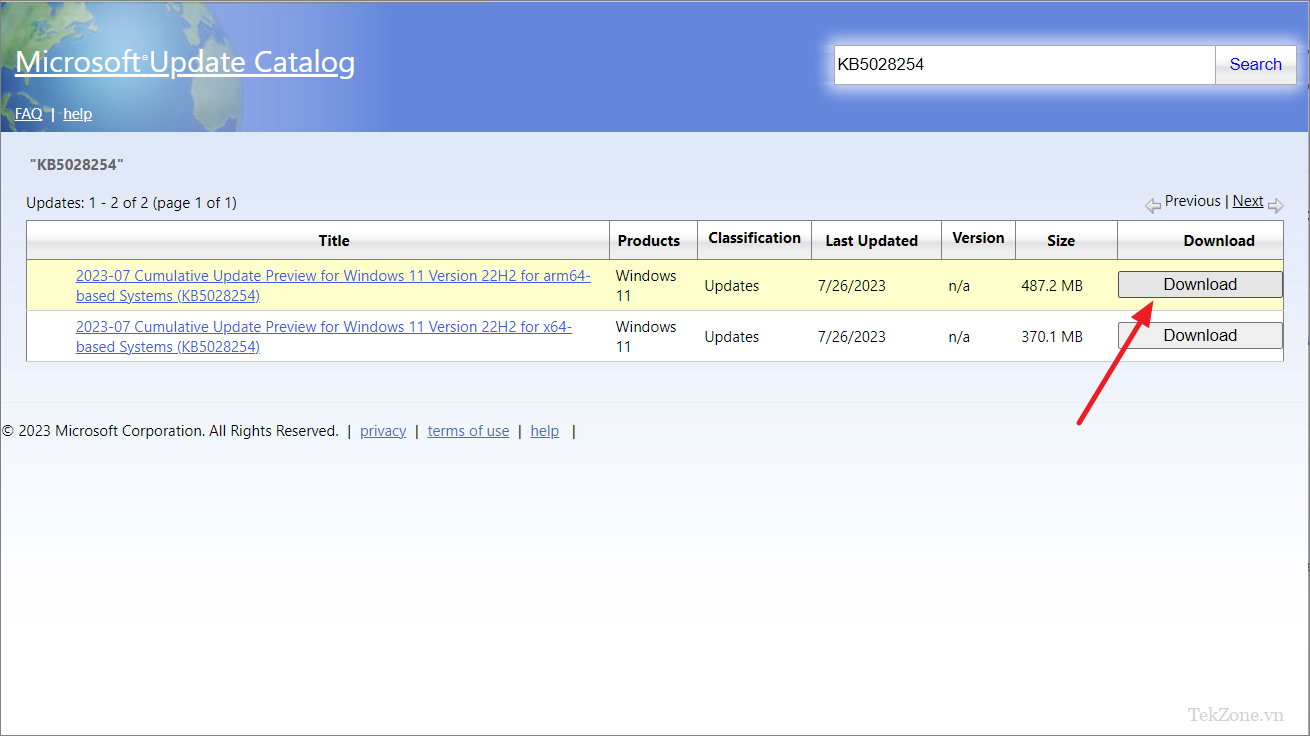
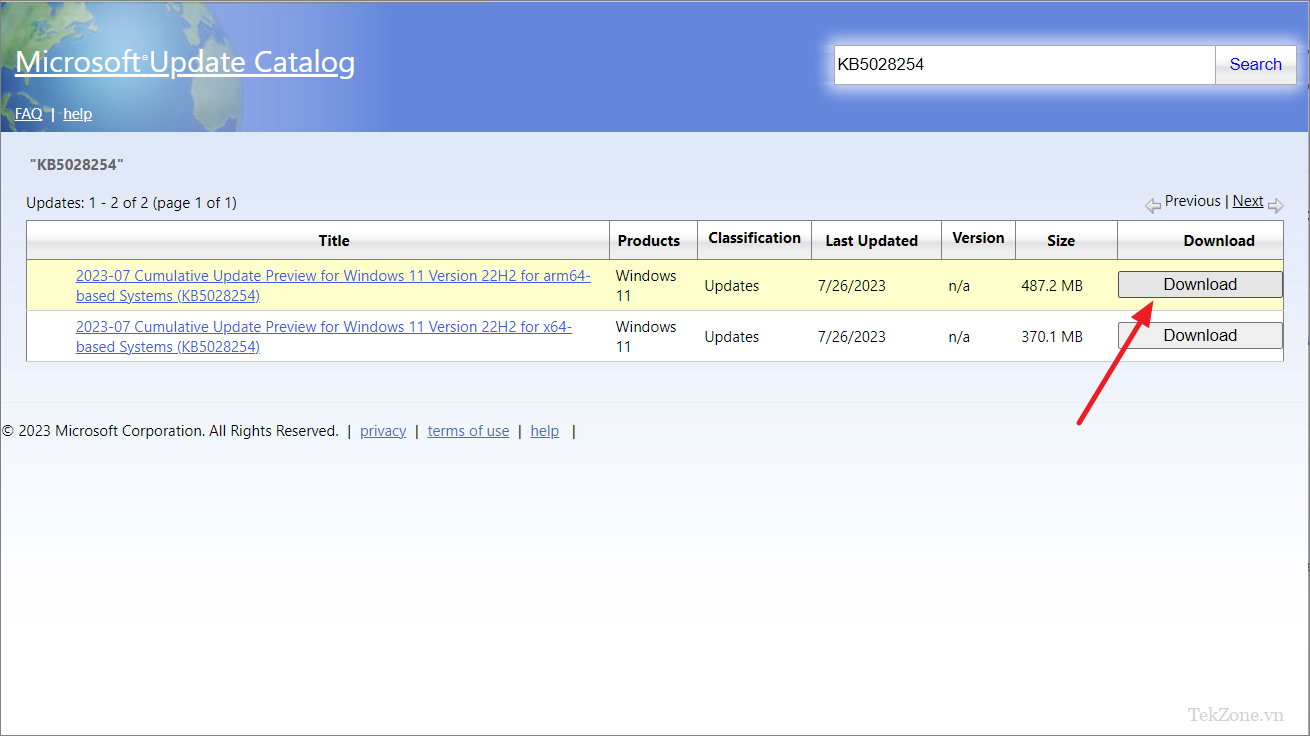
Hành động này sẽ khởi chạy một cửa sổ mới hiển thị liên kết tải xuống bản cập nhật. Nhấp vào liên kết và khi được nhắc, hãy chọn vị trí ưa thích để lưu file như bình thường.


Sau khi tải xuống file, bạn chỉ cần nhấp đúp vào file để cài đặt nó trên máy tính của mình. Sau khi cài đặt bản cập nhật, bạn có thể cần phải khởi động lại máy tính để những thay đổi có hiệu lực.
11. Thực hiện nâng cấp Windows tại chỗ
Khi vẫn không khắc phục được lỗi 0x800b0109, bạn có thể thử nâng cấp Windows tại chỗ như là phương sách cuối cùng. Điều này có nghĩa là cài đặt lại Windows trên máy tính bằng file ISO mới nhất. Bản cài đặt Windows mới này thường có thể khắc phục lỗi 0x800b0109, cùng với mọi sự cố khác mà các giải pháp trước đó không thể giải quyết.
Trước tiên, hãy tạo USB / ổ cứng cài đặt Windows 11 hoặc tải xuống file ISO Windows 11 mới nhất.
Khi ổ USB có bootable để cài Windows đã sẵn sàng, hãy lắp ổ flash USB hoặc DVD có khả năng khởi động vào PC và chạy file ‘setup.exe’. Nếu bạn có file ISO Windows 11, hãy gắn file và chạy thiết lập.
Xác nhận ‘Có’ khi lời nhắc UAC xuất hiện và nhấp vào ‘Chấp nhận’ để chấp nhận các điều khoản.
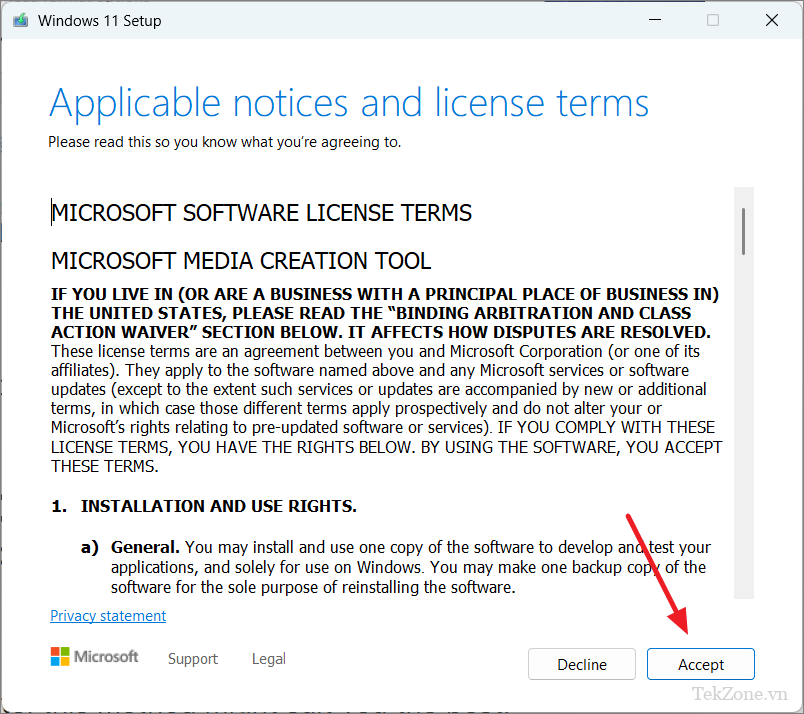
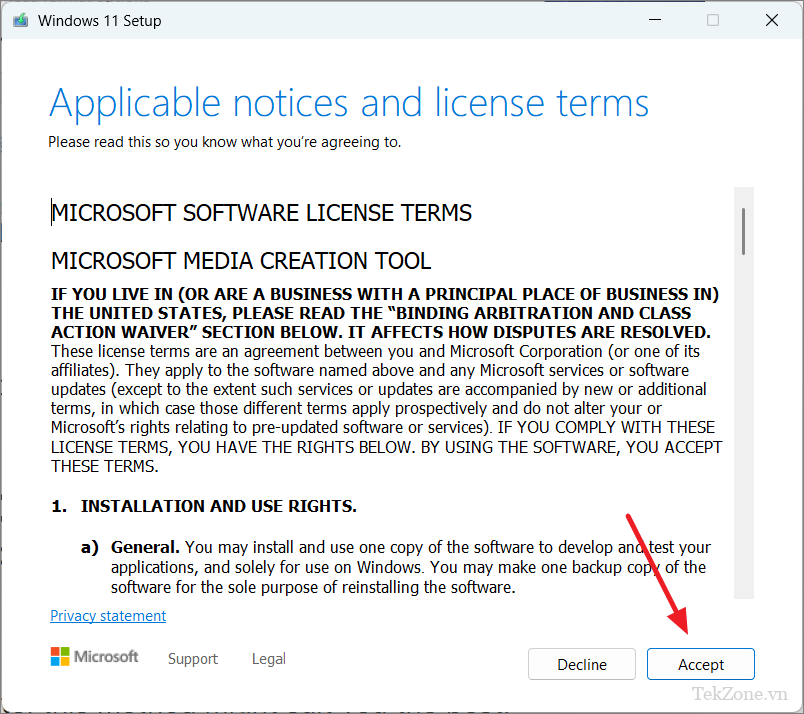
Chọn ‘Nâng cấp PC này ngay bây giờ’ và nhấp vào ‘Tiếp theo’.


Windows sẽ bắt đầu tải xuống các tập tin cần thiết. Một lần nữa, đồng ý với các điều khoản và nhấp vào ‘Tiếp theo’.
Ở bước này, bạn có thể chọn nội dung sẽ lưu trên máy tính từ thiết lập Windows hiện tại của mình. Bạn có ba tùy chọn: “Giữ các file và ứng dụng cá nhân”, Chỉ giữ các file cá nhân hoặc Không có gì (xóa mọi thứ). Nếu bạn muốn giữ lại các file và ứng dụng của mình, hãy chọn tùy chọn đầu tiên và nhấp vào ‘Tiếp theo’.


Cuối cùng, nhấp vào ‘Cài đặt’ để bắt đầu quá trình nâng cấp.
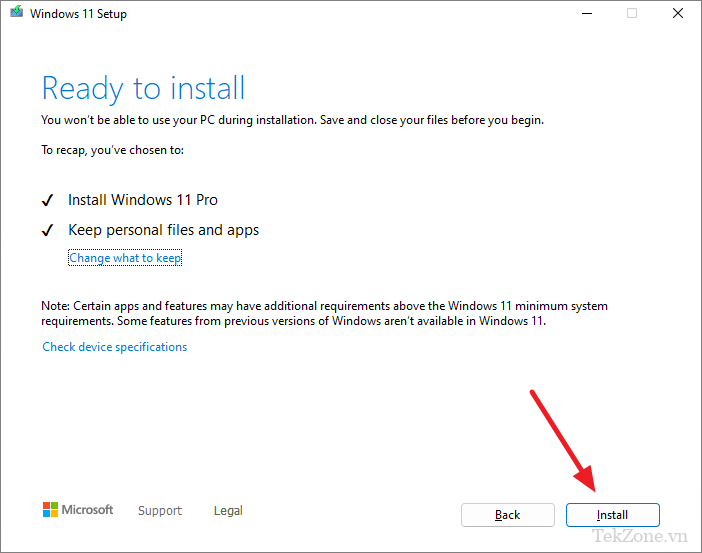
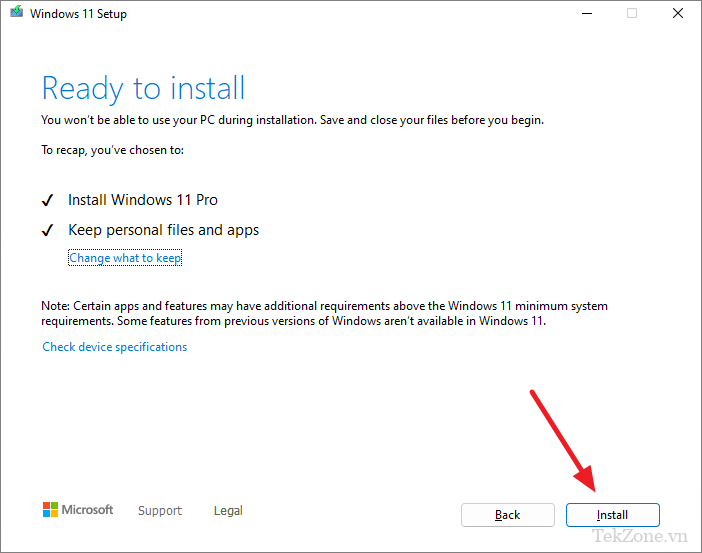
Chúng tôi hy vọng rằng ít nhất một trong 11 giải pháp được cung cấp trong hướng dẫn này có thể giải quyết được lỗi cập nhật 0x800b0109 trên máy tính .

Trên đây là một số cách sửa lỗi 0x800b0109 khi update Windows 11 và thông báo “Some update files aren’t signed correctly”. Như đã đề cập, lỗi này thường xảy ra do vấn đề liên quan đến chứng chỉ hoặc hệ thống không xác thực được tệp tin cập nhật. Bằng cách tuân thủ các bước hướng dẫn trên, bạn có thể giải quyết vấn đề này một cách đơn giản và hiệu quả.
Tuy nhiên, nếu vấn đề vẫn tiếp tục xảy ra sau khi áp dụng các phương pháp trên, có thể cần đến sự hỗ trợ từ Microsoft hoặc các chuyên gia liên quan. Đôi khi, lỗi này có thể xuất phát từ một vấn đề nghiêm trọng hơn mà chỉ những người có kiến thức chuyên sâu về hệ điều hành mới có thể khắc phục.
Chúng ta không thể phủ nhận tầm quan trọng của việc duy trì hệ thống Windows 11 được cập nhật với các bản vá bảo mật và tính năng mới nhất. Việc sửa chữa lỗi khi update Windows 11 không chỉ giúp đảm bảo tính ổn định và bảo mật của hệ điều hành, mà còn cung cấp trải nghiệm tốt hơn cho người dùng.
Hy vọng rằng thông tin trong bài viết này đã cung cấp cho bạn một số giải pháp để khắc phục lỗi khi update Windows 11 0x800b0109 và thông báo “Some update files aren’t signed correctly”. Hãy thử áp dụng các phương pháp này và kiên nhẫn trong việc tìm ra nguyên nhân và giải quyết vấn đề.
Cảm ơn bạn đã xem bài viết Cách sửa lỗi khi update Windows 11 0x800b0109, Some update files aren’t signed correctly tại Neu-edutop.edu.vn bạn có thể bình luận, xem thêm các bài viết liên quan ở phía dưới và mong rằng sẽ giúp ích cho bạn những thông tin thú vị.
Nguồn: https://tekzone.vn/9608/cach-sua-loi-khi-update-windows-11-0x800b0109-some-update-files-arent-signed-correctly/
Từ Khoá Tìm Kiếm Liên Quan:
1. Windows 11 error code 0x800b0109
2. How to fix Windows 11 update error 0x800b0109
3. Troubleshooting Windows 11 update error 0x800b0109
4. Steps to resolve Windows 11 update error 0x800b0109
5. Fixing the issue with Windows 11 update error 0x800b0109
6. Solutions for Windows 11 update error 0x800b0109
7. Resolving Windows 11 update error 0x800b0109
8. Windows 11 update error: Some files aren’t signed correctly
9. Common causes of Windows 11 update error 0x800b0109
10. Tips for troubleshooting Windows 11 update error 0x800b0109


