Bạn đang xem bài viết Cách sửa lỗi has stop working khi chạy phần mềm tại Neu-edutop.edu.vn bạn có thể truy cập nhanh thông tin cần thiết tại phần mục lục bài viết phía dưới.
Trong quá trình sử dụng máy tính chắc hẳn các bạn từng gặp lỗi Has stop working khi chạy một ứng dụng nào đó. Đây là một lỗi khá phiền toái và có rất nhiều nguyên nhân gây ra, có thể là do phần mềm bị thiếu file, bị virus hay malware phá huỷ..v.v..Và ở bài viết sau đây Neu-edutop.edu.vn sẽ hướng dẫn các bạn một số cách để khắc phục lỗi khó chịu trên. Mời các bạn cùng theo dõi.
Cách 1: kiểm tra lại hệ thống tập tin
Bước 1: Các bạn mở cửa sổ dòng lệnh Command Prompt bằng cách nhấn Windows + R sau đó cửa sổ Run hiện ra các bạn nhập “cmd” và nhấn Enter.
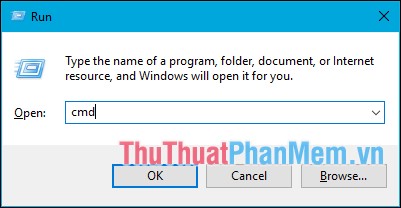
Bước 2: Cửa sổ Command Prompt hiện lên các bạn nhập lênh “sfc /scannow” và nhấn Enter, sau đó chờ cho đến khi máy tính quét xong là được
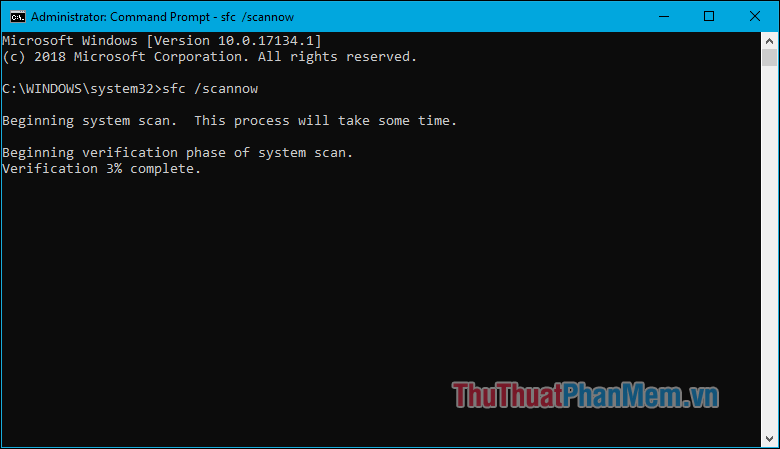
Cách 2: Chạy ứng dụng ở chế độ tương thích với hệ điều hành
Một số ứng dụng bị lỗi do không tương thích với hệ điều hành bạn đang sử dụng vì vậy chúng ta sẽ sử dụng cách sau:
Đầu tiên các bạn chuột phải lên biểu tượng của ứng dụng bị lỗi và chọn Properties.
Trong cửa sổ Properties các bạn chọn tab Compatibility, tiếp theo các bạn tích chọn dòng Run this program in compatibility mode for, sau đó chọn hệ điều hành mà bạn đang dùng và nhấn OK.
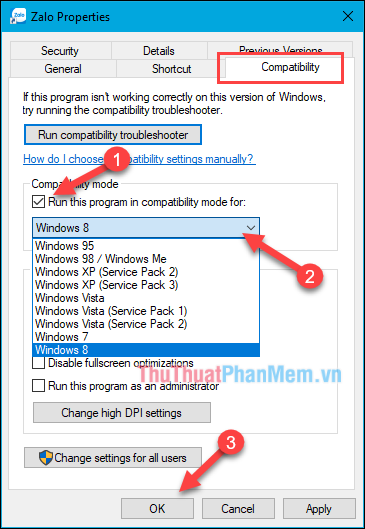
Cách 3: Kiểm tra ổ cứng
Một nguyên nhân khiến ứng dụng bị lỗi Has stop working đó là ổ cứng bị lỗi, bad sector, hỏng. Chúng ta có thể kiểm tra ổ cứng bằng tính năng Scan disk có sẵn trong windows.
Để dùng tính năng này các bạn chuột phải lên ổ cài Windows thường là ổ C và chọn Properties, trong cửa sổ này các bạn chọn mục Tools sau đó nhấn Check để kiểm tra lỗi ổ cứng.
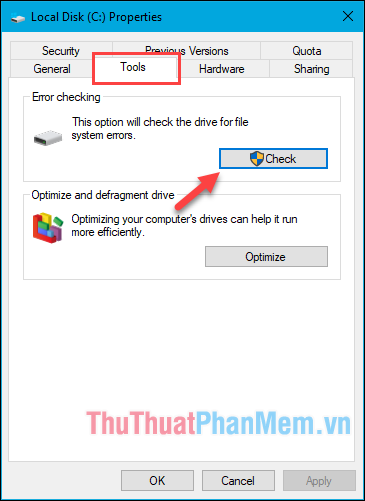
Ngoài chức năng có sẵn, các bạn có thể sử dụng các phần mềm kiểm tra lỗi ổ cứng khác như CrystalDiskinfo, HD Tune Pro..v.v..
Cách 4: Kiểm tra xung đột giữa các phần mềm trong hệ thống
Các phần mềm mà bạn cài vào máy tính rất đa dạng và nhiều tính năng khác nhau, chính vì sự đa dạng này mà các phần mềm rất có thể bị xung đột trong cùng hệ thống. Để khắc phục chúng ta có thể kểm tra và tắt các dịch vụ của các ứng dụng bên thứ 3 thông qua trình quản lý service của Windows.
Đầu tiên các bạn nhấn Windows + R để mở hộp thoại Run sau đó nhập lệnh msconfig và nhấn Enter
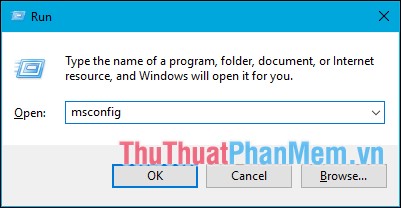
Trong cửa sổ mới các bạn chọn tab Services, tiếp theo các bạn tích chọn mục Hide all Microsoft services để ẩn tất cả các dịch vụ của Microsoft. Mục đích của việc này là tránh trường hợp chúng ta tắt nhầm các dịch vụ của Windows.
Sau khi ẩn hết các dịch vụ của Microsoft sẽ chỉ còn lại các dịch vụ của phần mềm bên thứ 3, các bạn nhấn Disable all để tắt các dịch vụ này sau đó nhấn OK.
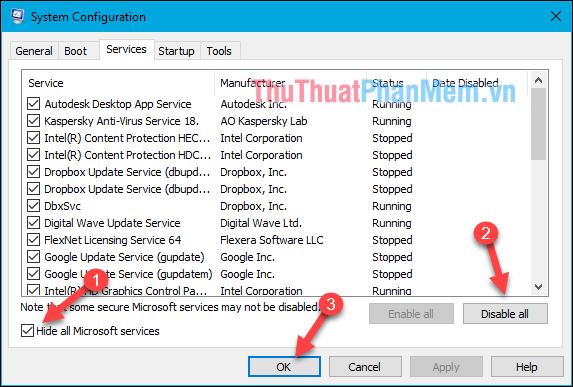
Tắt xong các bạn Restart lại máy tính và thử mở lại ứng dụng xem còn lỗi không nhé.
Ngoài những cách trên các bạn có thể dùng các phần mềm diệt virus để quét hết virus trong máy tính tránh trường hợp sau này lặp lại lỗi nhé. Các bạn cũng nên kiểm tra Ram của máy tính xem có bẩn hay lỏng hay không, một số trường hợp lỗi xảy ra là do thiếu Ram hoặc CPU quá tải.
Trên đây là một số phương pháp để khắc phục lỗi Has stop Working khi khởi chạy phần mềm trên máy tính, nếu các bạn có cách nào hay và hiệu quả hơn thì hãy chia sẻ phía dưới bài viết nhé!
Cảm ơn bạn đã xem bài viết Cách sửa lỗi has stop working khi chạy phần mềm tại Neu-edutop.edu.vn bạn có thể bình luận, xem thêm các bài viết liên quan ở phía dưới và mong rằng sẽ giúp ích cho bạn những thông tin thú vị.
Nguồn: https://thuthuatphanmem.vn/cach-sua-loi-has-stop-working-khi-chay-phan-mem/
Từ Khoá Tìm Kiếm Liên Quan:
