Bạn đang xem bài viết Cách sửa lỗi ChatGPT bị Internal Server Error tại Neu-edutop.edu.vn bạn có thể truy cập nhanh thông tin cần thiết tại phần mục lục bài viết phía dưới.


Nếu bạn đang gặp phải “Internal Server Error” trên ChatGPT, thì trang web có thể đang ngừng hoạt động hoặc gặp sự cố kỹ thuật khác như: Bộ nhớ cache của trình duyệt web bị hỏng, phiên đăng nhập ChatGPT gặp sự cố, tiện ích mở rộng trình duyệt web bị lỗi,… điều này khiến bạn không thể có những trải nghiệm sử dụng tốt nhất với ChatGPT. Đừng lo, vì trong bài viết này, chúng tôi sẽ hướng dẫn cho bạn Cách khắc phục lỗi ChatGPT này để bạn có thể bắt đầu sử dụng nó suôn sẻ hơn nhé!

I. Kiểm tra kết nối Internet
Một lý do khiến bạn thường xuyên gặp sự cố khi truy cập ChatGPT là kết nối internet không hoạt động. Kết nối có thể đã ngừng hoạt động đột ngột khiến ChatGPT không tải. Trong trường hợp này, hãy kiểm tra trạng thái kết nối bằng cách khởi chạy một tab mới trong trình duyệt web và mở một trang web khác. Trang web sẽ không tải nếu kết nối có vấn đề. Lúc này, hãy thử giải quyết các sự cố internet bằng cách khởi động lại bộ định tuyến, khởi động lại máy tính hoặc liên hệ với nhà cung cấp dịch vụ internet (ISP).
II. Làm mới ChatGPT trong Trình duyệt Web
Sau khi xác minh rằng kết nối internet đang hoạt động, hãy tải lại trang web ChatGPT để xem điều đó có làm cho trang web hoạt động hay không. Trang web hoặc trình duyệt web có thể gặp sự cố nhỏ, bạn có thể giải quyết vấn đề này bằng cách làm mới trang web hiện tại của mình hoặc refresh (nhấn phím F5) trang web để tải lại trang web bạn muốn truy cập.
Đặc biệt, bạn có thể làm mới các trang web trong hầu hết các trình duyệt web bằng cách chọn biểu tượng làm mới bên cạnh thanh địa chỉ.
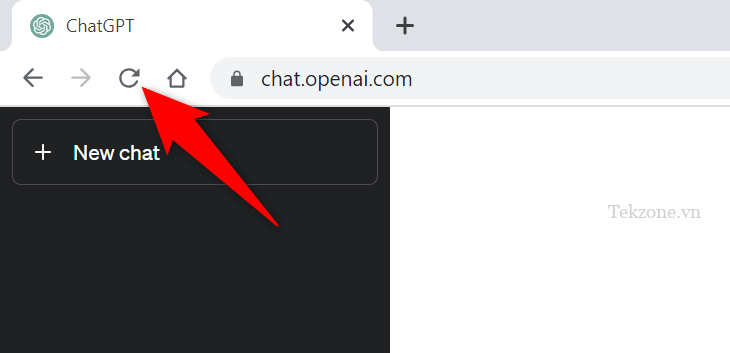
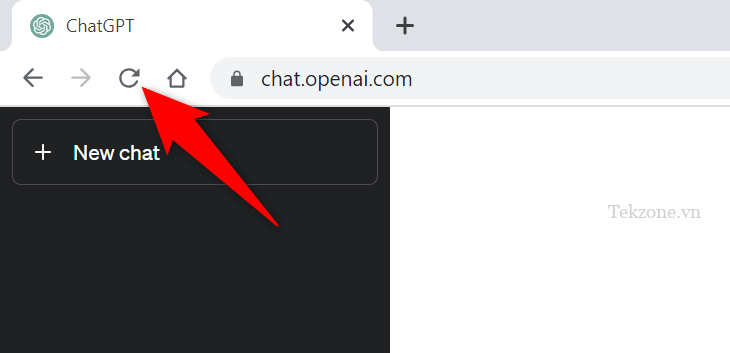
Nếu cách này cũng không giải quyết được sự cố thì hãy chuyển sang cách khắc phục tiếp theo.
III. Kiểm tra trạng thái máy chủ của ChatGPT
Máy chủ của ChatGPT có thể đang gặp sự cố khiến người dùng không thể truy cập trang web. Điều này thường xảy ra khi trang web có nhiều khách truy cập. Sự gia tăng lưu lượng truy cập này gây ra tắc nghẽn trên các máy chủ của nền tảng, dẫn đến ngừng hoạt động máy chủ.
Trong trường hợp này, hãy kiểm tra xem ChatGPT có thực sự ngừng hoạt động hay không bằng cách sử dụng trang web Trạng thái OpenAI. Trang web OpenAI chính thức status.openai.com cho bạn biết liệu ChatGPT có gặp sự cố online hay không.
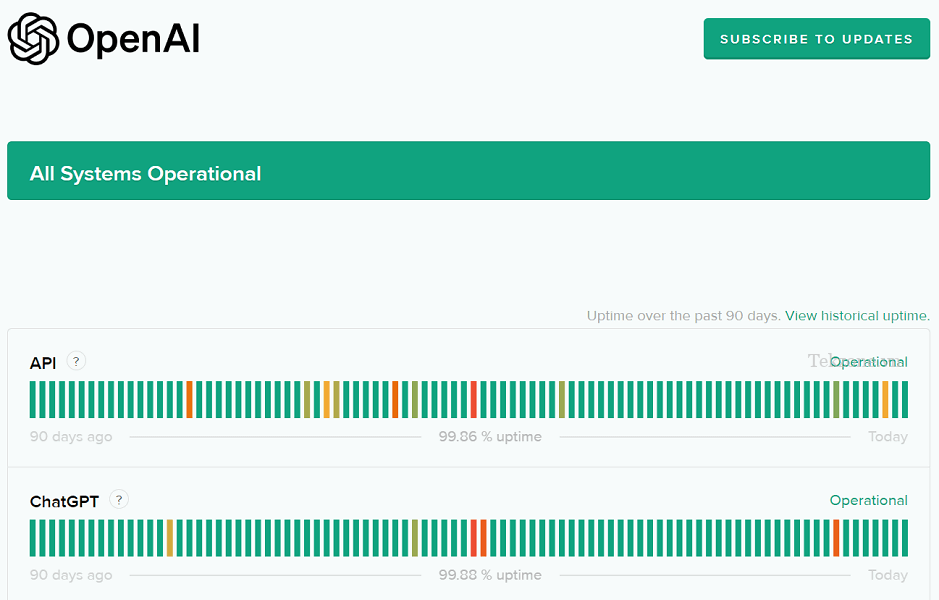
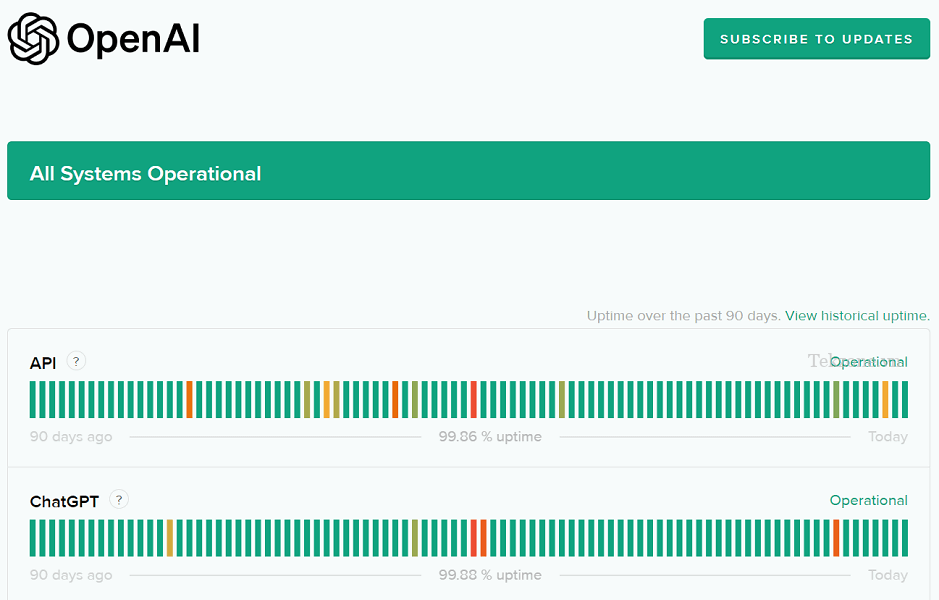
Nếu trang web thực sự ngừng hoạt động, bạn sẽ phải đợi cho đến khi OpenAI giải quyết vấn đề và khôi phục nền tảng.
IV. Sử dụng VPN trên máy tính
Một lý do khác có thể khiến bạn nhận được thông báo “Internal Server Error” là do ChatGPT đã chặn địa chỉ IP. Điều này xảy ra khi trang web nhận được quá nhiều yêu cầu spam từ một địa chỉ IP.
Bạn có thể kiểm tra xem liệu đó có phải là trường hợp mình đang gặp phải không và sử dụng VPN trên máy tính của mình để khắc phục nó. Ứng dụng VPN cho phép bạn thay đổi địa chỉ IP của máy, điều này giúp bạn bỏ qua các hạn chế của trang web mà mình đang dùng.
Bạn có thể tải ứng dụng VPN mới hoặc sử dụng ứng dụng VPN hiện có được cài đặt trên máy tính của mình để kiểm tra xem ChatGPT có hoạt động không.
V. Đăng xuất và quay lại tài khoản ChatGPT
Đôi khi, sự cố phiên đăng nhập khiến ChatGPT không hoạt động như dự định. Nếu bạn chỉ thỉnh thoảng nhận được thông báo “Internal Server Error” thì hãy đăng xuất và đăng nhập lại vào tài khoản của mình để có thể khắc phục lỗi.
Lưu ý: Bạn sẽ cần thông tin đăng nhập ChatGPT để đăng nhập lại vào tài khoản của mình, vì vậy hãy nhớ giữ lại những thông tin chi tiết đó trong máy bạn để dùng thuận tiện hơn.
Để đăng xuất, hãy chọn hồ sơ ở góc dưới cùng bên trái của trang web ChatGPT. Sau đó chọn Đăng xuất trong menu mở ra là xong. Tiếp theo hãy đăng nhập lại vào tài khoản trên trang web.
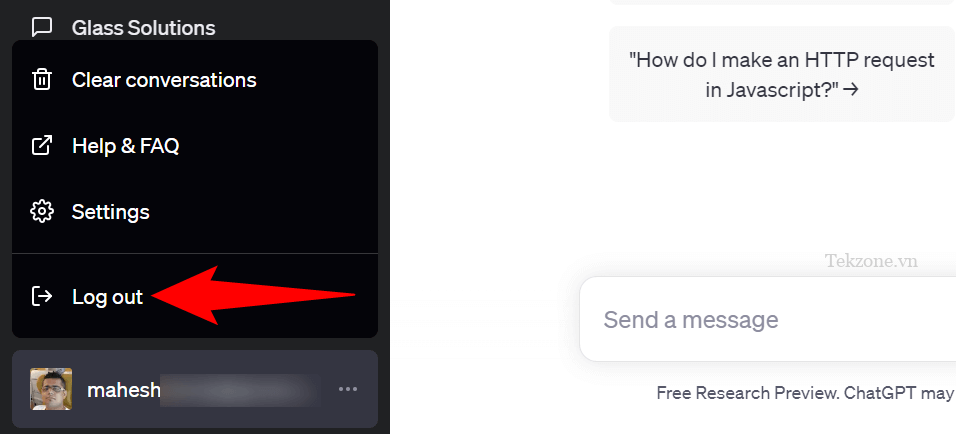
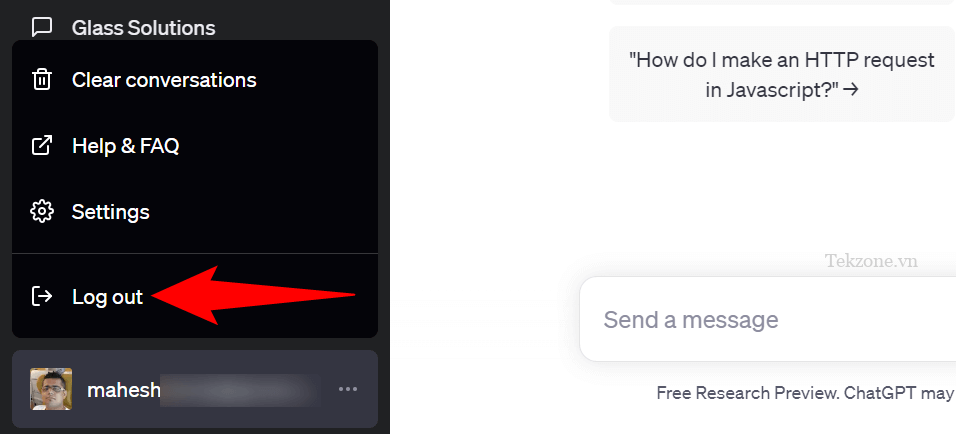
VI. Sử dụng trình duyệt web khác trên máy tính
Sự cố trình duyệt web đôi khi có thể ngăn bạn sử dụng ChatGPT. Trong trường hợp này, hãy xác minh điều đó bằng cách khởi chạy một trình duyệt khác trên máy tính và truy cập trang ChatGPT.
Bạn có thể chuyển sang trình duyệt web yêu thích của mình, bao gồm: Chrome, Firefox, Edge hoặc Safari. Nếu bạn có thể tải trang web trong trình duyệt mới, thì trình duyệt trước đó có thể đã gặp sự cố. Trong trường hợp này, hãy xóa bộ nhớ cache của trình duyệt đó và tắt các tiện ích mở rộng đã cài đặt trong trình duyệt đó để có thể khắc phục lỗi.
VII. Xóa bộ nhớ cache của trình duyệt web
Một điều khác có thể gây ra sự cố khi tải trang web là do bộ nhớ cache bị lỗi của trình duyệt web. Trình duyệt lưu vào bộ nhớ cache nhiều nội dung web khác nhau để cho phép bạn lướt web nhanh hơn. Đôi khi, bộ đệm này bị hỏng, gây ra nhiều vấn đề. Trong trường hợp này, bạn có thể xóa bộ nhớ cache của trình duyệt để khắc phục lỗi của mình. Bạn sẽ không bị mất lịch sử duyệt web, dấu trang, mật khẩu hoặc các mục khác khi thực hiện điều đó nên đừng lo nhé!
1. Google Chrome
Đối với Google Chrome, đầu tiên hãy nhập thông tin chrome://settings/clearBrowserData vào thanh địa chỉ và nhấn Enter.
Sau đó chọn Tất cả thời gian từ menu thả xuống Khoảng thời gian.
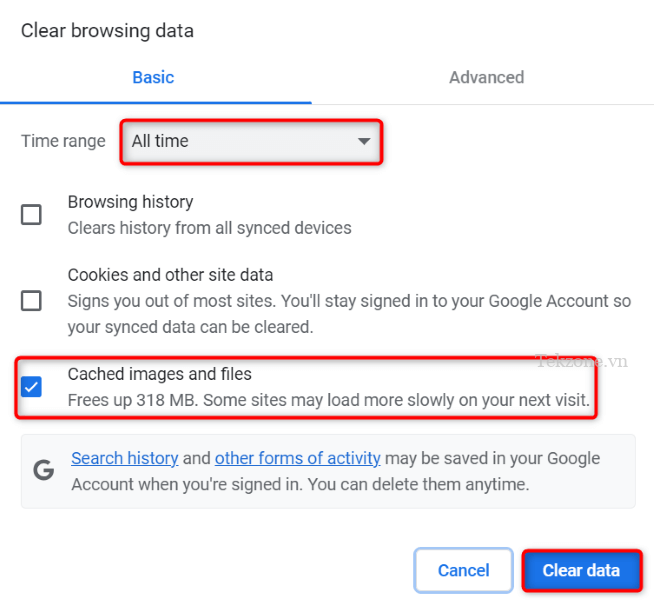
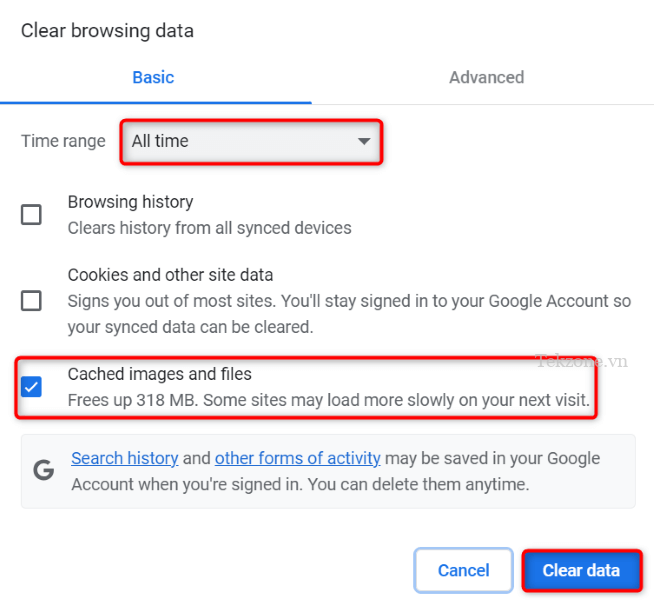
Tiếp theo, bật tùy chọn File và hình ảnh được lưu trong bộ nhớ cache và bỏ chọn tất cả các tùy chọn khác.
Cuối cùng, chọn Xóa dữ liệu ở dưới cùng là xong.
2. Mozilla Firefox
Bạn cũng có thể mở Firefox, nhấn vào biểu tượng ba đường kẻ ngang ở góc trên cùng bên phải và chọn History > Clear recent history
Sau đó chọn Mọi thứ trong phạm vi Thời gian để xóa menu thả xuống.
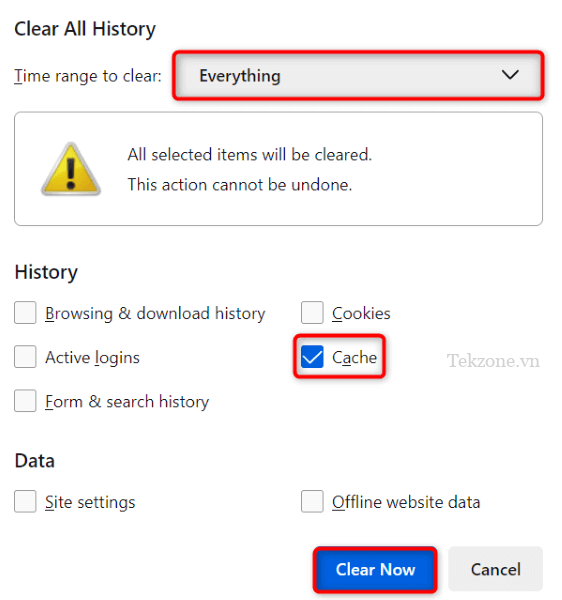
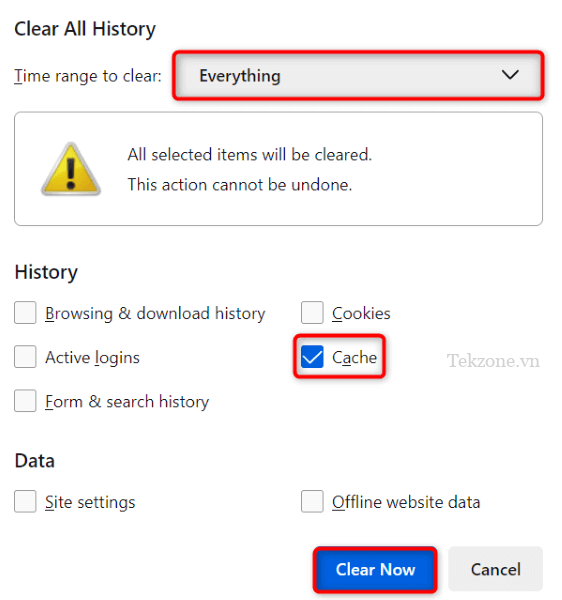
Đánh dấu vào tùy chọn Bộ đệm để tắt tất cả các tùy chọn khác. Cuối cùng chọn Xóa ngay ở dưới cùng là xong.
3. Microsoft Edge
Mở Edge, nhập thông tin: edge://settings/clearBrowserData vào thanh địa chỉ và nhấn Enter. Sau đó, chọn Tất cả thời gian từ menu thả xuống Khoảng thời gian.
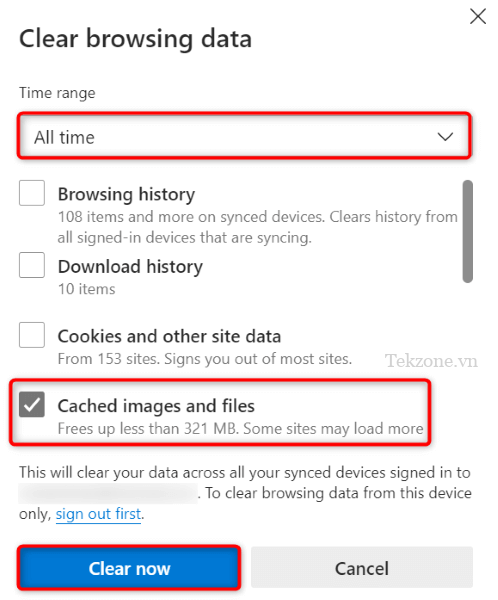
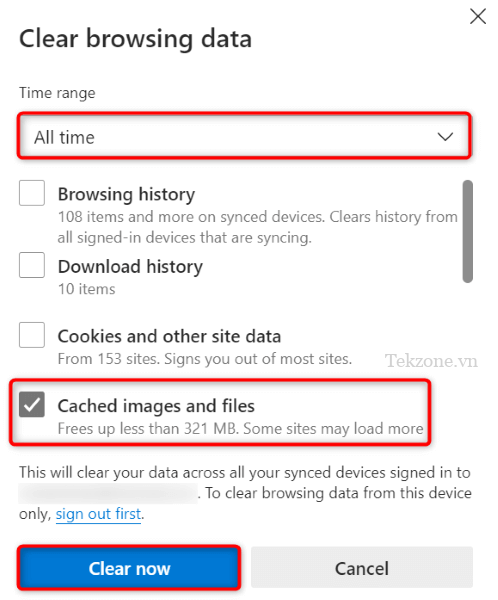
Kích hoạt tùy chọn hình ảnh và file được lưu trong bộ nhớ cache. Hãy vô hiệu hóa tất cả các tùy chọn khác. Rồi chọn Clear now để xóa cache là xong.
VIII. Tắt tiện ích mở rộng trình duyệt web
Tiện ích mở rộng trình duyệt web cho phép bạn tận dụng tối đa ứng dụng trình duyệt của mình, nhưng đôi khi, những tiện ích mở rộng đó bị hỏng hoặc có lỗi. Nó dẫn đến nhiều lỗi khác nhau trong ứng dụng trình duyệt, bao gồm cả việc khiến trang web không tải được.
Đó có thể là lý do khiến bạn không vào được ChatGPT trên trình duyệt. Trong trường hợp này, hãy tắt tất cả tiện ích mở rộng trình duyệt và kiểm tra xem trang web có tải không. Sau đó, bạn có thể bật lại từng tiện ích mở rộng để tìm và xóa mục bị lỗi.
1. Google Chrome
Đối với Google Chrome, bạn chọn biểu tượng ba dấu chấm ở góc trên cùng bên phải của Chrome và chọn Tiện ích mở rộng > Quản lý tiện ích mở rộng. Tắt nút bật/tắt cho tất cả tiện ích mở rộng.
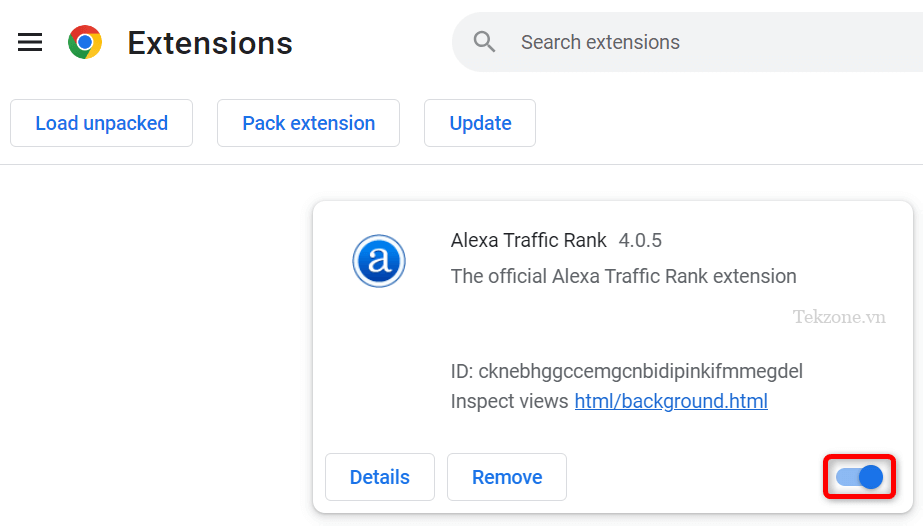
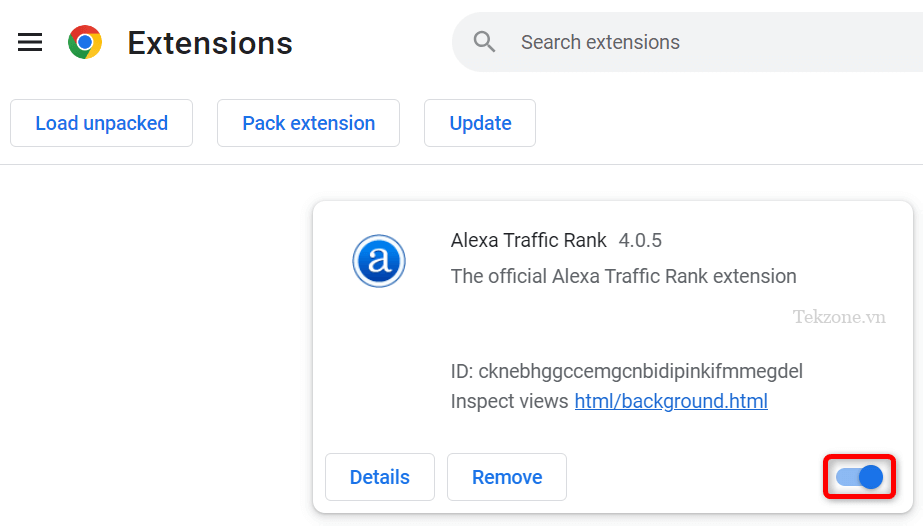
Sau đó tải lại trang ChatGPT.
2. Mozilla Firefox
Chọn biểu tượng ba đường kẻ ngang ở góc trên bên phải của Add-ons and themes.
Vô hiệu hóa các chuyển đổi cho tất cả các tiện ích bổ sung.
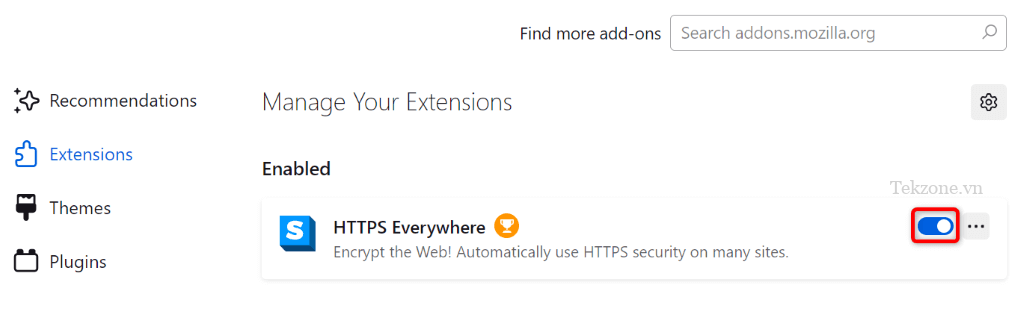
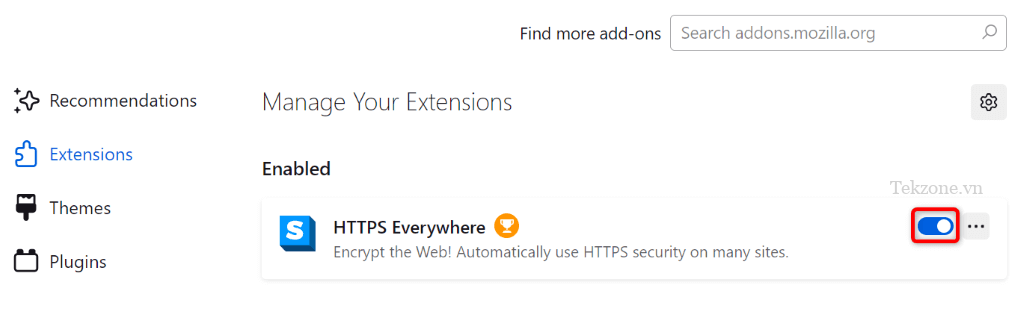
Sau đó truy cập lại trang ChatGPT.
3. Microsoft Edge
Chọn biểu tượng ba dấu chấm ở góc trên cùng bên phải của Extensions > Manage extensions.
Sau đó tắt tất cả các tiện ích mở rộng.
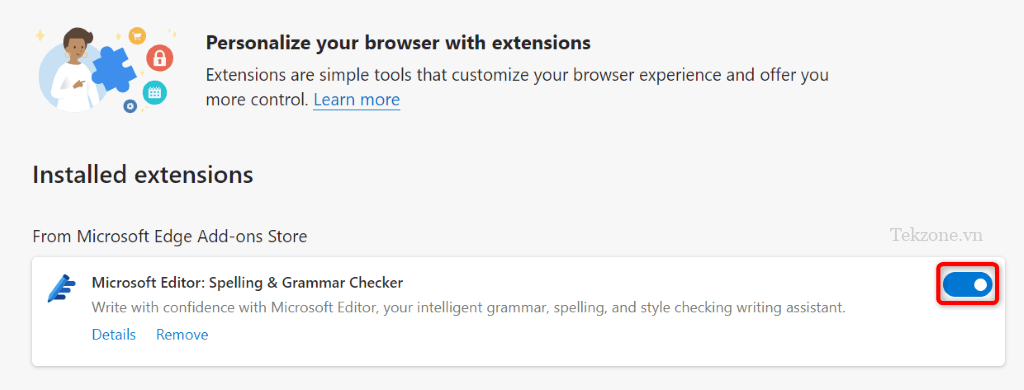
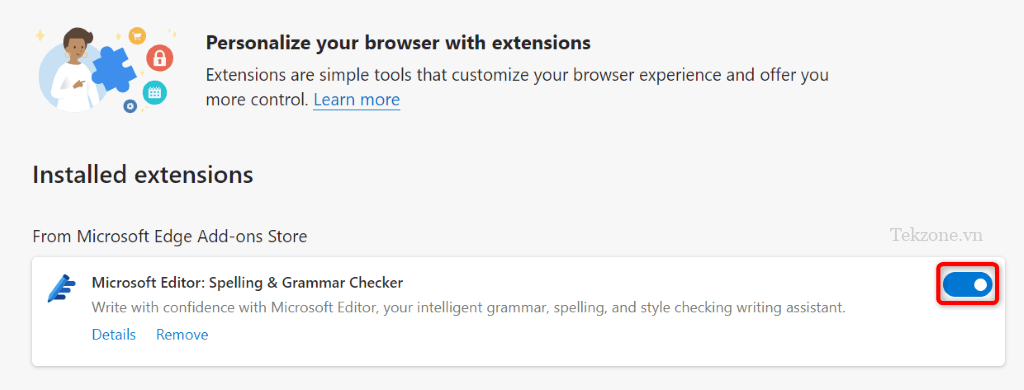
Rồi khởi chạy lại trang ChatGPT là xong.
Tóm lại, lỗi máy chủ trên ChatGPT là trường hợp rất phổ biến và rất dễ để khắc phục. Bạn có thể thực hiện một vài thay đổi trên hệ thống của mình để có thể giải quyết lỗi hoặc bạn có thể xóa/tắt một số mục trong trình duyệt web của mình để khắc phục nó. Với những hướng dẫn ở trên của chúng tôi sẽ giúp bạn khắc phục nó, để bạn có thể lấy lại quyền truy cập vào công cụ AI yêu thích của mình. Hy vọng những chia sẽ trên của chúng tôi đủ hiệu quả để bạn áp dụng!

Cảm ơn bạn đã xem bài viết Cách sửa lỗi ChatGPT bị Internal Server Error tại Neu-edutop.edu.vn bạn có thể bình luận, xem thêm các bài viết liên quan ở phía dưới và mong rằng sẽ giúp ích cho bạn những thông tin thú vị.
Nguồn: https://tekzone.vn/7743/cach-sua-loi-chatgpt-bi-internal-server-error/
Từ Khoá Tìm Kiếm Liên Quan:


