Bạn đang xem bài viết Cách sửa lỗi 0xc0000005 khi cài đặt, mở ứng dụng Windows tại Neu-edutop.edu.vn bạn có thể truy cập nhanh thông tin cần thiết tại phần mục lục bài viết phía dưới.
Trong quá trình cài đặt hoặc mở một ứng dụng trên Windows, bạn có thể gặp phải lỗi 0xc0000005. Đây là một lỗi phổ biến và thường gây khó chịu cho người dùng. Tuy nhiên, không cần lo lắng quá nếu bạn đang gặp phải vấn đề này, vì chúng ta có thể sửa lỗi này một cách đơn giản. Trong bài viết này, chúng ta sẽ tìm hiểu về nguyên nhân và cách khắc phục lỗi 0xc0000005 khi cài đặt và mở ứng dụng trên hệ điều hành Windows.
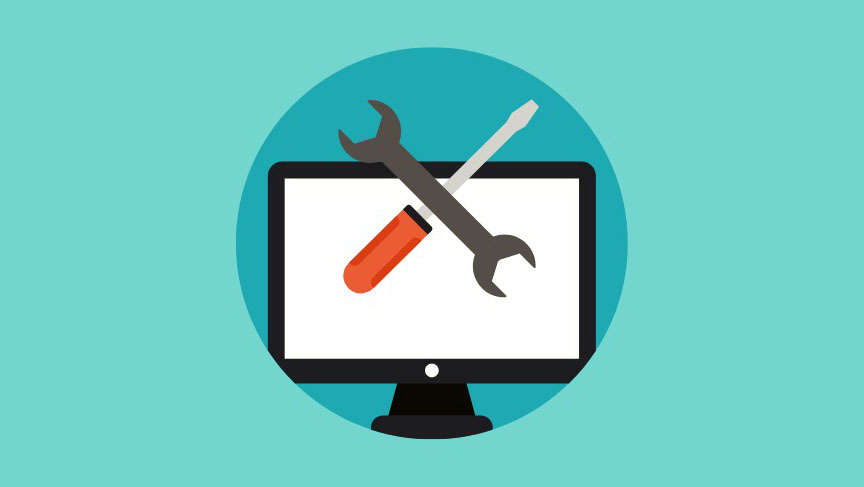
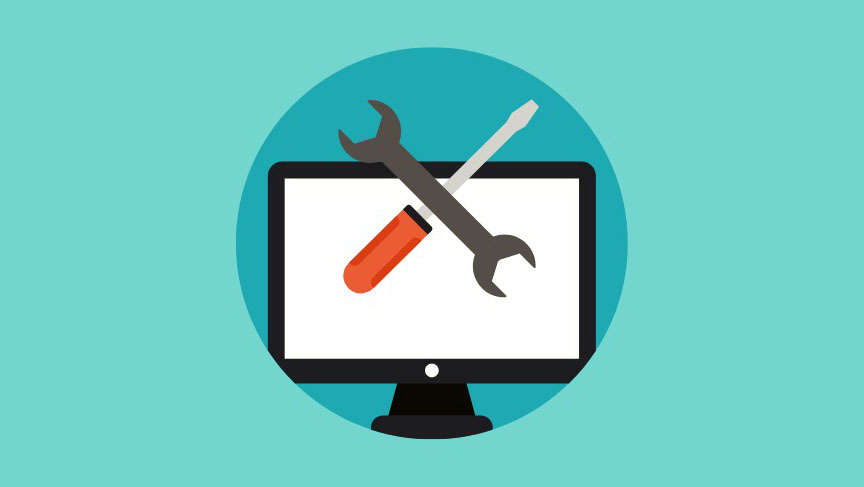
Bạn có gặp lỗi 0xc0000005 khi mở ứng dụng trên laptop hoặc PC Windows của mình không? Rất có thể ứng dụng bị lỗi. Sự cố hệ thống của Windows cũng có thể khiến ứng dụng không mở được. Vì có nhiều lý do khác nhau có thể gây ra sự cố này nên bạn sẽ phải thực hiện theo nhiều giải pháp trước khi sự cố được khắc phục. TekZone sẽ hướng dẫn cho bạn một số cách để giải quyết lỗi này trên PC .
Nếu bạn tò mò tại sao xảy ra lỗi, một số lý do là ứng dụng không có toàn quyền chạy, ứng dụng không tương thích với phiên bản Windows, ứng dụng có vấn đề khác, .NET Framework không hoạt động một cách chính xác và hơn thế nữa.
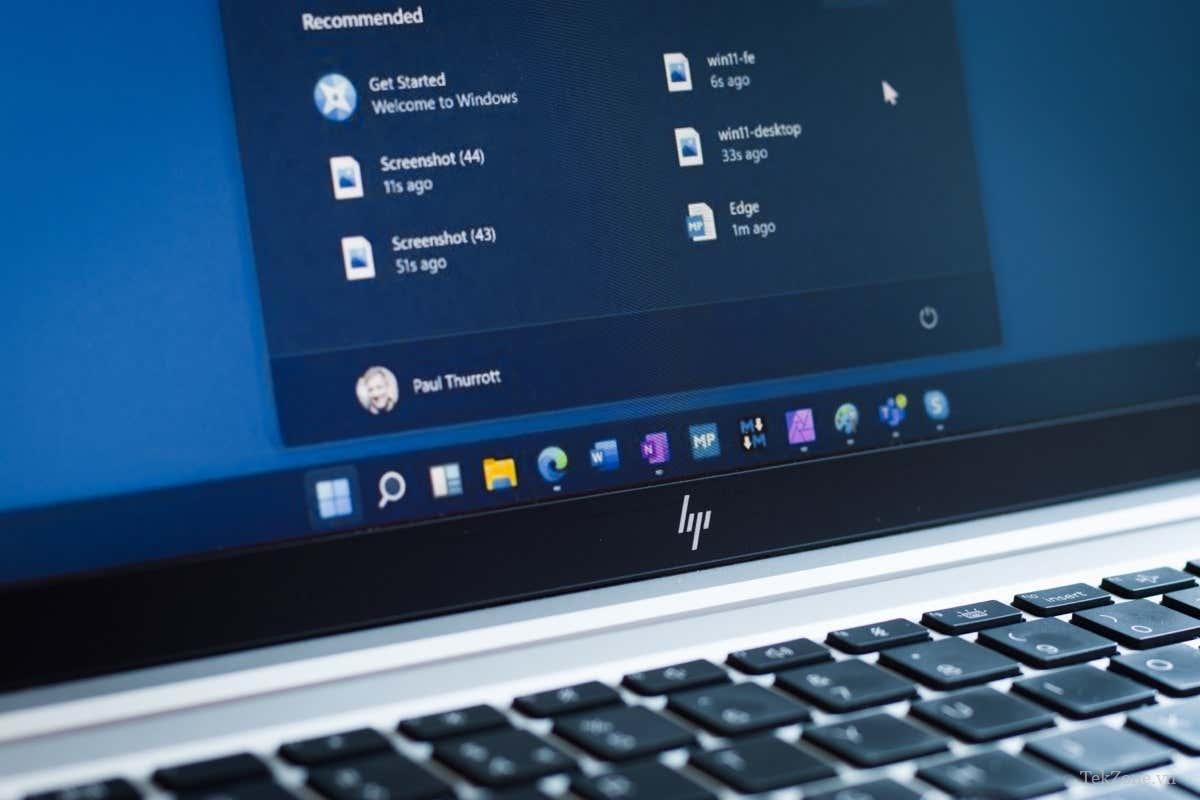
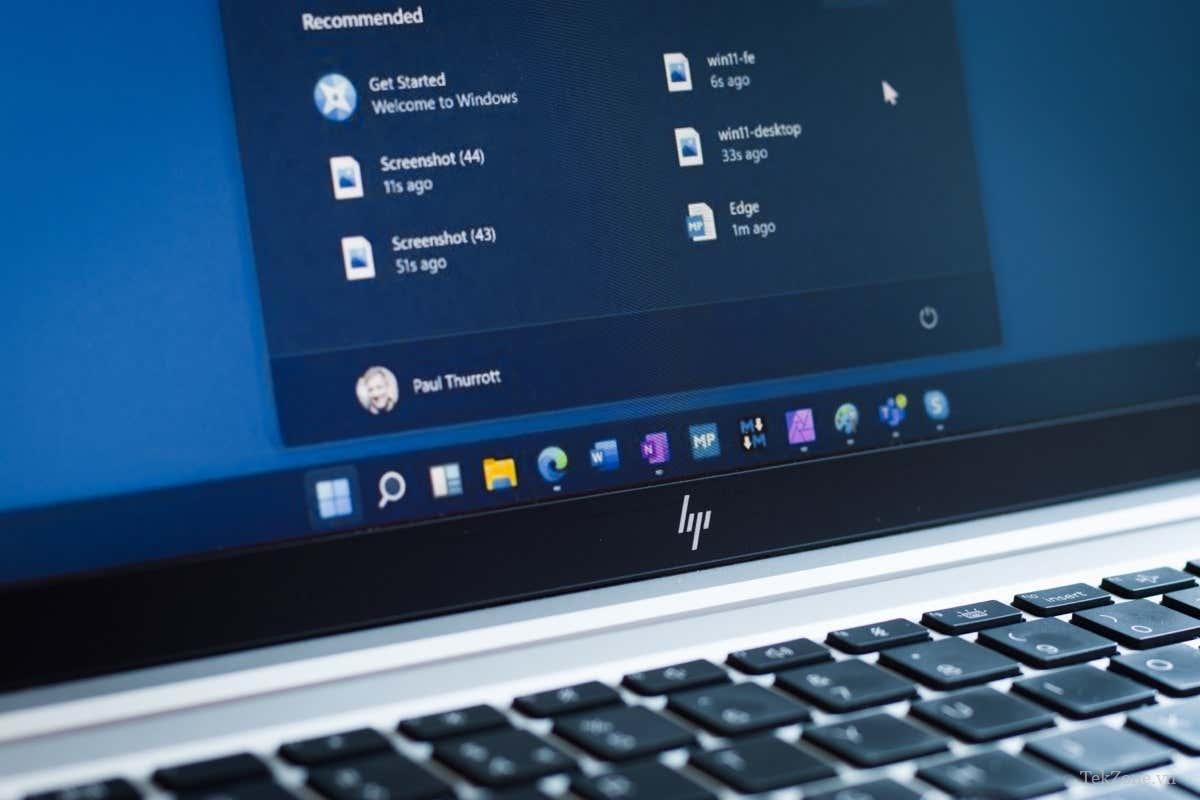
Đóng hoàn toàn và mở lại ứng dụng
Khi bạn gặp sự cố khi sử dụng một ứng dụng , hãy thoát hoàn toàn và mở lại ứng dụng đó để có thể khắc phục lỗi của mình. Làm như vậy sẽ giải quyết được nhiều trục trặc nhỏ với ứng dụng , cho phép bạn tải ứng dụng của mình mà không gặp sự cố.
- Nhấp chuột phải vào Taskbar Windows và chọn Task manager .
- Truy cập tab Processes trong Task manager.
- Tìm và nhấp chuột phải vào ứng dụng bị lỗi trong danh sách và chọn End task .


Mở lại ứng dụng bằng cách ưa thích .
Chạy ứng dụng với đặc quyền administrator
Nếu ứng dụng vẫn không mở được thì ứng dụng có thể thiếu các quyền cần thiết để hoạt động. Trong trường hợp này, hãy cấp cho ứng dụng tất cả các quyền cần thiết để chạy bằng cách mở ứng dụng với tư cách administrator .
Xác định vị trí ứng dụng trong menu Start hoặc trên màn hình nền .
Nhấp chuột phải vào ứng dụng và chọn Chạy với tư cách administrator .
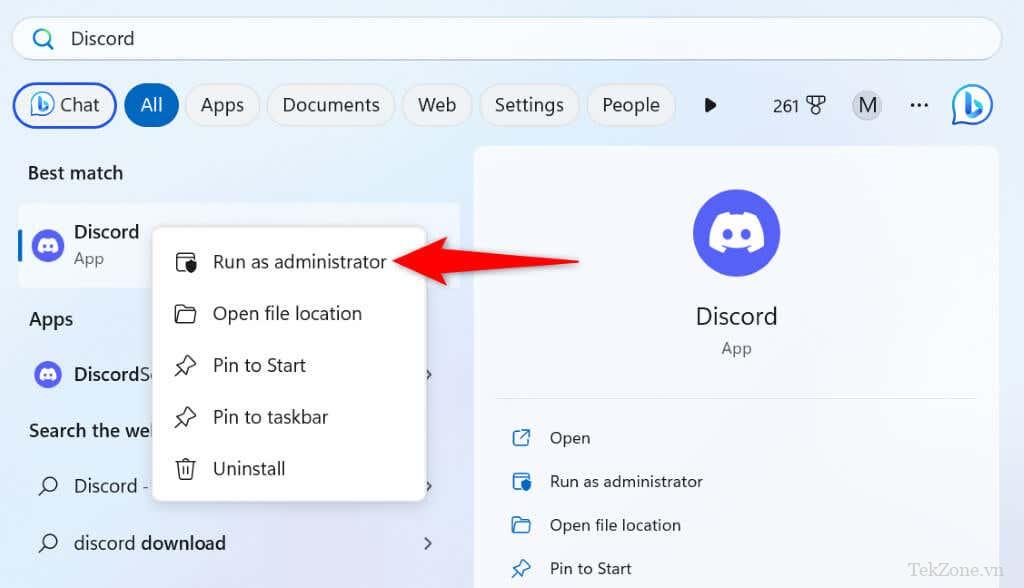
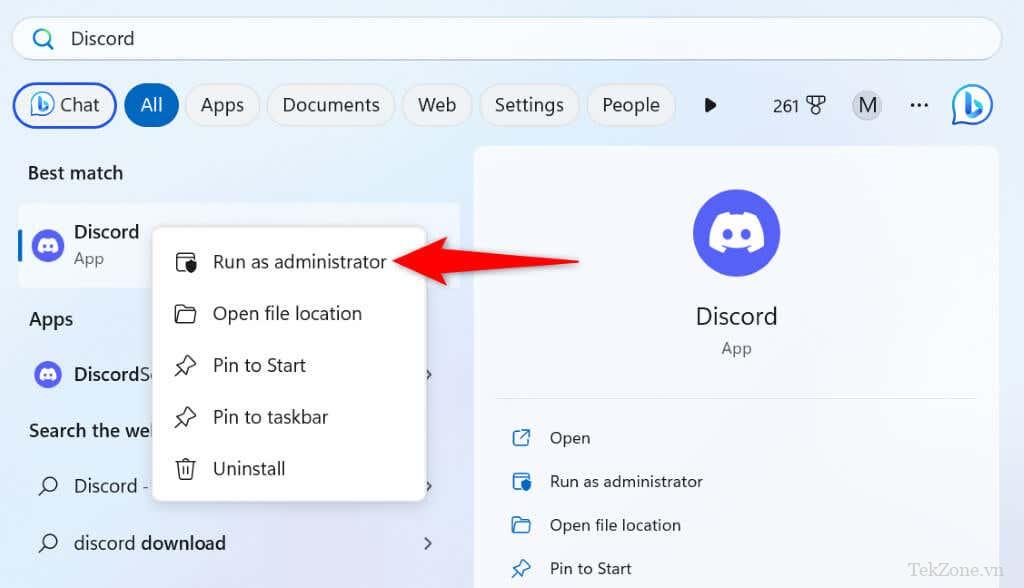
Chọn Có trong lời nhắc User Account Control .
Nếu ứng dụng mở ở chế độ administrator, hãy định cấu hình tùy chọn cài đặt để Windows luôn mở ứng dụng với quyền administrator. Điều này giúp bạn không phải chạy ứng dụng với tư cách administrator theo cách thủ công mọi lúc.
- Nhấp chuột phải vào lối tắt ứng dụng trên màn hình và chọn Properties .
- Truy cập tab Phím tắt trong Properties.
- Chọn tab Advanced .
- Kích hoạt tùy chọn Run as Administrator và chọn OK .
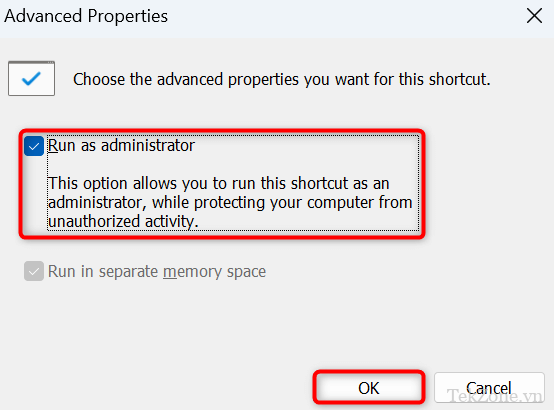
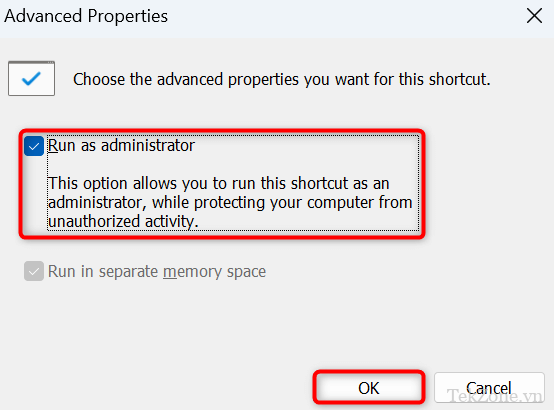
Chọn Apply theo sau là OK .
Từ giờ trở đi, bạn có thể nhấp đúp vào lối tắt ứng dụng trên máy tính để bàn để mở ứng dụng của mình với đặc quyền quản trị.
Chạy Compatibility Troubleshooter
Một lý do khiến ứng dụng không mở được và Windows hiển thị lỗi 0xc0000005 là ứng dụng không tương thích với phiên bản hệ điều hành. Bạn có thể đang cố gắng mở một ứng dụng được thiết kế cho phiên bản Windows cũ hơn.
Trong trường hợp này, hãy sử dụng trình khắc phục lỗi tương thích chương trình của Windows để tìm và khắc phục lỗi tương thích ứng dụng .
- Nhấp chuột phải vào ứng dụng trên màn hình và chọn Properties .
- Truy cập tab Compatibility và chọn Run Compatibility Troubleshooter .
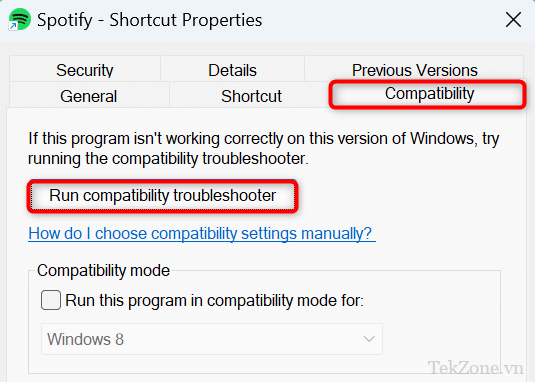
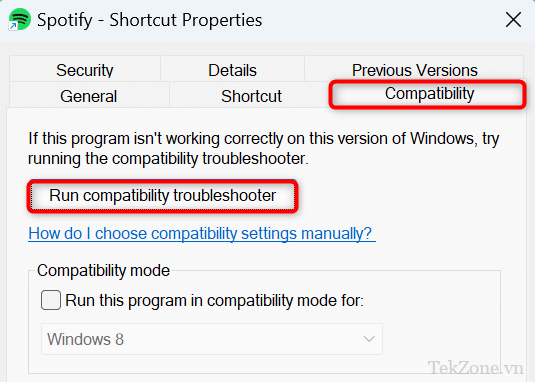
Cho phép trình khắc phục lỗi phát hiện và giải quyết sự cố với ứng dụng .
Sửa lỗi ứng dụng 0xc0000005 bằng cách sửa chữa ứng dụng
Đôi khi, một ứng dụng không mở được do bản thân ứng dụng đó bị lỗi. Trong những trường hợp này, bạn có thể thử khắc phục lỗi của ứng dụng bằng tùy chọn sửa chữa của Windows . Tính năng Windows tích hợp này cho phép bạn sửa chữa các ứng dụng bị hỏng trên máy tính của mình.
Trên Windows 11
- Mở Settings bằng cách nhấn Windows + I.
- Chọn Apps > Installed apps trong Cài đặt.
- Chọn ba dấu chấm bên cạnh ứng dụng trong danh sách và chọn Advanced options .
- Chọn Repair trên trang tiếp theo để bắt đầu sửa chữa ứng dụng .
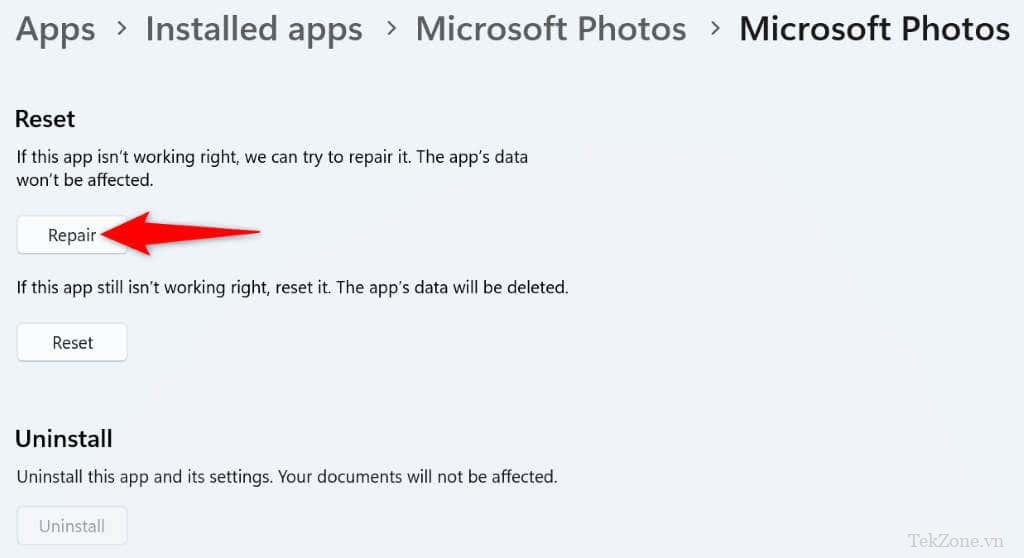
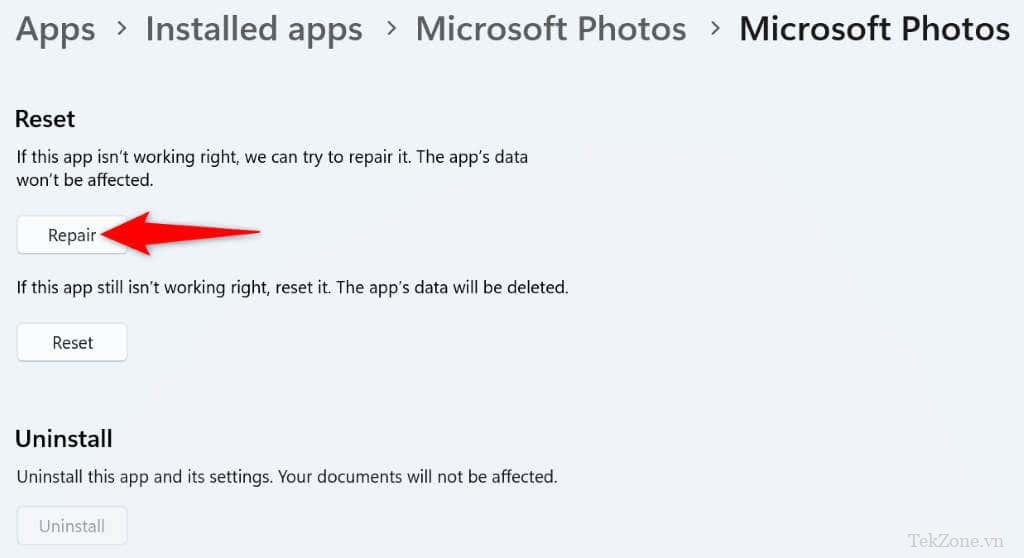
Trên Windows 10
Mở Settings bằng Windows + I > Apps > Advanced options > Repair
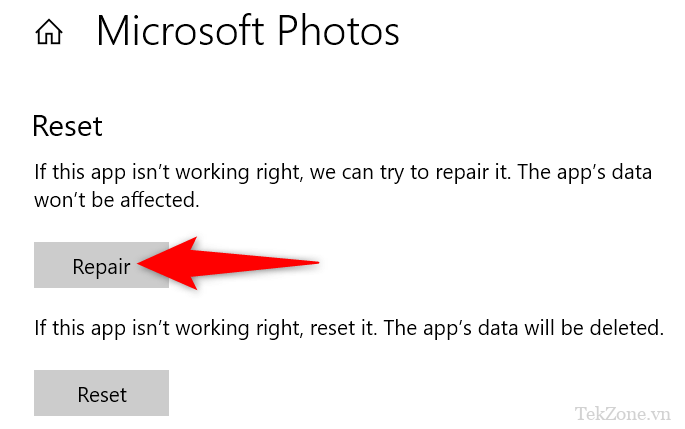
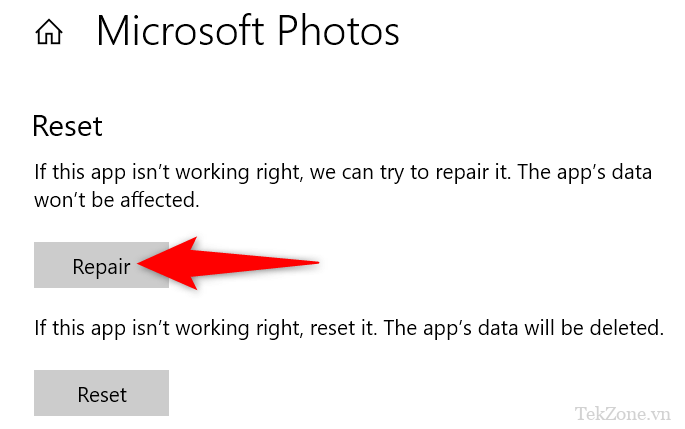
Cập nhật phiên bản Windows 11 hoặc Windows 10
Phiên bản hệ điều hành lỗi thời thường là nguyên nhân gây ra nhiều vấn đề. Mã lỗi 0xc0000005 có thể do bạn sử dụng phiên bản hệ điều hành Windows cũ.
Trong trường hợp này, hãy cập nhật phiên bản Windows và sự cố có thể sẽ được khắc phục.
Trên Windows 11
Mở Settings bằng cách nhấn Windows + I.
Chọn Windows Update ở thanh bên trái.
Chọn Kiểm tra cập nhật ở khung bên phải.
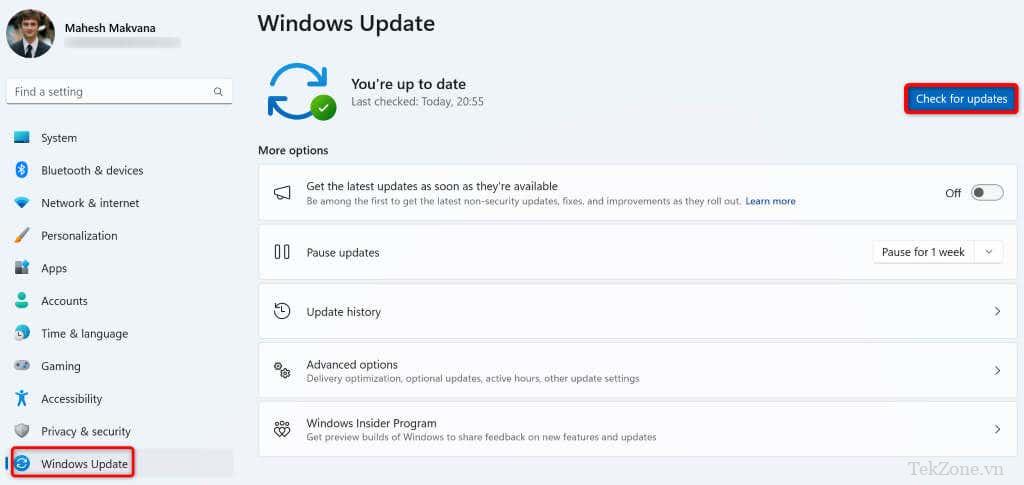
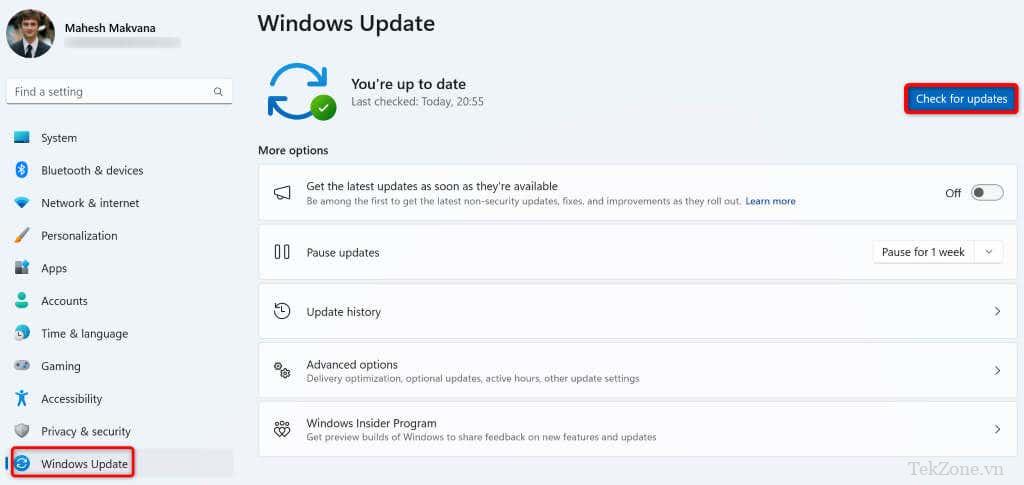
Tải xuống và cài đặt các bản cập nhật mới nhất.
Trên Windows 10
Truy cập Settings bằng cách nhấn Windows + I.
Chọn Update & Security trong Cài đặt.
Chọn Windows Update ở thanh bên trái.
Chọn Kiểm tra cập nhật ở khung bên phải.
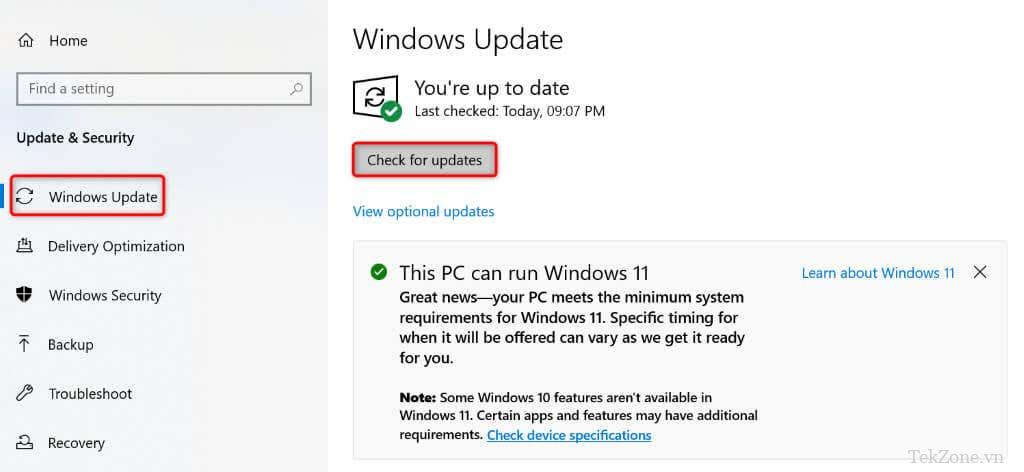
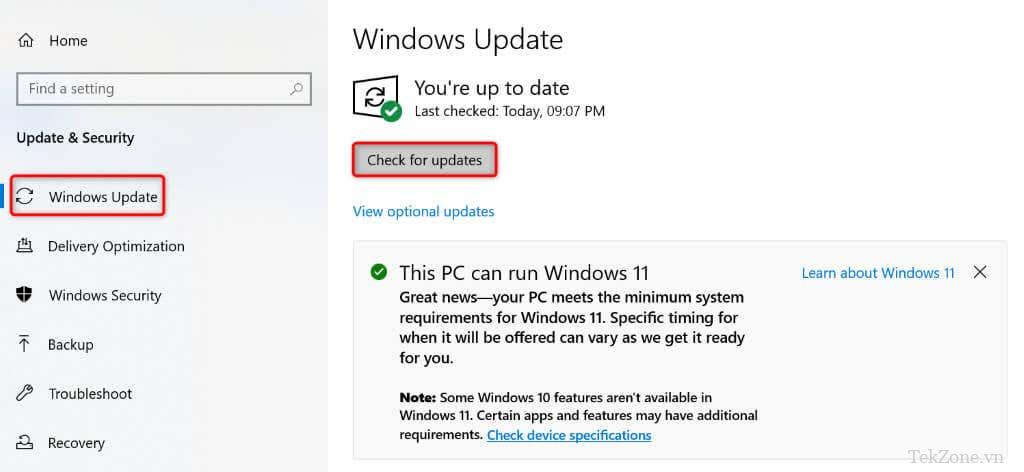
Tải xuống và cài đặt các bản cập nhật có sẵn.
Sửa chữa Microsoft .NET Framework
.NET Framework của Microsoft cung cấp sự hỗ trợ cần thiết để mở các ứng dụng Windows khác nhau . Khi bạn gặp sự cố khi mở hoặc sử dụng ứng dụng trên máy tính, hãy sửa tiện ích .NET Framework và xem liệu cách đó có khắc phục được sự cố không.
- Mở trình duyệt web trên PC và truy cập trang web .NET Framework Repair .
- Tải công cụ sửa chữa từ trang web về máy tính .
- Chạy công cụ đã tải xuống để tìm và khắc phục lỗi .NET Framework .
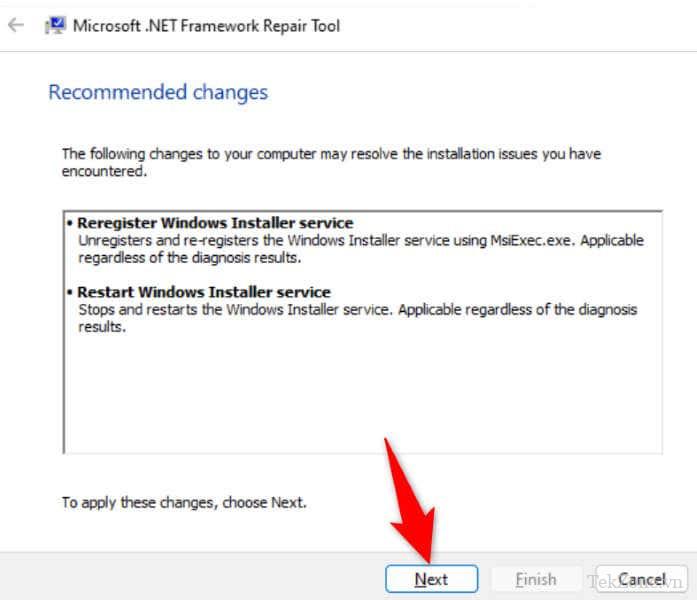
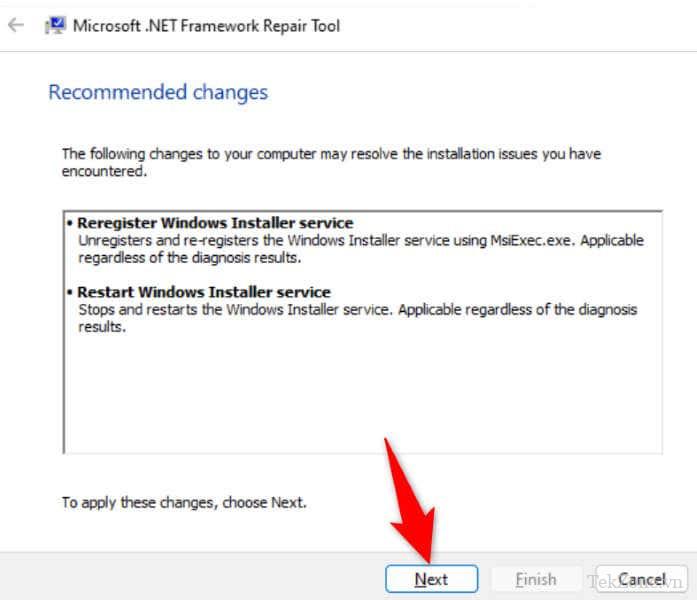
Sử dụng Windows Memory Diagnostic Tool
Sự cố RAM máy tính có thể khiến ứng dụng không mở được. Điều này là do ứng dụng lưu trữ dữ liệu tạm thời trên bộ nhớ dễ thay đổi của PC, còn được gọi là RAM và các sự cố bộ nhớ này có thể khiến ứng dụng không lưu trữ dữ liệu của chúng.
Bạn có thể khắc phục lỗi RAM của máy bằng công cụ Chẩn đoán bộ nhớ Windows tích hợp sẵn.
- Mở menu Start bằng cách chọn nút Start hoặc nhấn phím Windows , tìm Windows Memory Diagnostic bằng hộp tìm kiếm và mở công cụ.
- Chọn Restart now and check for problems (recommended) trong hộp thoại mở.
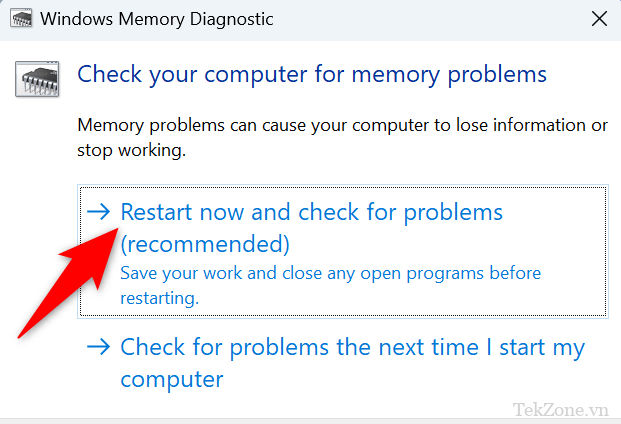
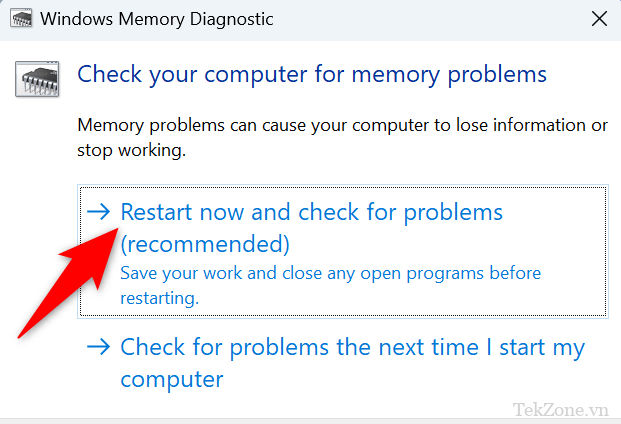
Hãy để PC khởi động lại và cho phép công cụ phát hiện và giải quyết các vấn đề về bộ nhớ .
Quét PC để tìm virus và phần mềm độc hại
Nhiễm virus hoặc phần mềm độc hại có thể khiến Windows và các ứng dụng đã cài đặt gặp trục trặc. Ứng dụng không mở và hiển thị lỗi 0xc0000005 có thể là do máy tính bị nhiễm virus.
Trong trường hợp này, hãy loại bỏ mọi virus hoặc phần mềm độc hại khỏi PC bằng cách sử dụng tính năng Chống virus của Bộ bảo vệ Microsoft tích hợp sẵn.
- Mở ứng dụng Windows Security trên PC .
- Chọn Virus & threat protection trong ứng dụng.
- Chọn Scan options trên trang sau.
- Bật Full scan và chọn Scan now .
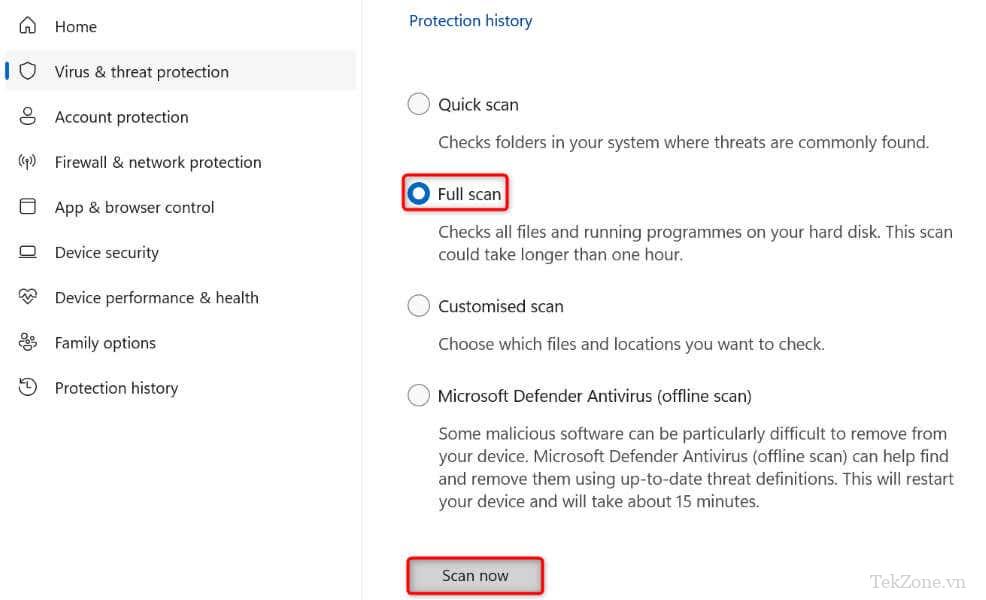
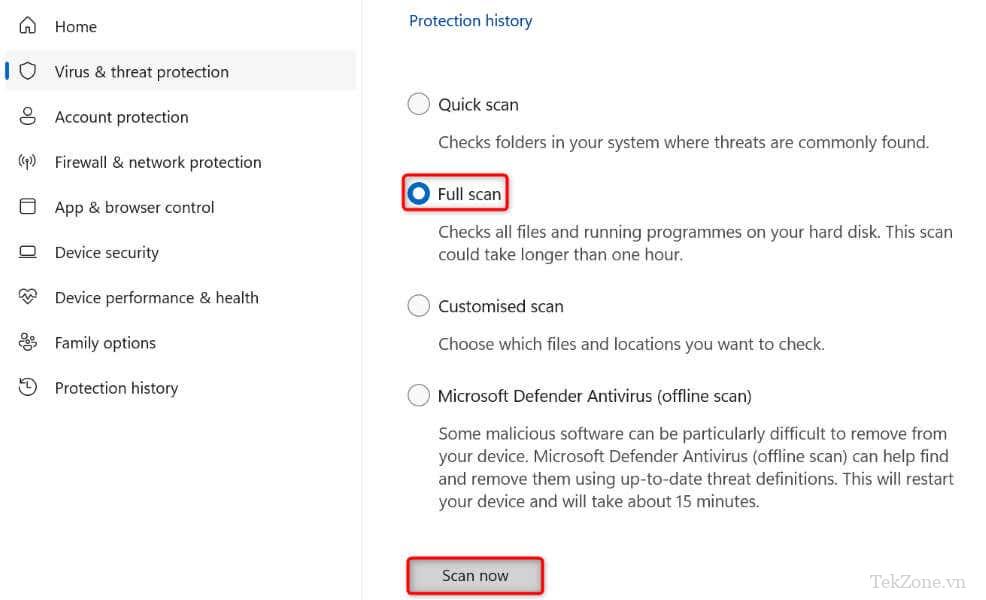
Đợi phần mềm chống virus hoàn tất quá trình quét.
Sửa các file hệ thống bị hỏng trên PC
Các file hệ thống bị hỏng có thể làm hỏng nhiều tính năng khác nhau của PC và thậm chí khiến các ứng dụng đã cài đặt không mở. Điều này là do file bị hỏng không cho phép hệ điều hành chạy chính xác. Đây có thể là lý do khiến bạn gặp sự cố khi mở ứng dụng của mình.
Trong trường hợp này, bạn có thể giải quyết sự cố bằng cách sửa tất cả các file bị hỏng trong bản cài đặt Windows của mình . Sử dụng công cụ SFC (Trình kiểm tra file hệ thống) tích hợp của Windows để thực hiện việc đó.
Mở Start , tìm Command Prompt và chọn Chạy với tư cách administrator .
Chọn Có trong lời nhắc Kiểm soát tài khoản người dùng .
Gõ lệnh sau trên cửa sổ CMD rồi nhấn Enter : DISM.exe /Online /Cleanup-image /Restorehealth
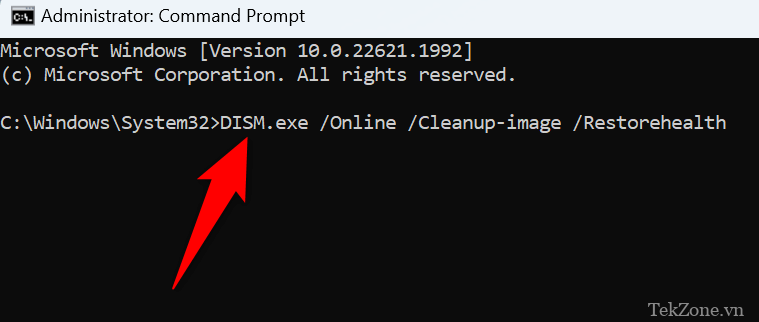
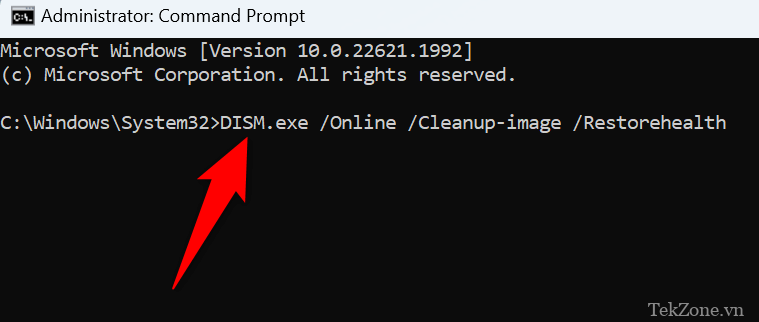
Sử dụng lệnh sau để bắt đầu quét và sửa các file bị hỏng : sfc /scannow
Khởi động lại PC khi bạn đã sửa các file bị lỗi.
Sửa mã lỗi 0xc0000005 ngăn bạn mở ứng dụng Windows
Nếu bạn dựa vào một ứng dụng cho các nhiệm vụ quan trọng của mình và ứng dụng không mở thì điều đó vô cùng khó chịu. Mặc dù lỗi 0xc0000005 không cung cấp cho bạn nhiều thông tin về lỗi xảy ra với ứng dụng nhưng các phương pháp được nêu ở trên sẽ giúp bạn khắc phục lỗi.

Tổng kết lại, trong bài viết này, chúng tôi đã giới thiệu với bạn một số cách để sửa lỗi 0xc0000005 khi cài đặt hoặc mở ứng dụng trên hệ điều hành Windows.
Đầu tiên, chúng tôi đã khuyến nghị bạn kiểm tra xem phiên bản Windows của bạn có tương thích với ứng dụng bạn đang cố gắng cài đặt không. Nếu không, hãy nâng cấp phiên bản Windows của bạn để khớp với yêu cầu hệ thống của ứng dụng.
Tiếp theo, chúng tôi đã đề xuất việc kiểm tra và khắc phục sự cố phần cứng có thể gây ra lỗi 0xc0000005. Bạn có thể thử chạy kiểm tra lỗi bộ nhớ hoặc kiểm tra ổ cứng để xác định xem có vấn đề nào với phần cứng của bạn hay không. Nếu có, hãy sửa chữa hoặc thay thế phần cứng bị hỏng.
Chúng tôi cũng đã chỉ ra rằng việc cập nhật và sửa lỗi các trình điều khiển hệ thống cũng là một cách hiệu quả để khắc phục lỗi 0xc0000005. Hãy đảm bảo rằng bạn đã cài đặt các bản cập nhật mới nhất cho hệ điều hành Windows và các trình điều khiển quan trọng khác như trình điều khiển đồ họa.
Thông qua việc tắt chương trình bảo mật tạm thời và chạy ứng dụng với quyền quản trị, bạn cũng có thể khắc phục lỗi 0xc0000005. Tuy nhiên, hãy nhớ rằng việc tắt chương trình bảo mật có thể làm giảm tính bảo mật của hệ thống, do đó hãy thực hiện cẩn thận và chỉ khi cần thiết.
Cuối cùng, nếu tất cả các phương pháp trên không khắc phục được lỗi 0xc0000005, chúng tôi khuyến nghị bạn liên hệ với nhà phát triển phần mềm hoặc nhà cung cấp hệ thống để được hỗ trợ chi tiết và tùy chỉnh giải pháp phù hợp với trường hợp của bạn.
Tóm lại, khi gặp phải lỗi 0xc0000005 khi cài đặt hoặc mở ứng dụng trên hệ điều hành Windows, bạn có nhiều cách để khắc phục vấn đề. Hãy kiên nhẫn và thử các giải pháp trên một cách thích hợp để đạt được kết quả tốt nhất.
Cảm ơn bạn đã xem bài viết Cách sửa lỗi 0xc0000005 khi cài đặt, mở ứng dụng Windows tại Neu-edutop.edu.vn bạn có thể bình luận, xem thêm các bài viết liên quan ở phía dưới và mong rằng sẽ giúp ích cho bạn những thông tin thú vị.
Nguồn: https://tekzone.vn/8555/cach-sua-loi-0xc0000005-khi-cai-dat-mo-ung-dung-windows/
Từ Khoá Tìm Kiếm Liên Quan:
1. Sửa lỗi 0xc0000005 Windows
2. Cách khắc phục lỗi 0xc0000005 khi cài đặt ứng dụng
3. Thủ thuật sửa lỗi 0xc0000005
4. Cách sửa lỗi 0xc0000005 khi mở ứng dụng
5. Hướng dẫn sửa lỗi 0xc0000005 trên Windows
6. Cách xử lý lỗi 0xc0000005 khi cài đặt chương trình
7. Phương pháp sửa lỗi 0xc0000005 trên Windows 10
8. Sửa lỗi 0xc0000005 màn hình xanh
9. Cách khắc phục lỗi 0xc0000005 trên Windows 7
10. Hướng dẫn sửa lỗi 0xc0000005 khi khởi động ứng dụng.


