Bạn đang xem bài viết Cách sử dụng và ví dụ sử dụng Hàm So Sánh trong Excel tại Neu-edutop.edu.vn bạn có thể truy cập nhanh thông tin cần thiết tại phần mục lục bài viết phía dưới.
Excel là một trong những công cụ văn phòng phổ biến và quan trọng nhất trong kinh doanh và quản lý. Trong Excel, hàm so sánh là một trong những công cụ quan trọng giúp phân loại và xử lý dữ liệu một cách nhanh chóng và chính xác. Tuy nhiên, nhiều người sử dụng Excel vẫn chưa nắm vững cách sử dụng hàm này. Vì thế, trong bài viết này, chúng ta sẽ tìm hiểu về cách sử dụng và ví dụ sử dụng hàm so sánh trong Excel để có thể ứng dụng vào công việc của mình một cách dễ dàng và hiệu quả hơn.
Với khối lượng dữ liệu lớn, bạn muốn kiểm tra dữ liệu bị trùng lặp bằng cách kiểm tra thông thường thì quả thực rất vất vả. Trong bài viết này giới thiệu tới các bạn các Hàm so sánh trong Excel, có kèm ví dụ thực tế giúp bạn dễ hình dung.

1. Sử dụng hàm Exact để so sánh dữ liệu
Mô tả
Hàm Exact thực hiện so sánh hai chuỗi văn bản, trả về giá trị True nếu hai chuỗi trùng nhau, trả về giá trị False nếu hai chuỗi dữ liệu khác nhau. Chú ý Hàm Exact phân biệt chữ hoa, chữ thường trong quá trình so sánh.
Cú pháp
EXACT(Text1, Text2)
Trong đó: Text1, Text2 là hai chuỗi văn bản cần so sánh, là hai tham số bắt buộc.
Chú ý
– Hàm Exact phân biệt chữ hoa, chữ thường trong quá trình so sánh nhưng nó không phân biệt định dạng.
Ví dụ
So sánh dữ liệu tương ứng theo hàng giữa cột 1 và cột 2. Tại ô cần so sánh nhập công thức: EXACT(D4,E4)
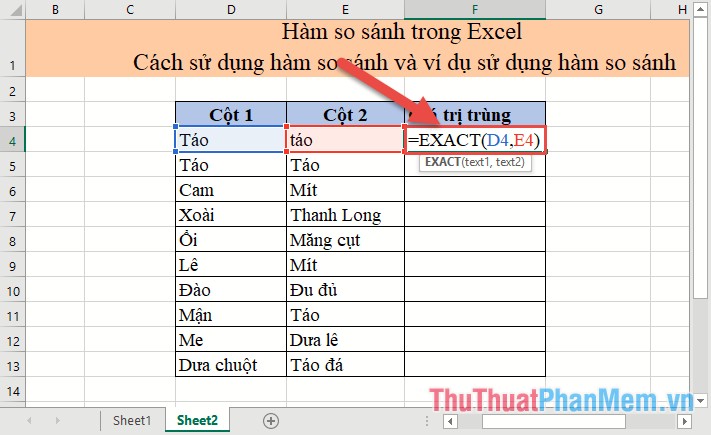
Nhấn Enter kết quả trả về giá trị False tức hai giá trị không trùng nhau do khác nhau chữ cái đầu tiên in thường và in hoa:
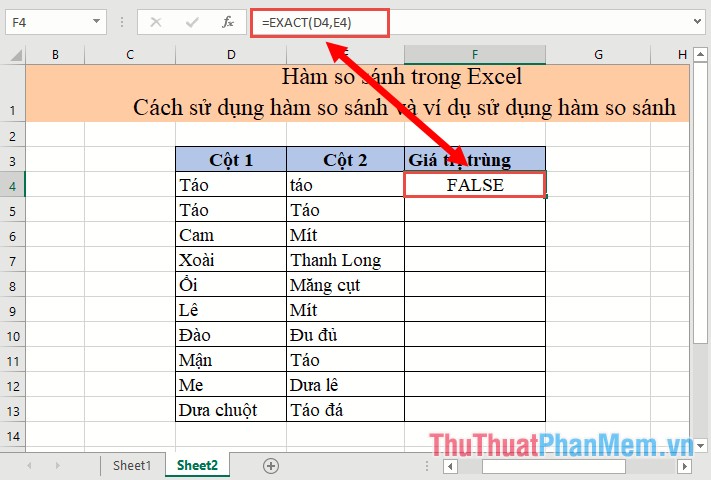
Tương tự sao chép công thức cho các giá trị còn lại được kết quả:
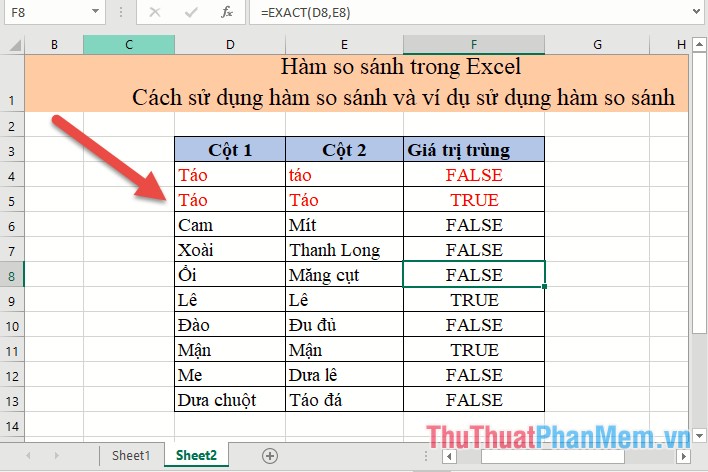
Tuy nhiên với hàm này bạn không thể so sánh 1 giá trị trong cột 1 so sánh với tất cả các dữ liệu trong cột 2 để tìm sự trùng lặp. Với hàm này bạn chỉ có thể so sánh tương ứng giữa các hàng với nhau.
2. Sử dụng hàm trung gian Countif để so sánh dữ liệu
Để khắc phục hiện trạng ở ví dụ 1 bạn có thể sử dụng hàm Countif làm trung gian để so sánh các giá trị trong cột 1 so với các giá trị trong cột 2 có trùng hay không.
Mô tả hàm Countif
– Hàm Countif thực hiện đếm số ô thỏa mãn điều kiện nào đó trong vùng dữ liệu được lựa chọn.
Cú pháp
COUNTIF(Range, Criteria)
Trong đó:
– Range: Vùng dữ liệu chứa dữ liệu cần đếm, là tham số bắt buộc.
– Criteria: Điều kiện dùng để đếm dữ liệu, là tham số bắt buộc
Ví dụ
So sánh dữ liệu giữa 2 cột, đánh dấu các giá trị không có trong cột 1 mà có trong cột 2 và ngược lại.
Bước 1: Đặt tên cho cho các cột dữ liệu:
Lựa chọn toàn bộ dữ liệu cột 1 vào thanh địa chỉ nhập tên danhsach1 -> nhấn Enter.
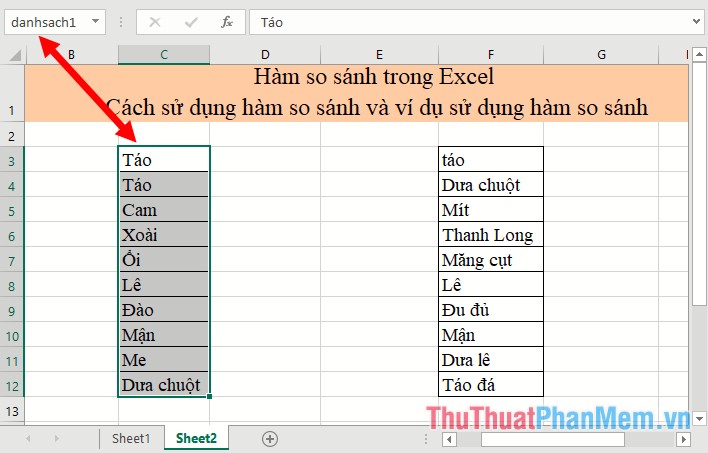
Bước 2: Tương tự đặt tên cho cột 2, khi đó tên 2 cột dữ liệu được hiển thị:
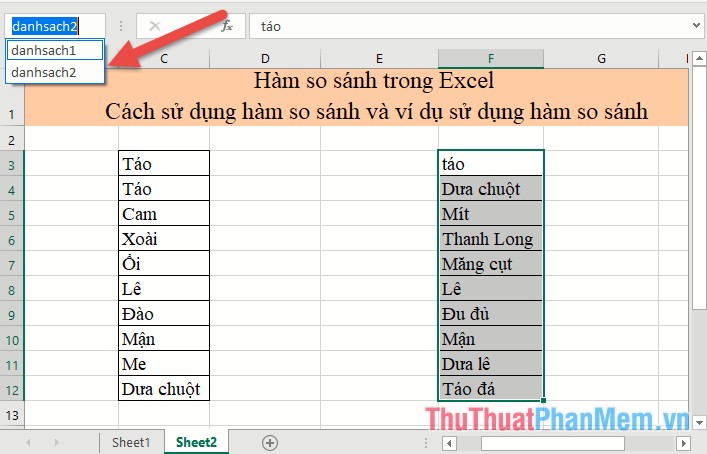
Bước 3: Lựa chọn toàn bộ danh sách 1 -> vào thẻ Home -> Conditional Formatting -> New Rule…
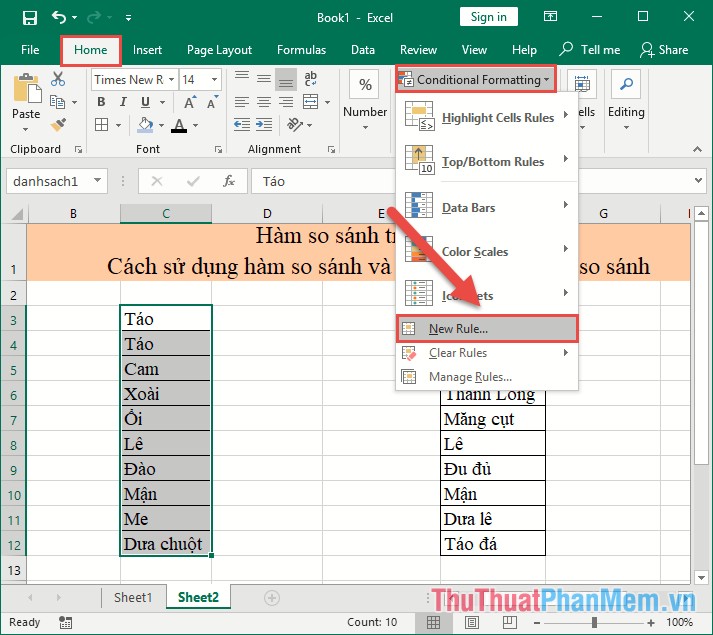
Bước 4: Hộp thoại xuất hiện lựa chọn Use a formula to determine which cells to format:
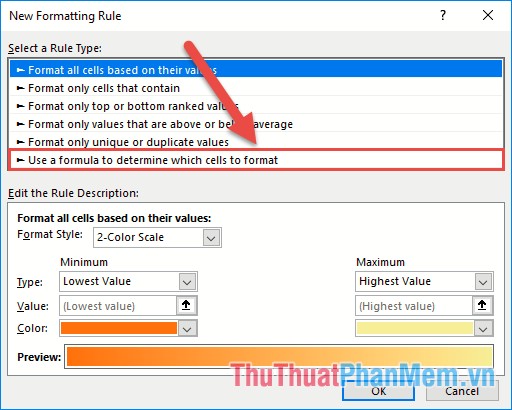
Bước 5: Nhập công thức =COUNTIF(danhsach2,C3)=0 sau đó kích chọn Format:
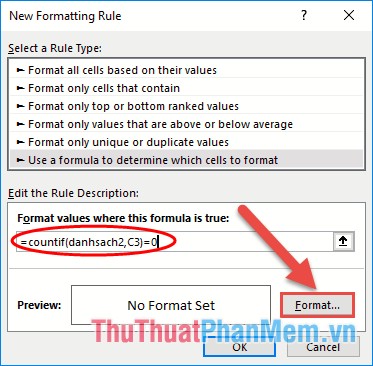
Bước 6: Hộp thoại Format Cells xuất hiện kích chọn thẻ Fill -> lựa chọn màu đánh dấu loại quả không có trong danh sách 2 -> kích chọn OK:
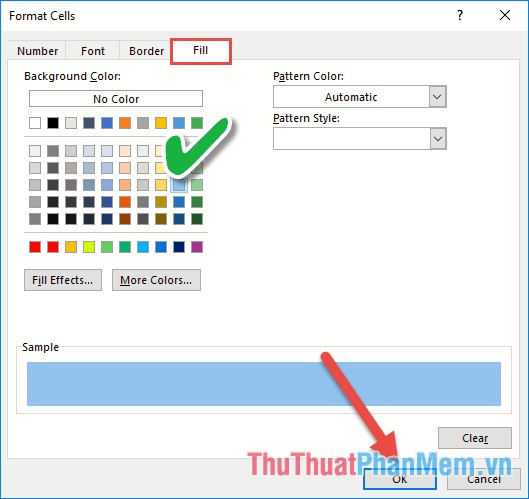
Bước 7: Tiếp theokích chọn OK đóng hộp thoại kết quả loại quả ở danh sách 1 không có trong danh sách 2 được tô màu để phân biệt:
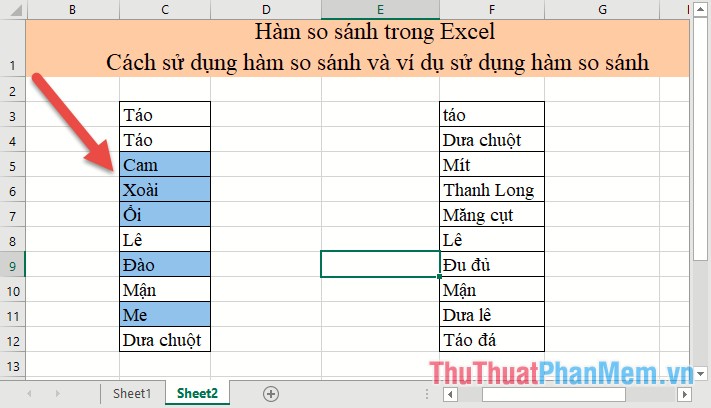
Bước 8: Tương tự với danh sách 2 bạn thực hiện tương tự, nhưng chỉ khác nhập công thức: = COUNTIF(danhsach2,F3)=0 tức sẽ tô màu ô có giá trị bằng 0 (không trùng nhau)
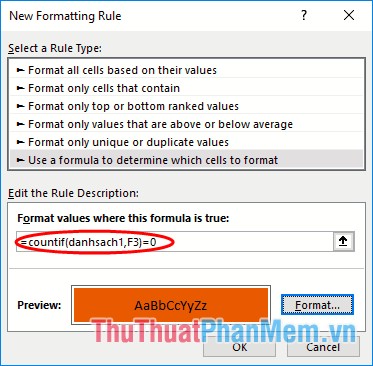
Kết quả bạn đã so sánh 2 cột dữ liệu và có thể thêm ghi chú cho người đọc dễ hình dung:
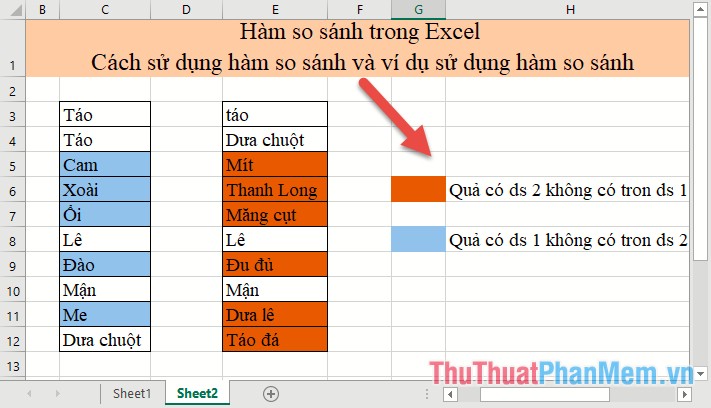
Trên đây là hướng dẫn cách sử dụng hàm EXACT, ứng dụng hàm COUNTIF để so sánh dữ liệu trong Excel. Chúc các bạn thành công!
Tổng hợp lại những thông tin đã đề cập trong bài viết, chúng ta có thể thấy rằng Hàm So Sánh là một công cụ hữu ích trong việc phân tích và xử lý dữ liệu trên Excel. Qua ví dụ minh hoạ, chúng ta thấy được cách sử dụng những hàm so sánh cơ bản như IF, COUNTIF, SUMIF, và các hàm so sánh phức tạp hơn như VLOOKUP, INDEX-MATCH.
Việc sử dụng Hàm So Sánh đòi hỏi người dùng phải am hiểu kỹ về cú pháp và cách áp dụng từng hàm cho phù hợp với mục đích và số liệu dữ liệu đang có. Tuy nhiên, nếu sử dụng đúng cách, Hàm So Sánh chắc chắn sẽ giúp tiết kiệm thời gian và nâng cao hiệu quả làm việc trên Excel.
Trên thị trường hiện nay, có nhiều khóa học và các tài liệu hướng dẫn về việc sử dụng Hàm So Sánh trên Excel. Do đó, để khai thác tối đa các tính năng của công cụ này, người dùng cần tìm hiểu thêm và thực hành nhiều để trở thành một chuyên gia trong việc sử dụng Excel.
Cảm ơn bạn đã xem bài viết Cách sử dụng và ví dụ sử dụng Hàm So Sánh trong Excel tại Neu-edutop.edu.vn bạn có thể bình luận, xem thêm các bài viết liên quan ở phía dưới và mong rằng sẽ giúp ích cho bạn những thông tin thú vị.
Nguồn: https://thuthuatphanmem.vn/ham-so-sanh-trong-excel-cach-su-dung-ham-so-sanh-va-vi-du-su-dung-ham-so-sanh/
Từ Khoá Tìm Kiếm Liên Quan:
1. Hàm IF trong Excel – Ví dụ sử dụng Hàm So Sánh trong Excel
2. Hàm AND và OR trong Excel – Cách sử dụng Hàm So Sánh trong Excel
3. Hàm COUNTIF và SUMIF trong Excel – Ví dụ sử dụng Hàm So Sánh trong Excel
4. Hàm AVERAGEIF và AVERAGEIFS trong Excel – Cách sử dụng Hàm So Sánh trong Excel
5. Hàm MAX và MIN trong Excel – Ví dụ sử dụng Hàm So Sánh trong Excel
6. Hàm IFERROR trong Excel – Cách sử dụng Hàm So Sánh trong Excel
7. Hàm INDEX và MATCH trong Excel – Ví dụ sử dụng Hàm So Sánh trong Excel
8. Hàm VLOOKUP và HLOOKUP trong Excel – Cách sử dụng Hàm So Sánh trong Excel
9. Hàm CHOOSE và SWITCH trong Excel – Ví dụ sử dụng Hàm So Sánh trong Excel
10. Hàm ROUND và ROUNDUP trong Excel – Cách sử dụng Hàm So Sánh trong Excel



