Bạn đang xem bài viết Cách sử dụng iCloud để đồng bộ hóa dữ liệu trên Windows tại Neu-edutop.edu.vn bạn có thể truy cập nhanh thông tin cần thiết tại phần mục lục bài viết phía dưới.

Ban đầu, iCloud chỉ hướng đến nền tảng iOS, iPad OS của Apple nhưng khi lượng người sử dụng gia tăng thì chúng đã hỗ trợ thêm cả Windows. Trong bài viết này, Thủ thuật phần mềm sẽ hướng dẫn các bạn cách sử dụng iCloud để đồng bộ hóa dữ liệu của Windows nhanh chóng.
1. Cách tải và đăng nhập vào iCloud trên Windows
Bước 1: Bạn hãy truy cập trang chủ Download iCloud dành cho Windows và nhấn vào mục Download để tải chúng thông qua Microsoft Store.
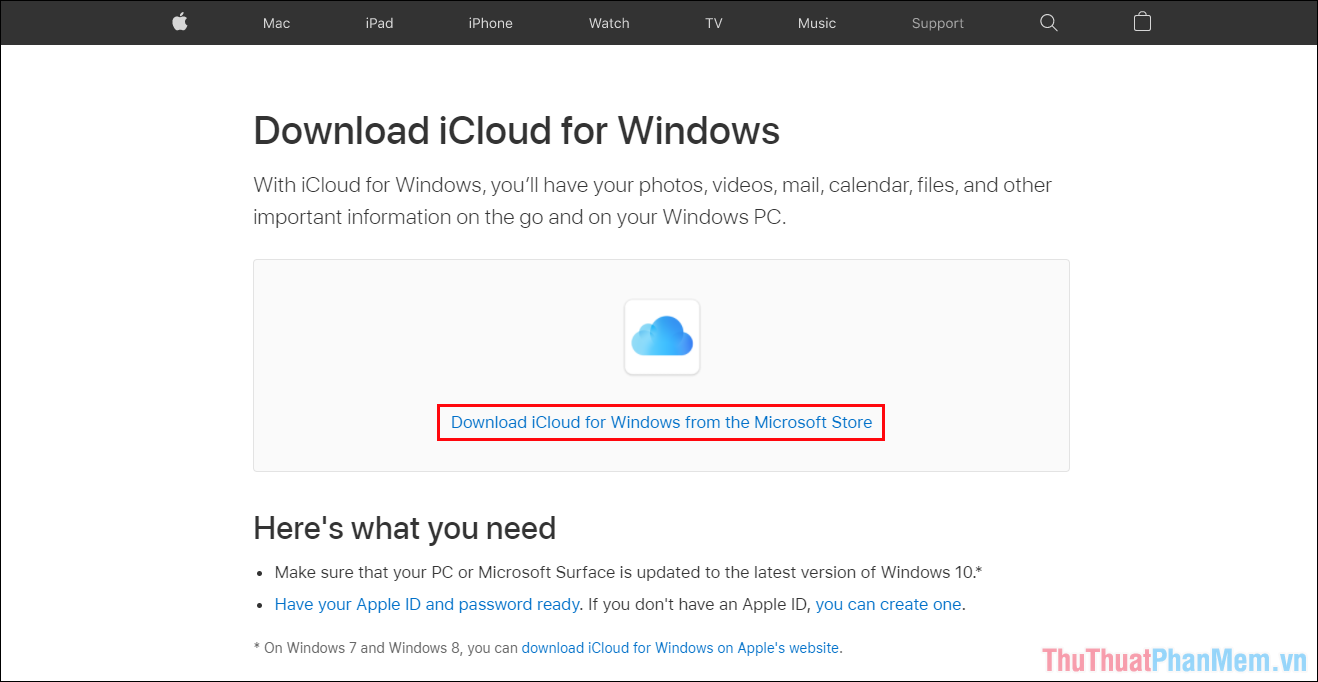
Bước 2: Sau đó, bạn hãy chọn mục Get để thêm vào Windows.
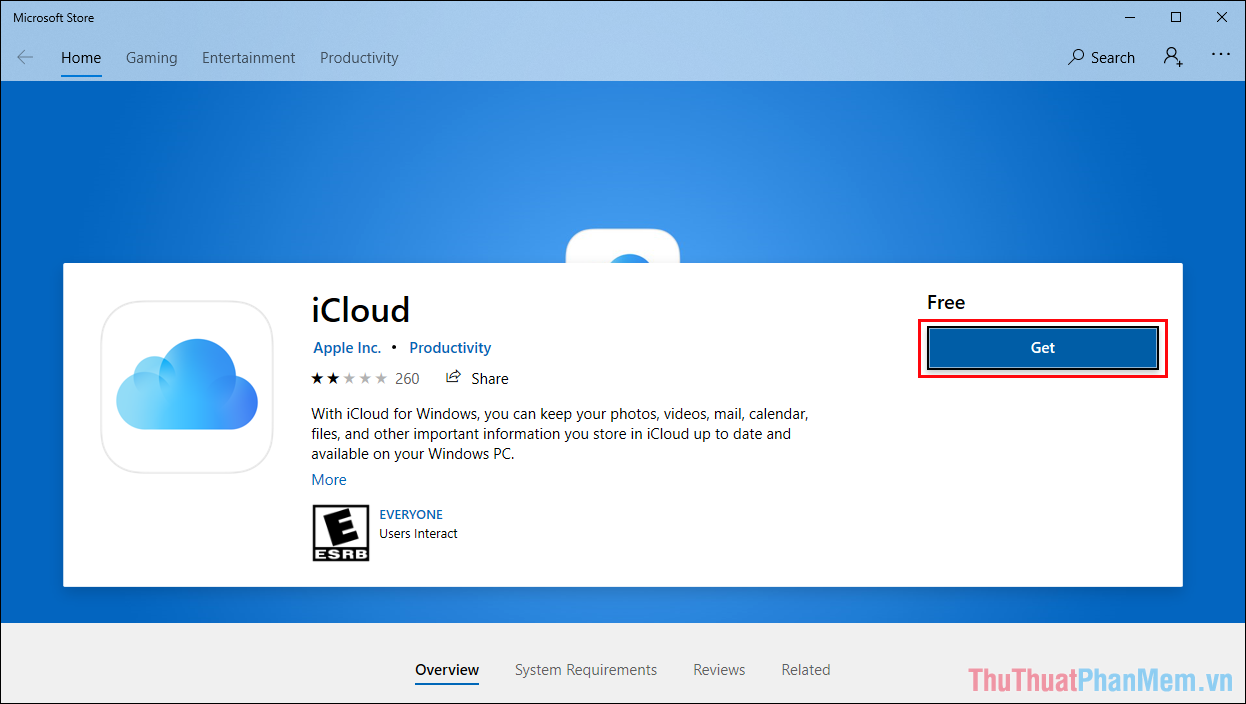
Bước 3: Khi phần mềm được cài đặt hoàn tất, bạn hãy mở iCloud trên máy tính và tiến hành đăng nhập bằng tài khoản bạn muốn sử dụng.
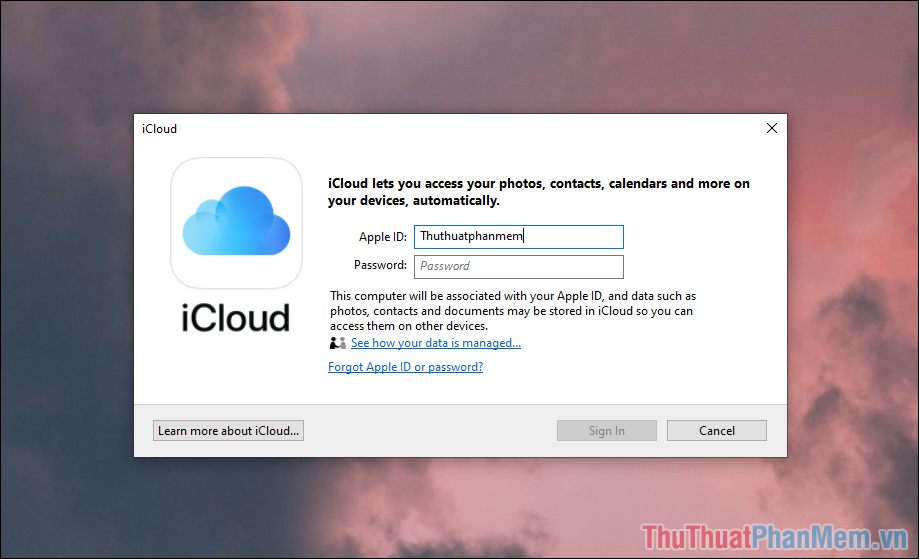
Bước 4: Apple sẽ yêu cầu các bạn xác nhận mật mã 2 lớp và mã này sẽ được gửi vào điện thoại đang sử dụng tài khoản iCloud các bạn đăng nhập.
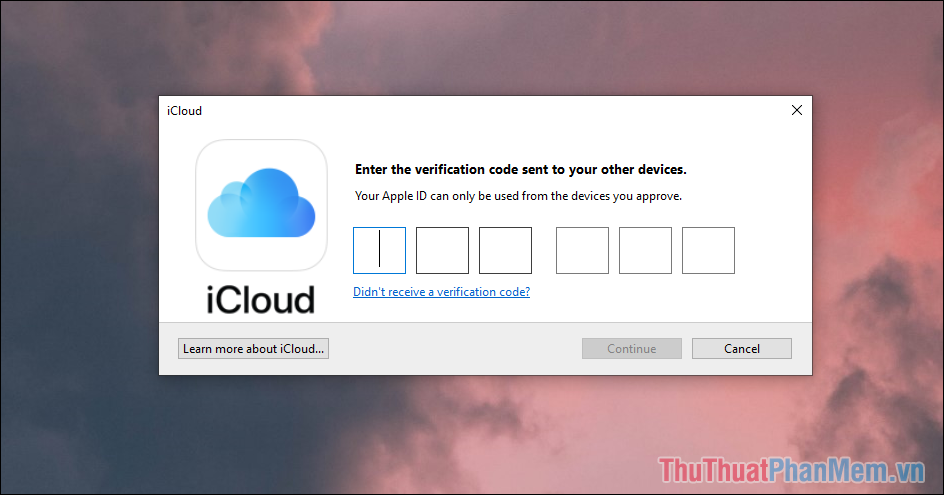
Bước 5: Quá trình đăng nhập hoàn tất, Apple sẽ muốn thu thập dữ liệu trong quá trình bạn sử dụng và bạn hãy chọn Don’t Send để không cho phép thu thập dữ liệu.
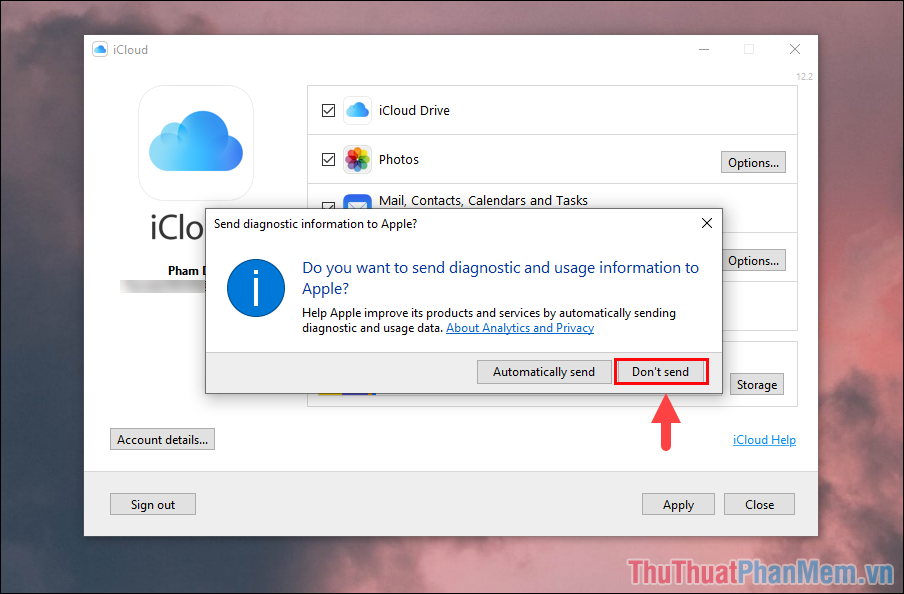
Trong trường hợp bạn đồng ý cho họ thu thập dữ liệu thì hãy chọn Automatically Send.
Bước 6: Trong lần đầu sử dụng, bạn sẽ cần chọn các nội dung muốn đồng bộ trên máy tính Windows và điện thoại. Thông thường, mọi người sẽ chỉ sử dụng Photos và iCloud Drive, những dịch vụ còn lại không hữu ích nên có thể bỏ qua.
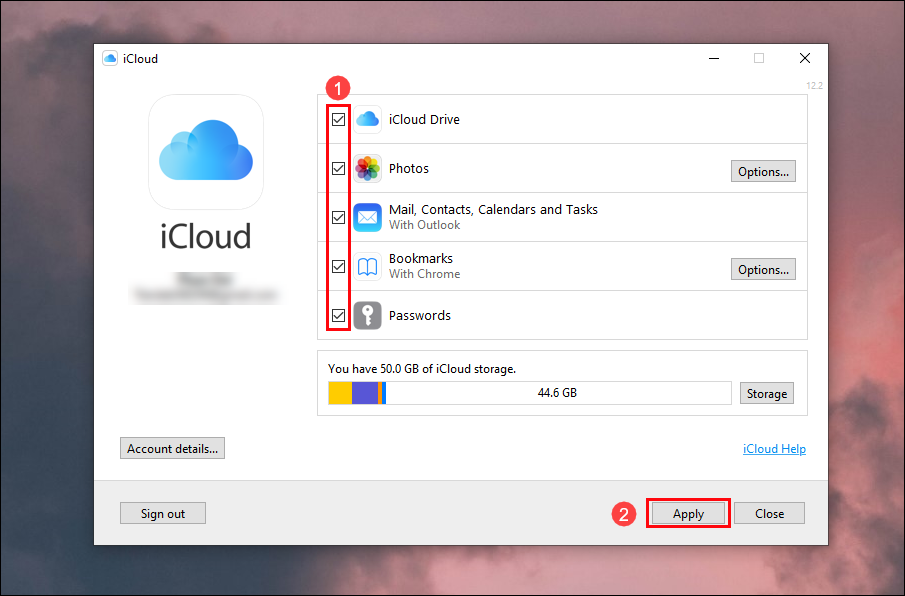
2. Cách sử dụng iCloud trên Windows
Sau khi hoàn tất cài đặt, bạn đã có thể sử dụng iCloud ngay lập tức trên máy tính Windows và các thao tác cụ thể như sau:
Bước 1: Bạn hãy mở This PC/ My Computer để kiểm tra thư mục của iCloud trong phần thanh công cụ.
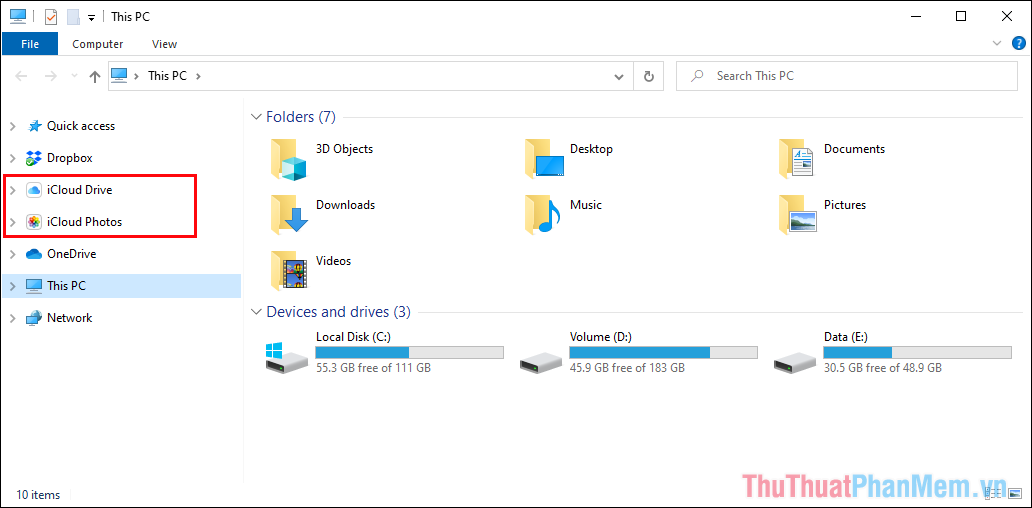
Đối với iCloud, hệ thống sẽ bao gồm: iCloud Drive để lưu trữ dữ liệu như thư mục bình thường và iCloud Photos sẽ lưu trữ, đồng bộ toàn tất cả các hình ảnh trên điện thoại với máy tính.
Bước 2: Trong lần đầu mở, bạn sẽ cần đợi hệ thống đồng bộ và quá trình này diễn ra từ 3-5 phút (tùy dung lượng và tốc độ mạng).
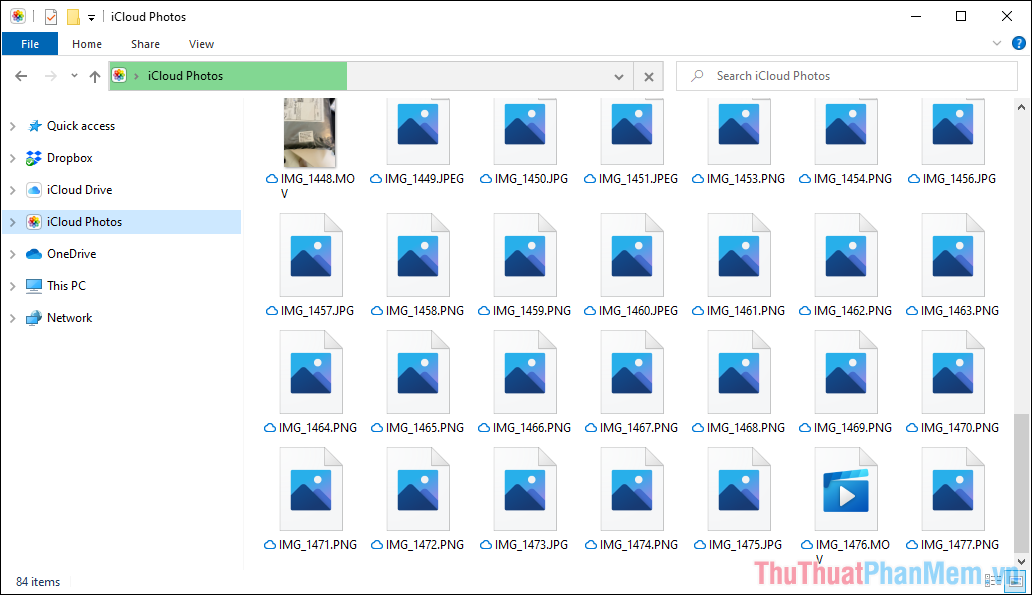
Bước 3: Đối với iCloud Drive, chúng tương tự như Google Drive, Dropbox,… bạn có thể thêm tất cả các file, tài liệu vào trong đây để lưu trữ đám mây và đồng bộ trên nhiều máy tính.
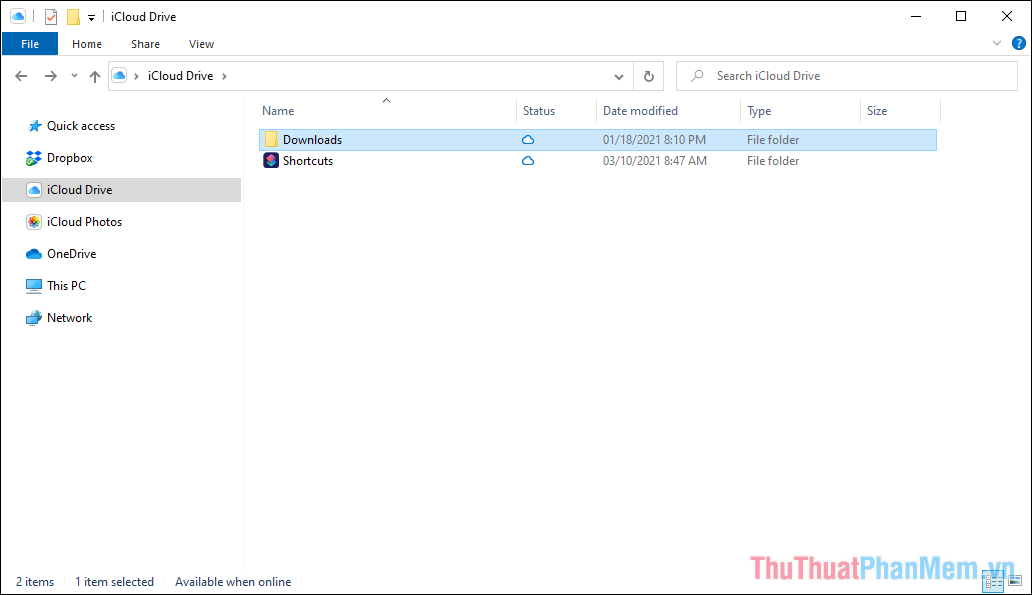
Bước 4: Quay trở lại với iCloud Photos, bạn có thể thêm hình ảnh trực tiếp từ máy tính vào điện thoại bằng cách kéo thả chúng vào trong iCloud Photos.
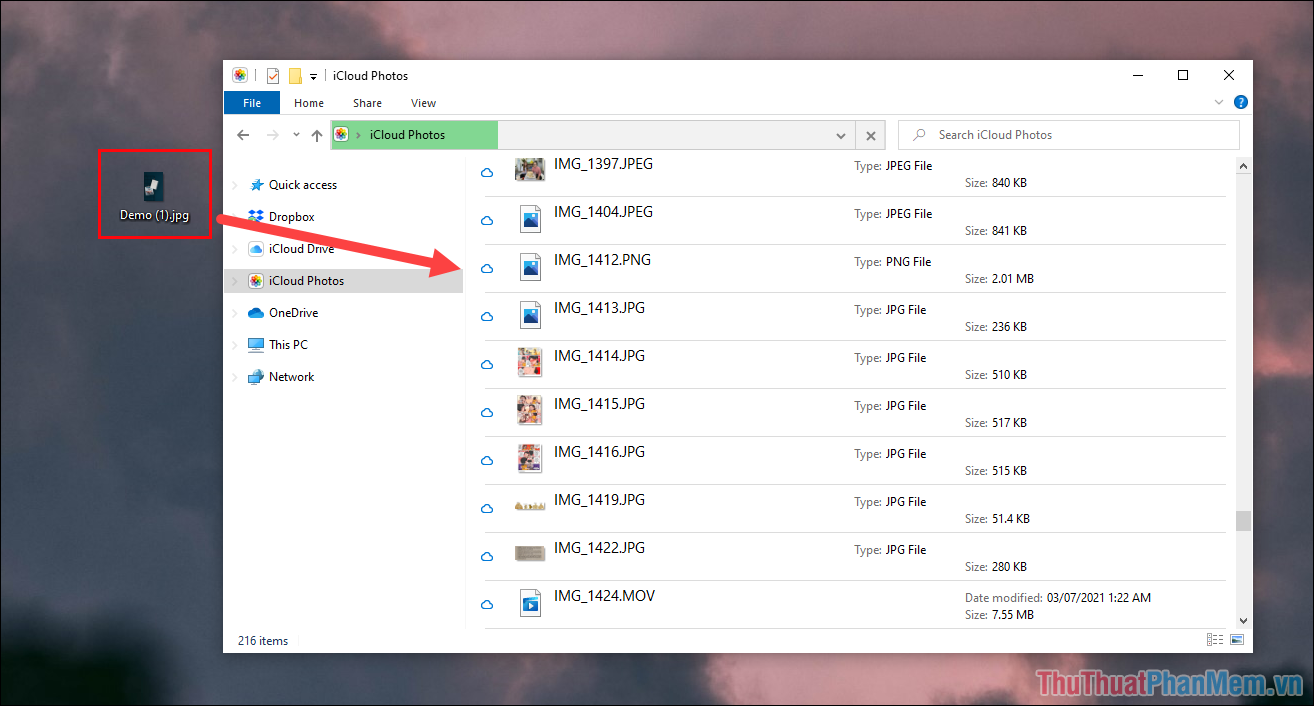
Bước 5: Để xem hình ảnh được đồng bộ vào iCloud trên điện thoại, bạn chỉ cần mở ứng dụng hình ảnh và kéo xuống để chúng tự động đồng bộ.
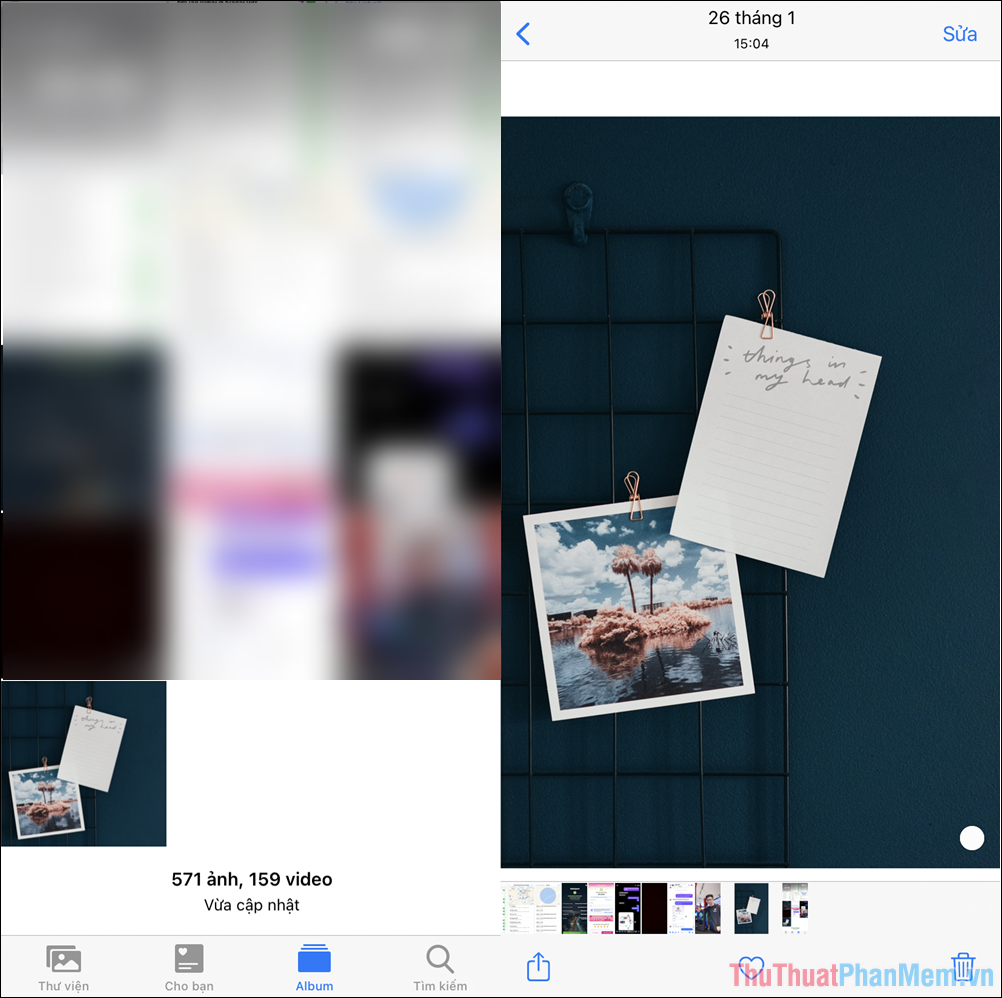
Bước 6: Để lấy hình ảnh từ iCloud ra máy tính, bạn chỉ cần sao chép – dán chúng vào vị trí cần thiết. Những hình ảnh được lưu trữ trên máy tính sẽ xuất hiện kèm với dấu “tích xanh”, những hình ảnh được lưu trữ trên đám mây sẽ hiện “đám mây”.
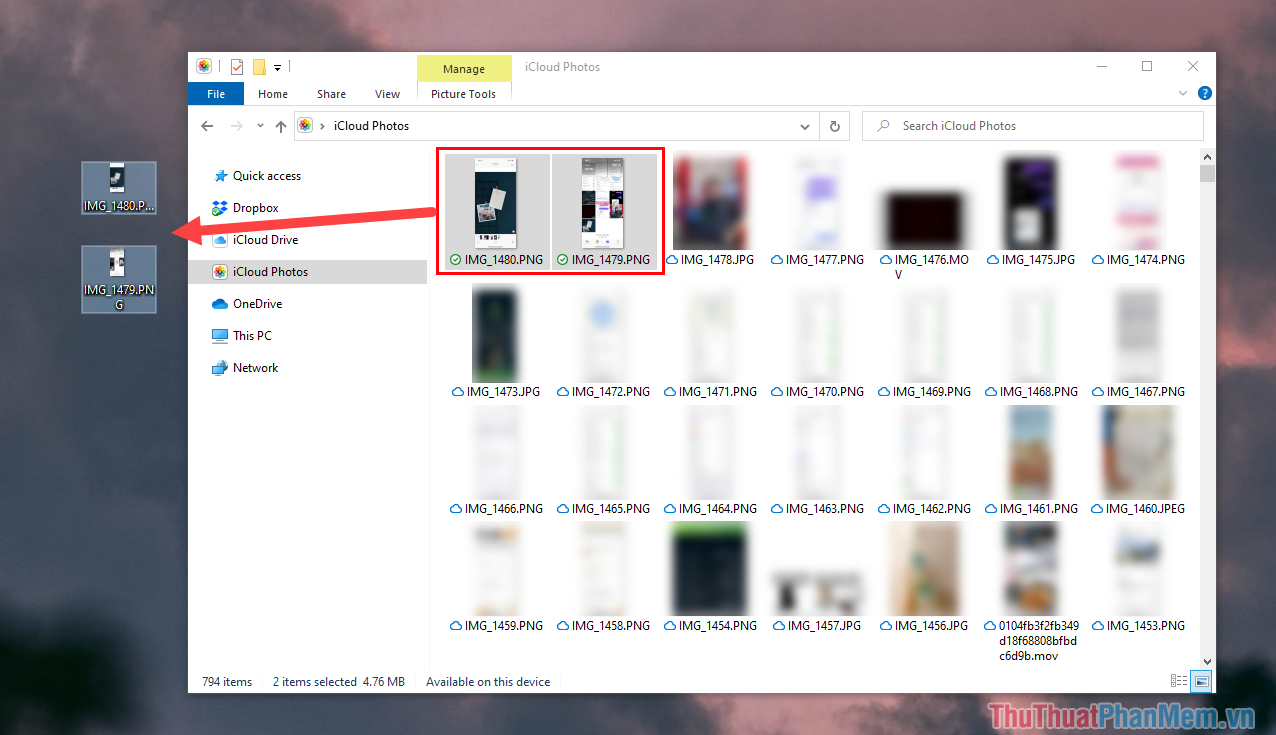
Trong bài viết này, Thủ thuật phần mềm đã hướng dẫn các bạn cách tải và sử dụng iCloud trên điện thoại. Chúc các bạn một ngày vui vẻ!
Cảm ơn bạn đã xem bài viết Cách sử dụng iCloud để đồng bộ hóa dữ liệu trên Windows tại Neu-edutop.edu.vn bạn có thể bình luận, xem thêm các bài viết liên quan ở phía dưới và mong rằng sẽ giúp ích cho bạn những thông tin thú vị.
Nguồn: https://thuthuatphanmem.vn/cach-su-dung-icloud-de-dong-bo-hoa-du-lieu-tren-windows/
Từ Khoá Tìm Kiếm Liên Quan:
