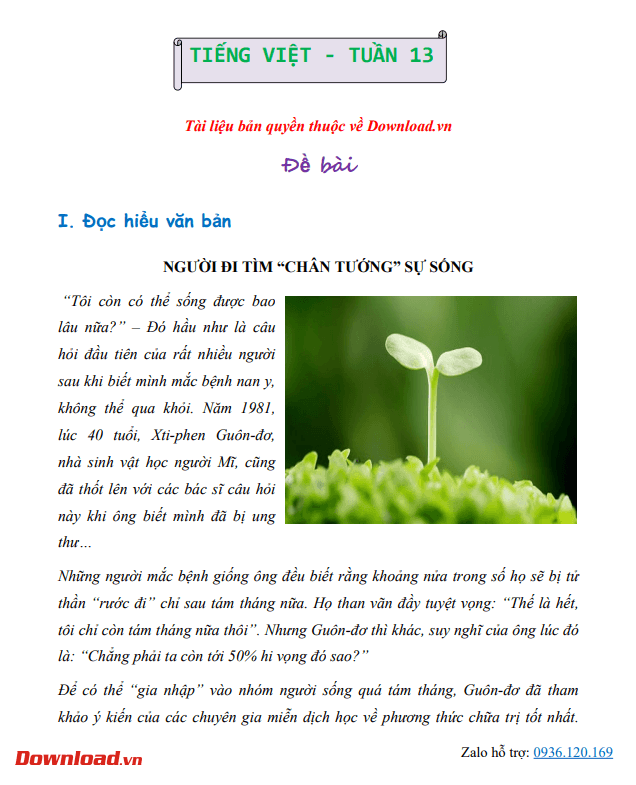Bandicam là một trong những phần mềm quay màn hình máy tính phổ biến nhất hiện nay. Với rất nhiều ưu điểm vượt trội, công cụ này luôn là lựa chọn số một của người dùng khi muốn ghi lại hoạt động trên màn hình máy tính của mình. Bài viết sau đây sẽ hướng dẫn các bạn chi tiết cách sử dụng cũng như các thiết lập có liên quan trên phần mềm Bandicam.
Tải Bandicam miễn phí
Quay màn hình máy tính (hay Record screen) là cách, việc mà rất nhiều người dùng máy tính (đặc biệt là những ai làm việc liên quan tới game, stream game hay hướng dẫn chơi game trên máy tính) lựa chọn sử dụng hàng ngày. Trên thị trường có rất nhiều phần mềm hỗ trợ tính năng này, nhưng Bandicam luôn là cái tên được nhắc tới đầu tiên nhờ những ưu điểm vượt trội của mình.
Ghi hoạt động màn hình máy tính bằng Bandicam
Sau khi cài đặt phần mềm Bandicam trên máy tính thành công, các bạn sẽ thấy giao diện đầu tiên xuất hiện như dưới đây. Từ đây, chúng ta bắt đầu thực hiện các thiết lập đầu tiên để chuẩn bị cho việc quay màn hình máy tính.
Tại thẻ Tổng hợp, biểu tượng dấu ba chấm trong Thư mục đầu ra sẽ cho phép người dùng thay đổi vị trí lưu file sau khi quay xong.

Một cửa sổ Windows xuất hiện, các bạn tìm đường dẫn tới vị trí mới để lưu file sau khi quay xong rồi OK để xác nhận.

Thay đổi vị trí lưu file sau khi quay xong
Nếu chọn Thiết lập nâng cao, chúng ta có thể thay đổi một số cài đặt tổng quan khác cho Bandicam như thiết bị kết nối, ngôn ngữ, các hiển thị của phần mềm này trên máy tính.

Đặc biệt, thẻ Khác sẽ đưa ta vào thiết lập chi tiết cho từng hạng mục: Thiết lập quay video, thiết lập định dạng video, Tự động hoàn tất ghi hình.

Trong Thiết lập ghi hình, chúng ta được chọn và cài đặt các hiển thị trên màn hình máy tính khi quay bằng Bandicam, như: Âm thanh, Webcam, Chữ ký, Hiệu ứng, Tùy chọn. Cụ thể:

Webcam: cho phép người dùng sử dụng webcam để ghi hình của mình và chèn vào khung hình quay màn hình máy tính. Đây là tính năng mà các streamer vẫn hay dùng hoặc nếu bạn muốn tăng tính tương tác với người dùng máy tính khác, cho video của mình thì có thể đánh dấu tick vào Chèn khung hình Webcam vào video.
Chọn kích thước của ảnh webcam trên màn hình chính ở Kích thước, chọn Vị trí hiển thị…

Chọn và thiết lập hình ảnh hiển thị của webcam trên cửa sổ quay
Có thể click vào Xem trước để thấy hình mẫu.

Chữ ký hoặc logo (water mark) cũng là một trong những cách hiệu quả để đánh dấu bản quyền, chống sao chép và ngăn không cho người khác “trộm” của mình khi chia sẻ lên các trang mạng xã hội khác.

Hiệu ứng là tính năng làm nổi bật trỏ chuột hoặc các click chuột trái, phải trong quá trình sử dụng. Cách này đặc biệt hữu ích và cần thiết khi các bạn làm clip hướng dẫn sử dụng phần mềm hoặc hướng dẫn sử dụng nhiều đến chuột. Đánh dấu tick vào Chèn hiệu ứng chuột để phân biệt rõ mỗi click trái – phải hoặc Chèn hiệu ứng nổi bật trỏ chuột để tạo chú ý vào chính biểu tượng chuột trên màn hình.

Tick để làm nổi bật trỏ chuột hoặc mỗi click chuột
Với Thiết lập định dạng, Bandicam cung cấp cho người dùng hai định dạng video sau khi quay xong là AVI và MP4. Sau đó chúng ta có thể sử dụng thêm các tùy chọn bên dưới để thay đổi cho phù hợp với ý mình.

Kích thước của cửa sổ quay video, khung hình, chất lượng…

Chọn chế độ video khi quay xong và kích thước cửa sổ quay
Hoặc chúng ta cũng có thể thực hiện riêng lẻ từng cài đặt ngay ở giao diện chính bằng cách click chuột vào các thẻ tương ứng, như “Khung hình“.

Video.

Hay “Hình ảnh“, có thể chọn hiện trỏ chuột trong ảnh hoặc không, âm thanh chụp cũng như thay đổi ngay lập tức định dạng của ảnh đó.

Bandicam hỗ trợ các chế độ quay riêng lẻ, tách biệt, mỗi chế độ sẽ có những cài đặt riêng khác nhau. Một tiện dụng của Bandicam, đó là nó sẽ hiển thị trực tiếp chế độ và kích thước khung hình ngay trên cửa sổ quay để người dùng nhìn thấy.

Thậm chí chúng ta cũng chỉ việc trỏ chuột vào các cạnh của cửa sổ, chuột trái, giữ và kéo để thay đổi kích thước mà không cần truy cập vào bất cứ cài đặt nào khác. Ngay tại đây, chúng ta cũng có một số tùy chọn nhanh như sau:
- Biểu tượng mũi tên quay xuống: Quay ở chế độ đã chọn.
- Biểu tượng ô vuông: Quay toàn màn hình.
- Biểu tượng kính lúp: Tìm kiếm chế độ màn hình theo chuẩn.
- REC: Bắt đầu quay.
- Biểu tượng máy ảnh: Chụp màn hình.
Lưu ý:
Chụp màn hình chỉ có tác dụng trong phạm vi kích thước cửa sổ quay đã chọn.

Khi cửa sổ ghi hình hoạt động, nó sẽ chuyển từ màu xanh sang đỏ, đồng thời hiện thông báo “Đang ghi hình” và thời lượng.

Cửa sổ ghi màn hình sẽ tự động đổi màu khi được kích hoạt
Nếu phải bình chọn phần mềm quay màn hình tiện dụng và đa năng nhất, chắc chắn sẽ không có công cụ nào vượt qua được Bandicam. Bởi ngay từ khung hình quay, cũng có biểu tượng Pause, Stop, chụp màn hình, biểu tượng bút chì để người dùng tự viết tay các chú ý, đánh dấu hoặc đơn giản là làm cho video của mình sinh động hơn.

Khi chọn biểu tượng bút chì, cửa sổ quay một lần nữa sẽ đổi màu (sang màu vàng), đồng thời có thêmMenu dọc bên phải, gồm:
- Bút chì, bút dạ: Thay đổi nét viết (to, nhỏ).
- Ô vuông: Chèn khung.
- Cục tẩy: Xóa.
- Hộp màu: Thay đổi màu sắc của nét vẽ.
- Gạch ngang: Đổi kích thước, độ đậm nhạt các nét vẽ.

Nhấp vào biểu tượng Stop để dừng quá trình ghi hình. Sau đó nhấp chuột trái vào biểu tượng Open hoặc Mở để truy cập nhanh vào thư mục chứa file vừa quay xong.

Thông thường, các phần mềm quay màn hình khác (như Camtasia) sẽ chỉ xuất ra file thô, sau đó người dùng sẽ thêm bước chỉnh sửa video và xuất nó thành định dạng khác.

File sau khi quay sẽ tự động ở định dạng người dùng lựa chọn
Nhưng với Bandicam, file xuất ra sẽ ở định dạng mà người dùng đã chọn ngay từ đầu và có thể sử dụng các phần mềm trình chiếu video phổ biến để xem, up lên các trang mạng xã hội hoặc chia sẻ với người khác mà không cần convert. Nhược điểm duy nhất của Bandicam, đó là phiên bản miễn phí sẽ bị chèn logo của hãng.

Thậm chí phần mềm ghi hình máy tính này còn có thể Hẹn giờ quay (thời điểm Bắt đầu quay và Kết thúc) cũng như thiết lập cho máy tính tự tắt khi quay xong, chuyển sang bản ghi mới khi kết thúc bản ghi cũ…

Đó là những hướng dẫn sử dụng Bandicam chi tiết và cụ thể nhất. Nếu bạn đang có ý định tìm kiếm một công cụ quay màn hình hoàn hảo, hãy lựa chọn Bandicam. Nhẹ (bộ cài 16MB), nhanh, ổn định, nhiều tính năng tiện dụng, giao diện đơn giản nhưng hiệu quả và đầy mạnh mẽ. Hãy thử trải nghiệm và tự mình đánh giá, xem Bandicam có thực sự xứng đáng là một trong những phần mềm ghi hình máy tính tốt nhất hay không?
Chúc các bạn thực hiện thành công!
Cảm ơn bạn đã theo dõi bài viết Cách sử dụng Bandicam quay màn hình máy tính của Neu-edutop.edu.vn nếu thấy bài viết này hữu ích đừng quên để lại bình luận và đánh giá giới thiệu website với mọi người nhé. Chân thành cảm ơn.