Bạn đang xem bài viết Cách so sánh dữ liệu trên 2 cột trong file Excel tại Neu-edutop.edu.vn bạn có thể truy cập nhanh thông tin cần thiết tại phần mục lục bài viết phía dưới.

Để so sánh dữ liệu trên hai cột trong file Excel chúng ta sẽ dùng chức năng Conditional Formating của Excel. Nhưng để các bạn có thể hiểu rõ hơn cơ chế nguyên lý của nó, Neu-edutop.edu.vn.vn sẽ hướng dẫn các bạn từng bước một.
Hiện tại chúng ta sẽ cùng làm quen với vấn đề này cùng ví dụ sau đây. So sánh hai cột thống kê tên đơn hàng nhập kho trong ngày 1 và ngày 2 xem xét xem có đơn hàng nào được lặp lại hay không.
Để làm được điều này chúng ta cần phải sử dụng hàm COUNTIF. Hàm COUNTIF là hàm đếm dựa theo điều kiện chúng ta đặt ra. Công thức của hàm COUNTIF là:
=COUNTIF(mảng dữ liệu cần đếm, điều kiện phân biệt để đếm)
Ở đây chúng ta cần so sánh từng dòng một nên ở dòng đầu tiên, ta sẽ thử đếm xem “Vở học sinh” – món hàng đầu tiên của ngày nhập kho thứ 2 có sự trùng hợp gì với ngày đầu tiên hay không.
Vậy nên ta có công thức sau:
=COUNTIF(A2:A10;B2)
Và bạn đừng quên bấm F4 sau mảng A2:A10 để nó thành $A$2:$A$10. Việc này giúp cố định mảng đó lại, khi lát nữa chúng ta copy công thức xuống bên dưới nó sẽ không bị biến đổi đơn vị số hàng theo việc copy.
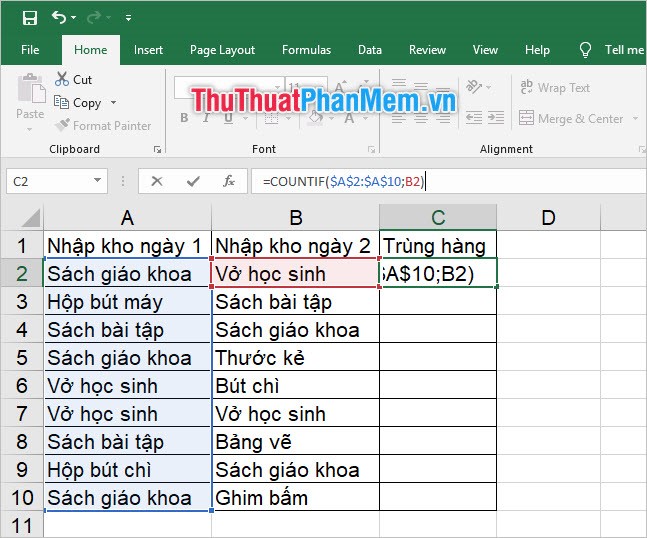
Để chuột ở vị trí góc phải bên dưới của ô công thức rồi kéo dọc xuống dưới để copy công thức xuống.
Nếu bạn click vào xem công thức ở một trong các ô bên dưới thì sẽ thấy yếu tố “điều kiện” nằm ở phía sau sẽ không còn là ô địa chỉ B2 như lúc đầu vì lúc này khi chúng ta copy xuống bên dưới, Excel sẽ tự động tăng số hàng lên với đơn vị tương ứng để biến đổi theo dữ liệu của từng hàng.
Ví dụ như ở hàng số 8 thì phần điều kiện sẽ là B8, ở hàng này chúng a sẽ so sánh “Bảng vẽ” với mảng “Nhập kho ngày 1” chứ không phải là “Vở học sinh” như ban đầu nữa.
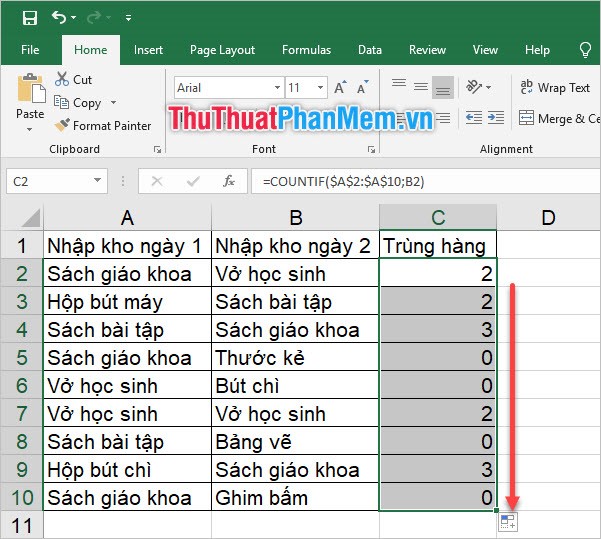
Hiện tại nhìn vào bảng dưới và kết quả các bạn sẽ nhận được sau khi sử dụng công thức COUNTIF đã nói ở trên. Các bạn có thể thấy sẽ có hàng là con số 0 nghĩa là Excel không đếm được giá trị nào phù hợp với điều kiện, hay nói cách khác nó không tìm thấy mặt hàng nào ở Nhập kho ngày 1 có sự trùng hợp với món hàng đó tại Nhập kho ngày 2, đồng nghĩa với việc không có sự trùng khớp.
Còn lại những con số khác không đều là số lần trùng lặp của món hàng.
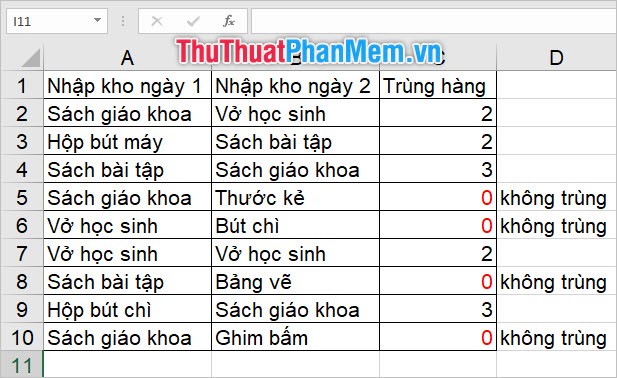
Nếu hiện tại bạn đã hiểu được nguyên lý của công thức COUNTIF trên thì hãy cùng tìm hiểu về vấn đề mà Neu-edutop.edu.vn.vn đã nói ở ngay đầu bài viết này: Conditional Formating.
Trước hết bạn hãy copy công thức COUNTIF lại vì xuống bên dưới nó sẽ là cốt lõi cho việc sử dụng Conditional Formating của bạn.
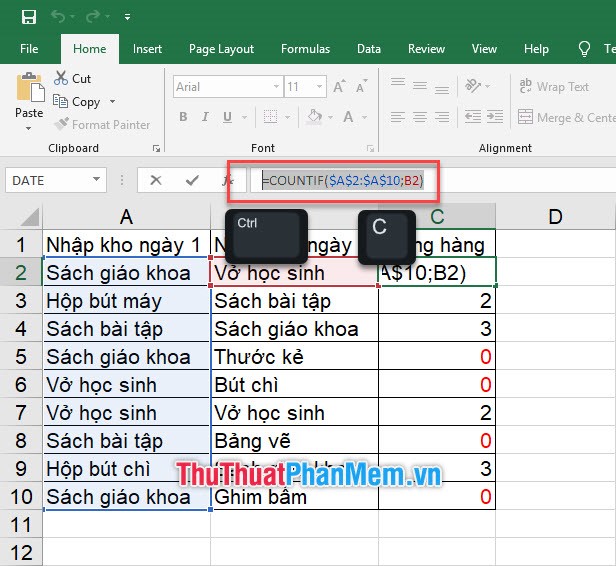
Hãy bôi đen một cột cần so sánh dữ liệu, sau đó vào ribbon Home trên thanh công cụ. Bạn sẽ thấy mục Styles có Conditional Formating mà chúng ta cần tìm.
Chức năng Conditional Formating giúp bạn thay đổi định dạng cho ô dữ liệu của bạn dựa trên một điều kiện bạn đặt ra (bình thường người ta sẽ sử dụng nó để tô màu cho ô phù hợp điều kiện, tạo sự khác biệt với những ô không phù hợp với điều kiện khác). Ở đây chúng ta sẽ thử tô màu xanh cho tất cả những ô nằm ở cột Nhập kho ngày 2 có sự trùng lặp so với Nhập kho ngày 1.
Vì chức năng đặt theo điều kiện của chúng ta dựa vào hàm COUNTIF khá đặc biệt và khác với những kiểu tô màu điều kiện thường thấy của Conditional Formating nên bạn phải lựa chọn New Rule để tự tạo điều kiện tô màu cho mình.
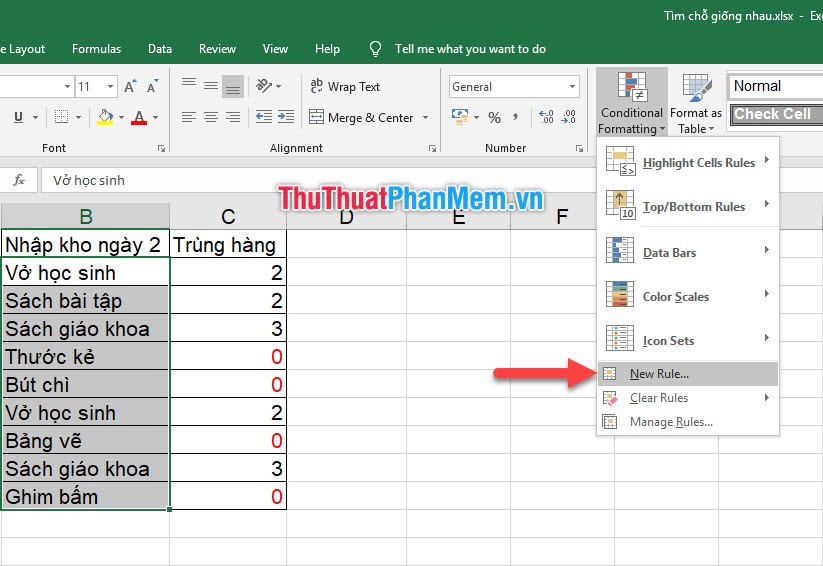
Trong ô hộp thoại chức năng New Formating Rule, bạn click vào dòng Rule a formula to determine which cells to format.
Sau đó ở ô trống Format values where this formula is true (định dạng những ô đúng với công thức sau đây), các bạn paste công thức COUNTIF vừa được copy ở trên vào.
Dựa theo nguyên lý chúng ta đã nói ở trên với công thức COUNTIF, các kết quả bằng 0 với công thức này thì ta sẽ được sự “không trùng lặp” của hai ngày nhập hàng. Chính vì thế, chúng ta cần thêm =0 ở phía sau để tìm các kết quả mà công thức COUNTIF ra 0.
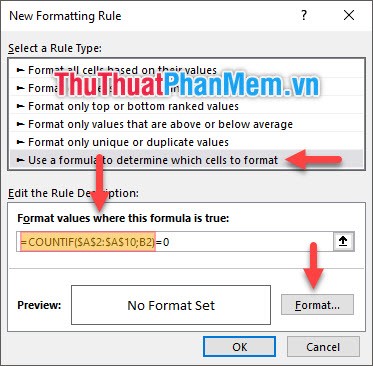
Đừng quên chỉnh định dạng tạo cho ô dữ liệu phù hợp với điều kiện bằng cách click vào Format. Vì chúng ta chỉ cần đổ màu xanh cho ô dữ liệu đó nên các bạn hãy click mở tab Fill rồi chọn màu xanh và ấn OK.
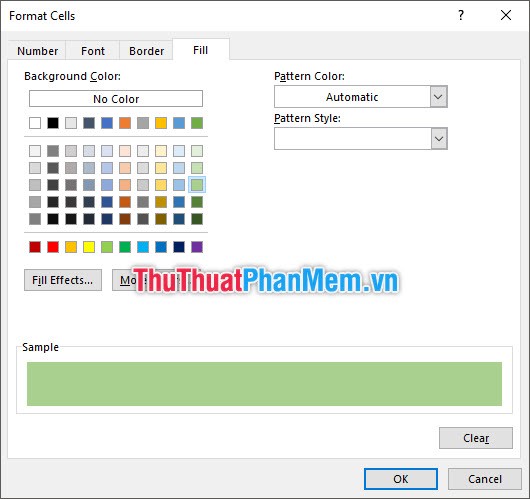
Cuối cùng click vào OK để xác nhận cài đặt tạo định dạng phù màu xanh cho những ô dữ liệu không trùng lặp.
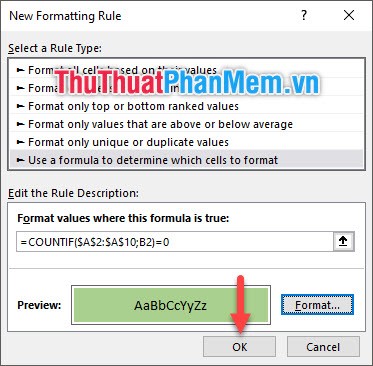
Kết quả bạn nhận được sẽ tương tự như hình dưới đây, các ô dữ liệu không trùng lặp sẽ được tô màu xanh, bao gồm: Thước kẻ, Bút chì, Bảng vẽ, Ghim bấm.
Để đảm bảo về tính thẩm mỹ và không có sự thừa thãi trong trình bày Excel, các bạn có lẽ sẽ không thể có thêm một cột chỉ để đếm sự trùng hàng vậy nên công thức COUNTIF trong Format values where this formula is true ở trên là cần thiết. Nhưng nếu bạn vẫn để nguyên cột đếm trùng hàng COUNTIF này ở ngoài thì khi viết công thức cho Format values where this formula is true, bạn chỉ cần viết =C2=0 mà thôi. Và như thế chúng ta sẽ dựa được vào luôn kết quả COUNTIF đã tạo ra ở ngoài.
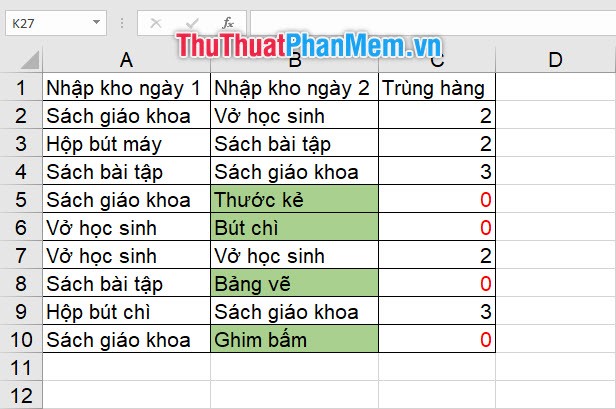
Tương tự như vậy, nếu bạn đổi phép toán ở Format values where this formula is true từ =0 thành >0 tức là sẽ tạo định dạng cho những ô chứa dữ liệu giống nhau giữa hai ngày.
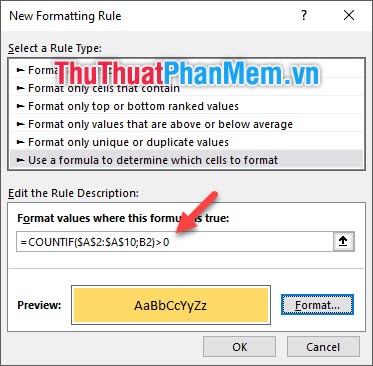
Và kết quả nhận được là các ô có dữ liệu giống nhau đó sẽ được đổi định dạng y như những gì bạn cài đặt.
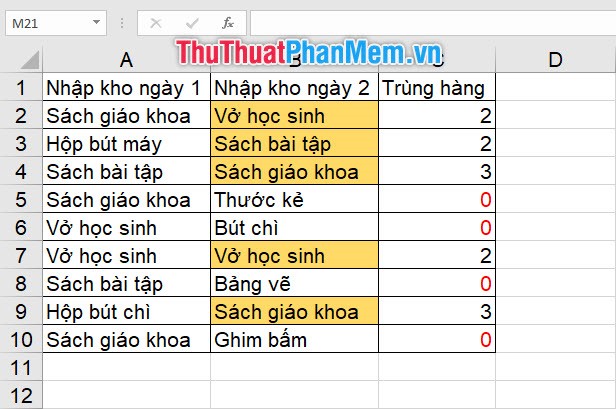
Cảm ơn các bạn đã theo dõi bài viết của Neu-edutop.edu.vn.vn chúng tôi về cách so sánh dữ liệu trên 2 cột trong file Excel. Hy vọng bài viết đã cho bạn thêm nhiều kiến thức bổ ích về cách so sánh dự liệu. Chúng tôi còn rất nhiều những bài viết khác về thủ thuật phần mềm mà các bạn nhất định sẽ quan tâm, hãy ghé thăm trang chủ của chúng tôi tại Neu-edutop.edu.vn.vn.
Cảm ơn bạn đã xem bài viết Cách so sánh dữ liệu trên 2 cột trong file Excel tại Neu-edutop.edu.vn bạn có thể bình luận, xem thêm các bài viết liên quan ở phía dưới và mong rằng sẽ giúp ích cho bạn những thông tin thú vị.
Nguồn: https://thuthuatphanmem.vn/cach-so-sanh-du-lieu-tren-2-cot-trong-file-excel/
Từ Khoá Tìm Kiếm Liên Quan:
