Bạn đang xem bài viết Cách scale layer, scale hình trong Photoshop tại Neu-edutop.edu.vn bạn có thể truy cập nhanh thông tin cần thiết tại phần mục lục bài viết phía dưới.
Scale layer trong photoshop giúp cho bạn điều chỉnh hình ảnh trong Photoshop lớn, nhỏ theo ý muốn của bạn nhưng hình ảnh của bạn sẽ bị méo mó hoặc không đúng tỷ lệ mà bạn cần. Trong bài hướng dẫn dưới đây, Neu-edutop.edu.vn.vn chia sẻ với bạn đọc những mẹo nhỏ giúp cho việc scale trở nên dễ dàng và hình ảnh đạt chuẩn hơn.
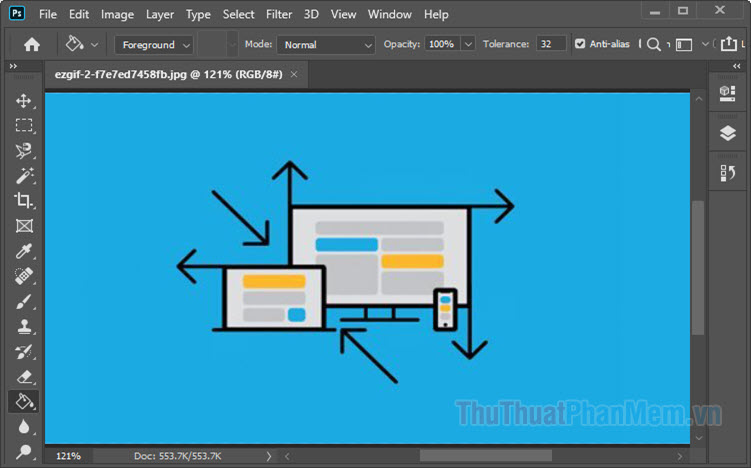
1. Scale hình, layer với tính năng Free Transform
Bước 1: Bạn click chuột phải vào layer gốc (1) => Duplicate Layer… (2).
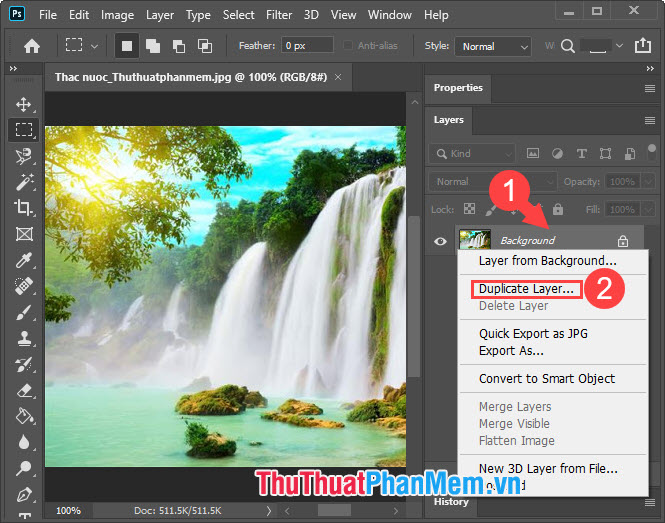
Bước 2: Bạn đặt tên cho Layer (1)=> OK (2).
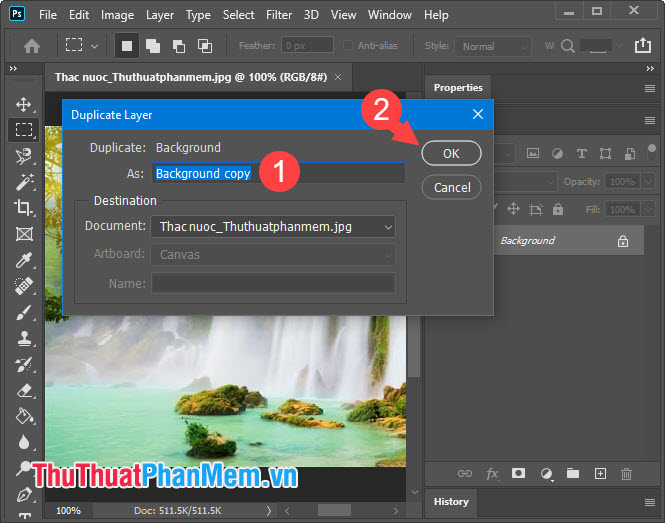
Bước 3: Bạn vào menu Edit (1) => Free Transform (2) hoặc dùng tổ hợp phím Ctrl + T.
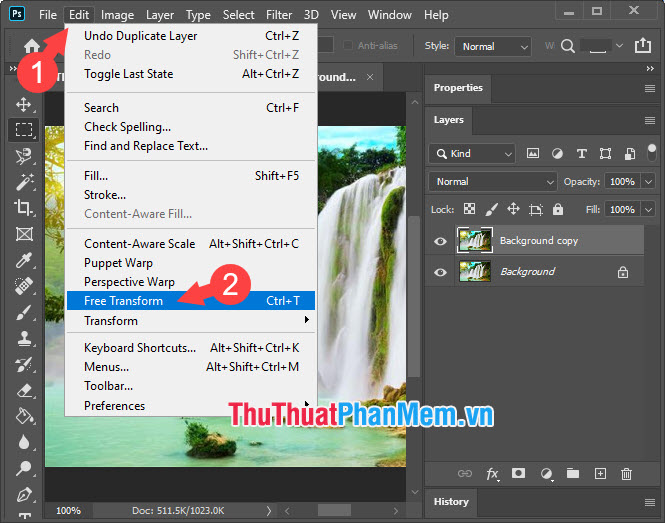
Bước 4: Bạn tiến hành Scale hình ảnh theo các cách sau:
Cách 1: Bạn click chuột trái vào các góc ảnh và di chuyển chuột để phóng to/thu nhỏ ảnh. Cách làm này sẽ giúp cho ảnh của bạn khi thu phóng sẽ giữ nguyên tỷ lệ bức ảnh.
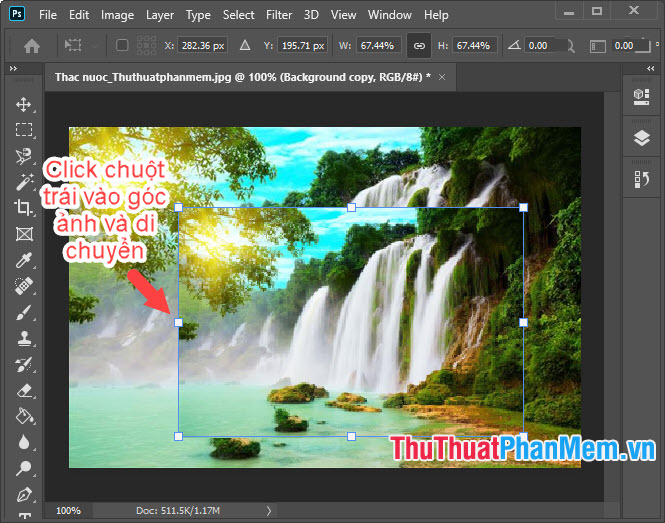
Cách 2: Giữ phím Shift + click chuột vào các góc ảnh và di chuyển chuột. Cách này sẽ giúp bạn scale ảnh theo kích thước to, nhỏ mà bạn thích mà không quan tâm đến tỷ lệ ảnh. Tuy nhiên, hình ảnh của bạn có thể bị dài hoặc co lại khi bạn thu phóng ảnh với tỷ lệ quá lớn.
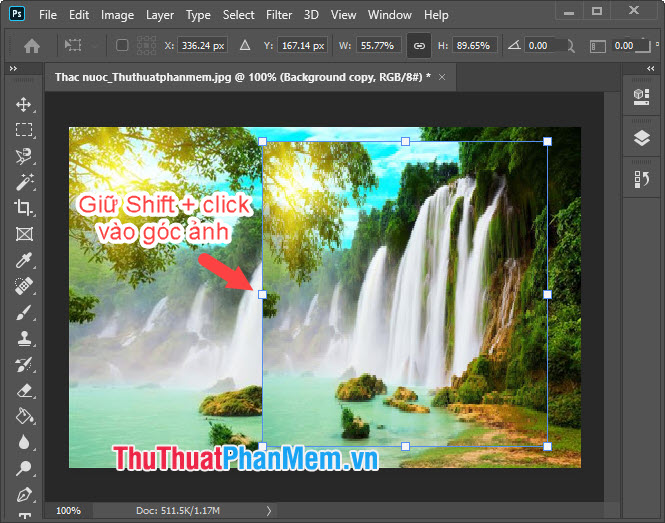
Cách 3: Bạn giữ phím Ctrl + click vào các góc ảnh. Cách này giúp cho ảnh của bạn có hiệu ứng nghiêng và có thể tạo hình ảnh với tỷ lệ hình thang hoặc hình bình hành. Tuy nhiên, bạn cần chỉnh sửa tỷ mỉ nếu không hình ảnh sẽ rất tệ và mất chi tiết.
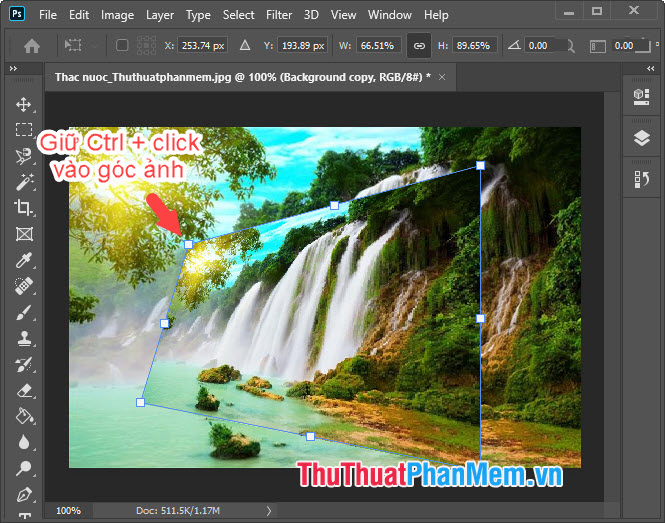
2. Scale layer, hình với Image Size.
Nếu chỉ đơn giản chỉnh sửa ảnh với kích thước mà bạn cần thì Image Size là lựa chọn hợp lý nhất.
Bước 1: Bạn mở ảnh bằng Photoshop. Tiếp theo, bạn vào menu Image (1) => Image Size… (2).
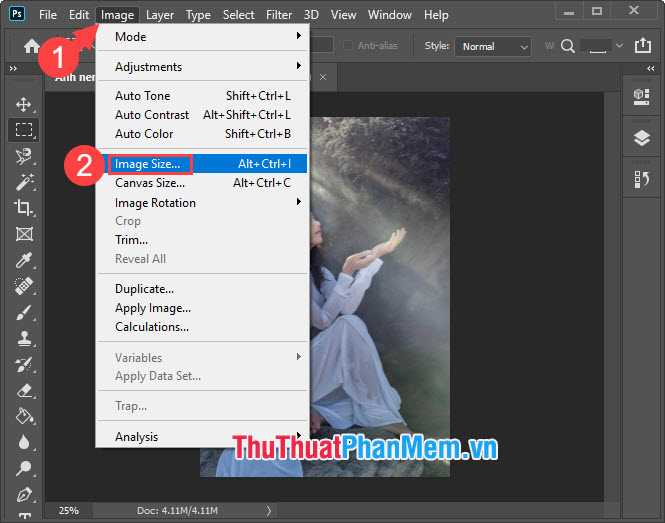
Bước 2: Để chỉnh sửa size ảnh tự do thì bạn hãy click vào biểu tượng sợi xích (1) và thiết lập các thông số về độ phân giải (2). Nếu bạn muốn hình ảnh sau khi thu phóng đạt chất lượng tốt thì bạn hãy chọn những tính năng trong mục (3):
– Automatic: Tự động lựa chọn thiết lập.
– Preserve Details (enlargement) : Bảo toàn các chi tiết ảnh khi phóng lớn
– Preserve Details 2.0: Cải tiến nâng cấp của tính năng Preserve Details.
– Bicubic Smoother (enlargement): Khử năng cưa (dành cho việc phóng to ảnh)
– Bicubic Sharper (reduction): Làm nét ảnh (áp dụng khi thu nhỏ hình)
– Bicubic (smooth gradients): Làm nét chi tiết ảnh với màu sắc gradients
– Nearest Neighbor (hard edges): Làm nét ảnh khi các chi tiết ảnh bị mờ
– Bilinear: Làm nét ảnh với phương thức song tuyến tính.
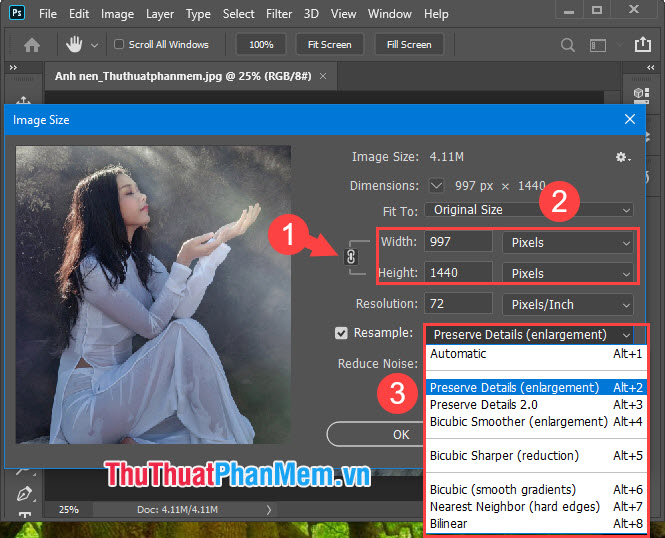
Sau khi thiết lập các thông số cần thiết thì bạn click vào OK là xong.
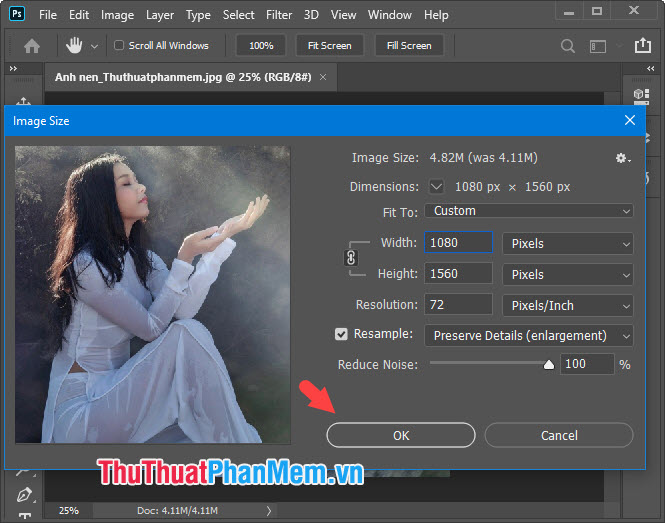
3. Scale hình, layer với công cụ crop
Bước 1: Bạn click vào công cụ Crop (1) => click vào các góc ảnh(2)để crop ảnh.
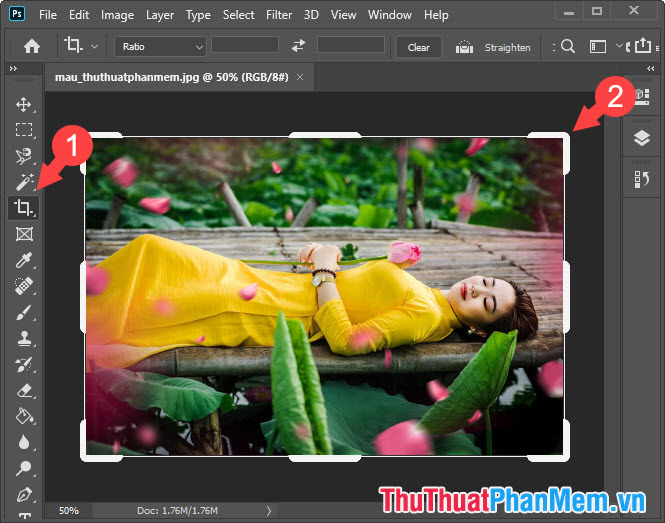
Bước 2: Bạn tiếp tục crop ảnh và ấn Enter để áp dụng vùng ảnh đã crop.
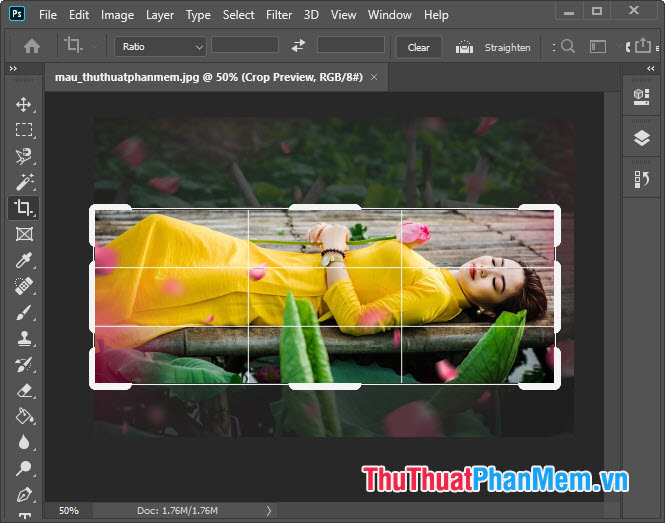
Và sau khi crop ảnh thành công thì bạn sẽ nhận được hình ảnh thu nhỏ như mong muốn.
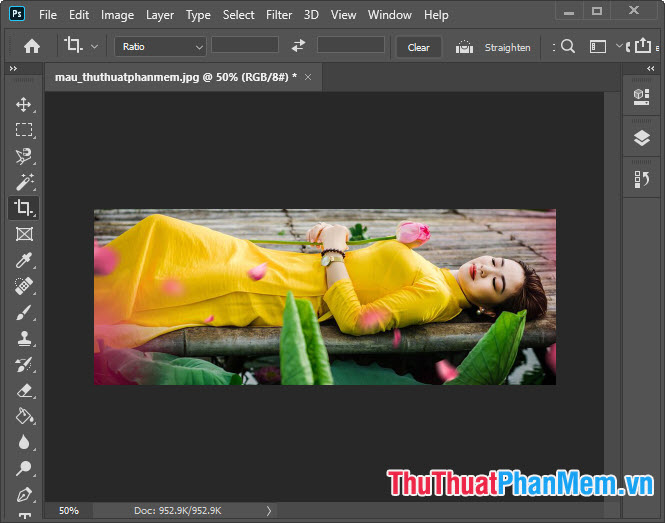
Với những chia sẻ về scale layer, scale hình trong Photoshop thì bạn đọc có thể dễ dàng chỉnh sửa, cắt gọt những hình ảnh như mong muốn. Chúc các bạn thành công!
Cảm ơn bạn đã xem bài viết Cách scale layer, scale hình trong Photoshop tại Neu-edutop.edu.vn bạn có thể bình luận, xem thêm các bài viết liên quan ở phía dưới và mong rằng sẽ giúp ích cho bạn những thông tin thú vị.
Nguồn: https://thuthuatphanmem.vn/cach-scale-layer-scale-hinh-trong-photoshop/
Từ Khoá Tìm Kiếm Liên Quan:
